Обои и темы для iPhone 8 iPad
Пожалуй, лучший представитель жанра. Миллионы обоев на любой вкус, тотальная поддержка планшетов и смартфонов Apple iOS, возможность создавать коллажи, система быстрых уведомлений и пополнении коллекций обоев, поддержка активного социального взаимодействия, позволяющего за несколько секунд поделиться интересными обоями с друзьями, знакомыми и близкими.
Как дополнительный плюс – возможность вынести меню приложения в шторку iOS виджетов и менять картинки чуть ли не каждую минуту, по первому же запросу. Слишком скучно выбирать изображения? Разработчики разрешают включить фоновую музыку любимого жанра. Слишком мало свободного места на внутренней памяти iOS? Любые ранее сохраненные обои разрешают вычистить из кэша iOS и освободить столь важные мегабайты.
Ну, и куда же без современного дизайна? Приложение доведено до стилистического совершенства, прекрасно работает на iOS 11 и даже не раздражает рекламой!
Нужно ли покупать платную версию приложения

Чтобы превратить intoLive в intoLive Pro, нужно один раз заплатить 229 руб. Это откроет доступ ко всем премиум-возможностям приложения:
«Макет холста». Вы можете разделить экран на несколько частей и использовать разные настройки живых обоев на каждой из них.
«Фото Главным». С помощью этой функции вы сможете изменить изображение, которое будет отображаться на экране в статичном варианте.
«Редактировать Фото Главным». Это даст вам возможность добавлять стикеры, текст и специальные эффекты на то самое статичное изображение.
«30 фотографий». Вы сможете использовать одновременно до 30 изображений для конвертирование в живые снимки.
«Продолжительность 30 с». По умолчанию вы можете создавать живые обои продолжительностью всего 5 с, в Pro версии его длина увеличится в 6 раз.

«Подключение к ПК». Pro-версия программы даст возможность забрасывать анимированные изображения и видео для создания живых обоев напрямую в программу через iTunes.
Это актуально, если вы хотите создать живые обои из целого фильма, который другим образом добавить в галерею не так просто.
«Цикличные видео и GIF». Лучший вариант живых обоев — зацикленность, и это доступно только за деньги.
«Различные фильтры». Вы сможете отредактировать живые обои на свой вкус.
«Убрать рекламу». В бесплатной версии программы действительно много рекламы.
Нужно вам все это или нет, решать только вам. Лично мне тема живых обоев действительно пришлась по вкусу, поэтому я без зазрения совести отдал эти деньги.
Как устанавливаются картинки на андроид
Как поставить живые обои на айфон 6 и другие модели
Чтобы понять, как это работает, нужно подробно рассмотреть, как должны устанавливаться обои на рабочий стол. Если используется стандартный вариант, то делать нужно следующее:
- Перейти в раздел «Галерея». Если на телефоне установлено другое приложения для просмотра картинок, то открыть его.
- Найти изображение, которое хотелось бы видеть на рабочем столе.
- Далее следует нажать на иконку в виде трех точек, расположенных в правом верхнем углу.
- В появившемся окне выбрать пункт «Установить как обои».
- Пользователю необходимо будет самостоятельно выбрать место, где он хотел бы установить картинку. Это не обязательно должен быть главный экран, возможные варианты: иконка на входящий звонок абонента, экран блокировки и т. д.
- Перед пользователем появится дисплей, на котором можно откорректировать будущий вид картинки, размер, положение и т. д.
- По завершению всех операций нужно будет подтвердить установку.
Обратите внимание! В данном случае изображение пользователю нужно будет находить самостоятельно. При желании фото и картинки скачиваются на персональный компьютер, а после перебрасываются на телефон при помощи кабеля
Использование отдельных приложений в плане поиска считается наиболее удобным. Можно найти большое количество программ, работающих на устройствах с системой андроид. Основное удобство заключается в том, что в базе приложений хранится достаточное количество качественных и ярких картинок, которые можно использовать.
В качестве примера далее рассматривается установка картинки на телефон при помощи приложения «Обои HD»:
- Найти программу в официальном магазине, скачать и установить.
- Открыть приложение, найти с левой стороны кнопку «Обзор» и нажать на нее. Пройти авторизацию. Это не обязательно, но полезно. У авторизированного пользователя прога запоминает основные предпочтения, а после использует их в работе.
- Чтобы найти подходящее изображение, необходимо пройтись по каталогам. Деление идет на «Лучшие», «Последние», «Тематические» и т. д.
- После того как пользователь определится с фото, его нужно будет установить. Делается это при помощи красной кнопки, расположенной в низу с левой стороны экрана. При желании качество иллюстрации и работу программы можно прокомментировать или поставить лайк.
- Завершающим этапом будет редактирование фото. Его можно обрезать и протянуть до нужного размера. По завершению нажимается галочка в верху экрана.
Картинки можно устанавливать на экран через приложения
Обои iPhone и обои iPad
С технической точки зрения проект сильно отстает от конкурентов, описанных выше, а вот в целом коллекция обоев намного обширнее, да и тематики продуманы до мелочей. И еще – разработчики заранее позаботились о грамотной системе просмотра доступного контента. Не нужно часами листать главное меню на своем iOS гаджете и долго, сгорая от любопытства, переходить между доступными меню. Тут намного проще – главное выбрать подходящий раздел, а затем определиться с методом просмотра. По одной картинке, по четыре, сеткой или с разделением экрана на понравившееся количество частей.
Без недостатков, к сожалению, снова не обошлось – каждый потенциальный ценитель искусства обязан разглядывать возможные рекламные предложения по десять раз на дню. Более того, иногда нельзя даже с разделами взаимодействовать, пока не закончится поток полноэкранных роликов и картинок.
Как использовать «Живые фотографии» в качестве обоев на Айфоне?
Чтобы как-то оживить экран iPhone 6s можно установить в качестве обоев изображения, сделанные с использованием Live Photos. Но для начала нужно их создать.
Для установки обоев:
Шаг 1. Запустите на устройстве приложение Фото.
Шаг 2 и 3. Найдите Live Photo и нажмите на него → Нажмите на значок «Поделиться».
Шаг 4. Внизу экрана появятся 2 строки с опциями. Пролистайте нижнюю вправо до значка «Сделать обоями». Нажмите на него.

Шаг 5. Из появившихся 3 опций: Заставка, Перспектива и Live Photo, выберите Live Photo (перед нажатием кнопки Установить можно настроить фотографию двигая ее и изменяя масштаб).
Шаг 6. Нажмите на значок Установить. Вновь появятся 3 варианта: Экран блокировки, Экран «Домой» или Оба экрана.

Шаг 7. Выберите любой из вариантов.
Готово. Ваше живое фото появится на выбранном экране. Как и Живые обои, Live Photos не будет работать на экране «Домой».
- Как установить живые обои на Айфон 7, 8, X (Динамические)
- Как поставить фото на контакт в Айфоне 5, 6, 7, 8, X (На весь экран)
- Как скачать обои на Айфон 6, 7, 8, X и Айпад, 3 способами.
Паттернатор
Мы любим это приложение за его прикольные анимированные рисунки, которые обязательно оживят ваш экран. Вы можете выбрать из обширной библиотеки веселых наклеек, чтобы создать дизайн, который понравится вашему внутреннему ребенку. И в случае, если вам это надоест, вы даже можете поразить своих селфи привлекательным фоном и цветовой палитрой.
Это еще не все, Patternator также позволяет вам сохранять свои творческие способности в виде GIF-файлов, которыми вы можете поделиться на социальных сайтах для неограниченного удовольствия.
Премиум-доступ предоставляется за 2,99 долл. В месяц и обеспечивает полный доступ к сохранению в HD и сохранению в качестве живых обоев. Он также удаляет все объявления и водяные знаки.
Цена: бесплатно (Patternator Premium — $ 2.99)Скачать
Как сохранить GIF в формате Live Photo
К сожалению, ни один файловый хостинг не сохраняет Live Photo сразу. Поэтому придётся воспользоваться «костыльным» методом.
Шаг 1. Качаем приложение Giphy, регистрируемся.
Шаг 2. Открываем понравившуюся вам гифку.
Шаг 3. На странице с изображением нажимаем «сердечко».
Шаг 4. Открываем приложение и тапаем по иконке своего профиля в правом верхнем углу. Выбираем Favorites.
Шаг 5. У вас отобразится сохранённая гифка. Выбираем ее, а затем тапаем по иконке (…).
Шаг 6. Нажимаем на иконку Live Photo. Выбираем Save as Live Photo (Full Screen).
Теперь в вашей фотопленке появится «живое» изображение, сконвертированное из GIF. Его можно установить на обои.
Как получить живые обои для iPhone
Если вам не нравятся живые обои, которые предустановлены на вашем iPhone, вы можете найти другие в Интернете, в приложениях или создать свои собственные живые или динамические обои из видео.
Для динамических обоев Apple не позволяет добавлять свои собственные, если только вы не взломали iPhone, что не рекомендуется. В этом случае придется довольствоваться тем, что есть в наличии.
Живые обои легко доступны в Интернете или в приложениях, поэтому вы можете искать живые обои для своего iPhone и находить широкий спектр бесплатных вариантов, доступных для загрузки. Есть также много приложений в App Store, которые предлагают бесплатные живые обои, например «Живые обои сейчас» или «Обои для меня», которые являются бесплатными приложениями.
Если вы предпочитаете собственные живые обои, вы можете создавать их, записывая собственные видео на свой iPhone и настраивая обои каждый день, если хотите.
Обои для меня
Быстро набравший аудиторию агрегатор обоев на Айфон и Айпад и тематических картинок для рабочего стола iOS. Плюсов полно – и возможность выбирать различные категории (от мультяшных героев до звезд кино, спорта и политических лидеров), режим предварительного просмотра в iOS (когда не нужно ничего загружать, но можно поглазеть и «пощупать»), возможность загружать специальные «комбо-связки» из нескольких обоев, гармонично дополняющих друг друга на экране «Домой» и в режиме «Блокировки».
Не обошли стороной разработчики и социальное взаимодействие, а заодно и систему избранного и истории – любые просмотренные картинки сохраняются в памяти, а потому и время на поиски новой картинки сильно уменьшаются, и получать рекомендации становится намного проще (если уж нравятся автомобили и пейзажи, то и в меню найдется место таким новинкам). Из недостатков – море рекламы. И при просмотре, и при загрузке, и переходах между категориями. Выдержать такой наплав без раздражения весьма затруднительно.
Как скачать обои из сети
Приложения – не единственное место, откуда можно брать фото. Есть различные фототоки, предоставляющие картинки на заставку бесплатно. В качестве примера можно привести Wallpapershome.com. Но, по сути, алгоритм скачивания обычных фото или гиф-анимаций одинаков для всех сайтов:
- Откройте на сайте понравившееся изображении и нажмите на него пальцем до появления меню.
- Далее выберите иконку «Поделиться с iOS» и кликните «Сохранить».
- Затем, на айфоне откройте приложение «Фотографии» выберите сохраненное фото и кликните «Поделиться».
- Кликните по опции «Задействовать в качестве обоев».
- Проверяйте экран блокировки.
Важно понимать, что iPhone не поддерживает установку Gif-анимации на экран блокировки напрямую. Чтобы все работало правильно, необходимо через подходящее приложение конвертировать Gif-анимацию в живое фото, и только потом задействовать его для установки в качестве движущейся заставки
Как использовать «Живые фотографии» в качестве обоев на Айфоне
Современные модели телефонов позволяют использовать любительские фотографии для создания новых анимированных обоев. iPhone позволяет это осуществить наиболее просто. Используется любое изображение камеры, далее регулируется его положение любым удобным способом: перетаскивая, зажимая или масштабируя, при этом нет необходимости заранее точно вычислять макет.
Алгоритм создание обоев из фото на Айфоне:
- Запускают приложение «Фотографии».
- Нажимают на изображение, которое нужно использовать.
- Нажимают на кнопку «Поделиться».
- Выбирают функцию «Использовать как обои».
- Располагают и увеличивают изображение нужным образом.
- Значок в центре экрана дает возможность выбрать неподвижное или перспективное изображение, которое позволяет картинке слегка менять перспективу при перемещении телефона.
Как создать собственные обои
Процесс создания собственной заставки, которая сможет двигаться – это довольно трудоемкий процесс. Впрочем, облегчить его можно с помощью программы Canva, позволяющей реализовать качественный и современный дизайн будущих картинок для заставки:
- Откройте App Store и через поисковую строку найдите приложение Canva.
- Загрузите и установите на свое устройство.
- Авторизоваться в сервисе нужно, для этого можно пройти быструю регистрацию через аккаунт Google или соцсети Facebook.
- Выберите пустой холст и укажите его размеры в пикселях.
- Чтобы реализовать холст под обои на айфон, выберите разрешение 1080 x 1920 и жмите «Создать».
- Затем кликайте по знаку «Плюс» для добавления элемента в обои на айфоне. Здесь волен ваш полет фантазии. Можете хоть коллаж набросать из нескольких фото.
- Затем жмите на кнопку «Скачать», а затем «Сохранить как изображение».
- Живым его можно сделать как на этапе создания, так и при задействовании ряда других приложений. Например, с помощью тех, что через алгори лица людей на фото.
- Далее, скачивайте такое видео или гиф-анимацию и конвертируете в живое фото через ранее указанные приложения для айфона (например, intoLive).
Как скачать обои из сети
Пользователь также может загружать изображения динамические обои и темы с таких веб-сайтов, как Designcode.io и Wallpapershome.com.

Алгоритм работы примерно везде одинаковый, например, чтобы получить изображения с iFixit и других сайтов с iPhone:
- Нажимают на выбранный фон.
- Затем на значок «Поделиться с iOS»
- Выбирают параметр «Сохранить изображение».
- Далее открывают на своем телефоне приложение «Фотографии» и проводят пальцем по изображению, которое было сохранено.
- Нажимают значок «Поделиться»
- Выбирают параметр «Использовать в качестве обоев».
- Проверяют экран блокировки или главный экран — новый фон должен появиться на дисплее.
Редактирование и обрезка обоев в зависимости от модели iPhone, соотношение сторон 16:9
| Модель iPhone | Пиксели |
| 4 / 4s | 960×640 |
| 5 / 5s | 1136×640 |
| 6 / 6s | 1334×750 |
| 6 plus / 6s plus | 1920×1080 |
| 7 | 1334×750 |
| 7 plus | 1920×1080 |
| 8 | 1334×750 |
| 8 plus | 1920×1080 |
| X | 2436×1125 |
| XS | 2436×1125 |
Живые обои против динамических обоев
Живые обои интерактивны и динамичны, и предлагают эффект анимации, но работают только на экране блокировки. Он отображается, когда iPhone просыпается.

Живые обои выглядят как неподвижные изображения, но когда вы нажимаете на экран, они оживают. Чтобы живые обои активировались долгим нажатием на экран, это должен быть экран 3D Touch, а это значит, что вы можете использовать их только на iPhone 6S или более новой модели. И наоборот, динамические обои появляются на главном экране позади ваших приложений.
В отличие от живых обоев, динамические обои могут работать как на главном экране, так и на экране блокировки, и представляют собой скорее короткий видеоклип, который воспроизводится по очереди.
Для работы динамических обоев не требуется сенсорный экран 3D, поэтому любой iPhone с iOS 7 или более поздней версии может использовать этот тип обоев.
Основным недостатком двух типов обоев является то, что живые обои работают только на экране блокировки, поэтому они могут быть анимированными, в то время как динамические обои работают на обоих экранах, но вы не можете легко добавить свои собственные.
Что такое живые обои
Термин Live Wallpaper или «живые обои», появился вместе с созданием динамического изображения, обычно, его выполняют в формате JPEG. Сначала они стали размещаться в виде фонов на рабочем столе компьютера, а затем и на экране смартфона.
Статические обои (неподвижные) содержат значки и элементы графического интерфейса пользователя (GUI), которые можно перелистывать. Live Wallpaper более продвинутые, поскольку обладают эффектами анимации и интерактивности. Они перемещаются на экране телефона без участия пользователя.
iPhone имеет встроенные динамические обои, однако, если пользователь устал от них, он может выбрать любое изображение, видео и установить его в качестве фона экрана.
Существует также функция слайд-шоу, которая позволяет выбрать несколько изображений , изменяющихся в зависимости от установленных пользователем предпочтений. Можно скачать их из интернета. Ну а если владелец телефона хочет создать собственные «живые обои» необходимо установить стороннее программное обеспечение.
Прежде чем устанавливать динамические обои, пользователь должен знать все риски, связанные с их установкой.
Если у пользователя телефон последних модификаций, такие нагрузки не будут ему помехой
Устанавливая стороннюю программу для создания уникальных динамических фонов, нужно обратить внимание на то, что многие из них являются платными, а бесплатные зачастую предлагают установку рекламы на телефон, которая также сможет потреблять ресурсы
Предлагаю создавать живые обои через intoLive
Шаг 1. Скачайте и откройте приложение intoLive (бесплатно + покупки).
Шаг 2. Выберите видео или GIF для создания живых обоев.
Шаг 3. Используйте инструмент «Холст», чтобы заранее выбрать расположение анимации на экране.
Шаг 4. Наложите на обои «Фильтр» и выберите «Скорость», при необходимости поверните или отразите их.
Шаг 5. Перейдите в меню «Фото Главным», чтобы выбрать кадр, который будет отображаться в статичном варианте живых обоев.
Шаг 6. Попробуйте инструменты редактирования для «Фото Главным», чтобы сделать его неповторимым: «Текст», «Стикер», «Фильтр», «Размытие», «Фон», «Поворот» и «Флип».
Шаг 7. Нажмите на кнопку «Сделать» и выберите число повторений анимации: от одного до 10-ти раз.
Шаг 8. Просмотрите готовую анимацию и выберите «Сохранить живые фото», чтобы обои появились в галерее.
Шаг 9. Отройте приложение «Фото» и выберите живые обои, которые вы создали.
Шаг 10. Перейдите в меню дополнительных действий, воспользуйтесь возможностью «Сделать обоями» и установите их.
Вот что получилось (лого intoLive есть только на превью).
Что такое живые обои
Живые обои реализуются из Live-фото. Если поставить одну из таких в качестве заставки на экране блокировки, то он начнет двигаться, как только сильно нажать на дисплей пальцем. В целом, в Live-фото можно конвертировать и понравившиеся видео. Но это больше для продвинутого уровня, реализуемого через сторонние приложения.
Важно понимать, что опция доступна только на тех айфонах, которые поддерживают 3D Touch. То есть функция не доступна на iPhone XR и iPhone SE первого и второго поколения
Если аккумулятор вашего гаджета имеет низкий заряд, то опция может деактивироваться в целях экономии энергии.
Естественно, живые обои или статические – это не единственный возможный вариант установки заставки на экран. У айфона есть опция динамических картинок, которые в качестве обоев могут сменяться. Еще, есть опция слайд-шоу, позволяющая реализовать на заставке несколько изображений, что меняются в зависимости от обозначенных владельцем телефона предпочтений.
Стоит понимать, что опция Live-обои на заставке требует дополнительные ресурсы айфона. Конечно, проблем с мощностью на последних версиях iPhone не наблюдается.
Способы изменения обоев на Android
Обновить изображение можно стандартными средствами Android или программным обеспечением от сторонних разработчиков. Какой именно метод использовать – решать только вам.
Через настройки «Андроида»
Приведённые ниже инструкции доступны при использовании официальной оболочки Google, однако методы частично работают на EMUI, MIUI и прочих системах. Незначительные не состыковки в названиях и порядках расположения пунктов могут быть вызваны различиями версий ОС, однако модель интерфейса управления обоями сохраняется.
Настройки главного (домашнего) экрана
Выполните следующие действия:
- Проведите долгий тап по свободному месту на рабочем столе, пока в нижней части экрана не появится строка управления;
- Нажмите на «Обои» (Wallpapers) в нижнем левом углу, выберите изображение между стандартными вариантами, предусмотренными производителем девайса или выберите своё изображение по кнопке «Из галереи» («Мои фото» на последних версиях). Если она отсутствует, то это вызвано ограничением на уровне системы – придётся воспользоваться другими способами, представленными на странице ниже;
- Оказавшись в менеджере файлов, выберите нужную картинку. По желанию можно обрезать её, используя предоставляемые функции. Справа сверху будет расположено изображение трёх точек, открывающее меню выбора. Если его нет, попробуйте нажать на кнопку раскрытия списка запущенных программ – она может располагаться слева или справа относительно функции перехода на главный экран;
- Тапните по «Экран блокировки» и завершите настройку. Изменения вступят в силу автоматически.
Описанные шаги могут различаться, в том числе ввиду использования нестандартного лаунчера. Инструкция для владельцев девайсов с Яндекс.Лончером или Microsoft Launcher выглядит следующим образом:
- Зажмите свободную область домашнего экрана, в появившемся меню выберите пункт «Обои» раздела «Персонализация»;
- При наличии подключения к Интернету, будут предложены коллекции – например, «Пейзажи», «Виды сверху», «Космос», «Текстуры». Для использования находящихся на устройстве медиа-файлов, пролистайте до кнопки «Галерея» – она размещена в самом низу;
- Укажите картинку, которую хотите использовать. Можно применить к ней фильтры через редактор, установленный на девайсе – по умолчанию это «Google Фото». Будет предложено указать, где должно отображаться изображение. Вы можете задать частоту автоматического изменения заставки – никогда, раз в час или сутки.
Выбор изображения из галереи
Этот метод предполагает выполнение трёх несложных шагов:
- Откройте проводник файлов и папку, где находится картинка;
- Чтобы перейти к общему каталогу, свайпните вправо. Можно также воспользоваться кнопкой «Изображения» на панели быстрого доступа;
- Проведите долгий тап по названию медиа, нажмите на «Установить как»;
- В появившемся снизу окне выбора действия нажмите на «Обои», по желанию примените фильтры. После этого выберите «Экран блокировки».
Отсутствие пункта может быть вызвано отключением программы «Google Фото». Поскольку она встроена в устройства, можно активировать её из меню настроек:
- Запустите настройки;
- Нажмите на «Приложения», найдите и выберите «Google Фото»;
- Тапните по «Включить». Понадобится соединение с сетью для установки ПО с серверов разработчиков.
Можно воспользоваться альтернативным методом – загрузить приложение из Play Market или стороннего источника, например APKPure или «Трэшбокс».
Пункт «Обои» в настройках
Способ применим ко всем версиям Android и предполагает выполнение следующих этапов:
- Перейдите к параметрам устройства, откройте раздел «Экран»;
- Тапните по «Обои»;
- Укажите приложение для дальнейшего действия. По умолчанию представлены варианты в виде «Живые обои», «Обои», «Проводник», «Фото». При пользовании кастомным лаунчером, он будет также предложен;
- Выберите файл, тип заставки. Сохраните изменения.
Где лучше жить и динамичные обои

Если вам нравится, как Live и Dynamic Wallpapers добавляют волнение на ваш iPhone, вам может быть предложено найти варианты, отличные от тех, которые загружаются на iPhone.
Если вы большой поклонник Dynamic Wallpapers, у меня плохие новости: вы не можете добавить свои собственные (без джейлбрейка, по крайней мере). Apple этого не допускает. Однако, если вы предпочитаете Live Wallpapers, есть много источников новых изображений, в том числе:
- Google: Найдите что-нибудь наподобие «iphone live wallpapers» (или другие похожие термины), и вы найдете массу сайтов, предлагающих бесплатные загрузки.
-
Программы: В App Store есть множество приложений, которые предоставляют множество бесплатных обоев. Некоторые из них включают:
- Живые обои и обои (бесплатно, с покупками в приложении).
- Живые обои теперь (бесплатно, с покупками в приложении).
- Обои для меня (бесплатно).
Как сменить обои на Айфоне через приложение
Что делать, если на заставку есть желание поставить отрезок из любимого видео? Нужно потакать своим желаниям и персонализировать свой гаджет однозначно. В этом поможет программа intoLive. Как поставить видео на обои на Айфоне с помощью этого приложения:

Шаг 1. Сперва залейте видеоролик на айфон с помощью iCloud Drive, Dropbox, iTunes, через web-сервер или любым другим способом. Рекомендуется не брать весь фильм, а конкретный отрезок, который телефон легко обработает.
Шаг 2. После, установите intoLive из магазина приложений Apple, откройте его и подтяните видеоролик, выбрав раздел «Видео» в открытой программе.
Шаг 3. Затем выберите в разрезе необходимый фрагмент, указав длительность будущей GIF-анимации. Нажмите в правом верхнем углу кнопку для продолжения редактирования. Затем реализуйте количество циклов повтора анимации. Бесплатная версия дает возможность выставить один цикл, но в целом, этого хватает.
Шаг 4. Затем, жмите кнопку «Сохранить живые фото».
Готово. Теперь следует установить обои так, как это расписано в начале статьи, через «Настройки» айфона. Выбирать их нужно в разделе «Live-фото».
Если вы решили собственные gif-анимации создать из кадров любимого фильма, позаботьтесь, чтобы не было видно черных полос сверху и снизу. Это особенно видно на гаджетах с белой лицевой панелью.
Кстати, TikTok разрешает сохранить любое видео в качестве живых обоев. Это можно сделать с помощью функции «Поделиться» — «Живые фото».

Если подобного функционала вы не наблюдаете, возможно версия TikTok устарела и его следует обновить через магазин приложений. Еще, автор видео мог наложить ограничение на видео, которое не разрешает скачивать его в память на свое устройство.
В качестве дополнительных приложений, выполняющих ровно то же самое, можно рассмотреть:
- Vellum Wallpapers – хранилище отличных изображений, созданных художниками и дизайнерами. Рассортированы по коллекциям.
- Everprix – многотысячные живые Wallpapers, сгруппированные по категориям или теме. Каждый день добавляются новые рисунки.
- Papers.co – приложение для фиксации на дисплее множества живых фотографий. Продуманная навигация и удобный предварительный просмотр.
Все указанные сервисы предоставляют картинки бесплатно, но в них присутствует реклама.
Увы, но зациклить видео не выйдет, поскольку Тик Ток такой опции не предоставляет. Но, можно экспортировать сохраненный материал в intoLive и зациклить по своему усмотрению. Если одного цикла мало, можно купить полную версию программы и воспользоваться необходимым количеством зацикливаний.
Как поставить живые обои на Айфон через Настройки
Для этого сделайте следующее:
- Откройте «Настройки» и кликните по «Обои».
- Жмите по «Выбрать новые обои».
- Также можно активировать опцию «Затемнения обоев», чтобы те затемнялись из-за смены от окружающего освещения.
- Затем выберите изображение из раздела «Live» или из коллекций «Динамические».
- Задайте необходимые параметры, изменяя масштаб изображения или перемещая его на нужное место.
- При активной опции «Перспектива» установленные обои могут перемещаться при наклоне смартфона. Ее необходимо выключить и активировать эффект Live-фото.
- Нажмите «Установить», чтобы подтвердить выбранный рисунок.
- Далее выберите на «экране блокировки», чтобы скрин отобразился в нужном месте.
Чтобы активировать живые фото на экране, зажмите дисплей пальцем. К сожалению, без нажатия увидеть действия живой фотографии не получится, поскольку данная опция требует не малых вычислительных ресурсов что в длительный срок влияет негативно на время автономной работы гаджета. Apple учла этот момент и не стала реализовывать функцию без нажатия.
Как установить GIF-анимацию или короткое видео в качестве заставки на айфон
Возможность менять привычную заставку на живые обои появилась еще со времен выхода iPhone 6s. С тех пор популярность на них существенно уменьшилась, а зря: такая заставка — это отличный способ проявить свою индивидуальность.

Установка анимации на iPhone
К сведению! Для тех, кому актуален вопрос, как поменять на айфоне обои на живые, есть возможность воспользоваться приложением intoLive. С его помощью можно без труда создать желанную заставку.
Для работы необходимо подготовить серию фотографий, анимацию или видео, а далее следовать инструкции:
- Загрузить понравившееся видео на устройство. Можно использовать для этих целей iCloud Drive, встроенные веб-серверы, Dropbox или другие варианты. Что касается айпадов и Mac, удобнее всего воспользоваться приложением AirDrop.
- Установить программу intoLive, скачать которую можно через официальный магазин. Во вкладке «Видео» экспортировать выбранный видеоролик.
- Выбрать желаемый фрагмент и обозначить длительность воспроизведения заставки. Далее нажать стрелку, которая находится в верхнем правом углу, и следовать дальше.
- Определить количество зацикливания для видеоотрезка. Если была скачана бесплатная версия программы, можно устанавливать лишь один цикл.
- Изучить результат, если понравился, то сохранить, как живое фото. В противном случае начать изменять далее.
Полученный результат устанавливается на свой iPhone 11, xr, 6 плюс и прочие модели. Изменить на привычный вариант заставку можно в любой момент.
Как установить живые обои на iPhone
1.Перейдите на домашний экран iPhone и нажмите «Настройки».
2. Затем найдите «Обои» в списке настроек и нажмите, чтобы открыть его.
3.Выберите пункт « Выбрать новые обои».

4. Нажмите «Live», чтобы увидеть живые обои на экране блокировки. Убедитесь, что вы получили его в полноэкранном режиме, нажав на тот, который вам нужен, а затем нажмите и удерживайте экран, чтобы увидеть его анимацию.

5. Затем нажмите «Установить», чтобы подтвердить свой выбор.

6. Нажмите «Установить экран блокировки», «Установить главный экран» или «Установить оба», чтобы выбрать, как будут использоваться обои. Живые обои работают на экране блокировки, поэтому при выборе главного экрана они будут отображаться в виде неподвижного изображения.

Как установить живые обои на айфон или айпад
Чтобы заполучить живые обои на айфон или айпад, необходимо выполнить комплекс мер:
- Открыть приложение под названием «Живые обои для меня», зайти в меню и выбрать одну из представленных категорий. На этом этапе стоит знать, что для установки такой заставки необходимо включение 3D Touch. Проверить активность этой функции можно, зайдя в «Настройки» — «Основные» — «Универсальный доступ».
- Выбрав понравившийся вариант, нажать «Сохранить». Эта кнопка расположена в нижней части экрана. Она позволяет обои из приложения сохранить к себе в фото.
- Для успешного прохождения предыдущего пункта необходимо предоставить доступ приложению к своим фото. Активировать его или проверить состояние можно через «Настройки» — «Конфиденциальность» — «Фотографии» — «Живые обои для меня». Переключатель доступа должен быть включен (бегунок зеленого цвета).
- Зайти в фото, найти папку «Все фото» или же «Фотопленка». В ней найти сохраненные обои и открыть, нажав на них один раз.
- Кроме обоев, в нижней части экрана возникнет меню. При нажатии на кнопку «Поделиться», будет предложено несколько вариантов. Далее следует выбрать «Сделать обоями».

Установка живых обоев на айпад
Обратите внимание! Если все пункты, как поменять заставку на айфоне, были выполнены верно, то при открытии блокировки должны появиться желанные обои
Живые обои навсегда
Это приложение не только обеспечивает высококачественные изображения, чтобы украсить ваш экран, но также учитывает ваши предпочтения. Это означает, что со временем он предлагает персональные рекомендации, которые соответствуют вашим конкретным вкусам. Отличная экономия времени точно.
Нам особенно нравится дизайн в стиле зодиака, который может превратить ваш экран в забавное зеркало вашей личности. Попробуйте сегодня и дайте нам знать, как вам это нравится!
Чтобы получить неограниченный доступ после 7-дневной бесплатной пробной версии, вам нужно будет подписаться по 7,99 долларов в неделю, 19,99 долларов в месяц или 49,99 долларов в год.
Цена: бесплатноСкачать
Как создать собственные обои
Создавать обои самому будет немного сложнее, для этого также потребуется установка стороннего приложения. Многие пользователи используют в этом случае многофункциональное бесплатное приложение Canva, которое позволит создавать современный высококачественный дизайн.
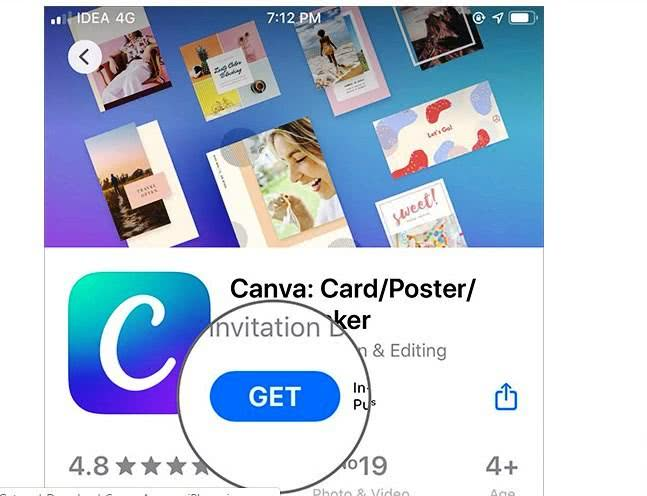
Для того чтобы загрузить приложение Canva, необходимо сначала открыть «Магазин приложений», а затем выполнить поиск приложения Canva с помощью меню «Поиск», открывают App Store и находят его, а дальше нажимают на «Get and Download Canva App на iPhone».
После того, как приложение установлено на телефоне, создают учетную запись через Facebook или Google и входят в сервис Canva.

Алгоритм создания Live Wallpaper:
- Находят модель продукта Apple, появится пустой холст.
- Нажимают на «Пользовательские размеры» и вводят соответствующий размер пикселя продукта Apple. Для портретных обоев необходимо инвертировать два числа, чтобы ширина была меньше, а высота — больше.
- Вводят правильную высоту и ширину и нажимают на кнопку «Создать».
- Нажимают на значок «Плюс», чтобы добавить элементы в обои на iPhone.
- После выбора подходящего дизайна, нужно нажать на иконку «Скачать» в правом верхнем углу текущего окна и нажать «Сохранить как изображение».
- Получив доступ к индивидуальному дизайну из раздела «Фотографии», необходимо установить в качестве обоев или экрана блокировки.
И так, чтобы персонализировать пользовательский iPhone, можно изменить изображение, которое появляется на экране. Это сделать совершенно не сложно для любого уровня пользования, тем более что существуют несколько доступных способов для реализации всевозможных желаний. Тем не менее, пользователь, должен помнить, что живые обои, как правило, потребляют заряд iPhone, поэтому нужно их отключать , если аппарат будет находиться без возможности зарядки, в течение значительного периода времени.






