Включение передачи данных на смартфоне Samsung
Включить мобильный интернет можно несколькими способами. Сделать это можно буквально в несколько кликов: в интерфейсе современных смартфонов данная функция вынесена на одну из первых позиций, так как почти вся работа приложений и операционной системы в целом связана с присоединением к всемирной паутине.
Автоматическая настройка
Как правило, после установки сим-карты устройство пытается сразу же подключиться к сети. Если этого не произошло, попробуйте изменить параметры следующим образом:
- Свяжитесь с оператором, попросите отправить сообщение с параметрами соединения.
- Откройте присланные вам параметры конфигурации и нажмите «Установить».
- Система потребует ввести ПИН-код. Введите комбинации от 1 до 4 или 0000, если это не сработало, уточните ПИН-код у оператора.
- Сохраните настройки, перезапустите телефон.
При запуске включите передачу данных и наслаждайтесь полноценной работой смартфона.
Ручная настройка передачи данных
Если при автоматической регулировке доступа вылетает ошибка, попробуйте сделать это вручную. Повторите следующие действия:
- Уточните у оператора параметры доступа к сети. Сотрудники компании отправят вам СМС или продиктуют данные по телефону, а возможно, такая информация имеется на официальном сайте.
- Откройте меню смартфона и выберите пункт меню «Настройки»;
- Выберите пункт «Подключение», затем «Мобильная сеть»;
- Откройте строку «Точки доступа», нажмите «Добавить»;
- На открывшемся экране заполните все поля продиктованными оператором данными.
Как найти и добавить абонента в черный список на смартфоне Самсунг

Сохраните изменения, вернитесь в предыдущее меню. Выберите настроенную ранее точку. Перезагрузите телефон и включите интернет.
Через USSD-команду
USSD (Unstructured Supplementary Service Data, данные неструктурированных вспомогательных услуг) — технический прием обмена данными между мобильным устройством и специальным сервисом оператора в режиме онлайн.
USSD-команды дают возможность:
- узнать общую информацию по номеру (баланс, услуги, определить собственный номер);
- управлять счетом (переводить деньги, вводить платежи, контролировать начисления, менять способ расчета);
- управлять услугами, выбирать тарифный план;
- получать автоматические настройки.
Также при помощи USSD-команды можно активировать приобретенную сим-карту. Для этого просто нужно набрать следующую комбинацию:
*121*PUK-код*номер телефона#
PUK-код — это код, который разблокирует симку (входит в стартовый пакет, находится под защитной полоской новой симки).
Номер телефона — тот номер, который требует регистрации.
Чтобы зарегистрировать симку таким способом, можно использовать другой телефон. Главное — задать PUK-код именно той карты, которую нужно активировать.
Знаете ли вы?Если 10 раз кряду неправильно ввести PUK-код, карта заблокируется окончательно.
Как включить передачу данных через панель уведомлений
Передача данных или мобильная связь включается через панель уведомлений. Это так называемая «шторка», которая вызывается свайпом сверху вниз. Как включить передачу данных на Андроиде:
Шаг 1. Вызовите панель уведомлений. Для этого проведите по экрану сверху вниз. При необходимости еще раз вытяните панель вниз, чтобы посмотреть все доступные функции.
Шаг 2. Если вы используете устройство с операционной системой Android версии 4.4 и ниже, то после вызова панели уведомлений нажмите на значок в правом верхнем углу, чтобы получить доступ к дополнительным функциям.
Шаг 3. Нажмите на значок в виде двух стрелочек. На устройствах с более новой версией Android рядом может быть надпись «Данные» или «Передача данных». После этого телефон начнет подключаться к сети.
Шаг 4. Нажмите и удерживайте значок «Передача данных», чтобы просмотреть дополнительные параметры. Откроется страница «Использование данных». Здесь можно настроить предупреждения при передаче объема данных выше определенного показателя, включить экономию трафика, просмотреть статистику.
В зависимости от подключенного тарифа, оператор сотовой связи может взимать дополнительную плату не только за каждый мегабайт (или гигабайт), но и сам выход в сеть.
Как включить передачу данных через панель уведомлений
Передача данных или мобильная связь включается через панель уведомлений. Это так называемая «шторка», которая вызывается свайпом сверху вниз. Как включить передачу данных на Андроиде:
Шаг 1. Вызовите панель уведомлений. Для этого проведите по экрану сверху вниз. При необходимости еще раз вытяните панель вниз, чтобы посмотреть все доступные функции.
Шаг 2. Если вы используете устройство с операционной системой Android версии 4.4 и ниже, то после вызова панели уведомлений нажмите на значок в правом верхнем углу, чтобы получить доступ к дополнительным функциям.
Шаг 3. Нажмите на значок в виде двух стрелочек. На устройствах с более новой версией Android рядом может быть надпись «Данные» или «Передача данных». После этого телефон начнет подключаться к сети.
Шаг 4. Нажмите и удерживайте значок «Передача данных», чтобы просмотреть дополнительные параметры. Откроется страница «Использование данных». Здесь можно настроить предупреждения при передаче объема данных выше определенного показателя, включить экономию трафика, просмотреть статистику.
В зависимости от подключенного тарифа, оператор сотовой связи может взимать дополнительную плату не только за каждый мегабайт (или гигабайт), но и сам выход в сеть.
Что делать, если нет подключения к сети на телефоне Андроид
Нередко случается, что интернет почему-то перестает работать. При этом все операции проведены правильно, по инструкции. Как быть, если нет подключения к сети на телефоне Андроид?
Почему пропал мобильный интернет
Причина, по которой пропал интернет на телефоне Андроид, чаще всего в том, что недостаточно денег на счету. Его пополнение решает проблему.

Пропал интернет
Также встречаются:
- Ошибка активации точки доступа в настройках SIM-карты.
- Недоработка оператора мобильной связи. Потребуется обращение в службу сопровождения.
Не включается передача данных
Одна из причин – сбой в программном обеспечении смартфона или его поломка, в том числе из-за вирусного заражения. С первым поможет перезагрузка, а с поломкой придется обратиться к ремонтникам.
Другая проблема – выход из строя SIM-карты. Часто помогает ее переустановка. Иначе симку придется заменить.
Часто интернет на Андроиде не включается из-за ошибки в настройках инженерного меню. При этом отключаются частоты для передачи данных.
Другие причины:
- смене сотового оператора;
- слабом сигнале;
- сключении режима полета;
- изначальном отключении функции передачи данных;
- сбое работы браузера;
- некорректной работе VPN и APN.
Если не получается решить проблему самостоятельно и интернет на Андроиде не работает, нужно обратиться к оператору сотовой связи. Они обязаны предоставить настройки.
Для ручного настроя следует воспользоваться базовыми данными на официальном сайте оператора. После настройки должно прийти подтверждение обновления настроек.
Алгоритм действий:
- Войти в пункт «Еще».
- Выбрать кнопку «Мобильная сеть».
- Из открывшегося меню выбрать пункт «Точка доступа APN».
- Нажать на значок «+», чтобы добавить новое подключение.
- Заполнить нужные поля («Имя», «APN», «Имя пользователя», «Пароль»).
Важно! О внесении дополнительных данных нужно узнавать у оператора. Для активации изменений смартфон следует перезагрузить
Для активации изменений смартфон следует перезагрузить.
Иногда не работает интернет на Андроиде по причине слабости сигнала, так как может быть недостаточное покрытие сети. Выйти в сеть получится, только, достигнув зоны действия сети. Отсутствие сети можно отслеживать по индикатору на мобильнике. При слабой сети интернет не всегда пропадает полностью. Иногда он просто очень замедляется.
Проблема с покрытием сети может получиться из-за ошибок в настройках. Например, в них активирован режим LTE/4G, а пользователь находится только в зоне 3G. Подключения к интернету не будет. Для исправления положения следует:
- Войти в настройки телефона.
- Открыть пункт «Подключения».
- Выбрать позицию «Параметры мобильной сети».
- Открыть «Режим сети»
- Выставить автоматическое переключение между LTE, 3G и 2G
При отсутствии интернета придется выбирать значение конкретно.

Режим полета
Пользоваться интернетом невозможно при включенном режиме полёта. Он называется:
- «Режим полёта».
- «Режим самолёта».
- «Автономный режим».
Активация функции обозначается значком самолета вместо обозначения сети. На некоторых моделях аппаратов, режим полета позволяет оставаться активными Wi-Fi и Bluetooth.
Проверить активность режима можно так:
- Разблокировать экран телефона.
- Опустив шторку уведомлений, открыть панель настроек.
- Выбрать значок сети. Если это самолетик, то, чтобы войти в обычный режим, надо на него нажать.
Иногда такой кнопки не бывает. Значит переключение режимов (выключение) требуется в стандартных настройках:
- Войти в настройки Андроида.
- Нажать на «Сеть и соединение».
- Открыть «Дополнительные настройки».
- Ползунком выключить режим полета.
Когда испробованы все способы, а выйти в сеть не получается, можно попробовать самый последний вариант. Бывает и он срабатывает. Для этого нужно Вытащить аккумулятор у включенного смартфона. Полминуты удерживать кнопку питания, затем вернуть аккумулятор на место и включить аппарат.

Сброс настроек
В совсем безвыходной ситуации помогает сброс настроек до заводских.
Войти в сеть интернет через сотового оператора иногда единственная возможность. Но не всегда удается воспользоваться ею. Причины бывают всякие, от программных, финансовых и до выхода из строя аппарата. Во всех случаях, кроме последнего, можно самостоятельно решить проблему. Только нужно знать, как включить передачу данных на Андроиде или обратиться к оператору связи.
Через Bluetooth
Через Bluetooth соединение можно раздать интернет на другой телефон, ноутбук или ПК, если они имеют встроенную опцию Bluetooth. Для подключения нужно совершить подготовительные настройки для двух девайсов, которые будут раздавать и получать интернет.
- Ноутбук, планшет или ПК с ОС Windows 10, навести курсор на панель «Пуск», нажать правую клавишу, выбрать в меню раздел «Параметры».
- Открыть вкладку «Устройства», найти опцию «Bluetooth» и перетянуть ползунок в положение «Вкл».
- В смартфоне через «Настройки» найти раздел «Точка доступа» — «Bluetooth».
- Запустить поиск для сопряжения, немного подождать пока произойдет обнаружение ноутбука.
- Когда появится имя нового устройства, нажать для сопряжения.
- Новые устройства начнут обмениваться данными, после чего придет запрос для подтверждения уникального кода, связывание устройств происходит одним нажатием кнопки «Да», подтвердить через смартфон и ноутбук.
- После соединения, в телефоне зайти заново в «Настройки», открыть опцию «Режим модема», подключить «Bluetooth-модем».
- На ноутбуке через панель задач открыть меню Bluetooth, найти в списке «Присоединиться к личной сети (PAN)».
- В открывшемся окне, смартфон уже должен отображаться в списке доступных устройств для подключения. Выбрать его одним нажатием, на панели сверху нажать опцию «Подключиться через» — «Точка доступа».
Приступить к использованию соединения через Bluetooth канал для свободного выхода в интернет. Скорость соединения будет ограничиваться исключительно тарифным планом.
Детальней с настройками раздачи интернета через Bluetooth для смартфонов можно посмотреть в видео обзоре
Настройка USB подключения в Android
Иногда случается такое, что ноутбук не видит смартфон, когда тот к нему подсоединен. Это может быть вызвано несколькими причинами. Прежде всего стоит проверить работоспособность кабеля. Следует подключать к нему несколько телефонов по очереди, чтобы проверить, идет ли заряд. Если от шнура не заряжается ни один смартфон, то кабель однозначно сломан.
Если провод в порядке, то проблема может скрываться в гнезде телефона или USB-порте компьютера. Для начала следует проверить гнездо на работоспособность. Для этого можно подсоединить к смартфону по очереди несколько зарядок. Если зарядки рабочие, но телефон на них не реагирует, то у него сломано гнездо.
Важно! Для починки лучше обратиться в сервисный центр, не стоит пытаться решить проблему самостоятельно. Кроме того, необходимо проверить USB-порт ПК
В него можно вставить флешку, чтобы посмотреть, будет ли она работать. Если компьютер не распознает съемное устройство, то возможно его порт сломан. Для его починки также следует обратиться к специалисту
Кроме того, необходимо проверить USB-порт ПК. В него можно вставить флешку, чтобы посмотреть, будет ли она работать. Если компьютер не распознает съемное устройство, то возможно его порт сломан. Для его починки также следует обратиться к специалисту.
Выбор способа подключения
Если же исправно абсолютно все вышеперечисленное, но у пользователя никак не получается понять, как подключить телефон к компьютеру через USB кабель Андроид, то следует найти причину в самом Андроиде. Девайс нужно подсоединить к ПК и открыть верхнюю панель, где обычно отображаются уведомления. Там нужно нажать «Использование USB» и выбрать необходимый режим подключения.
Выбор режима для подключения Андроида 9 и Самсунг Андроида по USB к ПК
Чтобы подключить к компьютеру Android версии 9.0, следует подсоединить кабель. Затем необходимо выбрать нужный режим. Для того, чтобы использовать смартфон, как съемный носитель, нужно выбрать тип «MTP». Выбрав его, пользователь сможет переносить на телефон файлы, удалять их оттуда и форматировать память.
Важно! Если необходимо передать те файлы, которые режим MTP не поддерживает, то можно выбрать тип «PTP»
Конфигурация USB на Андроид
В любом Андроиде имеется функция перехода в режим разработчика. В таком режиме пользователю доступно гораздо больше настроек. В параметрах разработчика можно встретить раздел конфигурации. Многие задаются вопросом, конфигурация USB на Андроид – что это. Простыми словами, данная функция настраивает смартфон так, чтобы при подсоединении он работал определенным образом.
Важно! Андроид может не подключаться к компьютеру из-за проблем с синхронизацией. Решить их можно, установив дополнительные программы на свой смартфон
Пакет
Почему использование упорядоченной структуры позволяет ускорить отправку? Информация будет передаваться небольшими порциями. Вместо частотной, временной коммутации каналов начинают применять пакетную. Аппаратура располагает большими возможностями автоматизации, оптимизации распределения ресурсов меж абонентами. Становится доступным назначить каждому устройству скорость, реализуя заявленные операторами тарифные планы.
Простейшее определение даёт журнал Наука и жизнь (№11, 2000):
Сервер нарезает сформированную информацию порциями оговорённой длины. Снабжает посылки заголовком. Порция называется пакетом.
Направление в сети интернете выбирает IP-маршрутизатор. Мобильной связью заведуют базовые вышки. Сменяющиеся поколения пакетной передачи заставляют провайдеров модернизировать оборудование. Относиться легкомысленно нельзя – клиенты заклюют. Так Билайн, имевший подавляющее преимущество, отдал ветку первенства МТС. Мегафон идёт вдогонку. Сегодня выигрывает правильно избравший дорогу.

Структура
Преамбулу, формат определяет протокол. Последовательный порт RS-232 предусматривает наличие стартовых битов. Заголовок иногда содержит адрес абонента, обязательно присутствует полезная информация, опционально – контрольная. Длина пакета (MTU), измеряемая байтами, строго фиксирована. Меж посылками соблюдают интервал молчания. Антонимом называют непрерывную передачу информации последовательностью битов.
Структура слоёв OSI:
- Второй (канальный, связи данных) – кадр.
- Третий (данных) – пакет.
- Четвёртый (транспортный) – датаграмма.
TCP-сегмент, являющийся составной частью датаграммы IP-протокола, содержит несколько пакетов, разбитых кадрами. Представление данных определено стандартом. PPP использует 8-битные байты, специальные элементы выступают разделителями. Эксперты, объясняя новичкам понятие пакета, предлагают модель письма:
- Заголовок – эквивалент конверта.
- Полезная информация – листок бумаги внутри.
Заголовок IP-пакета содержит следующие набор сведений:
- Версия (IPv4, IPv6) – 4 бита.
- Длина заголовка – 4 бита.
- Приоритет (QoS) – 8 бит.
- Длина пакета – 16 бит.
- Слот идентификации группы – 16 бит.
- 3 бита фрагментации:
- Всегда нуль.
- Допустимость разбиения на части.
- Наличие иных частей текущего пакета, идущих следом.
Передача пакета данных
- Смещение фрагмента относительно сборного пакета – 13 бит.
- Время жизни (TTL) – 8 бит.
- Имя протокола (TCP, UDP, ICMP…) – 8 бит.
- Контрольная сумма заголовка – 16 бит.
- Адрес отправителя – 32 бита.
- Адрес получателя – 32 бита.
Сетевые пакеты снабжены двумя адресами:
- Отправитель.
- Получатель.
Выявление/коррекция ошибок
Поддерживается различными слоями протокола. Распространённые методики контроля:
- Контрольная сумма.
- Бит чётности.
- Циклический код избыточности.
Иногда возможна модификация битых пакетов промежуточными звеньями передачи.
Счётчик прыжков
Встретив ошибку сети, пакет должен перестать бесцельно грузить сеть. Посланию назначают время жизни. Величина снижается каждой промежуточной точкой. Увидев нулевое время жизни, устройства уничтожают информацию. Сети Ethernet, лишённые возможности контролировать процесс аннулирования, подвергаются широковещательным штормам. Часть вызвана намеренной атакой хакеров.
Приоритет
QoS стал притчей во языцех, отнимая 20% полосы пропускания сети, используемой для передачи приоритетных пакетов «срочно».
Рекомендации от Мегафона
Чтобы не переплачивать за интернет-услуги и дополнительные опции, Мегафон советует экономить трафик, который предоставляется в рамках тарифного пакета. Смартфоны и планшеты, которые поддерживают технологию 4G «едят» много трафика даже в тот момент, когда пользователь активно не использует интернет. Чтобы сэкономить мегабайты, оператор рекомендует для начала отключить автоматическое обновление программ.

Также полезно устанавливать лимиты на трафик, так вы всегда будете в курсе, сколько потрачено, а сколько её осталось. Среди других рекомендаций: отказ от синхронизации, удаление виджетов, использование беспроводной связи в тех местах, где есть Wi-Fi.
Самостоятельно
Сразу начнем с того, что когда человек купил симку Мегафон, вопрос, как ее активировать, не встает — сейчас нельзя купить номер, что называется, “в переходе” — без оформления, внесения данных покупателя в систему и т. д. Он приобретается в салонах сотовой связи, где продавец-консультант проделывает все, что описано в предыдущем абзаце, т. е. проводит полную регистрацию. Бывают, конечно, исключения, поэтому предлагаем вам ознакомиться со способами, как самостоятельно активировать сим карту Мегафон.
Активизировать сим-карту для использования в 4G-модеме
Вы можете воспользоваться любым способом из приведенных выше — система не требует для таких карточек каких-то особенных процедур регистрации. Если под рукой нет мобильного телефона или компьютера, уже подключенного к интернету, есть другой способ, как зарегистрировать сим карту Мегафон:
- Подключаем USB-модем, если он уже был установлен и на компьютере есть необходимое ПО. Если нет — вставляем устройство в разъем, инициируем установку ПО и ждем ее завершения.
- На компьютере открываем любой браузер, и в адресную строку пишем “lk.megafon.ru”.
- Откроется страница входа в личный кабинет.
- Далее следуем п.1 — 4 предыдущей инструкции, а затем подсказкам на экране.
И сразу к вопросу о Мегафон: через сколько активируется сим карта. Обычно, если все личные данные уже внесены в систему, на этот этап уходит буквально несколько минут.
Экономия трафика
Если у вас ограниченный пакет мобильного интернета, советую включить эту опцию. Сервис ораничивает передачу и прием данных в фоновом режиме для некоторых выбранных приложений. Кроме того, программы, которые используют интернет, смогут получать доступ к мобильному трафику реже, чем обычно. Например, при открытии сайта не будут загружаться картинки, пока вы их не коснетесь.
Включить экономию трафика просто. В меню Использование данных – Экономия трафика.

Дополнительно можно задать приложения, которых данное ограничение не коснется, т.е. они и дальше будут использовать мобильный трафик неограниченно. Для этого заходим в меню “Использование приложений при экономии трафика” и активируем нужные программы.
Передача данных не работает – что делать?
Если внимательно читали этот обзор, то могли заметить очевидные причины неисправности:
- На балансе недостаточно средств для предоставления пакета гигабайт по условиям предоплаченной связи (или ушли в «минус» — такое возможно на некоторых тарифах);
- Выбрана неправильная «точка» в параметрах SIM (смотрите выше инструкцию);
- Проблемы со стороны оператора – позвоните в техподдержку и уточните;
- Программный сбой телефона – попробуйте включить/выключить «режим полёта», перезагрузить гаджет:
- Аппаратная неисправность – внутренний модуль поврежден. При этом голосовые звонки могут работать корректно. Обратитесь в сервисный центр за помощью;
- Нередко причиной дефекта является SIM-карта. Извлеките её, почистите ластиком контакты, верните на место. Вдруг не поможет – замените чип на новый в официальном представительстве провайдера.
Теперь Вы знаете, передача данных в телефоне – что это такое, как включить, отключить, настроить.
22.11.201810:0017198Виктор ФелькИнформационный портал IT Техник
Мобильная передача данных доступна на всех Android устройствах, где есть слот для SIM-карты. Далее мы расскажем, как с ее помощью подключиться к сети и настроить ограничения расхода трафика.
Как включить/отключить фоновый режим передачи данных?
Если пользователь хочет ограничить передачу данных в фоновом режиме для всех без исключения приложений, то сделать это можно через настройки устройства. Следует зайти в настройки сети и мобильного интернета.

В пункте “Передача данных” имеется строка “предупреждения и лимит” (если телефон оснащен двумя сим-картами с выходом в интернет, то устанавливать ограничения лучше для каждой).

Таким образом, при достижении определенной цифры передача данных будет приостановлена.
После включения ограничения правило будет действовать для всех приложений без исключения.
При необходимости отключить фоновый режим передачи данных у конкретного приложения следует действовать следующим образом. В настройках зайти в пункт “приложения и уведомления“. Выбрать необходимую программу.

В открывшемся окне информации есть пункт передача данных. Здесь можно отключить обмен в фоновом режиме для конкретной программы.

Достаточно тапнуть по бегунку или снять галочку (в зависимости от модели устройства).
Данный способ пригодится, если пользователь устанавливает игры, инструменты и другие программы, которым иметь доступ и синхронизироваться с сервером не обязательно. При этом мессенджеры остаются активными и исправно работают.
Проверяем баланс
Другой распространенной причиной пропадания мобильного интернета бывает недостаток средств на вашем счете. Или же полное израсходование интернет-пакета в тарифном плане, который у вас подключен. Проверить баланс телефона можно, отправив USSD-запрос с телефона своему оператору. У основной четверки это:
| оператор | билайн | мегафон | мтс | теле-2 |
| код запроса | *102# | *100# | *100# | *105# |
Для проверки израсходованного трафика зайдите в «Настройки», найдите «Мобильные данные» или похожий по смыслу пункт. Там вы можете посмотреть, сколько гигабайт вам положено и сколько вы уже потратили.
Если денег на счете нет или вы «ушли в минус», то единственный выход — пополнить баланс любым возможным способом.
Если в соответствии со своим тарифным планом вы потратили все гига-мега-байты, то у всех операторов есть возможность купить дополнителный пакет.
Общее описание
Перед тем как рассказать о том, каким образом осуществляется настройка интернета на мобильных гаджетах, следует привести общее описание того, настройки GPRS — что это такое. Под данным термином подразумевается надстройка в сети GSM, которая необходима для осуществления соединения с интернетом. Первоначально, на более ранних моделях сотовых телефонов, скорость интернета могла теоретически достигать 171,2 Кбит/c. Сейчас такие показатели могут показаться смехотворными для пользователей интернета. Ведь многие операторы связи позволяют пользоваться 4G-интернетом, который мало чем отличается по скорости от проводного. Под настройками GPRS (что это такое, было указано ранее) подразумевается стандартная установка параметров для мобильного интернета.

Подключение интернета на планшете
Конечно, вышеописанные услуги подходят и для подключения планшета, но лучше использовать тарифы, разработанные специально для этой техники.
Технические требования
В первую очередь проверьте, поддерживает ли ваша операционная система, которая установлена на планшете, 3-G интернет.
Выбор тарифа и опций
Компания МТС предлагает своим клиентам «Тариф Для планшета». В месяц по данному трафику вы будете получать 10 Гб и в качестве подарка получите безлимитное направление на выбор. Стоимость абонентской платы по данной услуге составляет 350 рублей/месяц. А получить услугу можно, набрав команду *111*845# и кнопка вызова.
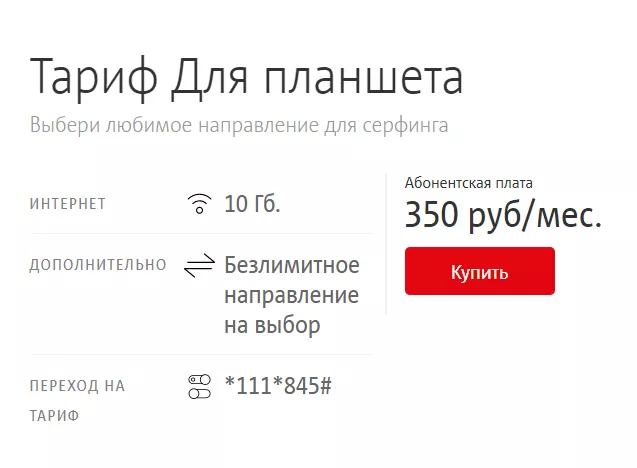
В последнее время особенно популярным был тарифный план МТС Планшет Mini. Но, к сожалению, 18.05.2016 г его закрыли.
Так же, воспользовавшись специальным предложением, можно купить комплект «Бизнес-Контект». Так, с помощью портативного USB-модема можно использовать Интернет так же активно, как и при привычном доступе к интернету из офиса и дома.
Ниже приведено подробное описание тарифных планов, которыми можно воспользоваться, если у вас планшетный компьютер.
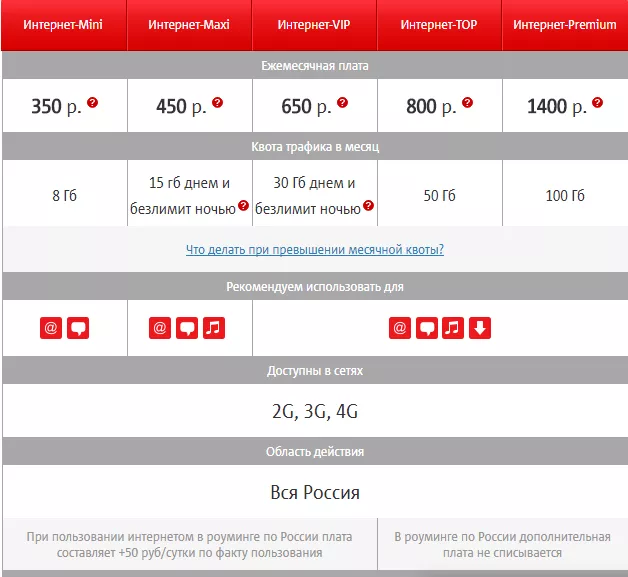
Далее приложен список команд, с помощью которых можно подключить тот или иной тариф:

Здесь следует отметить, что функция «МТС Планшет Mini» доступна лишь для тех абонентов, у которых подключен тарифный план «МТС Коннект-4». Что же до опции «МТС Планшет», то она в свободном доступе практически для всех тарифов.
Настройки
Для того, чтобы настроить планшет, нужно выполнить следующие действия:
- Для начала откройте меню «Настройки».
- Далее найдите в меню «Беспроводные сети» (либо «Дополнитльно», либо «Еще»). Далее нажмите «Мобильная сеть» (либо «Мобильные сети», либо что-то похожее). Выберите «Точка доступа» (либо «Точки доступа», или «APN»).
- Нажмите софт-клавишу, где изображен квадрат, затем выберите «Новая точка доступа» или «Создать».
- Введите настройки, указанные ниже:
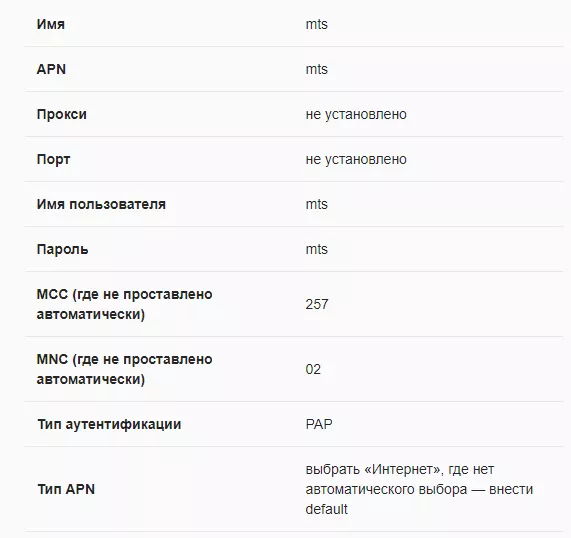
- Далее нажмите специальную софт-клавишу с изображением квадрата, и выберите из раздела «Сохранить».
- Отметьте галочкой ту точку доступа, которую вы создали.
- Перезагрузить планшет.
Доступ к интернет – не только по WiFi!
Недавно общался со знакомым (ему уже за 50 лет). Сидели в баре, и вдруг ему захотелось узнать, с каким счетом сыграла его любимая футбольная команда в Лиге Чемпионов. На удивление, в заведении не оказалось точки доступа вай-фай. Я предложил посмотреть нужную информацию в сети через мобильный интернет. На что мой собеседник среагировал удивленно, мол, «что это еще за дичь такая?».
Я ему объяснил, сейчас расскажу и Вам. Поскольку в смартфоне используется SIM-карта для звонков, она же позволяет подключаться к интернету посредством «передачи данных» (при условии, что это предусмотрено действующим тарифным планом Вашего оператора). Достаточно позвонить на номер горячей линии для уточнения этой информации.
Если Вам предоставляется определенное количество трафика на месяц или же может сниматься плата за ежедневный вход, то реально активировать интернет в любом месте, где бы Вы не находились. Для этого не нужен WiFi. Нужно только задействовать некоторые настройки девайса.
Полезный контент:






