Создание учетной записи Aplle ID
Вы перешли к наиболее важному процессу – настройки Aplle ID. С помощью данной учетной записи вы в дальнейшем будете входить в сервисы Aplle, покупать приложения, музыку, синхронизировать несколько устройств, совершать между ними бесплатные видеозвонки, общаться в чатах и пр
С помощью данной учетной записи вы в дальнейшем будете входить в сервисы Aplle, покупать приложения, музыку, синхронизировать несколько устройств, совершать между ними бесплатные видеозвонки, общаться в чатах и пр.
Этот шаг не считается обязательным и его можно пропустить, когда настраиваешь новый iOs-девайс, но опытные «ябловоды» рекомендуют создавать данный идентификатор сразу.
Выбираем «Создать Aplle ID бесплатно»

Как настроить и пользоваться Apple Watch
Страница создания Apple ID
Далее, система попросит вас ввести дату рождения, фамилию и имя владельца, после чего нажмите «Далее».
Важно! Следует учесть, что если владельцу «яблочного гаджета» на момент создания учетной записи не исполнилось 18 лет, то система откажет в регистрации Aplle ID. Почтовый ящик
Почтовый ящик
После введения данных система спросит, какой почтовый ящик использовать. Можно ввести уже существующий электронный адрес, или получить его бесплатно в iCloud.
Опытные пользователи iOs продуктов рекомендуют новичкам создавать новый почтовый ящик, чтобы впоследствии не путаться в адресах.
В этой статье рассмотрим регистрацию в Aplle ID с уже существующим адресом.

Использовать текущий почтовый ящик
введите доступный вам адрес электронной почты;

Адрес электронной почты
придумайте пароль и подтвердите его;

Пароль и подтверждение
Важно!Пароль должен состоять не менее чем из 8 символов, содержать строчные и прописные буквы и как минимум одну цифру. После этой процедуры нужно подтвердить пароль и «тапнуть» по кнопке «Далее»
Контрольные вопросы
Для того чтобы новый пользователь iOs-девайса имел возможность восстановления Aplle ID в случае его утери, система предлагает дать ответы на три вопроса, которые, можно самостоятельно выбрать из предложенного списка.

Страница с заполнением контрольных вопросов
Совет! Отвечаем на вопросы и записываем ответы. В список ответов стоит добавить ваш логин (адрес электронной почты до значка@) и пароль. Эти данные нельзя забывать и кому-либо передавать!
Для восстановления идентификационных данных вам может понадобиться резервный почтовый ящик. В следующем окне система предложит ввести его адрес.
Это не обязательно и вы можете действовать на ваше усмотрение.
Обновления
В следующем окне вы можете отключить обновления (по умолчанию обновления включены). Если вы хотите получать различный спам от Aplle, то оставляйте все как есть.

Страница настройки обновлений
В противном случае передвиньте переключатель в положение выкл. и нажмите «Далее».
Лицензионное соглашение
Соглашаясь с правилами и лицензионным соглашением, вы подходите к окончательному этапу создания Aplle ID.
Пропустить его нельзя, поэтому «тапаем» по кнопке «Принимаю», тем более что альтернативы, все равно никакой нет.

Страница лицензионного соглашения
Через несколько секунд появиться новый официальный пользователь iOs продуктов с личным Aplle ID.
Настройка нового iPhone
Выбор сети Wi-Fi

Если вы находитесь в зоне действия беспроводной сети с выходом в Интернет, подключите устройство к Wi-Fi-сети. Это даст возможность восстановить устройство из резервной копии хранящейся в iCloud (не актуально для новых устройств).
Геолокация
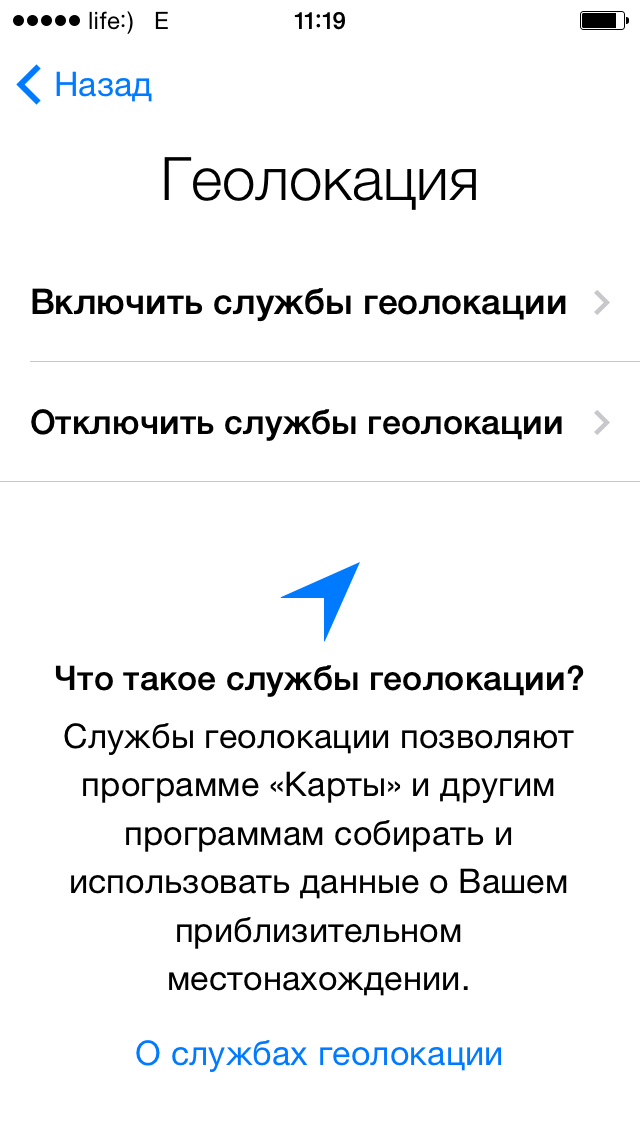
Здесь вы можете включить или отключить службы геолокации, которые позволяют приложению «Карты» и аналогичным ей собирать информацию о вашем географическом положении.
Информация о службах геолокации с официального сайта Apple:
«Благодаря службам геолокации программы и веб-сайты, которым требуются данные о местоположении (включая программы «Карты», «Камера», Safari, а также другие программы Apple и сторонних разработчиков), могут использовать информацию из сотовой сети, сетей Wi-Fi, GPS и от маяков iBeacon, чтобы определить ваше приблизительное местоположение.»
Службы геолокации позволят отследить украденный или утерянный девайс в приложении Найти iPhone с другого устройства или через iCloud. Советуем ее включить.
Включить службы геолокации можно в любое время в Настройки -> Приватность -> Службы геолокации.
Отключение служб геолокации позволит продлить работу устройства от 1 заряда аккумулятора. Службы геолокации можно отключить для отдельных служб устройства.
Настройка iPhone

На следующем за Геолокацией экране, вам предложат настроить iPhone как новый, восстановить его из резервной копии хранящейся в iCloud или сохраненной .
- Если вы настраиваете новый iPhone, восстановление из резервной копии вам не актуально, выбирайте «Настроить как новый iPhone».
- Если же вы настраиваете iOS-девайс после восстановления или обновления прошивки, уже на стадии его первоначальной настройки можно восстановить все данные и настройки из резервной копии, причем сделать это можно без подключения устройства к компьютеру (через iCloud).
Apple ID

Далее вам предложат настроить учетную запись Apple ID: вы можете войти под существующим Apple ID (если вы его регистрировали ранее), создать новый аккаунт или пропустить этот шаг.
Информация для тех, кто не знает что такое Apple ID и зачем он нужен.
Если у вас имеется Apple ID войдите в свою учетную запись, в последствии этот идентификатор и пароль будет определен в настройках iPhone и его не придется вводить при установке приложений из App Store.
Создать новый Apple ID вы можете прямо с iPhone в процессе настройки или позже или меню «iTunes Store, App Store» в настройках устройства.
Условия пользования

Дальше необходимо согласиться с условиями пользования и принять пользовательское соглашение. До тех пор, пока вы не примете соглашение, вы не сможете завершить настройку и использовать устройство. Лично я никогда не читал и всякий раз слепо соглашаюсь со всеми его положениями, уверен, что так делают 99% владельцев iOS-девайсов.
Touch ID и пароль

Предпоследняя настройка позволяет создать отпечаток пальца при помощи Touch ID (актуально для iPhone 5s и всех будущих iOS-девайсов со сканером отпечатков пальцев в кнопке «Home») и использовать его для разблокировки устройства (переход от экрана блокировки (LockScreen) на рабочий стол (HomeScreen)) и авторизации в App Store.

На случай, если разблокировать iPhone 5s пальцем не получится, после создания отпечатка, вам предложат задать пароль блокировки.
Этот шаг можно пропустить, создать отпечаток пальца и задать пароль блокировки можно позже в настройках iOS.
Диагностика

Последний штрих: определите согласны ли вы отправлять диагностические данные в Apple или нет.
Стандартный запрос, который позволит получать создателям iOS-девайсов информацию о сбоях и ошибках в работе программной (iOS) и аппаратной составляющей своих устройств.
До заветного окончания настройки остался один шаг — тапните «Начать работу».

После того, как на экране вашего iPhone, iPad или iPod Touch появится рабочий стол, вы сможете использовать весь его потенциал.
Еще раз напомним, что все параметры первоначальной настройки можно задать позже в меню iOS «Настройки» и не «заморачиваться» на рутинных действиях сразу после покупки.

Меню «Основные»
В этом разделе, как видно из названия, сосредоточены основные настройки поведения вашего смартфона. Большое количество вложенных меню открывает возможности детальной персонализации, но мы остановимся только на нескольких наиболее интересных.
- На главном окне мы видим два обозначенных цифрами параметра.

- Единица открывает меню настройки тактильного взаимодействия с сенсорной кнопкой «Домой». Три предустановленные схемы позволяют регулировать обратный отклик от слабого до сильного. Под цифрой «2» скрыты опции универсального доступа. Кроме визуальных изменений здесь можно активировать функции для людей с ограниченными возможностями.

- Обозначенный на скриншоте пункт облегчает управление одной рукой. Двойное быстрое нажатие на кнопку «Домой» сжимает экран по вертикали, выполняя приближение верней полосы управляющего меню, к которому в результате на надо тянуться.

Опускаясь ниже в раздел «Слух», можно активировать мигание вспышки для визуальной идентификации звонков или сообщений
Индикатор будет мигать, подменяя или дополняя вибрацию, и привлекать внимание в бесшумном режиме.

Общие проблемы после смены прошивки
Было замечено, что после обновления iPhone до iOS 9 многие пользователи сталкиваются с неожиданными проблемами, после которых iOS 9 тормозит. Например, можно получить сообщение об ошибке обновления программного обеспечения или устройство может просто застрять в цикле перезагрузки, когда на черном экране отображается только логотип iTunes или Apple. Чтобы избавиться от этих проблем, нужно войти в режим DFU, но прежде убедиться, что загружена последняя версия iTunes и заранее сделать резервную копию устройства.
Если после обновления замечено снижение скорости iPhone с момента обновления, необходимо:
- Уменьшить анимацию, перейдя к настройкам и нажав «Общие» и «Доступность». После этого нажать «Свернуть анимацию» и активировать опцию.
- Также можно выполнить «жесткую перезагрузку», удерживая кнопки «Домой» и «Питание», пока не появится логотип Apple.
- Создать резервную копию устройства через iTunes или iCloud, а затем перезагрузить устройство до заводских настроек.
- Если пользователь был не осторожным перед обновлением до iOS 9, он может потерять свои данные, если сделает ошибки при обновлении. Программное обеспечение, такое как PhoneRescue, позволит ему восстановить файлы, которые он случайно удалил или потерял.
Почему нельзя покупать айфоны, восстановленные в Китае?

При восстановлении iPhone проходит множество проверок
Основное различие официальных восстановленных iPhone от тех восстановленных смартфонов, которые можно заказать из Китая, кроется в комплектующих. Восстановленный iPhone — это смартфон с новым корпусом, новым экраном, новым аккумулятором и другими компонентами, и только Apple использует оригинальные комплектующие. Восстановленный в Китае айфон — это плата, обутая в недорогой неоригинальный корпус, и накрытая таким же неоригинальным дисплеем.
Поэтому лучше НЕ ПОКУПАТЬ восстановленные iPhone на «Авито» или в каком-то непонятном магазине.
Лучше зайти на сайт официального реселлера Apple и выбрать телефон там. Он продает либо совершенно новый iPhone, либо официальный восстановленный iPhone. Других у официалов нет. На цене может красоваться надпись «как новый», которую сделали специально для того, чтобы не пугать покупателей словом «восстановленный», или, что еще хуже, фразой «бывший в употреблении». Другими словами, доверять крупным торговым сетям можно. Они, как и Apple, будут стараться не ударить в грязь лицом.

Вот как выглядит внутри один из восстановленных в Китае iPhone
Главное — помните: если вы вдруг нашли iPhone значительно дешевле, чем во всех магазинах, скорее всего, он восстановленный. Если чудеса и бывают, то точно не в магазине, в котором iPhone XR стоит 20 тысяч рублей. Не забывайте также о нечестных продавцах, которые могут продать вам восстановленный iPhone под видом нового.
Источники
- https://KakOperator.ru/os/nastrojka-novogo-iphone
- https://tarifkin.ru/mobilnye-sovety/kak-polzovatsya-iphone
- https://macnoob.ru/ifaq/kak-sbrosit-iphone-do-zavodskix-nastroek/
- https://mactime.pro/vosstanovlennyy-iphone-kak-novyy-chto-eto-i-stoit-li-pokupat.html
- https://tarifkin.ru/mobilnye-os/kak-sdelat-ajfon-kak-novyj
- https://WiFiGid.ru/apple-iphone-i-ipad/iphone-kak-novyj
- https://AppleInsider.ru/iphone/chto-vam-nuzhno-znat-pered-pokupkoj-vosstanovlennogo-iphone.html
ШАГ 10: Устанавливаем нужные приложения
В одной из предыдущих статей я писал о том, какие приложения по моему мнению желательно установить на новый MacBook.
Пришла пора написать подобную статью, но теперь про iPhone.
- Мой TOP 21 приложений для iPhone – рекомендую
- Лучшие приложения для iPhone – полный список
Ну вот, наверное, и все настройки iPhone, о которых я хотел вам рассказать. Выполните хотя бы первые пять шагов, и тогда данные на вашем устройстве точно будут в сохранности.
Подписывайтесь на наш Telegram, , VK.
Покупка нового телефона от компании Apple – приятное событие, ведь эти устройства радуют своей надежностью и многофункциональностью. Чтобы смартфон стал верным помощником, его нужно настроить «под себя». Можно воспользоваться платной услугой по настройке в салоне, но проще и дешевле сделать это самому, тем более в этом нет ничего сложного.
Установка приложений продуктивности
Эффективность работы зависит от качества инструментов. Стандартные приложения почти всегда уступают решениям от сторонних разработчиков, а некоторых программ и вовсе нет в комплекте.
17. Ведите заметки и списки в одном приложении

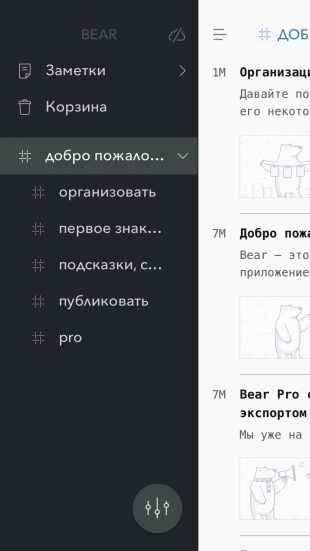
Что это даст
Единое место для всех идей, заметок и списков дел избавит от необходимости переключаться между различными приложениями и сэкономит время на поиски в будущем. Можно использовать Evernote, Notion, Bear и любые другие варианты. Основной смысл — собрать все свои записи в одном месте.
Evernote
Разработчик:
Evernote
Цена:
Бесплатно
Notion — Notes, projects, docs
Разработчик:
Notion Labs, Incorporated
Цена:
Бесплатно
Bear — Личные заметки
Разработчик:
Shiny Frog Ltd.
Цена:
Бесплатно
- Скачайте одно из приложений.
- Поместите его на главный экран.
18. Развивайте полезные привычки с Coach.me
Что это даст
Не становясь лучше, быть продуктивным невозможно. Закрепление полезных привычек поможет в этом. В Coach.me можно выбрать подходящие для себя цели из готового списка категорий и следовать им.
Coach.me — Goals & Habits
Разработчик:
Lift Worldwide
Цена:
Бесплатно
- Скачайте приложение.
- Поместите его на главный экран.
- Добавьте несколько привычек и начните работать над ними.
19. Храните пароли в LastPass или другом менеджере
Что это даст
Помимо экономии времени на ввод, менеджер паролей избавит вас от их запоминания, освободив голову для более полезных вещей. Кроме того, это повысит безопасность ваших данных.
Вместо LastPass можно использовать 1Password или, на худой конец, встроенную в iOS «Связку ключей». Главное — соглашаться с предложениями системы придумать сложный пароль, а не использовать один и тот же для всех сайтов.
LastPass Password Manager
Разработчик:
LogMeIn, Inc.
Цена:
Бесплатно
1Password — Password Manager
Разработчик:
AgileBits Inc.
Цена:
Бесплатно
- Скачайте приложение.
- Установите клиент для компьютера и расширение для браузера.
- На iPhone откройте «Настройки» → «Пароли и учётные записи» → «Автозаполнять пароли» и отметьте свой менеджер паролей.
20. Считайте в Numerical


Что это даст
В отличие от системного калькулятора iOS, в этом приложении есть история. Она позволяет заметить ошибку при вычислениях.
Numerical²
Разработчик:
Andrew J Clark
Цена:
Бесплатно
- Скачайте приложение.
- Поместите его на главный экран. Это важный инструмент, поэтому он должен быть под рукой.
21. Сверяйтесь с «Погодным радаром»
Что это даст
Приложение показывает, где сейчас идёт дождь или снег и куда тучи направляются. Так что вы сами можете прикидывать, дойдут осадки до вас или нет.
Clime: Погодный Радар Live
Разработчик:
Weather or Not Apps, LLC
Цена:
Бесплатно
Скачайте приложение.
Что это даст
Pomodoro-техника предполагает, что человек полностью фокусируется на задаче в течение какого-то времени (обычно это 25 минут), а затем делает перерыв (где-то 5 минут). Этот подход позволяет избавиться от прокрастинации.
Приложений для Pomodoro много, но Be Focused Pro отличается от них тем, что позволяет распределять задачи по категориям.
Be Focused Pro — Focus Timer
Разработчик:
Denys Ievenko
Цена:
449 рублей
- Скачайте приложение.
- Поместите его на главный экран.
Что это даст
Многие исследования показывают, что громкие фоновые шумы плохо сказываются на продуктивности. Однако некоторые музыкальные композиции, созданные в сотрудничестве с учёными, могут, наоборот, помочь Music at work: distracting or beneficial? мозгу работать эффективнее. Приложение Brain.fm предлагает как раз такие треки.
Brain.fm: Music for the Brain
Разработчик:
Brain.fm
Цена:
Бесплатно
Настройка iMessage и FaceTime
Для владельцев айфонов разработаны еще две особые программы, расширяющие возможности общения. iMessage – это сервис быстрого обмена короткими сообщениями, доступный обладателям продукции Apple. При этом устанавливать дополнительные приложения не требуется.
Еще одна бесплатная программа FaceTime позволяет совершать аудио- и видеозвонки пользователям iPhone с помощью интернета. Для начала пользования приложением нужно активировать его в настройках телефона и ввести данные аккаунта Apple. После этого в списке контактов станет видно, у кого так же открыт доступ для звонков в FaceTime.
Трюки и секреты для новичков
Руководство по грамотной эксплуатации нового устройства.
Заряжаем смартфон быстрее
Как быстро или даже на бегу зарядить телефон, который разрядился в «0»? Что для этого сделать?
Используй мощный адаптер
В комплекте с iPhone идет стандартный адаптер, который не способствует скорейшему заряду устройства. Лайфхак: для зарядки используйте адаптер от iPad или MacBook, в таком случае iPhone зарядится до 100% намного быстрее. Это позволяет сэкономить много времени.
Включи авиарежим
Перед тем как поставить смартфон на зарядку, включите авиарежим. Таким образом, отключатся Bluetooth, Wi-Fi, использование геопозиции и устройство зарядится быстрее. Использование этих функций увеличивает потерю энергии вашего iPhone.
Увеличиваем время автономной работы
После нескольких лет исследования было выяснено, что можно увеличить время работы карманного друга, не прибегая к сложным уловкам. Вот два основных совета, которые реально помогают продлить время без заряда устройства.
Настрой фоновую геопозицию
Многие приложения отслеживают вашу геолокацию на постоянной основе. Во-первых, это небезопасно. Во-вторых, отнимает драгоценные проценты заряда. Зайдите в «Настройки» – «Конфиденциальность» – «Службы геолокации» и отключите эту функцию приложений или ограничьте, разрешив использовать данные только при использовании приложения.
Выключи фоновое обновление приложений
Социальные сети, мессенджеры, новостные приложения и многие другие агрегаторы периодически подгружают информацию, даже когда они неактивны. Это уменьшает время автономной работы iPhone. Для того чтобы приложения не загружали данные, пока вы ими не воспользовались, зайдите в «Настройки» – «Основные» – «Обновление контента».
Делаем систему быстрее и понятнее
Некоторые пользователи Айфонов отмечают, что телефон медлительный и неинтуитивный в использовании, что может показаться странным по началу. Если входите в число таких пользователей, для вас пара советов по ускорению устройства.
Отключи лишние анимации
Для ускорения работы операционной системы перед тем, как начать пользоваться Айфоном 5S для новичков, отключите лишнюю анимацию. Сделать это можно, перейдя в «Настройки» – «Основные» – «Универсальный доступ» – «Уменьшение движения». Сегодня это единственный вариант ускорения работы телефона без проведения джейлбрейка, что не получится сделать на новых моделях.
Добавь форму кнопкам
С выпуском следующих поколений популярного смартфона разработчики все больше приходят к минимализму. Кнопки, на которые можно нажать, указываются простым текстом. Изменить это можно, перейдя в раздел «Настройки» – «Основные» – «Универсальный доступ» – «Формы кнопок».
Настраиваем камеру и учимся ей пользоваться на 100%
Специалисты Apple делают все более современные и профессиональные камеры на выпускаемых устройствах. Такой подход позволяет не заморачиваться с покупкой камеры отдельно от мобильного устройства. Теперь возможно делать красивые фотографии, просто достав из кармана мобильный.
Горизонт
Часто ли вы слышите фразу: «Ты завалил горизонт на фото»? Если да, пора бы узнать маленький секрет. В настройках камеры можно выставить галочку в меню «Сетка», тогда, выстраивая фото по ровным линиям, вы просто не сможете завалить горизонт. Если только не захотите это сделать специально.
Фокус и экспозиция
Чтобы сфокусироваться на определенном предмете на фотографии, нужно просто нажать на него. Долгое зажатие регулирует экспозицию и делает фон ярче.
Делаем скриншоты и записываем видео с экрана
Тем, кто не знает, как пользоваться айфоном 5, непонятны отдельные вещи, которым другие пользователи давно научились.
Когда впервые держишь яблочный смартфон, не совсем понятно, как же на нем делать скриншот экрана. Все проще пареной репы: нужно зажать кнопку блокировки и кнопку «Домой» одновременно. Готово, вы восхитительны! Скриншоты сохраняются в галерее устройства, хранятся в альбоме «Снимки экрана».
На яблочных устройствах можно делать не только снимок экрана, но и видеозапись экрана, при этом производя действия и перемещаясь из приложения в приложение. На прошивке от 11-й версии и более, свайпните вверх – вылезет меню экрана. Снизу иконка с кружочком, нажмите на нее, через 3 секунды начнется запись экрана, о чем сигнализирует красная лента сверху. Остановить запись можно, нажав на эту красную ленту. Запись экрана остается в галерее видеозаписей.
Это увесистый айфон, а блок камер немного смущает
Габариты iPhone 13 Pro и моего прошлогоднего iPhone 12 практически не отличаются, но вот в весе есть достаточно разница. Прямо-таки заметная.
iPhone 12 весит всего 162 грамма, тогда как iPhone 13 Pro тяжелее на 40 граммов. А по толщине он увеличился на 0,25 мм. В сравнении с iPhone 12 Pro, новинка «потолстела» всего на 16 граммов, хотя и это, думаю, будет ощущаться, но не так заметно.
После iPhone 12 новая «прошка» мне сначала показалась небольшим «кирпичом», хотя со временем к этому привыкаешь. Даже не представляю, как живут владельцы версий Pro Max.
По толщине я бы не сказал, что что-то кардинально изменилось. Хват такой же надежный, лежит в руке хорошо и даже не замечаешь, что смартфон стал каким-то другим. Этого не происходит ровно до тех пор, пока не касаешься блока камер в первый раз…
Не знаю, насколько массовая проблема и можно ли это вообще считать проблемой, но нижний объектив я периодически задеваю пальцем, из-за чего камеру приходится протирать. Если просто взять айфон в руки, то всё будет нормально, но если им попользоваться некоторое время, то замечаю за собой, что подушечка пальца так и норовит коснуться объектива «ширика».
Другой момент. Касаемо шатания на ровной поверхности. Один короткий ролик скажет все за меня:
Да, он шатается сильнее, чем прошлое поколение. НО!
Из-за размера блока камер и общего веса айфона это происходит реже, чем с тем же iPhone 12 или iPhone 12 Pro.
Вставляем сим-карту
Для iPhone 6 нужна nano-SIM, которая на данный момент является самой маленькой карточкой для устройств. Неудивительно, ведь компания стремиться использовать самые технологичные решения в своих продуктах.
Для того чтобы открыть отсек куда нужно вставлять нано СИМ, вам потребуется специальная металлическая «палочка», которая идёт в комплекте с устройством и выглядит как показано на картинке справа. Всё что вам нужно, это засунуть её абсолютно прямо в специальный паз для неё и надавить. Давить нужно будет довольно сильно — Apple делают всё добротно. Нужно именно давить под прямым углом, а не подковыривать как некоторые считают. После некоторых усилий ячейка откроется и вы сможете её высунуть полностью пальцами.
Что же делать если у вас обычная SIM-карта? Идеальным решением будет сходить в салон связи вашего оператора, где вам любезно поменяют вашу симку на ту, которая нужна для iPhone 6, т.е. на nano-SIM.
Если у вас не никакого желания идти куда-то там, что-то там менять — можно обрезать вашу карточку до нужных размеров. Делается это легко и непринуждённо и мы подробно об этом писали здесь.
Тем более если у вас не получиться обрезать как нужно вашу SIM карточку — тогда уже можно идти и к оператору.
Полезные настройки iPhone
Как показывает статистика, владельцы iOs-девайсов довольно активно пользуются мобильным интернетом и используют свое «яблочное» устройство как модем.
Для того чтобы пользоваться мобильным интернетом необходимо:
- Вставить sim-карту в iPhone после чего переходим в приложение «Настройки».
- После этого заходим в раздел «Сотовая связь» и в графе «Сотовые данные» включаем интернет.
Действия для подключения мобильного интернета
Данные, для работы iOs-девайса в интернете, приходят сразу после установки sim-карты в Айфон. SMS с настройками нужно просто сохранить в телефоне.
Для того, чтобы использовать iPhone как Wi-Fi модем, необходимо:
- Входим в «Настройки» Айфона.
- Переходим в раздел «Режим модема» и передвигаем ползунок в положение ВКЛ.
Включения режима модема на iPhone
После такой несложной процедуры, ваш iPhone может раздавать Wi-Fi, работая как модем. Синяя полоска с количеством подключений будет сигналом, что беспроводное соединение работает.
Если ваш Мас-компьютер не оснащен модулем Wi-Fi, то Айфон может все равно можно использовать как модем и транслировать интернет-трафик по USB кабелю.
Для этого необходимо:
Зайти в «системные настройки» Мас. В разделе «Интернет и беспроводная сеть» кликнуть на иконку «Сеть».
Страница системных настроек на Мас
В левой колонке нижней части окна нажать «+», а в выпадающем меню выбрать «USB на iPhone». После этой процедуры нажимаем «Создать» и кнопку «Показать все».
Настройка подключения к iPhone по usb кабелю на Мас
В выпадающем окне нажать кнопку «Применить».
Подключаем iPhone к компьютеру usb-кабелем и включаем на телефоне модем. Как описывалось выше.
Главное – не забудьте сам телефон подключить к интернету, через Wi-Fi или 3G.
Есть еще один способ, как транслировать интернет с Айфона и использовать его как полноценный модем: посредством Bluetooth.
Для этого нужно:
- Включить Bluetooth как на iPhone, так и на Мас, и создать соединение между устройствами.
- После чего включить Айфон в режим модема, как описывалось выше.
- Нажать на иконку Bluetooth на Мас, в выпадающем списке выбрать iPhone, и «Подключить к сети».
Сопряжение Мас и iPhone по Bluetooth
О том, что ваш гаджет работает как модем, скажет синяя полоса с количеством подключений.
Совет: Если вы для подключения к интернету используете 3G или 4G сети, то выбирайте безлимитные тарифы, так как мобильный интернет дешевизной не отличается.
Пришло время написать пошаговое учебное пособие для людей, которые держат в руках iPhone впервые в жизни. Меня всегда нервировал тот факт, что многие люди, при покупке телефонов, доверяют выполнение первичной настройки устройства продавцам этих же магазинов.
И все бы ничего, но в большинстве случаев такая услуга оказывается «медвежьей», т.к. впоследствии пользователь остается либо с заблокированным устройством, либо теряет все данные.
Чтобы такого не происходило, сегодня я расскажу как настроить iPhone, и так чтобы все было правильно и работало.
Все мы прекрасно ориентируемся в интерфейсе этого чудо-телефона, но когда дело доходит до каких-либо настроек у многих начинают трястись руки. Да, действительно интерфейс iPhone интуитивно понятен даже маленьким детям, но как правильно настроить iPhone после покупки не знает даже большинство взрослых.
В этой статье я проведу вас за руку через все настройки, которые вы ОБЯЗАНЫ ВЫПОЛНИТЬ. Изначально правильно настроив iPhone, вы избавите себя от проблем с потерей данных и других неприятных ситуаций в будущем.
Скорее всего вы уже выполнили какой-либо из шагов, описанных ниже, но обязательно пройдитесь по каждому из них еще раз и убедитесь что в вашем устройстве активированы все необходимые функции.
Обязательно запоминайте все пароли, которые будете вводить в процессе настройки. Плохо с памятью? – Тогда записывайте в блокнот!
Настраиваем камеру и учимся ей пользоваться на 100%

Одной из самых популярных социальных сетей сегодня является Instagram. Сервис позволяет просто и быстро делиться художественными и не сильно снимками со своими подписчиками. Многие опрошенные отметили, что не умеют нормально фотографировать, поэтому проводим короткий ликбез.
Включи, наконец, сетку

В подавляющем числе случаев при построении композиции большинство фотографов использует пресловутое правило третей. Оно неразрывно связано с законами золотого сечения, но сегодня сильно касаться этого не станем. Нужно лишь четко понимать, что ключевые объекты в кадре должны располагаться именно на линиях сетки (Фото и Камера — Сетка).
Разберись с фокусом и экспозицией

Чтобы изменить объект для фокусировки и автоматической подстройки экспозиции, нужно банально тапнуть по нему на экране видоискателя. Если совершить длинный тап для фиксации этих параметров на конкретном месте снимка, можно настроить дополнительный параметр — яркость.
Показывать полные уведомления на экране во время блокировки.
Если iPhone 12 — это ваш первый опыт работы с технологией Apple Face ID, вы заметите, что не можете видеть содержимое новых предупреждений и уведомлений на экране во время блокировки. Например, вместо того, чтобы видеть, кто отправил вам текстовое сообщение и что в нем говорится, вы увидите только общее предупреждение «Сообщения».
По умолчанию все iPhone с технологией Apple Face ID будут скрывать содержимое предупреждений, пока вы не возьмете свой телефон и не разблокируете, посмотрев на него. Это функция конфиденциальности, которая может раздражать.
Что бы изменить способ отображения уведомлений на экране, перейдя в «Настройки» > «Уведомления» > «Показать превью» и выберите «Всегда». И наоборот, вы можете выбрать « Никогда», если хотите, чтобы содержимое ваших уведомлений всегда было скрыто на экране при блокировке.
Если у вас уже был iPhone
Если вы переходите со старого iPhone на новый, то активировать смартфон и настроить его для использования можно за пару простых шагов.
1. Создаем резервную копию старого телефона
Резервное копирование данных на Айфоне означает, что у вас будет копия всех файлов, которая пригодится при замене смартфона. Создать резервную копию можно в несколько шагов:
- Подключитесь к Wi-Fi сети.
- Откройте настройки телефона, перейдите в Apple ID, затем iCloud.
- Выберите «Копия iCloud».
- Нажмите на кнопку «Создать резервную копию». Не отключайте Wi-Fi, пока процесс не завершится.
Копия создана, и теперь вы можете перенести данные со старого Айфона на новый. Для этого выполните следующее:
- Включите новый телефон и дождитесь приветствия на экране.
- Следуйте инструкциям, пока не появится экран Wi-Fi.
- Выберите из списка ваш Wi-Fi и подключитесь. Следуйте дальнейшим инструкциям до появления вкладки «Программы и данные» и нажмите «Восстановить из копии iCloud».
- Войдите в iCloud по Apple ID и паролю.
- На открывшейся странице выберите резервную копию (дата и время нужной будут отображены). Если на экране появится запрос с необходимостью обновления iOS до последней версии, сделайте это.Если вы делали покупки в магазине приложений и iTunes с нескольких учетных записей, система предложит войти в каждую. Если не помните паролей от них, простите шаг, нажав «Нет Apple ID или забыли его?».
- Начнется процесс переноса данных. Не отключайте смартфон от Wi-Fi и от источника питания.
По завершении процедуры вся информация со старого iPhone будет перенесена.
2. Настраиваем новый телефон
После копирования вам потребуется выполнить еще несколько действий по настройке нового iPhone:
- проверка «Почты», «Календаря» – откройте программу «Почта и дождитесь ее загрузки. Если потребуется, введите пароль от электронной почты на новом телефоне. Теперь запустите «Календарь» и убедитесь, что все события были перенесены;
- включение уведомлений для программ – вам может понадобиться активировать возможность отправки уведомлений на некоторых приложениях. Просто открывайте каждую из программ, и если появится соответствующий запрос, нажмите на «Допуск уведомлений;
- загрузка содержимого и восстановление покупок – после резервного копирования может потребоваться повторная загрузка контента (музыки, видео, фильмов и т.д.). Для этого в настройках перейдите в «iTunes и App Store» и проверьте, все ли файлы перенесены. Если нет, можете загрузить их повторно;
- добавление карт в Apple Pay – добавьте свои кредитные и дебетовые карты в электронный кошелек и оплачивайте офлайн и онлайн-покупки через телефон. В настройках выберите «Wallet и Apple Pay» и привяжите карты (как описано выше);
- создание пары с Bluetooth-аксессуарами – если вы пользуетесь Bluetooth-наушниками, можете создать с ними пару. Для этого в настройках перейдите в «Bluetooth» и включите его. Затем нажмите на кнопку включения на аксессуаре. Как только название наушников появится в списке найденных устройств, подключитесь к ним.
Бывает, что после переноса данных система требует от пользователя повторный ввод пароля. Для этого в настройках откройте «Пароли и учетные записи», выберите каждую отдельно и введите пароль, если нужно.
ШАГ 3: Безопасность
Следующий важный шаг первого включения iPhone – внесение пароля. На выбор вам будет предложен тот опционал, которым владеет устройство. Например, на айфон 7 можно установить отпечаток пальца для разблокировки экрана и прочих приложений. Также, можно вместо этого поставить пин-код (опционально нужен для работы Touch ID) или графический ключ.
Установить Touch ID новое устройство предложит сразу, после настройки геопозиции. Для этого:
- Следуйте подсказкам на экране и внесите отпечаток пальца в систему телефона.
- Затем создайте пароль на 4 или 6 цифр. Пароль нужно помнить или записать в безопасном месте.
Преимущества приложения iCloud
После того как пользователю удалось создать или изменить Apple ID в iPhone, он сможет неограниченно пользоваться сервисом iCloud, приобретая товары в веб-магазинах iTunes Store и AppStore. Как описывалось раньше, телефоны и планшеты американского производства обладают двумя местами, которые нуждаются во введении персональной учётной записи. После того как все вышеописанные действия будут осуществлены, следует вновь зайти в настройки гаджета и выбрать программы iTunes Store и AppStore. Изменить всё поможет инструкция, описывающая второй шаг действий, юзеру опять-таки не пригодятся специализированные пароли, ему придётся лишь выйти из прежнего аккаунта и ввести новые учётные данные.

Аккаунт Apple ID сделает доступными множество полезных функций для вашего устройства
Проделанная манипуляция позволяет изменить прежний аккаунт, зарегистрированный бывшим владельцем на новый, который смог создать нынешний хозяин девайса. Посредством введённого Apple ID можно покупать товары в iTunes Store и AppStore
Важно знать, что совершаемые приобретения будут регистрироваться и сохраняться непосредственно под личным именем пользователя. Благодаря этому единожды купленный товар не придётся приобретать по несколько раз в случае его утери, и приложения, за которые будет уплачена оговоренная сумма, будут постоянно находиться в пользовании владельца
Ввиду этого обстоятельства у пользователя появляется возможность вводить в программе iCloud не только свои персональные данные, но и чужие. Некоторым такое поведение может показаться странным и противозаконным, ведь введение чужого имени пользователя даёт возможность бесплатно скачивать всё то, что ранее было приобретено прежним хозяином. На сегодняшний день на просторах Всемирной паутины можно найти множество сервисов, которые за определённую плату (относительно небольшую) позволяют всем желающим пользоваться специализироваными общими учётными записями, в частности, аккаунтами, которые обладают внушительной базой различных купленных программ.





