О способах хранения паролей от сайтов
Кратко рассмотрим 4 способа хранения паролей, которыми пользуется большинство интернет-пользователей.
- Локальное (на компьютере/телефоне) хранение в запароленном текстовом файле или каком-нибудь цифровом документе офисного формата (DOCX, PDF, XLSX и т.д.). Текстовые файлы можно, например, зашифровать в архив (ZIP, RAR и др.), защитив тот сложным паролем. А в случае с офисными документами, то их можно зашифровать в самом редакторе при сохранении файла — в тех же Microsoft Word и Excel присутствует такая функция. Способ надежный, если задать сложный пароль, но совершенно неудобный — про автоматическое заполнение форм ввода логина/пароля на сайтах можно забыть.
- Хранение паролей в зашифрованном облачном хранилище на удаленном сервере, что также довольно надежно, но опять-таки совершенно удобно по тем же самым причинам. Зато, в отличие от первого способа, доступ к паролям можно получить из любой точки мира. Впрочем, зашифрованный файл можно также разместить в облаке или изощриться каким-либо иным способом.
- Хранение прямо в браузере при использовании соответствующей встроенной функции любого современного веб-обозревателя. Этот способ, наоборот, самый удобный, но не самый надежный. Если речь идет, к примеру, о паролях от онлайн-банков, то лучше не полагаться на встроенные механизмы безопасности браузера.
- Хранение в специальных программах или расширениях (плагинах) для браузеров — менеджерах паролей. Данный способ сочетает в себе и удобство, и надежность. Но есть и недостатки. Для многих пользователей использование парольного менеджера — не самая простая задача, так как она требует скачивания, установки и предварительной настройки данной программы или расширения. К тому же, в большинстве случаев для использования менеджеров паролей потребуется раскошелиться, но, к счастью, это совершенно недорого, особенно при использовании отечественных программ.
Из рассмотренных выше наиболее популярными являются способы хранения паролей от сайтов в браузере или специальных парольных менеджерах (в т.ч. расширений для браузеров). О них и поговорим.
?2. Keeper — самый безопасный менеджер паролей
Keeper — это интуитивно понятный менеджер паролей, обеспечивающий очень высокий уровень защиты: 256-битное шифрование AES, политика нулевого разглашения и множество опций многофакторной аутентификации (MFA), в том числе как базовые (поддержка 2FA-приложений вроде Google Authenticator), так и продвинутые (использование биометрического входа на смартфонах и смартчасах).
Keeper — это не только исключительно безопасный сервис, но и крайне удобный. Во время моих тестов все его функции и инструменты работали без нареканий. Keeper сразу же предлагает сохранить все новые пароли и без ошибок заполняет веб-формы. Кроме того, с его помощью очень удобно делиться логинами с другими пользователями, а также устанавливать отдельные права доступа — базовый уровень доступа к паролям предусматривает только возможность чтения, однако всего в один клик я смог предоставить другим пользователям больший контроль над общими паролями.
Keeper также предлагает:
- Безопасный обмен сообщениями (KeeperChat).
- Зашифрованное облачное хранилище (10 ГБ).
- Аудит безопасности паролей.
- Мониторинг даркнета.
Приложение для безопасного обмена сообщениями — одна из моих любимых функций в Keeper. KeeperChat — это зашифрованный мессенджер, поддерживающий множество опций безопасной отправки и получения сообщений — так, вы сможете возвращать сообщения, устанавливать для них таймер автоматического удаления, а также сохранять фото и видео в приватную галерею.
Keeper также открывает доступ к облачному хранилищу большего объема, чем другие аналогичные сервисы. Там, где дает 1 Гб облачного хранилища, Keeper дает 10 Гб и возможность увеличить доступный объем до 100 Гб (ни один другой менеджер паролей не предлагает столько).
Безусловно, функции аудита паролей и мониторинга Дарквеба, доступные в Keeper, нельзя назвать уникальными, однако работают они безукоризненно: с их помощью вы сможете не переживать за безопасность своего хранилища паролей и сразу же узнать, если вдруг какой-то из ваших паролей окажется в Дарквебе.
У Keeper очень ограниченная бесплатная версия, поскольку она не включает в себя большинство функций Keeper и может использоваться только на 1 устройстве. С Keeper Unlimited вы получите неограниченное количество паролей для неограниченного количества устройств, обмен паролями и многофакторную аутентификацию. Тариф Keeper Family добавляет еще 5 лицензий и сразу 10 Гб места в облачном хранилище. Кроме того, пользователи этих тарифов могут воспользоваться функцией мониторинга Дарквеба и увеличить доступный объем облачного хранилища до 100 Гб.
Резюме:
Keeper — это менеджер паролей, обеспечивающий отличную защиту ваши паролям и позволяющий управлять ими удобным и безопасным образом. Он включает в себя множество функций киберзащиты — надежное шифрование, проверка надежности паролей, мониторинг даркнета, приложение для шифрования сообщений и более безопасное хранилище (10–100 ГБ) по сравнению с любыми другими конкурентами. Тарифы Keeper достаточно разнообразны, есть варианты для частных лиц и семей, поэтому вы без проблем сможете найти вариант, подходящий вам по задачам и бюджету. Все премиум-функции Keeper вы сможете протестировать лично, воспользовавшись 30-дневным пробным периодом.
?1. Dashlane — лучший универсальный менеджер паролей
Dashlane является моим фаворитом в 2021 году — он обладает высоким уровнем безопасности и простотой использования, а также включает в себя широкий спектр дополнительных функций.
Dashlane защищает пользовательские данные с помощью 256-битного AES-шифрования, протоколов с нулевым разглашением и двухфакторной аутентификации (включая биометрические данные). Эти функции безопасности гарантируют, что никто, кроме вас, никогда не сможет получить доступ к вашему хранилищу паролей или к вашей конфиденциальной информации.
Dashlane плавно переходит на полноценную веб-версию – вы всё ещё можете использовать приложение для рабочего стола, однако оно больше не обновляется. При проведении тестов Dashlane отлично проявил себя во всех областях – браузерные расширения для Firefox и Chrome и мобильные приложения обеспечивают надёжное и простое управление паролями и превосходят все другие менеджеры паролей из моего списка. Dashlane создает отличные пароли, мгновенно синхронизирует данные между устройствами и аккуратно заполняет даже самые продвинутые веб-формы.
Dashlane также предлагает:
- Автоматическую смену пароля.
- VPN (с неограниченным трафиком).
- Мониторинг даркнета.
- Обмен паролями.
- Аудит паролей.
- Аварийный доступ.
- Безопасное хранение файлов (1 ГБ).
- И прочее…
Все функции Dashlane полезны, интуитивно понятны и работают, как и было обещано. В особенности мне понравилась автоматическая смена паролей Dashlane — этот модуль проверит всё ваше хранилище паролей и мгновенно изменит недостаточно сильные пароли к более чем 300 сайтам, сделав их гораздо более защищенными.
Dashlane является единственным менеджером паролей из моего списка с собственной виртуальной частной сетью (VPN), при этом VPN от Dashlane работает быстрее, чем некоторые самостоятельные VPN-сервисы. Во время тестов Dashlane сумел разблокировать стриминговый контент (например Netflix) на уровне других лучших VPN, при этом он обеспечивает очень высокую скорость даже при подключении к далеко расположенным серверам.
Что касается цен, то на бесплатной версии Dashlane Free вы получите двухфакторную аутентификацию, персонализированные уведомления системы безопасности и ограниченную функцию обмена паролями (до 5 учётных записей). На бесплатном тарифе вы сможете хранить лишь 50 паролей на одном устройстве, поэтому для большинства пользователей он станет не лучшим выбором (бесплатные менеджеры паролей обычно очень ограничены). Dashlane Essentials добавляет функцию автоматической смены паролей, ещё одно устройство (максимум два устройства), безлимитное хранилище паролей и безлимитный обмен паролями. Dashlane Premium добавляет мониторинг даркнета, VPN, зашифрованное хранилище файлов на 1 Гб и безлимитное хранилище паролей для неограниченного количества устройств. Dashlane Family повторяет все функции Premium и добавляет 6 лицензий и семейную панель управления.
При этом вы можете получить скидку в 25% при вводе кода SAFETYD25 при регистрации.
Резюме:
В 2021 году Dashlane всё также является лучшим из протестированных мной менеджером паролей. Он безопасен и удобен и предоставляет множество великолепных функций, в том числе автоматическую смену паролей, мониторинг даркнета и двухфакторную аутентификацию. Помимо этого, Dashlane является единственным менеджером паролей со встроенным (достаточно хорошим) VPN. Вместе с бесплатным тарифом Dashlane Free вы получите 30-дневную бесплатную пробную версию тарифа Dashlane Premium, при этом на все покупки Dashlane распространяется 30-дневная гарантия возврата средств.
#1 KeePass
www.keepass.info
Функции
- Создание записи.
- Дублирование записи.
- Сортировка записей — по столбцам, по тегам.
- Группы записей — дерево и сортировка.
- Поиск по записям — быстрый или расширенный.
- Копирование данных записи — двойной клик по полю для копирования, удаление из буфера обмена скопированной информации через определенный промежуток времени.
- AutoType для автоматического ввода данных в браузерах и других программах.
- Хранение дат.
- Генератор паролей, в том числе, с заданными параметрами.
- Кнопка блокировки — при повторном входе программа снова запрашивает мастер-пароль.
- Настройки базы и программы.
- Смена мастер-пароля.
- Триггеры.
- Файлы экспорта: TXT, HTML, XML, CSV.
- Файлы импорта: 35 форматов.
- Перенос базы данных.
Общее впечатление: все круто, но внешний вид — явно для любителей олдскула.
MYKI

Не хотите, чтобы ваши данные хранились онлайн? Хотите, чтобы ваши пароли были при вас? Тогда MYKI может помочь вам в качестве бесплатного приложения для управления паролями. Он имеет очень современный пользовательский интерфейс и включает такие функции, как хранилище вашей платежной информации и двухфакторный аутентификатор для генерации кодов 2FA. Все это хранится в вашем смартфоне — ничего нет в облаке. Все синхронизируется между вашими устройствами с использованием сквозного шифрования и постоянно создает резервные копии на ваших устройствах (а не в облаке) на случай кражи или повреждения телефона.
Скачать MYKI
Как посмотреть пароли в браузере. Руководство по поиску и защите сохраненных паролей
В каждом браузере из списка часто используемых (Firefox, Chrome, Opera, Safari) присутствует опция по хранению и запоминанию данных от аккаунтов (например, мастер-пароль в opera, который защищал логины и пароли). Сейчас мы будем обозревать именно Хром, потому что большинство пользователей интернета пользуются именно им.
Шаг 1. Открываем Хром. Справа, в самом конце адресной строки находится значок из трех точек. Это кнопка для открытия настроек. Кликаем по ней.
Кликаем левой кнопкой мышки по значку из трех точек
Шаг 2. Во всплывающем меню выбираем пункт «Настройки» — он в самом низу.
В раскрывшемся меню находим и щелкаем левой кнопкой мышки по пункту «Настройки»
Шаг 3. Прокручиваем страницу вниз, пока не найдем слово «Дополнительные». Кликаем.
Мышкой прокручиваем страницу в самый низ, находим слово «Дополнительные», кликаем по нему левой кнопкой мышки
Шаг 4. Этот пункт раскрывает весь функционал настроек браузера. Нам нужен блок «Пароли и формы». Щелкаем по строке «Настройки паролей».
В блоке «Пароли и формы» щелкаем по строке «Настройки паролей»
Шаг 5. Открывается таблица, где содержатся все сохраненные пароли к вашим аккаунтам. Что здесь можно сделать? Например, нажать на значок глазка – вместо точек появится ваш пароль. Эта функция крайне полезна, если вы забыли код от аккаунта, а желания проходить долгую процедуру восстановления – нет.
Находим раздел «Сайты с сохраненными паролями», что бы увидеть пароль к нужному сайту, нажимаем на значок глаза
Где находятся сохраненные пароли в Opera
Opera считается надежным браузером, который защищает от вирусов, блокирует нежелательные всплывающие окна и хранит пароли пользователя. Узнаем, где именно расположены коды к сайтам.
Шаг 1. Мастер-пароль в Opera используется для хранения данных об аккаунтах. Открываем «Меню», заходим в «Настройки».
Щелкаем мышкой по логотипу Опера «Меню», затем по пункту «Настройки»
Шаг 2. В сайдбаре слева выбираем параметр безопасности.
Кликаем по пункту «Безопасность»
Шаг 3. Прокручиваем страницу и жмем на кнопку, изображенную на скриншоте.
В правой части окна находим опцию «Управление сохраненными паролями», щелкаем по ней
Шаг 4. Открывается окошко со всеми авторизированными сервисами.
Окно со всеми авторизированными сервисами, находим нужную информацию
Где находятся сохраненные пароли в Mozilla Firefox
Firefox – второй по востребованности браузер после Хрома. Рассказываем, как найти в нем пароли от сайтов.
Шаг 1. Открываем настройки. В конце адресной строки расположен значок из трех полосок – кликаем по нему.
Левой кнопкой мышки щелкаем по трем полоскам
Кликаем по пункту «Настройки»
Шаг 2. В левом меню выбираем параметр «Защита». Далее – «Сохраненные логины».
Переходим в раздел «Защита», в правой части окна находим опцию «Сохраненные логины», щелкаем по ней
Шаг 3. Здесь вы можете увидеть пароли к каждому конкретному сайту.
Откроется окно с ранее использованными логинами для сайтов, что бы увидеть пароли, щелкаем по опции «Отобразить пароли»
Связка ключей. Бесплатный сервис для всех владельцев техники Apple

Одним из преимуществ экосистемы гаджетов Apple является наличие встроенного менеджера паролей. Его разработка и обслуживание условно включены в стоимость продаваемой техники и больше ни за что платить не придется.
Сервис был представлен в далекой Mac OS 8 (1997 год) и являлся фишкой стандартного браузера Safari. Позже опцию выделили в отдельное приложение Связка ключей, которое стало доступно всем пользователям первых версий Mac OS X. В защищенном виде можно хранить не только пароли от используемых сайтов и сервисов, но и данные для авторизации на сетевых ресурсах, пароли от Wi-Fi сетей, коды от зашифрованных образов дисков и даже сертификаты безопасности.
Связка ключей со временем добралась и до iPhone. С появлением собственного облака Apple сервис эволюционировал в Связку ключей iCloud. На данный момент ей можно воспользоваться на любом гаджете Apple с прошивкой iOS 7.0.3 или новые и OS X Mavericks 10.9 или новее.
Доступ к данным осуществляется после авторизации при помощи пароля администратора Mac, Touch ID или Face ID (в зависимости от используемого устройства). Гаджеты, на которых используется связка ключей обязательно должны быть защищены двухфакторной аутентификацией.

Сервис постоянно развивался, в нем появилась автоматическая генерация сложных паролей, автозаполнение форм, в iOS 14 добавили рекомендации по смене скомпрометированных кодов. В рамках нового сервиса iCloud+ будет доступна генерация случайных адресов электронной почты для регистрации на сторонних сайтах. К сожалению, данная фишка не появится в первой публичной версии iOS 15.
Долгое время сервис оставался эксклюзивной фишкой гаджетов Apple, но купертиновцы постепенно начали расширять перечень поддерживаемых платформ.
Недавно связку ключей стало возможно полноценно использовать в Windows и Linux. А в последнем апдейте приложения под ОС от Microsoft добавили даже менеджер паролей. Никто не отменял быстрый перенос паролей в Связку ключей, которые хранятся в Google Chrome.

У связки ключе есть два недостатка:
Во-первых, сервис недоступен на Android и имеет ограниченный функционал на Windows/Linux. Это ограничение мало волнует пользователей гаджетов Apple.
Во-вторых, возможности связки ключей спрятаны в недрах iOS и macOS. Сервису явно не хватает красивого приложения для iPhone и Mac. Именно этим берут сторонние разработчики.
Купертиновцы же предлагают пользоваться приложением на Mac, которое не менялось много лет, или копаться в настройках iPhone для извлечения нужной информации.
В остальном сервис перекрывает возможности 99% пользователей, отлично работает из коробки и не требует дополнительной оплаты.
Интересно, каким сервисом хранения паролей пользуетесь вы. Будете ли менять 1Password в ближайшее время?
Каким менеджером паролей пользуетесь?
- Только Apple! Только Связка ключей!
- 1Password forever
- LastPass на бесплатном тарифе
- Dashlane — VPN решает
- Свой вариант (напишу в комментариях)
45% Только Apple! Только Связка ключей!
26% 1Password forever
6% LastPass на бесплатном тарифе
1% Dashlane — VPN решает
1647 проголосовали

iPhones.ru
Разработчики сервиса пошли в неверном направлении.
Генерация мастер-пароля
Разумеется, всегда можно сгенерировать случайную строку из достаточного (например 20) количества символов. Однако её практически невозможно запомнить и трудно ввести без ошибок, особенно на смартфоне. Поэтому EFF в своем гайде рекомендует вместо этого пользоваться парольными фразами.
Метод работает так: берем достаточно большой словарь (EFF предлагает несколько словарей, например этот) и выбираем из него не менее 6 случайных слов. Выбирать можно как угодно, даже вообще без компьютера при помощи игральной кости или монетки. Такой метод называется diceware. До игральных костей и монеток я еще не дошел, поэтому просто воспользуюсь входящей в состав GNU coreutils утилитой :
Сохраняем эту парольную фразу в надежном месте за пределами компьютера.
В результате будет создан секретный ключ. При работе в консоли часто придётся указывать его fingerprint, стоит записать это число.
Теперь можно настроить интеграцию gpg и git.
Интеграция gpg, git и github
В качестве git-хостинга никто не мешает поднять свой собственный сервер, поставив туда например Gitea, однако это означает затраты на его поддержку и не обязательно гарантирует большие безопасность и надежность. Поэтому я, не гнушаясь пользоваться продуктами фирмы Microsoft, просто создал приватный репозиторий на github.
Стандартный механизм аутентификации в git — с помощью SSH. Обычно подразумевается, что для этого нужен специальный ключ ssh. Однако есть возможность, не плодя лишние сущности, использовать созданный на предыдущем шаге ключ gpg. Чтобы gpg-ключ (точнее, подключ) мог использоваться ssh, должны быть выполнены два условия:
- у него должен быть установлен флаг — Authenticate;
- его keygrip должен быть прописан в файле .
Первый пункт уже выполнен, а получить keygrip можно командой
В выводе gpg нас интересует keygrip подключа ed25519 ().
Теперь можно загрузить публичный ключ на github. Заходим в раздел в профиле и выбираем . В консоли набираем
и копируем получившийся публичный ssh-ключ.
Git может подписывать коммиты с помощью gpg, и github это поддерживает. Думаю, это полезная для безопасности фича. Экспортируем публичный ключ gpg командой
и копируем то, что получилось, в форму .
Дальнейшие действия специфичны для используемой операционной системы.
Создание базы данных
После открытия окна программы нажмите на пункт меню «View», а затем в контекстном меню выберите пункт «Change Language…».
В окне «Select Language» выберите соответствующий язык. В следующем окне согласитесь на перезапуск программы. После этого программа KeePass будет открыта на русском языке.
Как вы видите, окно программы пока пусто.
Теперь вам необходимо будет создать новую базу паролей. Для этого нужно будет нажать на пункт меню «Файл», а в контекстном меню выбрать пункт «Новый…».
В окне «Создание новой базы паролей» вам нужно будет выбрать место для хранения зашифрованной базы паролей. Здесь можно выбрать несколько вариантов: сохранить базу паролей в папку с самой программой или в какую-нибудь другую папку на компьютере, или на другом внешнем диске.
Вы можете изменить имя файла «НоваяБазаПаролей» созданное по умолчанию, на другое имя файла. Это можно будет сделать позднее, когда вы захотите переименовать название базы данных.
В том случае, если вы зашифрованную базу паролей в папке с самой программой, которую вы разместили на флешке, то тогда вы сможете воспользоваться программой KeePass после подключения флешки к любому компьютеру. В этом варианте использования программы есть один недостаток: флешка может быть потеряна, или выйти из строя.
Я сам использую несколько иной метод хранения базы данных. Я создаю специальную папку на диске «D» своего компьютера, а затем сохраняю там зашифрованную базу данных программы KeePass. Сама папка с программой находится у меня на диске «C», хотя это переносная версия программы. Я создал ярлык для того, чтобы запускать менеджер паролей как обычную программу.
Базу данных, которая находится на диске «D», я сохраняю в облачном хранилище Яндекс.Диск, которое я перенес в этот раздел. Также копирую базу данных в папку с программой на флешке.
В итоге, если мне внезапно понадобится переустановить операционную систему, то база данных KeePass будет сохранена, так как она расположена на другом логическом диске. Если выйдет из строя жесткий диск моего компьютера, то я все равно не потеряю свои данные, так как база данных будет сохранена еще в двух других местах. Таким образом, три разных места сохранения обеспечивают сохранность базы данных.
Внимание! Отнеситесь с большим вниманием к сохранности зашифрованной базы данных программы KeePass. В случае утери базы данных по каким-либо причинам, вы навсегда потеряете доступ к своим паролям.. В диспетчере паролей KeePass можно создать несколько баз данных, у каждой такой базы данных будет свой основной пароль
Обратите особое внимание на сохранность всех баз данных
В диспетчере паролей KeePass можно создать несколько баз данных, у каждой такой базы данных будет свой основной пароль
Обратите особое внимание на сохранность всех баз данных
Интеграция gpg и git (Windows)
Относительно недавно Microsoft добавила OpenSSH в число доступных для установки компонентов Windows, а также реализовала поддержку сокетов типа , таких как тот самый . Тем не менее, Win32-OpenSSH не умеет взаимодействовать с gpg4win, так как до сих пор использует только именованные каналы.
Поэтому придётся установить вечнозелёный Putty. Прописываем в файле
строку и перезапускаем gpg-agent. После этого он начнет прикидываться Pageant — демоном ключей. В той же папке должен быть расположен и файл .
Чтобы git-клиент начал использовать putty, нужно создать переменную окружения с путем до . Например, у меня это
Убеждаемся, что gpg-agent запущен (), и проверяем соединение с github:
Как узнать пароль для входа в Windows?
Случается, что забыт главный пароль, который только может быть – от учетной записи компьютера. Чтобы не потерять важные данные, пароль необходимо восстановить. Как? Рассмотрим один из способов.
Шаг 1. При включении/перезагрузке ПК нажмите клавишу «F8».
 Во время перезагрузки или включения компьютера нажимаем клавишу «F8»
Во время перезагрузки или включения компьютера нажимаем клавишу «F8»
Шаг 2. Выберете «Безопасный режим». Вы загрузитесь в Виндовс, но с ограниченным функционалом. Такой формат загрузки придуман для устранения неполадок и тестирования системы. Он не подойдет для обычной ежедневной работы, но нашу проблему решить поможет.
 С помощью стрелок переходим на пункт «Безопасный режим», нажимаем «Enter»
С помощью стрелок переходим на пункт «Безопасный режим», нажимаем «Enter»
Шаг 3. Заходим в «Панель управления», ищем учетные записи пользователей («Пуск» -> «Панель управления»).
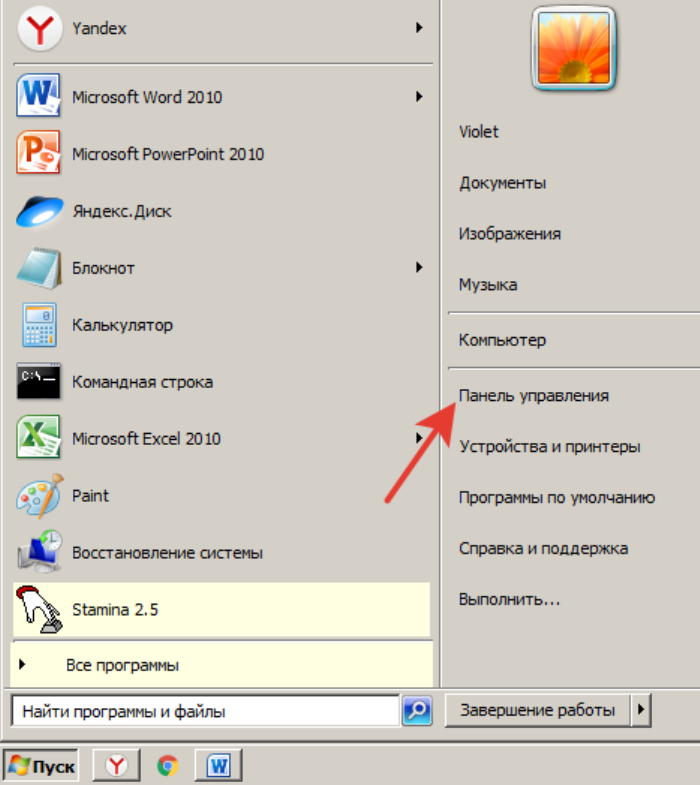 Открываем «Пуск», затем «Панель управления»
Открываем «Пуск», затем «Панель управления»
Шаг 4. Затем выбираем первый параметр из блока настройки учетных записей (смотрите скриншот).
 В режиме «Просмотр» выставляем «Категория», находим и открываем подраздел «Добавление и удаление учетных записей пользователей»
В режиме «Просмотр» выставляем «Категория», находим и открываем подраздел «Добавление и удаление учетных записей пользователей»
Шаг 5. Выбираем ваш аккаунт.
 Левой кнопкой мышки щелкаем по нужному аккаунту
Левой кнопкой мышки щелкаем по нужному аккаунту
Шаг 6. Кликните по параметру «Изменение своего пароля».
Шаг 7. Задайте новый код и сохраните изменения. Теперь просто перезагрузите компьютер и все – проблема решена за каких-то несколько щелчков.
Dashlane
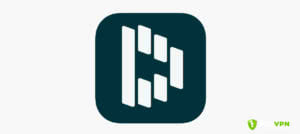
Его можно смело ставить на первое место среди всех программ подобного плана. Он выигрывает у своих конкурентов благодаря следующим преимуществам:
- наличие двухфакторной аутентификации – поддержка таких популярных сервисов как Google Authentificator, Authy, FreeOTP, а также возможность использования биометрической идентификации и подключения YubiKey;
- сканирование даркнета – происходит полная проверка каждого аккаунта и личных данных пользователя, чтобы они не попали в темную сеть. Если такое случается, вы получаете сразу же уведомление и варианты решения возникшей проблемы;
- встроенная опция VPN – эта функция во многом даже лучше, чем использование виртуальной приватной сети как отдельной программы. С ее помощью можно разблокировать все стриминговые сервисы, на которые стоят ограничения, а скорость подключения не изменяется.
Программа для хранения паролей полностью адаптирована под все операционные системы. За одно нажатие мыши можно быстро изменять пароли и подбирать необходимый код под каждый аккаунт. Таким образом, вы экономите время и обеспечиваете максимальную безопасность своих файлов и данных.
В бесплатной версии функционал ограничен, но при покупке полного тарифа вы сможете пользоваться дополнительными полезными опциями, чтобы упорядочить данные на своем ПК и эффективно управлять всеми паролями аккаунтов.
Хранение паролей в специализированных программах
Гораздо большими преимуществами по части безопасности обладают специализированные парольные менеджеры. Хорошим примером тут может послужить система хранения паролей MultiPassword. Состоит она из двух основных частей — защищенного облачного хранилища и конечного пользовательского ПО, куда относится настольное (десктопное) приложение и расширение для браузера.

Высокую безопасность использования MultiPassword объясняет принцип ее работы:
Доступ к удаленному хранилищу возможен только после авторизации в системе MultiPassword, для чего потребуется специальный секретный ключ и мастер-пароль. Взломать пользовательский аккаунт MultiPassword невозможно при использовании стандартных методов перебора пароля (так ка кпотребуется еще и секретный ключ). Этого, кстати, нельзя сказать о зашифрованном файле, в котором браузеры хранят пароли — здесь файлы не защищены от взлома путем перебора ключей доступа.
Вводимые в приложение/расширение MultiPassword данные перед отправкой шифруются на пользовательском устройстве и передаются на уделенный сервер в зашифрованном виде. Это исключает возможность перехвата паролей где-то посередине между компьютером или телефоном и серверами MultiPassword при использовании сниффинга и прочих методов анализа, а также перехвата сетевого трафика. Да, злоумышленники смогут перехватить какой-то трафик (особенно, если для выхода в интернет используются публичные точки доступа к сети WiFi), но он для них останется абсолютно бесполезным набором непонятных символов.
Все приложения (включая расширение для браузеров) MultiPassword по умолчанию настроены таким образом, что при длительном (несколько минут) бездействии пользователя интерфейс программы/расширения автоматически блокируется
Это снижает риски утечки паролей с компьютера/телефона по неосторожности пользователя (забыл заблокировать вручную, оставив компьютер включенным).
Вместе с более высоким (по сравнению со встроенными инструментами браузеров) уровнем безопасности парольный менеджер MultiPassword обладает и удобствами:
- Программа доступна для различных платформ (Windows, MacOS, iOS, Android и др.), что обеспечивает доступ пользователя к своим паролям с любых современных устройств.
- При использовании расширения для браузера становится возможным автоматического сохранения паролей в системе MultiPassword и автоматического заполнения полей ввода логина/пароля на веб-сайтах.
- Возможность хранения в зашифрованном виде вообще любой текстовой информации с привязкой к конкретному сайту или просто так.
- Возможность создания неограниченного количества хранилищ (каталогов) для разбивки паролей и других данных на удобные для пользователя категории.
- Возможность импорта в систему MultiPassword паролей из браузеров и других менеджеров.
- Наличие автоматической системы оценки надежности паролей и генератора парольных фраз по основным критериям (длина, тип используемых символов).

Система хранения паролей MultiPassword имеет и свои недостатки, свойственные, всем аналогичным парольным менеджерам. Программу/расширение нужно отдельно скачивать, устанавливать и настраивать (хотя все это несложно и занимает пару минут). Чтобы использовать систему MultiPassword более 30 дней (столько времени дается на опробование), придется оформить подписку. Радует, что цена собственной безопасности составляет символические 50 рублей в месяц.
Не помогло
#2 eWallet
www.iliumsoft.com/ewallet
Функции
- Дерево категорий.
- Добавление карточки с кастомизацией.
- Кастомизация полей в карточках.
- Более 30 шаблонов — кредитные карты, пароли, банковские данные.
- Статистика по дереву — счетчики по типам информации.
- Список последних карточек.
- Генератор паролей.
- «Живые поля», например, звонок по клику на поле номера.
- Auto Pass — автоматическая подстановка логина и пароля в поле браузера.
- Smart Copy — быстрое копирование карточных номеров.
Общее впечатление: много функций, но хромает юзабилити, плюс дизайн в стиле символического кошелька с пластиковыми картами вызывает странные ощущения.
1Password
Screenshot: 1Password
1Password – один из самых лучших менеджеров паролей. Вначале он был предназначен только для учетных записей Apple, но со временем адаптировался под iOS, Android, Windows и ChromeOS. А недавно его создатели анонсировали новую версию для Linux. В сервисе также есть плагины для веб-браузера, которые позволяют легко генерировать и редактировать новые пароли.
Особенность 1Password – огромное количество дополнительных функций. Например, его можно использовать как приложение для двойной аутентификации (аналог Google Authenticator). В этом случае 1Password создаст дополнительный «секретный» ключ для уже используемого ключа шифрования. Так доступа к вашим паролям не будет ни у кого, включая вас.
1Password интегрируется с другими мобильными приложениями. Это позволяет пользователю не копировать и вставлять пароли из менеджера, а автоматически заполнить нужное поле.
Еще одна интересная функция 1Password – это «режим путешествия». Перед поездкой с ваших устройств будут удалены все конфиденциальные данные, а восстановить их можно будет одним щелчком по возвращении домой. Так никто, даже правоохранительные органы на международных границах, не получит доступ к полному хранилищу паролей.
1Password предлагают 30-дневную бесплатную пробную версию. Потом он будет стоить $3 в месяц.
Скачиваем и устанавливаем программу Password Safe на компьютер

Сначала открывается какое-то промежуточное окно, там нам показывают отсчёт времени: через сколько секунд начнётся закачка, потом вступает в работу наш менеджер закачек Download Master. Если Вы его ещё не установили, то поспешите это сделать. Как это делается подробно написано в теме: »Скачать Download Master и установить — подробно»
С ним или без него программа всё равно скачается. По аналогии, но попроще, устанавливаем нашу программу Pasword Safe. Единственный момент в окне »Компоненты устанавливаемой программы» нужно выбрать язык и поставить там галочку, а вот с »Автозапуск» её можно и убрать, я думаю это лишнее. Картинка внизу:

Облако против локального управления
1Password дает возможность хранить и синхронизировать свои пароли и другую конфиденциальную информацию локально (другими словами, только на ваших собственных устройствах) без использования облачных серверов службы. (LastPass прекратил работу с опцией Pocket, которая тоже была).
Для KeePass локальная синхронизация является решением по умолчанию, настроить Dropbox, iCloud или другую учетную запись для онлайн-синхронизации несложно. Вариант сторонней облачной учетной записи является стандартным для Enpass, хотя он планирует добавить функцию локальной синхронизации.
Bitwarden по умолчанию синхронизирует пароли на своих собственных серверах, но при желании предоставляет очень подробные инструкции по передаче этой функции на контролируемые вами серверы.
Локальная синхронизация паролей дает преимущество в плане безопасности, поскольку никакие данные не должны попадать в Интернет. Если вы хотите сохранить полный контроль, это правильный путь.
Обратной стороной является то, что синхронизировать пароли на всех ваших устройствах может быть сложно. Некоторые службы позволяют делать это через локальную сеть, например сеть Wi-Fi. Вы также можете поместить хранилище паролей на USB-накопитель и переходить по нему с одного компьютера на другой.
Намного удобнее облачные менеджеры паролей. Эти службы хранят зашифрованные копии вашего хранилища на своих серверах, гарантируют, что все ваши устройства всегда синхронизированы, и шифруют передачу данных между устройствами и их серверами.
Риск, хотя и небольшой, заключается в том, что один из облачных серверов – даже тот, который вы контролируете с помощью опции Bitwarden – может быть взломан, а ваши пароли будут выпущены в открытый доступ. (У LastPass было несколько задокументированных проблем с безопасностью, и все они были быстро исправлены без потери паролей).
Если менеджер паролей выполняет свою работу правильно, он хранит все ваши пароли в зашифрованном формате и хранит ваш главный пароль только в виде «хеша», который является результатом необратимого математического процесса.
Независимо от того, является ли он локальным или синхронизированным с облаком, менеджер паролей складывает все ваши яйца, так сказать, в одну корзину, если вы не используете более одного менеджера паролей. Но для большинства очевидные преимущества безопасности от использования менеджера паролей намного перевешивают недостатки.
Рассказать друзьям:
Выводы
Подытожив всё вышесказанное, можно отметить, что использование менеджеров паролей позволяет значительно облегчить работу с веб-сервисами и обезопасить учётные записи. Данный способ хранения паролей намного надёжнее традиционных, таких как использование одного и того же пароля или комбинации символов с минимальным различием, и можно отметить, что всё больше пользователей начинают осваивать менеджеры.
Однако при выборе менеджера стоит учитывать его особенности и назначение. Например, встроенные в браузер менеджеры удобны, понятны большинству пользователей, но пока всё ещё проигрывают коммерческим аналогам по способности генерировать сложные пароли, не везде присутствует двухфакторная аутентификация, да и нет возможности переключаться между браузерами. Из-за этого большинство экспертов склоняются к тому, чтобы рассматривать такие менеджеры скорее как расширения браузеров и не хранить в подобного рода приложениях важные данные, например для банковских сервисов.






