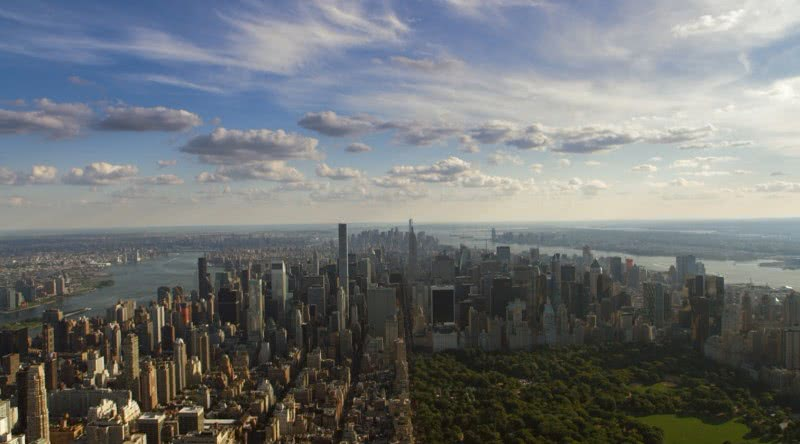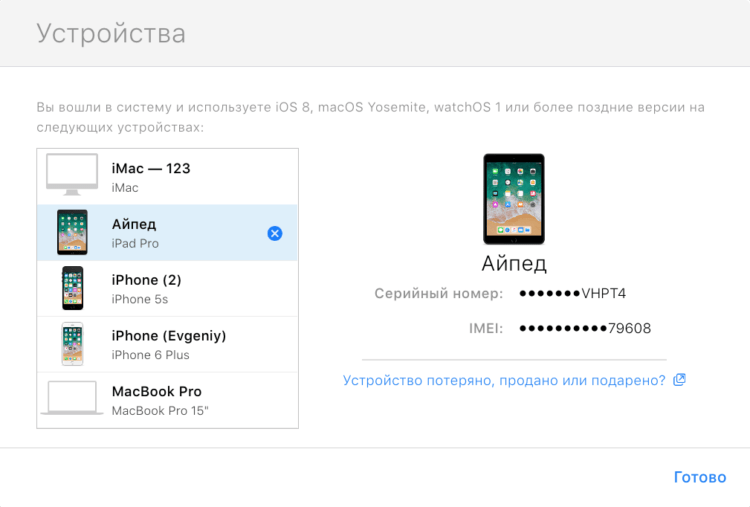Video Show
Еще одним хорошим приложением для наложения музыки является Video Show, которое уже успело скачать более 100 миллионов пользователей. Video Show, как и предыдущий редактор, имеет интуитивно понятный интерфейс и большой магазин различных фильтров.
Внешний вид приложения
На главном меню вы можете выбрать видео из библиотеки либо снять его в режиме онлайн. Далее на нижней панели нажмите пункт «Музыка» и выберите композицию из внутреннего хранилища телефона либо установите из магазина. Помимо встроенной функции наложения музыки с помощью программы Video Show можно смонтировать полноценный видеоролик. Для этого в программе имеется большое количество эффектов, шрифтов и инструментов.
Инструкция по наложению музыку на видео с помощью приложения Video Show:
Часть 1. Рекомендация: Лучшые программы для добавления фоновой музыки
Для пользователей Mac и Windows вы можете скачать Редактор видеофильмов Filmora для Mac (или Filmora Video Editor для Windows ), чтобы добавить фоновую музыку к вашим видео. И вы можете редактировать музыку и настраивать ее в соответствии с вашими потребностями. Кроме того, вы можете использовать несколько полезных инструментов для редактирования видео и применять разнообразные видеоэффекты в соответствии с вашими темами.

Почему стоит выбрать Filmora Video Editor:
- У вас может быть много бесплатной фоновой музыки для видео в другом стиле.
- Легко редактировать музыку в скорости, громкости, исчезновении и т. д.
- Вы можете просто обрезать, повернуть, разбить и соединить свои видео.
- Вы можете настроить свое видео с помощью наложения, фильтра, PIP и т. д.
- И у вас будет более 300 замечательных видеоэффектов, чтобы сделать ваше видео особенным.
Сервисы для добавления музыки на видео в Инстаграм
Стандартные способы добавления необходимых инструментов и музыкальных треков, совмещаемых с видео и фотоматериалами, отсутствуют в сети Инстаграм. Администрация сайта специально отменила возможность, дабы сохранить интернет-трафик. Наложить мелодию на медиаконтент можно с помощью специализированных серверов или программ, которые получится скачать с сети. Программа позволяет сделать ролик для сторис, вставлять изображение и музыку на видео и т.д. В этом помогут два приложения: FROM FOTO и SLIDE LIFE.
Сайт FROM FOTO разрешает записывать музыкальные треки поверх видеоролика или создать слайд-шоу, в котором каждая фотка подписывается текстом. Работа с ресурсом осуществляется на русском языке, а программная часть оснащена полезными инструментами.
Начальный процесс работы с сайтом подразумевает открытие и выбор параметров. Следует совершить следующие действия:
- Открыть ресурс.
- Тапнуть на кнопку «Бесплатная обработка».
- Выставить внешний вид контента по предлагаемым вариантам.
- Загрузить необходимые фотографии (лимит 30 единиц).
- После загрузки снимков клацнуть раздел «Установить музыку».
- В случае необходимости ввода текста выбрать вкладку «Добавить текст».
- Указать собственный электронный адрес.
- Нажать на клавишу «Создать музыкальный клип», после чего готовый результат придет на почту.
Сайт SLIDE LIFE оснащен бесплатными инструментами и возможностью добавления музыкального сопровождения на фото и видео материалы. По времени процедура занимает 5-6 часов. Администрация ресурса предоставляет возможность заказа дополнительных инструментов за определенную плату. Что потребуется сделать:
- открыть стартовую страницу сайта;
- нажать кнопку «Бесплатная версия»;
- выбрать дизайн для видеоконтента;
- открыть панель слайдов и скачать нужные снимки;
- написать текст в соответствующем поле (если требуется);
- тапнуть графическую клавишу «Далее» и перейти по вкладке «Музыка»;
- загрузить мелодию, после чего нажать «Создать клип».
Добавление и настройка звука в видеоредакторе
Наиболее универсальный способ вставки музыки в видеоряд – использование видеоредакторов. В них можно проводить любой тип монтажа, от развлекательных влогов до обучающих курсов. Мы рассмотрим замену звука на примере программы ВидеоШОУ. Этот простой видеоредактор на русском языке отличается интуитивным управлением, благодаря чему подходит даже новичкам.
Его можно использовать для любых целей, в том числе если вы хотите научиться тому, как поставить музыку на видео в инстаграме либо записать озвучку для видеокурса. Разберем основные моменты в краткой пошаговой инструкции, подробный процесс вы можете посмотреть в специальном видеоуроке.

Шаг 1. Установите ВидеоШОУ и создайте проект
Для начала скачайте по кнопки ниже дистрибутив программы и установите его на свой компьютер. После этого запустите софт и в стартовом окне выберите вариант «Новый проект».
Скачайте редактор ВидеоШОУ и создайте оригинальную озвучку для своего проекта!
Добавьте в программу видеофайлы для обработки. Для этого выделите в левом столбце папку, в которой содержатся нужные клипы, и перетащите материалы из окна проводника на таймлайн.
Добавьте в проект видеофайлы, которые хотите озвучить
Шаг 2. Добавьте аудиодорожку
Программа позволяет добавлять музыкальный фон двумя способами: для всего фильма или для каждого отдельного клипа.
Метод 1. Накладываем музыку на весь проект
В верхней панели управления найдите раздел «Музыка». Вы можете добавить трек из встроенной библиотеки бесплатных звуков, для этого кликните «Коллекция музыки». Чтобы импортировать аудиодорожку с жесткого диска, нажмите «Добавить музыку из файла».
В программу встроен каталог фоновой музыки, также можно загрузить свой трек
Редактор разрешает добавлять неограниченное количество музыки, для этого нажмите на кнопку с плюсом справа. Таким образом можно создавать фоновое сопровождение из нарезки разных треков. Если аудиофайл оказался слишком длинный, его можно обрезать, нажав на иконку в виде ножниц возле названия трека.
Чтобы изменить силу звучания, кликните «Громкость и эффекты» в нижней части окна параметров. Здесь вы можете применить плавное нарастание и затухание громкости и автоматическую обрезку под длину ролика.
Вы можете добавлять разные треки и нарезать их, составляя попурри
После добавления музыки в видео, необходимо настроить звуковое сопровождение. Для этого нажмите по нему правой кнопкой мыши и выберите необходимое действие. Вы можете заменить его, дублировать, удалить или обрезать.
Метод 2. Накладываем трек на отдельный клип или фрагмент видео
Чтобы озвучить отдельный эпизод, вернитесь во вкладку «Клипы» и выделите нужный файл на монтажной шкале. В строке с инструментами над таймлайном найдите иконку в виде шестеренки. В боксе «Звук для всего слайда» нажмите «Выбрать звук», чтобы добавить песню с компьютера, или «Запись с микрофона», чтобы озвучить ролик.
Выделите видеофрагмент и добавьте к нему звуковое сопровождение
Как добавить звуковую дорожку в конец видео или в середину ролика, если оно не разделено на фрагменты? Очень просто – добавьте трек, как в первом варианте, затем захватите дорожку и передвиньте ее на нужный участок на монтажной шкале. Наведите курсор на начало или конец трека, зажмите кнопку мыши и сдвиньте границы, чтобы изменить длительность.
Переместите фрагмент аудиодорожки на нужный участок видеозаписи
Шаг 3. Сохраните видеоролик
Теперь вы знаете, как накладывать фоновую музыку на снятое видео. Осталось лишь сохранить измененный видеоролик на жесткий диск. Для этого воспользуйтесь кнопкой «Создать» в правом верхнем углу редактора. Сохраните файл проекта и в окне экспорта нажмите «Создать видео». После этого выберите, в каком формате вы хотите сохранить ролик, и следуйте инструкциям программы.
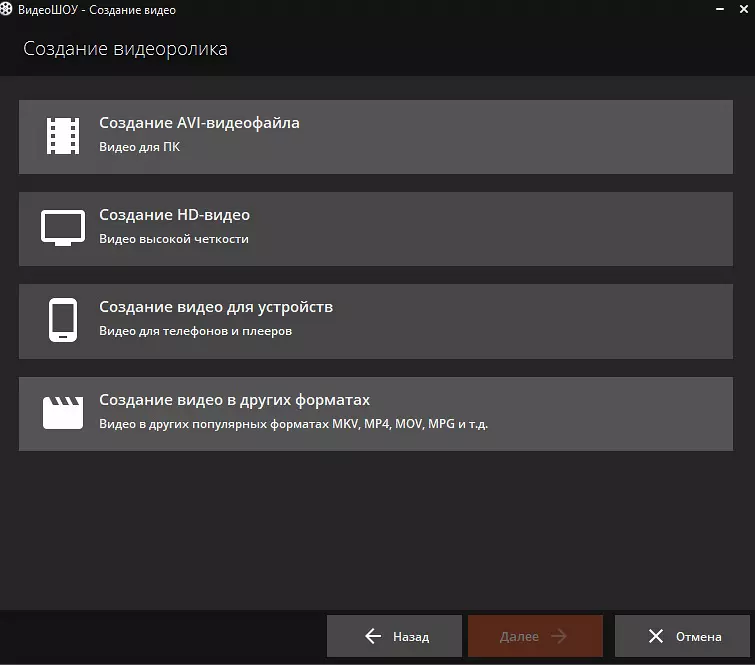
Выберите способ конвертирования видео и сохраните результат
Преимущества этого способа:
- Создание оригинальной озвучки для видеороликов;
- Наложение второй музыкальной дорожки в качестве фоновой музыки;
- Доступно полное удаление и замена оригинального трека;
- Создание разного музыкального фона для отдельных сегментов видео;
- Добавление неограниченного количества звуковых файлов;
- Можно смешивать голосовые комментарии и музыкальный фон;
- Автоматическая обрезка трека под длительность видеофайла и плавное затухание.
К недостатку ВидеоШОУ можно отнести то, что программу нужно скачивать и устанавливать на компьютер, но этот минус важен лишь тем, кто предпочитает работать без помощи дополнительных ПО.
Android – KineMaster
Это уже более серьезный редактор, у которого больше функций. Он напоминает многие программы для компьютера, которые тоже предназначены для редактирования видео. В качестве примера можно привести Movavi.
После того, как Вы скачали, инсталлировали и запустили данное приложение, сделайте вот что:
- Загрузите свой видеоролик. Действия те же, что и в предыдущей программе.
- Справа от ролика будет колесо с возможными действиями. В правой стороне колеса находится кнопка «Audio». Нажмите на нее и выберете в своих папках музыкальный файл, который будете накладывать на видео.
Рис. №3. Окно редактирования KineMaster
На панели внизу Вы сможете редактировать длительность музыки, а также то, в каком месте ролика она будет начинаться, а в каком заканчиваться
Важно, что по ходу редактирования можно просматривать результат
Рис. №4. Панель изменения слоев KineMaster
Сохраните результат.
В KineMaster можно накладывать свой голос, картинки и даже другие видеоролики.
iMovie — просто и профессионально
Доступный, интуитивно-понятный редактор видео от компании Apple. Подойдет как для начинающих пользователей, которые впервые хотят попробовать себя в блогинге, так и для настоящих гуру этого дела. Огромнейшим приемуществом будет кроссплатформенность приложения. iMovie доступен на Mac, iPad и iPhone. Огромное количество шаблонов, сценариев проектов, переходов, титров. Отличная работа со звуком: возможность наложить свои аудиодорожки, огромное количество звуковых эффектов, дикторский голос. При грамотном использовании его возможностей хватит чтобы смонтировать целый фильм.

iMovie — нативный видеоредактор на устройствах Apple.
Как сделать видео в Инстаграм с музыкой без нарушений
Хотите знать, как сделать видео в инстаграм с аудио и не нарушить никаких правил? Существует всего лишь несколько способов:
- Создать трек самостоятельно с помощью специальных сервисов.
- Воспользоваться сайтами, на которых представлены композиции без авторских прав и выбрать одну из композиций там.
- Заплатить автору за использование его музыки.
Все эти способы абсолютно законны, поэтому не вызовут вам проблем с алгоритмами социальной сети.
Каждый пользователь самостоятельно выбирает, какие композиции и на каких условиях он будет использовать для своих видеороликов в Инстаграм. Но делая выбор, нельзя забывать о рисках. Тогда все будет хорошо!
Как наложить музыку на видео в Айфоне и Андроид?
Распространение вопроса, как наложить музыку на видео в Инстаграме спровоцировало постоянный рост этого функционала у социальной сети. Действительно, вопрос актуальный, так как Инстаграм не позаботился, чтобы прямо в их редакторе появилась такая возможность. Таким образом придется пользоваться сторонними средствами.
Ранее варианты подразумевали наличие компьютера. Следует рассмотреть и другой случай, когда под рукой компьютера нет. Существуют редакторы и для операционной, мобильной среды и их достаточно много. Для примера используем вариант, который подойдет для самых популярных операционок – VideoShow.
С помощью расширения пользователи iOS и Android смогут подготовить видео к загрузке в Инстаграм или любые другие социальные сети.
- Загрузить приложение с официального магазина;
- После запуска программы выбрать «Редактирование видео»;
- Указать путь к файлу и создать проект;
- Клик по нотному значку и загрузить музыку;
- Перейти к графе «Моя музыка» и нажать на «Добавить» в виде плюсика;
- Сохранить результат.
Основные функции наложения присутствуют и в этой программе. Можно выбирать начальную точку запуска проигрывания звука при помощи перетягивания ползунка. Передвигая ползунок со звуком можно установить преобладающий саундтрек. Если передвинуть влево, то будет лучше слышен оригинальный вариант, а вправо — наложенный. После всей процедуры можно загрузить видео в любую сеть и не придется беспокоиться о наличии на сервисе редактора.
Такими простыми и бесплатными способами удается наложить музыку на видео, тем самым придать видеоклипу специальную атмосферу и подчеркнуть его уникальность.
Вставка фоновой музыки в проигрывателе Windows
Если у вас нет времени искать специализированный софт, можно воспользоваться встроенными средствами Windows. В версии ОС 10 добавлен базовый редактор, который можно использовать как программу для добавления музыки в видео. Это приложение подойдет для коротких клипов и несложных проектов, так как в нем нет контроля над добавленными файлами.
1. Найдите на компьютере нужный видеоклип и кликните по нему правой кнопкой мыши. В контекстном меню выберите пункт «Открыть с помощью», затем перейдите к приложению «Фотографии».
2. В верхней части программы раскройте меню опций «Изменить и создать» и найдите вариант «Создать видео с текстом».
Запустите модуль редактирования видео в программе Фотографии
3. Вам потребуется указать название нового проекта, после чего откроется встроенный редактор Windows. Над окном предпросмотра найдите функцию «Пользовательский звук».
Вы сможете выбрать любую фоновую мелодию для вставки в свое видео
4. Нажмите кнопку «Добавить аудиофайл» и импортируйте звуковую дорожку с жесткого диска. Нажмите «Готово», когда трек загрузится.
Загрузите нужный аудиофайл с жесткого диска или флешки
5. Кликните «Завершить видео». Выберите качество исходного клипа и нажмите «Экспортировать» для сохранения на ПК.
Установите подходящее разрешение и экспортируйте ролик
Преимущества редактора «Фотографии»:
- Не нужно устанавливать сторонние программы;
- Простое интуитивное управление;
- Можно добавлять несколько треков одновременно.
К недостатку приложения относится его нестабильность: во время импорта крупных аудиофайлов программа произвольно закрывается, полностью сбрасывая все изменения. Также огорчает то, что в редакторе нельзя выбирать, хотите ли вы полностью заменить дорожку или добавить ее фоном. Приложение не позволяет самостоятельно выбирать формат экспорта и не разрешает выставлять параметры разрешения и сжатия.
Как снять видео на Айфоне с музыкой с помощью встроенных средств
Встроенная функция называется «Воспоминания» и создать небольшой ролик с ее помощью можно следующим образом:
- Сперва необходимо открыть приложение «Фотопленка»;
- Внизу будет находиться раздел «Для вас», именно в нем устройство самостоятельно составляет воспоминания;
- Теперь в открывшемся меню необходимо выбрать одну из предложенных дат и нажать на нее;
- Откроется страница с воспоминанием, на которой нужно нажать на него. После этого мобильное устройство самостоятельно составит короткий фильм;
- Готовое видео можно посмотреть и изменить по желанию, используя доступные функции.
Как в Инстаграм наложить музыку на фото или видео
 В первую очередь хотелось бы отметить, что стандартных способов и определенных инструментов для добавления музыкального сопровождения к фото или видео в Инстаграм не существует. Разработчики не забыли об этом, а просто таким образом сэкономили трафик. Для того, чтобы наложить музыку на фото и видео онлайн существует множество программ и серверов такого плана. Приложения позволяют создать интересное изображение или видеоролик и в добавок снабдить его музыкой, а после выложить на страничку в Инстаграм.
В первую очередь хотелось бы отметить, что стандартных способов и определенных инструментов для добавления музыкального сопровождения к фото или видео в Инстаграм не существует. Разработчики не забыли об этом, а просто таким образом сэкономили трафик. Для того, чтобы наложить музыку на фото и видео онлайн существует множество программ и серверов такого плана. Приложения позволяют создать интересное изображение или видеоролик и в добавок снабдить его музыкой, а после выложить на страничку в Инстаграм.
Как онлайн наложить музыку на фото в Инстаграм? Чтобы добавить мелодию в соцсетах многие используют музыкальные стикеры. Ход действий состоит в следующем:
- следует открыть страничку в Instagram;
- создать новую стори;
- загрузить изображение с телефона;
- нажать на смайлик, который расположен в верхней панели инструментов;
- найти надпись «музыка»;
- далее выбирается аудиозапись;
- определяем нужный кусок песни;
- нажимаем на кнопку «сохранить».
После проделанных действий в стори будет сохранена фотография с наложенной музыкой. Клип смогут просматривать все пользователи Инстаграм.
Зачем нужна музыка на видео
Музыка нужна, чтобы видеоролик получился необычным, модным и зажигательным, передал соответствующее настроение. Люди, которые часто заходят в Инстаграм, просматривают контент популярных блогеров или своих друзей, могу часто видеть у них видеоролики под популярные треки. В том же Тик-ток обычные видео без музыкального сопровождения можно встретить нечасто.
Пока человек смотрит видеоролик, он остаётся на странице. Также он может им делиться со своими друзьями, сохранять его. А это положительно влияет на охваты. Этот показатель наиболее значим для блогера, так как напрямую влияет на его дальнейший заработок.
Чтобы обрезать, редактировать видео, накладывать на него музыку, не нужно устанавливать специальные программы на ПК. Всё это делается через мобильные устройства, что облегчает дальнейшую загрузку файлов в социальные сети. В айфоне также есть изначально встроенный видеоредактор. Однако он имеет очень ограниченную функциональность. И сводится она к банальной обрезке ролика. Чтобы наложить музыку на видео в айфон, нужно воспользоваться приложениями из официального магазина AppStore.
Как поделиться музыкой из Apple Music в Instagram или Facebook
Вы можете поделиться исполнителями, альбомами, плейлистами и отдельными песнями с помощью приложения Apple Music. Все, что вам нужно сделать, это нажать на меню с тремя точками, в любом месте приложения Apple Music, а затем выбрать пункт «Поделиться песней» из всплывающего листа действий.

Если вы хотите поместить музыку в свои сторис в Instagram или Facebook, а не просто добавить ссылку в обновлении статуса, вам понадобится работать с альбомами, плейлистами или песнями.
Чтобы поделиться альбомом или списком воспроизведения, откройте их в приложении Apple Music и нажмите на меню с тремя точками в верхней части экрана. Можно нажать и удерживать палец на альбоме или плейлисте из вашей библиотеки для появления меню «Быстрые действия». Там выберите «Поделиться альбомом» или «Поделиться плейлистом».
Чтобы поделиться определенной песней, нажмите и удерживайте ее в приложении Apple Music для появления меню «Быстрые действия». Также вы можете начать воспроизведение песни, нажать на ее название в нижней части экрана, а потом на кнопку меню с тремя точками. Выберите «Поделиться» в появившемся меню (см. скриншот выше).
В открывшемся меню «Поделиться» коснитесь значка Instagram или Facebook во втором ряду, чтобы поделиться музыкой в своем сторис в этом приложении. Возможно, вам придется прокрутить список элементов по горизонтали, чтобы найти нужные значки.

Apple Music автоматически создает картинку правильными размерами и размытым фоном, соответствующим цветам обложки музыкального произведения. Здесь будет и ссылка на Apple Music, которую ваши подписчики могут нажать, чтобы открыть эту песню, альбом или список воспроизведения в музыкальном сервисе Apple.
Используйте кнопки Instagram в верхней части экрана, чтобы добавлять стикеры, рисовать картинки или вставлять текст в свою сторис. Вы также можете перетаскивать изображение Apple Music, чтобы уменьшить его, повернуть или переместить его по экрану.
В нижней части экрана выберите возможность поделиться этим постом для «Ваша история» или «Близкие друзья». Или выберите «Поделиться» для обмена с другими людьми.
Любой, кто просматривает вашу историю, может нажать кнопку «Воспроизвести в Apple Music» в верхней части экрана, чтобы открыть эту песню, альбом или список воспроизведения в приложении Apple Music на своем устройстве.

Как наложить музыку на видео с помощью приложения
На самом деле, это делается максимально ниже. На примере приложения «Movavi Clips» делается это следующим образом:
- Сперва нужно установить приложение на мобильное устройство, а после запустить его;
- Далее нужно загрузить необходимое видео в приложение, нажав на соответствующий значок. После нужно нажать на кнопку «Начать редактировать»;
- Теперь можно добавлять музыку. Для этого необходимо выбрать раздел «Аудио», который находится на панели всех инструментов. Откроется меню, в котором пользователь может выбрать любую музыку либо из библиотеки iTunes, либо из представленной коллекции аудиозаписей;
- При желании можно настроить музыку и звук. Для этого необходимо использовать специальные ползунки и инструменты. Таким образом, музыку можно обрезать, сделать тише или громче, а также песню можно нарезать на определенные отрывки;
- Готовый результат пользователь может сохранить в свою фотопленку, нажав на соответствующую кнопку. Также, видеороликом можно поделиться с друзьями.
Добавление звуковой дорожки через Творческую студию YouTube
Чтобы в Ютубе наложить музыку на видео, необходимо предварительно добавить ролик на канал, после чего открыть его во встроенном редакторе площадки. Штатные средства позволяют выбирать заранее подготовленные композиции, изменять громкость и длину дорожки.
Шаг 1: Вход в редактор
Прежде чем вставить музыку в видео на Ютубе, нужно добавить необходимый ролик на площадку. Если это уже сделано, следует открыть материал в штатном редакторе.
Как это сделать:
- Войдите на главную страницу хостинга в браузере, разверните меню профиля, кликнув по иконке в верхнем правом углу, и выберите пункт «Творческая студия YouTube».

- На боковой панели слева перейдите в раздел «Контент» и выберите нужное видео, кликнув по нему клавишей мыши.

- Откройте ролик в видеоредакторе, щелкнув по одноименной кнопке на боковой панели слева.
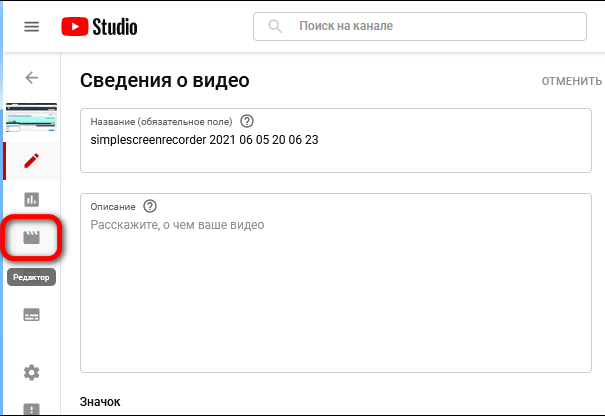
Шаг 2: Добавление композиции и регулировка параметров
После входа в видеоредактор можно приступать к добавлению музыки на общий таймлайн.
Для этого необходимо сделать следующее:
Добавьте дополнительную аудиодрожку на временную линию, нажав по плюсу около пиктограммы ноты. Выберите из появившегося списка подходящую композицию
Обратите внимание, что перед добавлением, музыку можно прослушать

- Зажав левую кнопку мыши на аудио, переместите отрывок в предпочитаемое место.

- Измените продолжительность композиции, определив начало и конец проигрывания на аудиополосе. Для этого зажмите левой кнопкой соответствующий край и потяните в противоположную сторону.

- Настройте громкость музыки с помощью специального ползунка, который появляется при нажатии на кнопку в правой стороне аудиополосы.

После завершения настройки параметров звучания нужно нажать по кнопке «Сохранить», чтобы внесенные изменения не пропали бесследно. Но для просмотра отредактированный материал будет готов после завершения обработки.

Как наложить музыку на видео бесплатно?
Если необходимо наложить музыку на видео, рекомендуем воспользоваться программой Movavi. Это отличное решение для быстрого и профессионального наложения звука. В руках неопытного пользователя обладает всем необходимым функционалом, при этом приложение бесплатное.
Процедура наложения выполняется в несколько этапов:
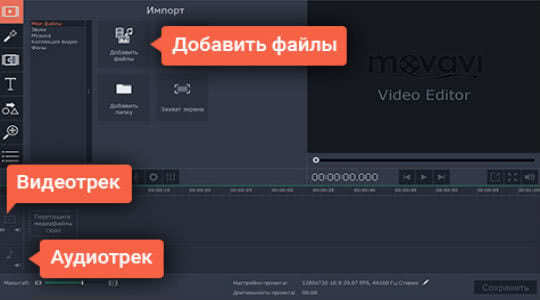
- Теперь загрузить файл со звуками, мелодией, которая будет сопровождать видео;
- Снизу рабочего окна в приложении присутствует 2 типа дорожек: на одной виден отрезок видео, на второй аудио;
- Сохраняем результат соединения слоев. Клик по «Сохранить» и выбрать любой вариант записи. Указать путь к директории для сохранения, формат для записи и запустить процесс. При больших видео файлах возможно, что процесс затянется.

Базовый функционал наложения в приложении был разобран, но в основном требуется использования некоторых дополнительных возможностей. Если длина видео- или аудиофайла не соответствует требованиям, слой нужно сместить, добавить несколько саундтреков или подобное, то придется дополнительно отредактировать видео.
Для обрезки аудио можно использовать соответствующую функцию, она представлена в виде ножниц. Процедура следующая: переместить ползунок на аудио шкале к месту, до которого должно быть удалено, то есть конечная точка. Далее выбрать ножницы и установить выделение, то есть первую точку и нажать Del.
При необходимости можно загружать, комбинировать, перемешивать несколько различных аудиофайлов на одном видео. Просто загрузите ещё файл и переместите в необходимый отрезок.
Как наложить музыку на видео в Айфоне встроенными средствами

Однако, просто записать ролик – мало. Видео с посторонней речью и шумами тяжело воспринимается зрителями. Добавить ролику динамики позволяет музыка, которая накладывается через специальный редактор. Владельцам Apple iPhone даже не обязательно скачивать для этого дополнительное приложение, поскольку все необходимые средства уже встроены в смартфон.
Стандартная программа для Айфонов получила говорящее название iClips. Иконку приложения можно обнаружить на рабочем столе устройства. Его иконка представляет собой изображение видеокамеры, помещенной в белый квадрат. Если программы по каким-то причинам нет на экране смартфона, редактор можно загрузить через App Store.
Приложение поддерживается всеми устройствами на iOS 10.3 и более поздних версиях операционной системы.
iClips представляет собой довольно простой видеоредактор, который ориентирован на активных пользователей социальных сетей. Поэтому ждать от него продвинутого функционала не приходится. Тем не менее, с задачей по наложению музыки на видео iClips справится без каких-либо проблем.
- Для начала взаимодействия с программой необходимо открыть ее нажатием на иконку.
- Пользователя встречает режим камеры, предлагающий сразу же записать ролик.
- Видео снимается до тех пор, пока владелец смартфона удерживает красную кнопку. Если ее отпустить – запись прекратится.
Как правило, наложением музыки на видео пользуются те люди, которые уже сняли необходимый ролик и подготовили музыкальную составляющую. Поэтому рассмотрим вариант взаимодействия с iClips при условии уже готового ролика:
- Нажимаем на «Медиатека» и выбираем ролик.
- Кликаем по значку в виде мелодии.
- Выбираем композицию из раздела «Саундтреки» или «Моя музыка».
- Подгоняем встроенными ползунками трек под длину видео.
- Нажимаем кнопку «Применить» и сохраняем ролик.
После выполнения этой нехитрой операции ролик будет готов с уже наложенной музыкой. Как дальше распоряжаться видеоконтентом – решает владелец устройства. Можно просто оставить ролик в памяти устройства или отправить его друзьям через мессенджер или электронную почту.
iClips – не единственное стандартное средство для наложения музыки на видео. Существует еще одно встроенное приложение под названием iMovie. Но оно является более требовательным, поэтому поддерживается только на iPhone с iOS 13 и выше. Как бы то ни было, рассмотреть этот вариант подготовки видеоролика все равно не будет лишним, так как многие люди уже обзавелись новыми продуктами Apple.
Фишка iMovie заключается в том, что человек может начать работу над видео на Айфона, а продолжить – на планшете или компьютере. Это очень удобно, поскольку интерфейс iPhone не самый удобный для обработки роликов. Однако, просто наложить музыку на видео через iMovie можно и без обращения к ПК.
Принцип действия с программой следующий:
- Скачиваем или открываем приложение через рабочий стол.
- Нажимаем кнопку «Создать проект».
- Кликаем на «Фильм».
- Ставим галочку напротив интересующего видео и нажимаем «Создать фильм».
- Нажимаем на значок «+» для добавления музыки.
- Переходим в раздел «Аудио» и выбираем подходящий трек нажатием кнопки «Использовать».
- Выравниваем музыку и видео при помощи ползунка.
- Нажимаем кнопку «Готово», а затем – «Сохранить фильм».
- Выбираем качество записи и ждем окончания процесса рендеринга.
Как видно из количества пунктов инструкции, работа с iMovie может показаться более сложного. Тем не менее, интерфейс программы является достаточно простым, поэтому справится с задачей даже новичок. А при необходимости приложение позволит использовать дополнительные эффекты.
Функция Воспоминания (вкладка Для Вас) в стандартном приложении Фото (доступно на iPhone и iPad с iOS 10 и новее)

Начиная с iOS 10 стандартное приложение для хранения и редактирования фото и видео обзавелось собственной функцией, позволяющей создавать тематические слайд-шоу в автоматическом режиме без участия пользователя. При создании «видео из фото» имеется возможность для выбора фоновой композиции, скорости пролистывания контента и длительности воспроизведения.
Для того чтобы просмотреть автоматические подборки, откройте приложение Фото и перейдите во вкладку Для Вас.
Для сохранения получившегося видео, нажмите кнопку Поделиться в правом нижнем углу, а затем выберите способ передачи файла.

ПО ТЕМЕ: 30 самых знаменитых фейковых фото, в которые вы могли поверить.
Приложения для накладывания музыки на фото или видео онлайн в Инстаграм
Наложить музыку на фото или видео на Айфоне или Андройде можно при помощи приложения Flipagram. Это одна из популярных бесплатных программ. Использовать приложение очень просто, достаточно следовать следующим рекомендациям:
- запустить программу;
- нажать на картинку с изображением «+», загрузить фото или видео с галереи телефона и перейти далее;
- перейдя в раздел выбор скорости, следует указать период смены картинки и клацнуть «готово»;
- чтобы наложить музыку нажимаем на кнопку с нотами, ее можно найти внизу на панели. Теперь пользователь может управлять своими аудио записями. Мелодии добавляются также с телефона;
- затем пользователь создает фрагмент с продолжительностью в 15 секунд и переходит далее.
Когда слайд предварительно просмотрен, выберите место куда он сохраниться в Инстаграм. Далее нажимаем «готово».
 Еще одна программа, чтобы наложить музыку под фото бесплатно под названием SoundTracking. С помощью нее возможно находить песни, класть на них изображение или видео, а после делиться результатом в Инстаграм. Кроме этого данное приложение доступно для использования на Айфонах и Андройдах:
Еще одна программа, чтобы наложить музыку под фото бесплатно под названием SoundTracking. С помощью нее возможно находить песни, класть на них изображение или видео, а после делиться результатом в Инстаграм. Кроме этого данное приложение доступно для использования на Айфонах и Андройдах:
- после запуска SoundTracking следует создать аккаунт и войти;
- картинка в виде земного шара позволяет выбрать подходящую музыку из базы программ или телефона;
- создайте пост нажав на кнопку с изображением нот. Также здесь выбирается необходимое фото или видео, на которое вскоре наложится музыка;
- после нажимает «поделиться»;
- когда изображение или видео выбрано следует нажать «Share» и перейти в Инстаграм. Программа сама обрежет видео до секунд.
В настоящее время вы можете найти много фоновой музыки для iOS и Android на рынке. Вам может быть сложно выбрать идеальный вариант для добавления фоновой музыки в ваши видео
Чтобы сэкономить ваше время, здесь мы перечислим 10 лучших фоновых музыкальных приложений для вас, а также выделим их функции, поддерживаемые платформы и цену среди любой другой важной информации. Прочитайте и выберите лучший, чтобы добавить фоновую музыку на устройства iOS и Android
Cute Cut

Cute Cut – это еще одно из универсальных приложений, благодаря которым можно с легкостью монтировать ролик. Его главная особенность и преимущество заключается в том, что пользователь может добавить видеофайлы, при этом двигать их по экрану при помощи жестов. Пользователю нужно просто в память приложения добавить файл, а после же кликнуть на постановку его в сам ролик.
Если пользователь может открывать программку первый раз, то ему предложат даже целое обучающее видео, в котором можно узнать все особенности работы. Как только пользователь смонтирует ролик, так он сможет его сохранить на устройстве, причем экспортировать в разных вариациях.
Обратите внимание! Программа сама по себе невысокого качества, так как она бесплатна полностью. Плюсы и минусы
Пользователь работает в удобном и достойном интерфейсе, причем делает это в режиме реального времени.
Удобно проходит экспорт файлов.
Есть эффект «Картинка в картинке», которого нет в других программах.
Пользователь не сможет выгрузить видео хорошего качества, так как в программе нет такой возможности.
Функционал
8
Удобство использования
7
Простота интерфейса
6
Скорость обработки
7
Итого
7
Вывод: одна из лучших простых и достойных программ.
Плюсы и минусы
Пользователь работает в удобном и достойном интерфейсе, причем делает это в режиме реального времени.
Удобно проходит экспорт файлов.
Есть эффект «Картинка в картинке», которого нет в других программах.
Пользователь не сможет выгрузить видео хорошего качества, так как в программе нет такой возможности.
Функционал
8
Удобство использования
7
Простота интерфейса
6
Скорость обработки
7
Итого
7
Вывод: одна из лучших простых и достойных программ.