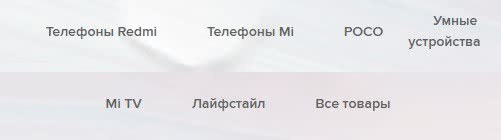Видеоколлаж от Lolo (Android)
Как правило, вы можете добавить два или три видеоролика на один экран, но это приложение позволяет создавать видеоколлаж из 6 видеороликов. В то время как в бесплатной версии вы получаете огромное количество рамок, креативные рамки ограничены профессиональной. Вы можете комбинировать как видео, так и фото. Приложение также можно использовать как фоторедактор.




После того, как вы выбрали рамку и добавили видео, вы можете изменить окончательное видео. Вам предлагается возможность добавлять музыку, текст и смайлы. Он даже позволяет размывать фон, обрезать видео и регулировать громкость.
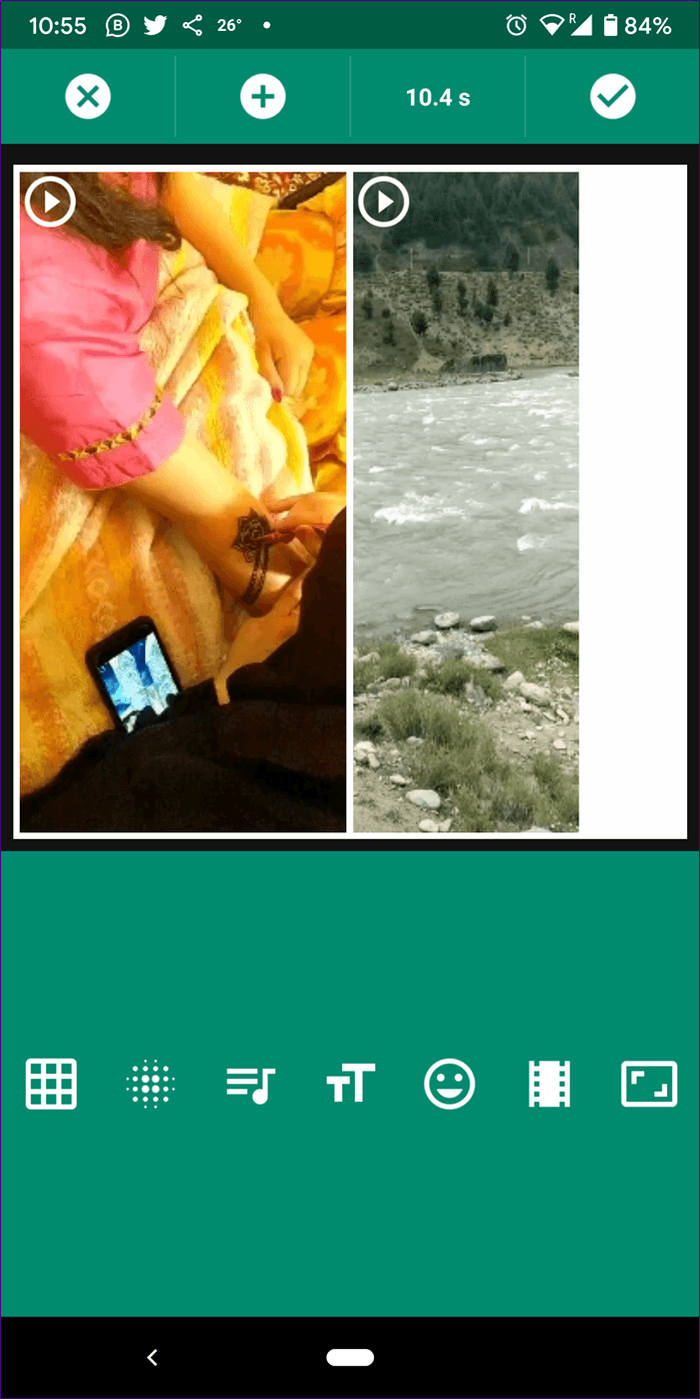
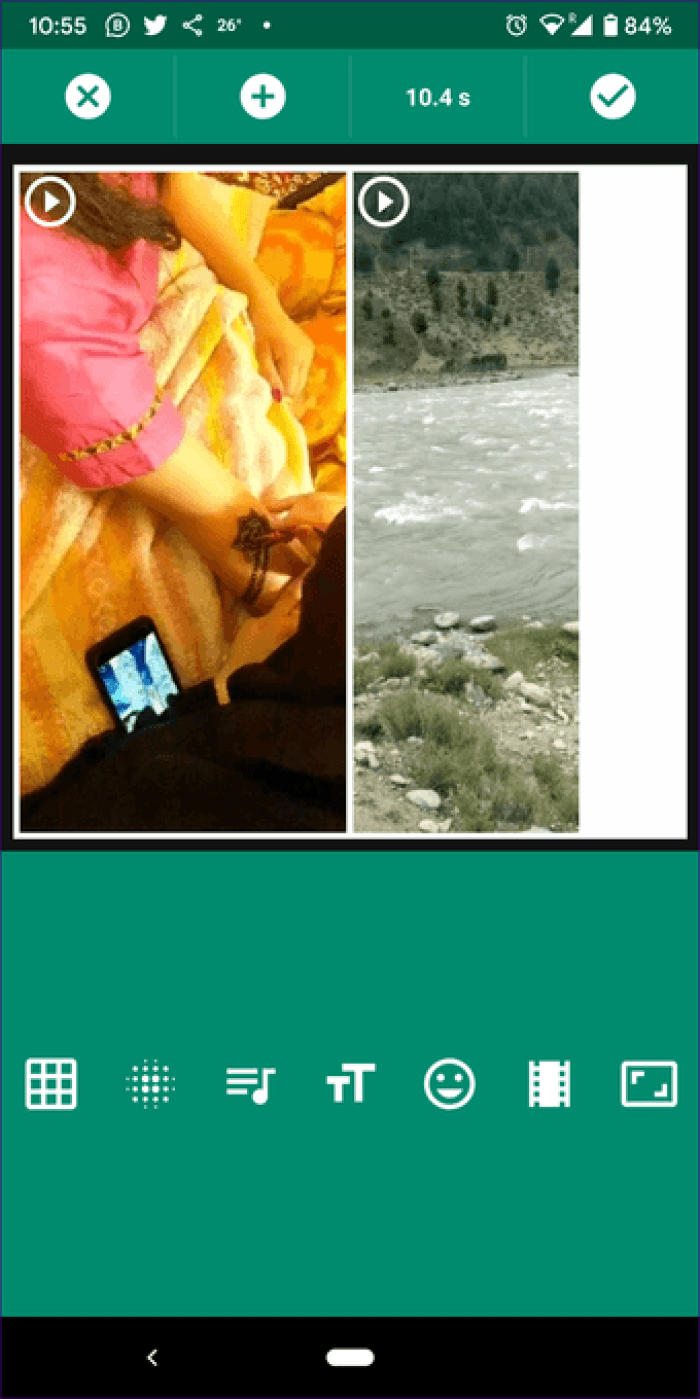


Вы даже можете изменить режим воспроизведения — воспроизводить видео параллельно или последовательно.
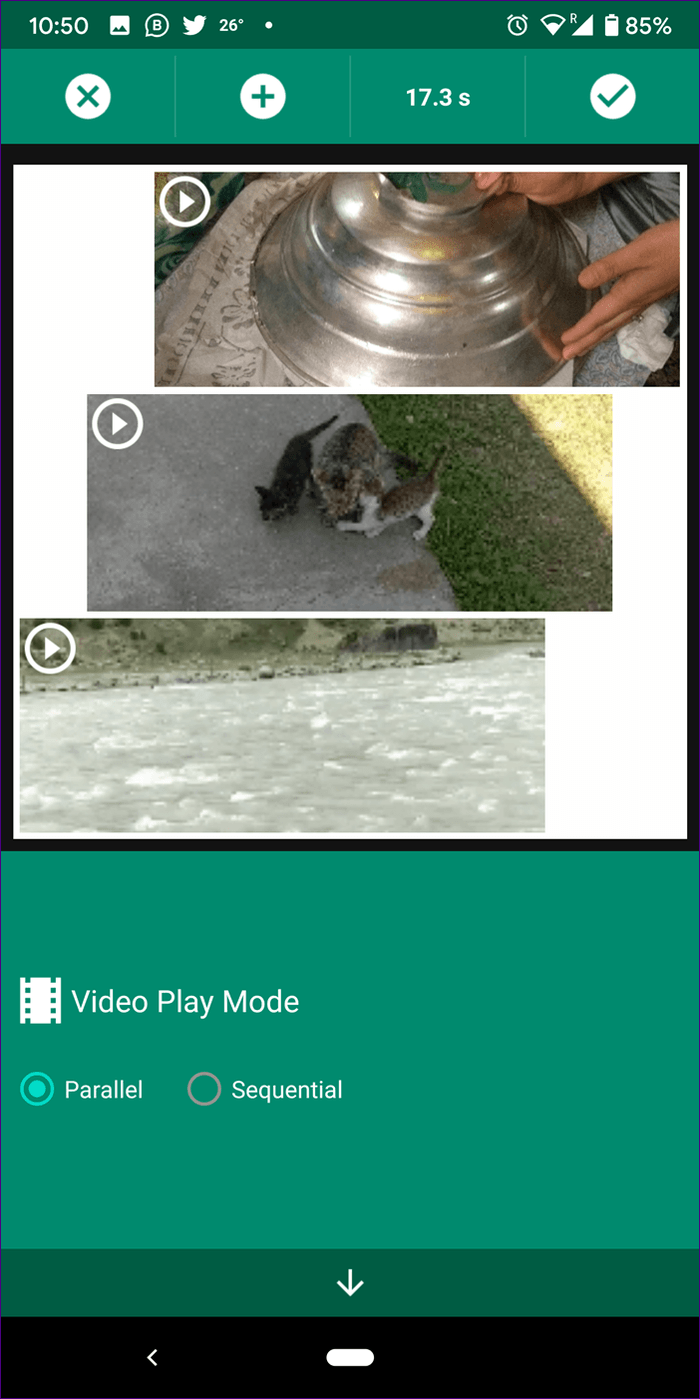

Для начала нажмите кнопку коллажа со значком видео. Выберите свой фрейм и добавьте в него файлы, используя кнопку добавления вверху. Предварительный просмотр или сохранение с помощью кнопки проверки вверху.




Плюсы:
- Приложение не добавляет водяной знак
- Возможность изменять границы перетаскиванием
Минусы:
YouCut
YouCut – еще одно фантастическое приложение для редактирования видео от разработчиков популярного видеоредактора InShot. Он полностью бесплатен и не добавляет водяные знаки к вашим изменениям, чего вы не получите в приложениях, упомянутых выше. Приложение довольно просто в использовании, а добавить несколько клипов так же просто, как и в Filmora Go.


Приложение позволяет добавлять интересные клипы между клипами, чтобы сделать объединение плавным. Кроме того, вы получаете практически все основные функции, необходимые для создания видео на вашем телефоне. Вы можете легко обрезать видео, добавлять фильтры, текст или смайлики, изменять саундтрек и обрезать видео в зависимости от того, где вы хотите опубликовать их.

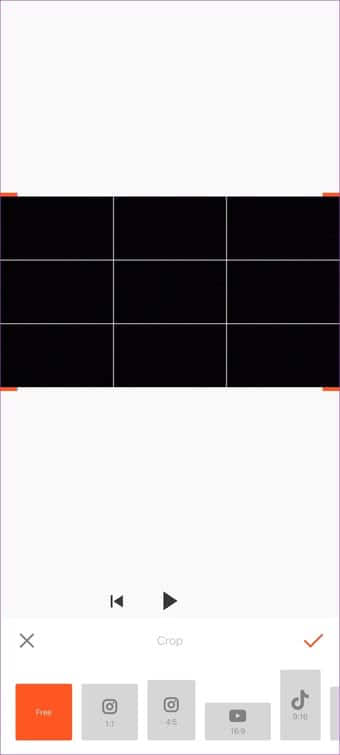
Вдобавок ко всему, вы также получаете ряд разнообразных вариантов. Вы можете создавать слайд-шоу с фотографиями, настраивать цвета вашего видео, изменять фон и даже сжимать или конвертировать видео с легкостью. Если вы ищете простой, не несуразный редактор видео, который позволит вам легко объединять видео, тогда YouCut – это то, что вам нужно.
Создаём видеоколлаж
Если вы хотите создать коллаж из двух или более клипов, то инструкция, представленная ниже, точно вам пригодится. Главное – точно ей следовать.
Первый шаг: Откройте программу
Если Иншот уже установлен на ваше устройство, то его иконку можно найти в меню приложений. Она имеет красный фон и белый рисунок объектива. Ткните на неё.
Теперь нажмите на значок под названием «Видео». Вы увидите кнопку «Новый», которая откроет галерею телефона. Нажмите на неё.
Для того чтобы создать коллаж, вам нужна какая-нибудь подложка. Для этой цели отлично подойдёт пустой файл, который занимает первую позицию в списке. Выберите его и нажмите на галочку в нижней части экрана.
Второй шаг: Добавьте ролики
Для этого вам понадобится функция под названием «PIP». Найти её можно в панели инструментов, которая находится в нижней части экрана.
Для того чтобы выбрать ролик, необходимо просто нажать на иконку инструмента.
В результате откроется галерея с вашими видео. Ткните на нужное.
Теперь настройте размеры наложенного клипа и его местоположение. Если вы случайно ошиблись с выбором, удалите клип, нажав на крестик в левом верхнем углу.
Теперь добавьте второй ролик. Для этого вам нужно снова выбрать функцию «PIP». В рабочей области вы увидите иконку со знаком «+». Нужно нажать на неё.
Выберите второй клип и настройте его параметры точно так же, как вы это делали с первым. Только расположить его нужно в другой части подложки.
Длительность пустого файла должна быть равна длительности роликов. Для этого его нужно просто растянуть.
Третий шаг: Сохраните результат
Для этого нажмите на соответствующую кнопку, которая находится в верхней части экрана.
Теперь настройте параметры разрешения и частоты кадров. От этого будет зависеть не только размер файла, но и качество готового контента. Поэтому этот шаг лучше не игнорировать.
Осталось только дождаться окончания конвертации.
Как самому сделать дипфейк?
Теория – это конечно хорошо, но не ради неё же мы собрались 🙂 Далее расскажу вам про три лучшие бесплатные программы и приложения для замены лиц в видео. Воспользоваться ими может каждый желающий.
Reface
Ранее это приложение для Андроид и iOS называлось Doublicat. Оно получило очень много положительных отзывов от пользователей из разных стран мира и имеет достаточно высокий рейтинг: 4,6 на Google Play и 4,9 на AppStore.
Работать с приложением очень просто:
- Сканируете своё лицо на фронтальную камеру мобильного устройства (потом можно будет просто подгружать картинки из памяти).
- Выбираете любой видеоролик из большого списка доступных.
- Получаете результат.

В наличии есть как коротенькие видеоклипы, так и анимированные гифки. Их подборки обновляются в приложении практически ежедневно, самые популярные попадают в тренды на главном экране приложения.
Дипфейки получаются очень смешные и прикольные. Их с успехом можно послать друзьям или разместить на своей страничке в соцсети, чтобы всех повеселить. Однако не всегда стоит ожидать полной замены лица героя на своё – там скорее происходит совмещение черт, но всё равно получается очень здорово.
DeepFaceLab
Эта программа для Windows с открытым исходным кодом. Её можно бесплатно скачать с сайта GitHub. Она имеет достаточно серьезные и даже профессиональные настройки по замене лиц, поэтому является, пожалуй, лидером в своей области.

Вот пример того, как выглядел бы Терминатор, если бы его играл на Шварценеггер, а Сталлоне (создано в DeepFaceLab):
А вот как заменено лицо Джека Николсона лицом Джима Керри в знаменитом фильме «Сияние». Не чудо ли?
На YouTube и TikTok существуют даже специализированные каналы, контентом которых являются дипфейки, созданные в данной программе, и они пользуются огромной популярностью.
FaceSwap
FaceSwap – схожая с DeepFaceLab программа, но помимо Windows её можно установить на MacOS и Linux. Софт тоже полностью бесплатен и тоже свободно скачивается с GitHub.

FaceSwap имеет серьезный алгоритм замены лиц, требовательный к железу. Поэтому если компьютер у вас достаточно слабый, имеет устаревший CPU и слабую видеокарту, создание дипфейка займет очень много времени.
Программа имеет активное сообщество в сети, благодаря которому в неё постоянно привносятся какие-то новшества, фишки и улучшения. Так же есть много обучающих материалов по работе в FaceSwap, преимущественно англоязычных.
Как вставить фото в видео онлайн на Panzoid — 1 способ
Многих пользователей интересует способ наложить фото на видео онлайн бесплатно. Я могу вам предложить ресурс Panzoid, предлагающий услуги по редактированию видео и изображений.
На сервисе Panziod вы можете создать новый контент из тысяч шаблонов или использовать инструменты онлайн-видеоредактора для обработки уже имеющегося видео. Чтобы наложить картинку на видео онлайн бесплатно в видеоредакторе Panzoid регистрация не обязательна.
Выполните следующие действия, чтобы добавить фото на видео онлайн:
- Перейдите на страницу видеоредактора на сервисе Panzoid.
- В процессе создания нового медиа проекта нажмите на кнопку «Import».
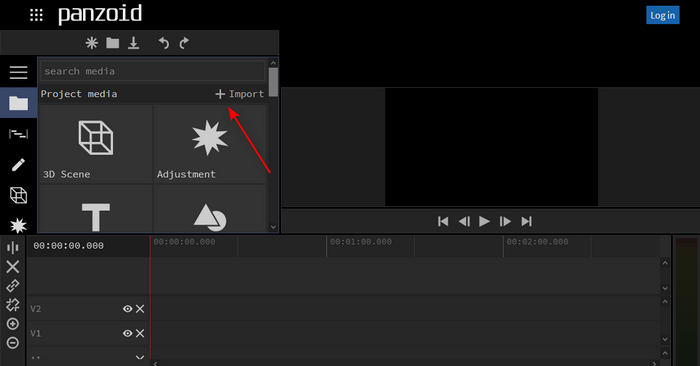
- Перетащите медиа объект, в данном случае — видео, на таймлайн (временную шкалу).

- Подобным образом добавьте в свой проект фотографию, а затем переместите изображение на шкалу времени.
- Отрегулируйте длительность отображения фото, накладываемого на видео. Растяните дорожку длины отображения изображения в ту или иную сторону, чтобы выбрать подходящий временной период: на всю продолжительность видео или только в определенный промежуток.

По умолчанию фото откроется в центральной части окна предпросмотра поверх видеоролика.
- Выделите изображение на таймлайн, а затем измените его размер, поверните, переместите в нужное место окна предпросмотра.

На левой боковой панели расположены дополнительные инструменты, с помощью которых вы можете продолжить редактирование видео в этом проекте, если вам это потребовалось.
Наш проект готов, можно приступить к его сохранению на компьютер.

- Щелкните по кнопке «Menu» (три полоски).
- Нажмите на пункт «Export».
- Выберите параметры экспорта проекта:
- Cloud render — облачный рендеринг, сохранение видео в облачном хранилище.
- Device render — сохранение проекта на устройстве.
- Single frame capture — захват и сохранение одного кадра в виде изображения.

- Подберите подходящие настройки для выходного видео:
- Resolution — разрешение.
- Frame rate — частоту кадров.
- Quality — качество.
- Format — формат.
На веб-сайте Panzoid.com поддерживается сохранение видео в высоком качестве: Full HD (1080p), 2K, 4K.
- Нажмите на кнопку «Start».

Процесс кодирования видео займет некоторое время. Не закрывайте эту страницу браузера до завершения рендеринга видео.
- После завершения обработки нажмите на кнопку «Download your video», чтобы загрузить готовый видео файл на свой ПК.
Как вы убедились, сервис Padzoid позволяет добавить фото в видео онлайн бесплатно.
Программа для склейки видео
Конечно, каждый пользователь может выбрать приложение для склейки видео на своё усмотрение, но самой лучшей и удачной программой, смело можно назвать Inshot.
Программа распространяется в двух вариантах:
- В бесплатной версии имеются некоторые ограничения.
- Платная же версия ничем не ограничена.
Прелесть приложения в том, что она доступна не только пользователям Адроид, но и тем, кто использует устройства на операционной системе iOS. Разработчикам удалось создать достаточно функциональное приложение, которое позволяет создавать видео на профессиональном уровне. И при этом у пользователя нет никакой необходимости использовать мощные компьютеры, вполне достаточно тех мощностей которыми располагают современные смартфоны и планшетные компьютеры.
А это означает, что совершенно любой человек может почувствовать себя не только оператором, но и режиссёром, а также оператором монтажа.
Способ 2: Panzoid
Panzoid — единственный полностью бесплатный онлайн-сервис, который мы рассматриваем в рамках данной статьи. В функциональности он немного уступает конкурентам, но разработчики не ставят ограничений по качеству рендера и не накладывают водяных знаков на уже готовое видео с добавленной картинкой.
- После запуска видеоредактора Panzoid в левом блоке нажмите по кнопке «Import» для перехода к добавлению контента.

При отображении «Проводника» придется по очереди выбирать видео и картинку.

После перетащите их по очереди на таймлайн, зажав блок левой кнопкой мыши.

Изображение должно сразу же отобразиться поверх видео, а при помощи простых инструментов вы можете перемещать его, поворачивать и трансформировать, задействовав для этого окно предпросмотра.

Растяните продолжительность картинки на таймлайне, чтобы она показывалась только определенный период или на протяжении воспроизведения всего видео.

Используйте другие присутствующие в Panzoid функции, чтобы выполнить дополнительное редактирование видео, если есть желание.

После переключитесь в раздел «Export project» и щелкните по пункту «Device render».

Укажите параметры обработки, включая количество кадров в секунду, разрешение и конечный формат, а затем кликните «Start».

Ожидайте конца обработки видео, что займет от нескольких минут до часа, ведь продолжительность ролика бывает разная, как и заданные параметры рендеринга.

По завершении щелкните «Download your video», чтобы скачать проект на компьютер.

Дождитесь конца скачивания и переходите к дальнейшему взаимодействию с видео.

Объединение фото в видео
Есть два способа сделать видео из серии фотографий. Первый — это объединение фото в видео, а второй — настройка длительности показа фотографий. У каждого из них есть свои достоинства и недостатки.
Рассмотрим первый способ, при котором вся серия фотографий импортируется в проект, как видеофайл.
Для импорта, нужно перейти на вкладку «Project Media» (Данные проекта) и нажать кнопку «Import Media» (импорт данных) (рис. 1).

Рисунок 1. Импорт медиа
В открывшемся окне нужно перейти в папку с нужными изображениями и выделить первое из них с помощью левой кнопки мыши. Далее нужно поставит галочку в поле «Open Sequence» (Открыть секвенцию) после чего нажать кнопку «Open» (Открыть) (рис 2.).

Рисунок 2. Секвенция.
Имейте ввиду, что изображения обязательно должны иметь имена с последовательной нумерацией. Например IMG 0001, IMG 0002, IMG 0003 и т. д.
Далее откроется окно, в котором можно изменить некоторые настройки (рис. 3).

Рисунок 3. Настройки объединения фото в видео.
К примеру, можно изменить количество кадров в секунду. Так если в поле «Frame rate» (частота кадров) стоит значение «25,000», то это означает, что за одну секунду будет показано 25 фотографий.
Вы можете изменить это значение на предложенное из выпадающего списка (общепринятые стандарты), или ввести значение вручную. При это имейте ввиду, что по умолчанию, частота кадров соответствует настройкам проекта. Неграмотное изменение частоты кадров может испортить качество видео. Но это тема для отдельного урока.
Итак, независимо от того, меняли мы настройки или нет, нажимаем кнопку «Ок», чтобы закрыть данное окно.
Если все сделано правильно, на вкладке «Project Media» должен появится видеофайл состоящий из наших фотографий (рис. 4).

Рисунок 4. Видеофайл из фото.
Мы можем перетащить его на тамлайн и работать с ним как с обычным видеофайлом. Это является главным преимуществом данного способа. Например, мы можем использовать инструмент «Event pan/crop» (Кадрирование), что сделать с каждой фотографией отдельно мягко говоря «очень сложно».
Но главное, по моему мнению — это возможность использования «огибающей времени». Это особенно полезно если мы делаем мультик из фотографий. С помощью огибающей времени мы можем создавать более реалистичные движение объектов на экране.
Из недостатков объединения фото в видео могу назвать лишь то, что фотографии должны иметь пронумерованные имена без пропусков. Так, если ваши фотографии называются 0001, 0002, 0003, а 0004 отсутствует и сразу идет 0005, 0006 и т. д., то Sony Vegas импортирует только от 0001 до 0003, после чего серия прервется.
Эта проблема не актуальна если вы получили свою серию фотографий из кокой-либо программы. У нее все имена будут иметь порядковые номера без пропусков.
А вот если вы делали снимки фотоаппаратом, то случаи, когда нужно удалить бракованные фотографии весьма не редки. Из-за удаления брака нумерация прерывается, но и с этим можно бороться с помощью пакетного переименования изображений. Поэтому, я предпочитаю объединять фото в видео и дальше работать с ним, хотя стоит рассказать и о втором способе.
Онлайн-видеоредактор, который вы искали
InVideo — интуитивно-понятный бесплатный онлайн-редактор видео. Наша миссия состоит в том, чтобы сделать процесс создания видео поистине приятным опытом. Вам останется только наслаждаться креативным процессом, ведь InVideo возьмет техническую сторону создания видео на себя.
К тому же, видеореклама — это уже давно мощный инструмент продаж. Она способна продемонстрировать продукт с лучшей стороны, показать важные детали и рассказать историю бренда.
В видеоредактор InVideo есть все, что нужно, чтобы воплотить ваше видение в жизнь. Зарегистрируйтесь и начните создавать впечатляющие видео сегодня.
Фотосетка
Photogrid — одно из лучших приложений, которое позволяет воспроизводить несколько видео в одной истории или публикации в Instagram. Приложение предлагает два режима коллажа — только видео с ограничением до 4 видеофайлов и комбинацию видео и фотографий с ограничением до 9 файлов.



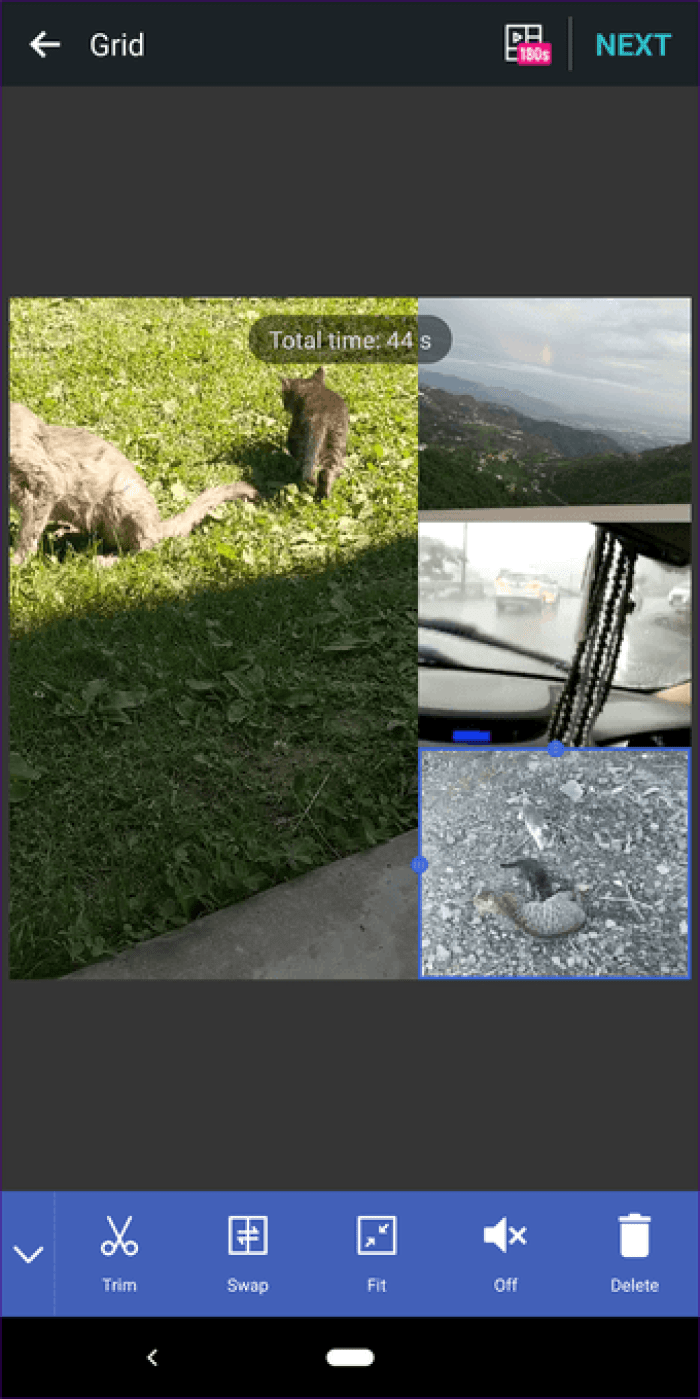
Мое внимание привлекло то, что приложение автоматически меняло рамки в зависимости от контента. То есть сначала нужно было выбрать контент, а затем выбрать файлы
Очень немногие приложения предлагают эту функцию.
Вы можете отключить звук, обрезать видео и добавить музыку. Вы даже можете добавить текст и стикеры. Еще одна интересная особенность приложения — режим последовательного воспроизведения. Таким образом, вместо воспроизведения обоих видео одновременно, второе видео будет воспроизводиться после завершения первого.


Чтобы создать видеоколлаж, нажмите «Сетка» на главном экране и выберите свои видео. Затем измените видеоколлаж, используя предоставленные функции. Нажмите «Далее» и выберите режим сохранения.
Совет профессионала: Нажмите на крестик на водяном знаке, чтобы удалить его.
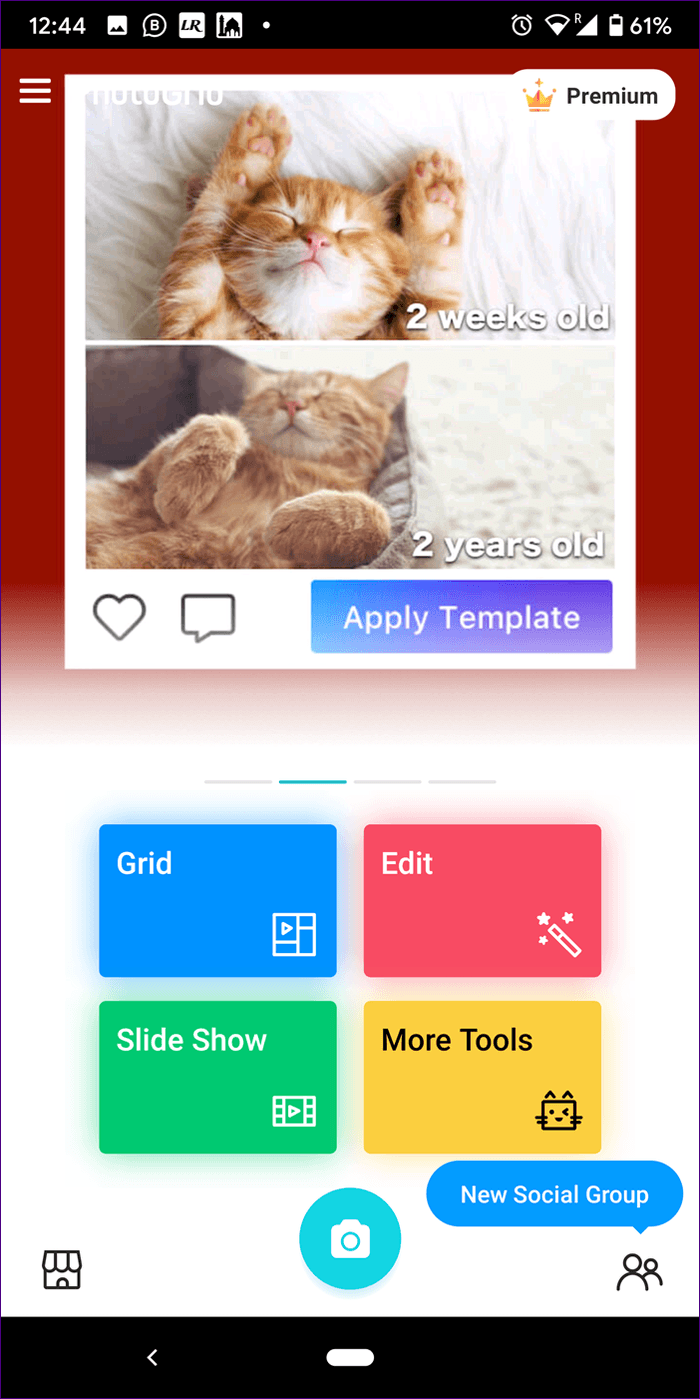



Плюсы:
- Удобный интерфейс
- Загружен функциями редактирования видео
Как наложить картинку на видео онлайн на InVideo — 2 способ
InVideo — видео редактор онлайн, в основном, специализирующийся на создании различного контента для социальных сетей. Веб-приложение на сервисе позволяет создавать различные медиа продукты, выполняя все операции на своих мощностях, без использования ресурсов вашего устройства.
На InVideo можно создать любой тип видео для любых нужд, используя инструменты онлайн видеоредактора в интернете.
Подробнее: Редактор InVideo и его преимущества
Чтобы использовать InVideo необходимо пройти регистрацию с помощью профиля в социальной сети или электронной почты. На сервисе предлагаются платные подписки, а также бесплатный вариант использования с некоторыми ограничениями.
Процесс в несколько шагов:
- Войдите на страницу сайта InVideo.
- На странице выбора функций видеоредактора нажмите справа на копку «Blank Canvas».
- В поле ниже выберите подходящее соотношение сторон.
- Нажмите на кнопку «Make a Video».

- Откроется страница проекта, на которой нужно нажать на кнопку «Upload Media» для того, чтобы добавить в проект свои видео и изображения.
- После добавления в проект медиафайлов, перетащите исходное видео в окно предпросмотра.
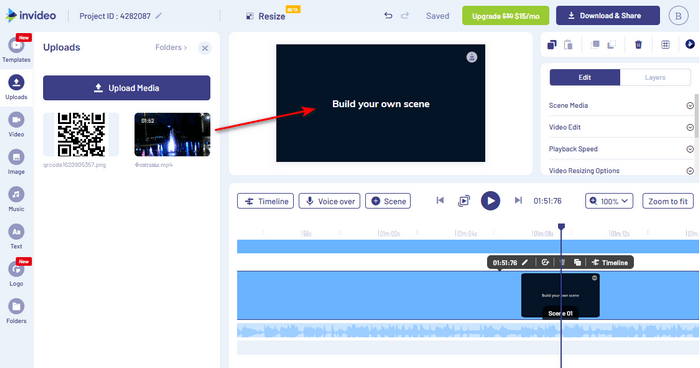
- В открывшемся окне вам предложат обрезать ролик. Если нужно, воспользуйтесь этим предложением или сразу перейдите к следующему этапу.
- Перетащите изображение в окно предпросмотра. Передвигая край рамки, установите приемлемый размер и ориентацию картинки в пространстве, выберите подходящее место на видео.

Слева находится панель инструментов, оттуда можно добавить дополнительные элементы в этот проект, если вам это необходимо.
- Запустите воспроизведение видео, чтобы посмотреть на результат своих действий.

- Если качество созданного проекта вас удовлетворяет, нажмите на кнопку «Download & Share», расположенную в правом верхнем углу страницы сайта.
- Во всплывающем окне выберите качество видео. Бесплатный вариант по умолчанию предлагает разрешение HD Ready — «720p».
- Нажмите на кнопку «Export».
- После завершения процесса кодирования, на следующей веб-странице нажмите на кнопку «Download», чтобы скачать готовое видео на свой компьютер.
Соединяем два видео в одно
Рассмотрим подробную пошаговую инструкцию как соединить два отдельных видео в одно.
Начало работы с программой
Для того, чтобы начать работу с приложением необходимо кликнуть по ярлыку программы, который находится на рабочем столе.

После того, как программа запуститься, откроется рабочее окно.
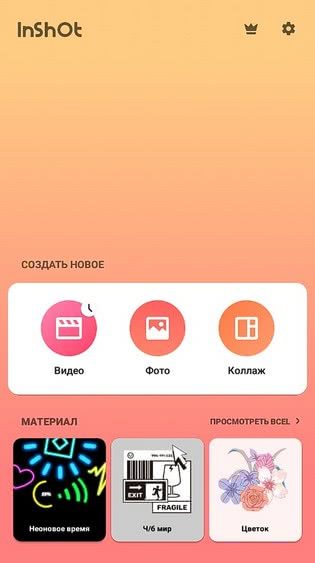
Интерфейс представлен двумя группами. Основное значение имеет группа «Создать новое». Именно с неё начинается вся работа в программе.
В данную группу входят три функциональные кнопки: «Видео», «Фото» и «Коллаж».
Для того, чтобы объединить в одно целое два видео нужно нажать на кнопку «Видео». Ка только это будет сделано, откроется новое окно, в котором нужно нажать «Новый».

Загрузка видео
После нам необходимо выбрать ролик для загрузки.
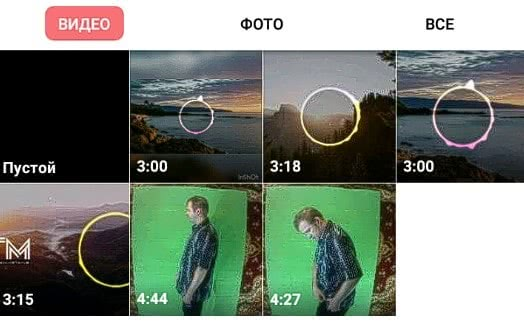
В открывшемся окне можно выбрать видеофрагменты, которые уже загружены в программу. После того, как нужный фрагмент выбран он загружается на таймлайн.
Добавление второго ролика
Для того, чтобы добавить еще одно видео на таймлайн, существует кнопка с изображением крестика.

Далее нам предлагается сделать выбор: вставить пустой фрагмент или материалы из коллекции.

Как только будет выбран новый видеоматериал, он добавится на таймлайн.

Остаётся лишь сохранить полученное видео. И для этого нужно нажать на кнопку «Сохранить».
Сохранение результата
Приступим непосредственно к сохранению результата.

После того, как будет дана команда на сохранение, программа выдаёт предупреждение, о том, что исходные материалы удалять нежелательно, иначе черновик будет испорчен.
Черновик проекта следует оставлять до тех пор, пока к самому проекту еще возможно возвращение.
Далее нам предложат выбрать качество, в котором будет сохранено видео.

После этого начнётся конвертация и сохранение результата.

Готово, Вы справились с задачей!
Вставка изображения поверх видео
Видео в стиле «картинка-в-картинке» всегда выглядит эффектно в любом видеоролике. Встроенные в фон видеоряда фотографии станут отличным украшением для видеооткрытки на день рождения и полезным дополнением к бизнес-презентации или видеоуроку.
Шаг 1. Установите «ВидеоМОНТАЖ»
Прежде всего вам понадобится сам редактор. Загрузите с сайта инсталлятор и установите программу на свое устройство. Для этого найдите скачанный файл и дважды кликните по нему. После завершения процесса запустите программу и выберите пункт «Новый проект».
 Создайте новый проект
Создайте новый проект
Шаг 2. Добавьте медиафайлы
Импортируйте в видеоредактор ролики для обработки. Для этого кликните по кнопке «Добавить видео и фото» и найдите нужный файл на компьютере. Также вы можете добавить видеофайл, перетащив его из папки на монтажную шкалу редактора.
 Импортируйте ролик для обработки
Импортируйте ролик для обработки
Шаг 3. Встройте графику
«ВидеоМОНТАЖ» позволяет добавить фото в видео с компьютера или встроить стикеры и рисунки из встроенной коллекции. Чтобы воспользоваться библиотекой графики, щелкните «Клипарт» в левой колонке и просмотрите варианты во вкладках «Стикеры» и «Рисунки». Если какой-то файл вам понравился, кликните по нему, чтобы наложить на кадр. Не забудьте перед этим остановить видео на временном отрезке, в который вы хотите вставить картинку.
 Встройте графику из коллекции редактора
Встройте графику из коллекции редактора
Если вам нужно встроить свою картинку, например, фото человека, во вкладке «Рисунки» нажмите «Добавить свой файл». Подгрузите изображение с компьютера. Файл сразу наложится на видеокадр
 Добавьте картинку с жесткого диска
Добавьте картинку с жесткого диска
Шаг 4. Отрегулируйте параметры изображения
После того, как вы разобрались, как наложить фото на видео, вы можете отредактировать его положение на кадре и длительность показа. Чтобы установить время показа слайда, наведите курсор на файл в монтажной ленте так, чтобы появились две желтые стрелки. Захватите границу слоя и растягивайте либо сжимайте превью картинки.
Чтобы расположить изображение поверх видео в определенной части кадра, захватите картинку и перемещайте по видеофону. Также после добавления графики можно дополнительно изменить ее параметры: настроить анимацию и степень прозрачности, добавить тень и фоновую заливку.
 Отредактируйте длительность показа, положение и параметры отображения картинки
Отредактируйте длительность показа, положение и параметры отображения картинки
Шаг 5. Экспортируйте видеофайл
Нажмите зеленую кнопку «Сохранить видео» под окном встроенного проигрывателя. Выберите один из вариантов экспорта: видеофайл в формате AVI, создание DVD-диска, видео в разрешении HD, файлы для просмотра на мобильных устройствах, оптимизация для интернета или выбор видеоформатов. Нажмите на подходящий пункт и следуйте подсказкам на экране для завершения экспорта.
Используйте редактор на максимум: другие возможности
При необходимости вы сможете повысить качество, а также очень быстро разберетесь, как вставить видео в видео. Размещайте поверх эффекты из каталога или создавайте собственные стили, добавляйте визуальному ряду сочных красок, делайте его светлее или темнее — при ответственном подходе все это поможет зрителям прочувствовать атмосферу созданного клипа и окунуться в нее. А это значит, что их будет не оторвать от экрана.

Улучшайте качество видео вручную или с помощью эффектов
Обязательно уделите время мелочам! В «ВидеоМОНТАЖе» вы с легкостью сможете:
- добавить надписи и логотипы;
- заменить звук или добавить фоновую музыку;
- настроить скорость воспроизведения записи;
- дополнить повествование титрами и заставками.
Освойте профессиональный монтаж за полчаса
Находитесь в поисках софта для монтажа роликов не первый день? Тогда вы точно знакомы с двумя главными проблемами при подборе подобного программного обеспечения.
Во-первых, большинство редакторов — сложный софт, который используют при монтаже профессионалы. Незнающим новичкам с первого взгляда часто кажется, что в таких ПО много функций. Они думают, что профессиональные приложения могут воплотить в реальность сокровенные желания даже самого капризного пользователя. Но не учитывают важный момент: далеко не все «капризные пользователи» готовы тратить время на освоение редактора, которое в лучшем случае займет часы. Но чаще — годы.
Вторая крайность — малый функционал. На этот недостаток жалуются пользователи, которые отказываются от профессионального ПО и отправляются на поиски альтернативного решения.
Компромисс — «ВидеоМОНТАЖ». В нем вы без особых усилий выполните склеивание видео и отредактируете материалы по своему вкусу: добавите титры, заставки, озвучку, примените эффекты и многое другое. Главное отличие «ВидеоМОНТАЖа» от тысячи других похожих приложений заключается в том, что работает видеоредактор на русском языке и подходит пользователям всех возрастов и уровней подготовки.
Редактор видео InVideo: несколько советов и хитростей
1
Начинайте с экшена
Постарайтесь удивить зрителей в самом начале, удержав их внимание: они с большей вероятностью посмотрят видео до конца. InVideo предлагает эффекты и переходы, которые сделают ваши видео еще более впечатляющими
2
Добавляйте забавные и поясняющие детали. С помощью нашего видеоредактор онлайн вы сможете вставлять надписи и стикеры в ролики. Это позволит дать краткое пояснение фото- или видеофрагменту, да и просто разнообразить видео. Интерфейс InVideo настолько прост, что весь процесс займет несколько минут.
3
Сочетайте фото и видео. Чередование фото- и видеоматериалов также сделает ваш ролик более динамичными и привлекательными для зрителей. Программа для монтажа видео InVideo предоставит вам коллекцию бесплатных медиафайлов для создания потрясающих видео.
Топ 10 приложений для фото коллажей
Давайте теперь обсудим некоторые варианты более подробно. Как и где создать коллаж в виде сердечка? Где больше всего макетов? Что по сторис?
Photo collage maker
Название говорит само за себя — приложение предназначено для создания коллажей, это его основная функция. Есть более сотни макетов, сеток и рамок, а также тематические шаблоны (например, праздничные). Кроме того есть и другие функции:
- кадрировать фото
- наложить текст, стикер
- применить фильтр
- размыть фон
- нарисовать граффити
Как видите, это полноценное, а главное полностью бесплатное приложение для коллажей на Андроид.
Shape Collage
Многие хотят сделать коллаж в форме сердца или в другой интересной свободной форме. Как этого добиться? С помощью приложения для фотоколлажей Shape collage, где можно выбрать из множества форм. Геометрические фигуры, буквы, знаки — выбирай что душе угодно. Этим Shape отличается от своих конкурентов. Но макет из фотографий именно в форме сердца пользуется особенной популярностью. Выбирайте сетку и добавляйте свои снимки, дальше программа сделает все за вас.
Photogrid
Одно из самых лучших приложений для создания коллажей из фотографий. Самые главные отличия, которые впечатляют:
- можно добавить не 9, а целых 15 фотографий
- можно создать видео коллаж с музыкой
- можно нанести водяной знак
Остальные функции не уступают конкурентам: можно кадрировать, менять размеры фото, добавлять текст, стикеры, настраивать фон, яркость и другие параметры изображения. В общем — круто, но не все функции бесплатные.
Layout
Одно из самых популярных приложений, так как создано разработчиками Instagram. Порадует глаз любого эстета — все макеты очень красивые и продуманы до мелочей. Чем отличается от конкурентов:
- можно сделать зеркальное отображение фотографии по вертикали или горизонтали
- регулировать размер каждого снимка
- поможет найти снимки с людьми с помощью функции «лица»
Однако, итоговый результат возможен только в форме квадрата — под Инстаграм. Это очень расстраивает пользователей.
Mixoo
Миксуем фотки в Mixoo — свежей и яркой программе, которая точно понравится молодежи. Много цветастых рамок и причудливых форм, они так и называются — инновационные. Размер готового макета может быть любым, но можно подогнать под квадрат или портрет Инстаграма. Также есть прямая публикация в социальные сети.
Moldiv
Это полноценный фоторедактор, в котором доступна и функция коллажа. Позволяет добавить максимум 9 фотографий в макет, размер можно выбрать любой. Приятно, что рамок и макетов очень много — около двухсот. Ну а остальные инструменты вам тоже наверняка понравятся — темы, фильтры, наклейки и прочее. Так как это полноценная программа обработки, она может сохранять историю и имеет функцию отменить последнее действие, что очень приятно.
PicsArt
Про этот редактор вы наверняка слышали? Среди прочих функций в PicsARt есть и создание фотокомпозиций. Ну а сверху можно накладывать все эффекты, которые доступны в инструментах: тонирование, текст, наклейки… К слову, в базе у PicsArt количество готовых стикеров, рамок и шрифтов превышает миллион! Тут точно будет из чего выбрать.
LightX
Серьезная мобильная программа, которая имеет несколько десятков разных инструментов и функций. Среди прочего редактор поможет и в создании фотоколлажей с помощью большого количества шаблонов и макетов. Можно менять фон, толщину рамки, размер фото и сетки.
Приложение не полностью бесплатное, за некоторые функции придется доплатить или смотреть рекламу.
PS Express and Mix
От создателей Photoshop есть отличный вариант для телефона — PS Espress. Это удобное приложение для редактирования фото с помощью фильтров, но можно создавать и макеты из нескольких снимков. Большая часть функционала бесплатная, но есть некоторые встроенные покупки от 400 рублей.
Похожий продукт — Photoshop Mix. Это инструмент для трансформации фотографий. Можно вырезать, разделять, объединять кадры и их части. Менять цвета и использовать другие эффекты. Обязательно скачайте эти инструменты, если вы поклонник Adobe.
Вообще если вы раздумываете в каком приложении создать коллаж на Андроид, то загляните в ваш фоторедактор. У вас наверняка установлен хотя бы один, и возможно, там уже есть такая функция.