Как записывать видео с музыкой на iPhone в Instagram?
Хотя в последние годы Instagram не выходил за рамки изначальных своих возможностей и их обновлений, это отличное приложение для создания любительского видео.
Идея мгновенно запечатлеть момент дала возможность Instagram разрешить воспроизведение музыки во время записи видео. Это означает, что вы можете записать замечательный момент своей жизни, находясь рядом с друзьями и слушая любимую песню.
Вот как записать видео во время воспроизведения музыки в Instagram:
1. Запустите воспроизведение песни.
2. Запустите Instagram.
3. Нажмите кнопку «плюс» (+) в нижнем меню.
4. Выберите режим (Публикация, История и т.д.).

5. Удерживайте кнопку захвата в центре экрана для записи.
6. Сохраните и загрузите ролик, нажав кнопку Далее (при съемке Публикации) или стрелку вниз в верхней части экрана (при съемке Истории).

Скачать: Instagram
Format Factory
Format Factory — бесплатная программа для преобразования форматов. Фабрика Форматов поддерживает русский язык интерфейса.
В программе Format Factory можно извлечь звук в поддерживаемых аудио форматах:
MP3, WMA, APE, FLAC, AAC, AC3, MMF, AMR, M4A, M4R, OGG, WAV, WavPack, MP2.
Выполните следующие действия для запуска конвертирования в Фабрике Форматов:
- В главном окне программы выберите раздел «Аудио».
- Выберите подходящий формат, например, MP
- В открывшемся окне нажмите на кнопку «Добавить файл».
- Видео файл появится в списке файлов.

В этом окне можно выбрать папку для сохранения аудио файла. В поле «Папка назначения» выберите нужную директорию на своем компьютере.
С помощью кнопки «Настроить» можно изменить параметры преобразования. Если нажать на кнопку «Обрезка», появится возможность для выделения нужного звукового фрагмента, который будет сохранен в виде отдельного файла.

- Для запуска процесса преобразования, в главном окне программы нажмите на кнопку «Старт».

Звуковая дорожка извлечена, аудио файл можно использовать по назначению.
Что необходимо для съемки?
Обойтись можно и одним смартфоном, но если хочется более профессионального результата, эти девайсы тебе пригодятся:
Внешние зарядные устройства (MiLi Power Spring 6, Techlink Recharge Pocket Power).
Обидно будет, если смарт разрядится в самый неподходящий момент.
Приложения для камеры и монтажа (FiLMiC Pro, iMovie).
FiLMiC Pro расширяет возможности стандартной камеры и снабжает вас системой обработки кадров Motion FX на уровне мировых стандартов.
iMovie все знают. Удобный и простой инструмент для монтажа.
Объектив (Объектив Olloclip 4-in-1 Lens).
Для разных типов съемки пригодятся разные объективы.
Микрофоны (Audio-Technics ATR3350IS Omni Lavalier Microphone for Smartphones, Rode SmartLav+).
Помимо качественной картинки, должен быть чистый звук. К сожалению, микрофон смартфона еще далек от идеала, поэтому пригодится дополнительный микрофон.
Стабилизаторы (AmazonBasics 60-inch Lightweight Tripod in a bag, Joby Gorillapod).
iPhone 6s Plus имеет оптическую стабилизацию, но порой и она не спасает. Тогда в дело идут различные стедикамы и штативы.
Встроенная функция на iOS 10
Если iPhone обновлен до iOS 10, тогда создать небольшой фильм из фотографий довольно просто. Здесь даже не придется ничего редактировать вручную: встроенная функция сделает все сама (!). Итак, приступим:
- Открываем «Галерею».
- Внизу экрана видим «Воспоминания».
- Выбираем одно из предложенных.
- Определяем «настроение» клипа.
- Просматриваем готовое видео.
Но если вдруг случится так, что автоматический ролик не понравится, это можно исправить. При создании «Воспоминания» из личных фото пользователь меняет фоновую музыку, выбирает фото, увеличивает или уменьшает скорость трансляции картинок, корректирует длительность ролика.
Horizon
Когда вы снимаете какой-то спонтанный сюжет или очень спешите, вы можете забыть повернуть смартфон и записать ролик в вертикальной ориентации. С этой проблемой мобильной съёмки успешно борется Horizon. С помощью данных гироскопа приложение поддерживает размер кадра и горизонт на надлежащем уровне, независимо от ориентации iPhone в пространстве.
Кроме того, в Horizon есть фильтры, которые придают видеороликам необычный вид. Социальная составляющая в Horizon отсутствует, но готовые шедевры можно отправлять в Instagram, Facebook и другие социальные сети.
Horizon Camera
Разработчик:
Horizon Video Technologies
Цена:
Бесплатно
Как обрезать видео на Айфоне через дополнительные программы?
Несмотря на то что в магазине Apple предлагается масса программ для редактирования видео, выбор пользователя весьма ограничен. Приложения не подходят по разным причинам: одни постоянно вылетают (Video Editor), вторые дают возможность накладывать модные эффекты и музыку, но главную функцию – обрезку видео – почему-то игнорируют (Clipper), третьи предъявляют высокие требования к ОС устройства (Splice ставится только на iOS 9 и выше) и к благосостоянию пользователя (iMovie стоит 379 рублей). В попытках отыскать качественный и бесплатный софт для обрезки видео владелец iPhone рискует впасть в уныние.
К счастью, минимум один вариант есть – это программа InShot, скачать которую можно здесь. Это приложение бесплатное, достаточно многофункциональное и к тому же простое в использовании – то, что нужно! Укоротить ролик по краям способен и встроенный видеоредактор, поэтому мы рассмотрим, как вырезать кусочек из середины.
Шаг 1. Запустите программу и в главном меню выберите вариант «Видео».
Шаг 2. Программа InShot отправит вас в «Фото», где нужно выбрать ролик для редактирования.
Шаг 3. После того как вы кликните на видео, перед вами окажется окно, внешне похожее на окно встроенного видеоредактора iPhone.
Здесь нужно нажать «Выбрать» — так вы запустите процедуру сжатия видео, ход которой отражается синей полосой.
Как только сжатие завершится, вы увидите окно редактирования InShot.
Шаг 4. Кликните на иконку «Обрезать» с изображением ножниц.
Шаг 5. Выберите режим обрезки. Вам нужен второй – именно он позволяет извлечь кусочек видео.
Шаг 6. С помощью бегунков со стрелками отрегулируйте, какую часть видео вы хотите «выбросить».
Шаг 7. Нажмите на «галочку» – так вы подтвердите, что обрезка завершена.
InShot вернёт вас в окно редактирования.
Шаг 8. Кликните на кнопку «Поделиться» — она располагается в правом верхнем углу.
Затем дождитесь, когда обработка видео после редактирования будет завершена.
Шаг 9. Далее вам нужно определиться, что вы хотите сделать с отредактированным роликом. Приложение позволяет обрезать видео для Инстаграма, What’s App, YouTube, , отправить его по электронной почте либо просто сохранить на телефон.
Если вы предпочитаете последний вариант, жмите зелёную кнопку «Сохранить».
Воспользовавшись опцией «Другое», вы сможете воспроизвести видео через сторонние проигрыватели (например, через VLC) либо переслать в мессенджере Viber.
Шаг 10. Зайдите в приложение «Фото» и проверьте, насколько хорошо InShot справился с задачей. Автора данной статьи результаты разочаровали по двум причинам: во-первых, изображение оказалось замыленным по бокам, во-вторых, InShot разместил на видео свой водяной знак.
На этапе редактирования можно избавиться от водяного знака, кликнув на него и выбрав пункт «Удалить этот раз». Если вы не хотите постоянно переживать по поводу знака, заплатите 149 рублей, и он больше не будет появляться на видео.
Пусть ожидания от работы InShot и превзошли результаты, можно резюмировать, что для бесплатного софта эта программа всё равно очень хороша. Обрезка видео – лишь одна из её функций; также редактор InShot способен, например, увеличить скорость воспроизведения, наложить фильтр или аудиозапись на ролик.
Использование сторонних приложений
Сейчас в Play Маркете и App Store имеется множество программ для обработки видео. Также можно найти приложения, позволяющие создавать слайд-шоу из изображений, если вам это нужно. Как раз о самых качественных сервисах мы подробно расскажем далее, а также представим подробные инструкции!
InShot
Если вы давно ведёте собственный профиль в Инстаграм, то наверняка слышали про это приложение. InShot – это удобный редактор, установить который можно как из Play Маркета, так и с App Store.
Выбор напрямую зависит от операционной системы вашего смартфона. Программа позволяет ускорять, замедлять, обрезать видео, а также накладывать дополнительные эффекты и музыку. Про первые несколько опций на время можно забыть, ведь нам нужно загрузить историю с приятной мелодией!
При первом открытии редактора нажимаем по иконке «Видео». В галерее телефона находим нужный файл и добавляем его в проект. Далее в нижней панели приложения находим специальные инструменты. Это и текст, фильтры, обрезка, стикеры, раскол и так далее. Нас интересует вариант «Музыка», поэтому кликаем именно по нему.

Открывается окно с добавлением трека. Мы можем загрузить мелодию непосредственно с телефона или воспользоваться уже готовой библиотекой приложения. Там, кстати, достаточно много бесплатных и современных композиций. Просто выбираем подходящую мелодию и возле неё нажимаем «Использовать». Трек автоматически перенесется в проект.
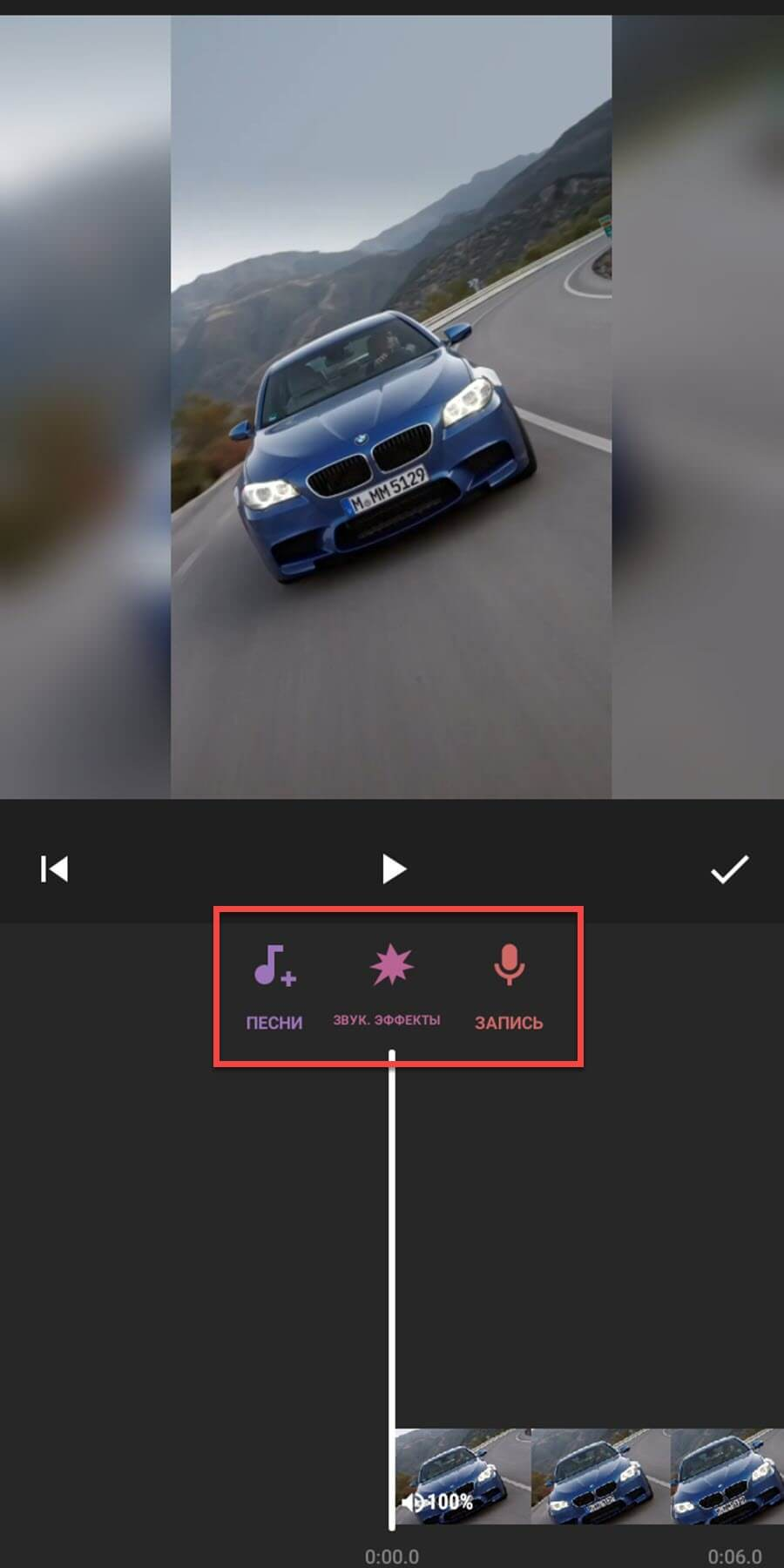
Что касается редактирования музыки, то такая возможность также присутствует. Достаточно выделить ленту с мелодией и в верхней панели нажать «Редактировать». В появившемся окошке можем выбрать объём звучания, настроить усиление и затухание, установить общий уровень громкости.
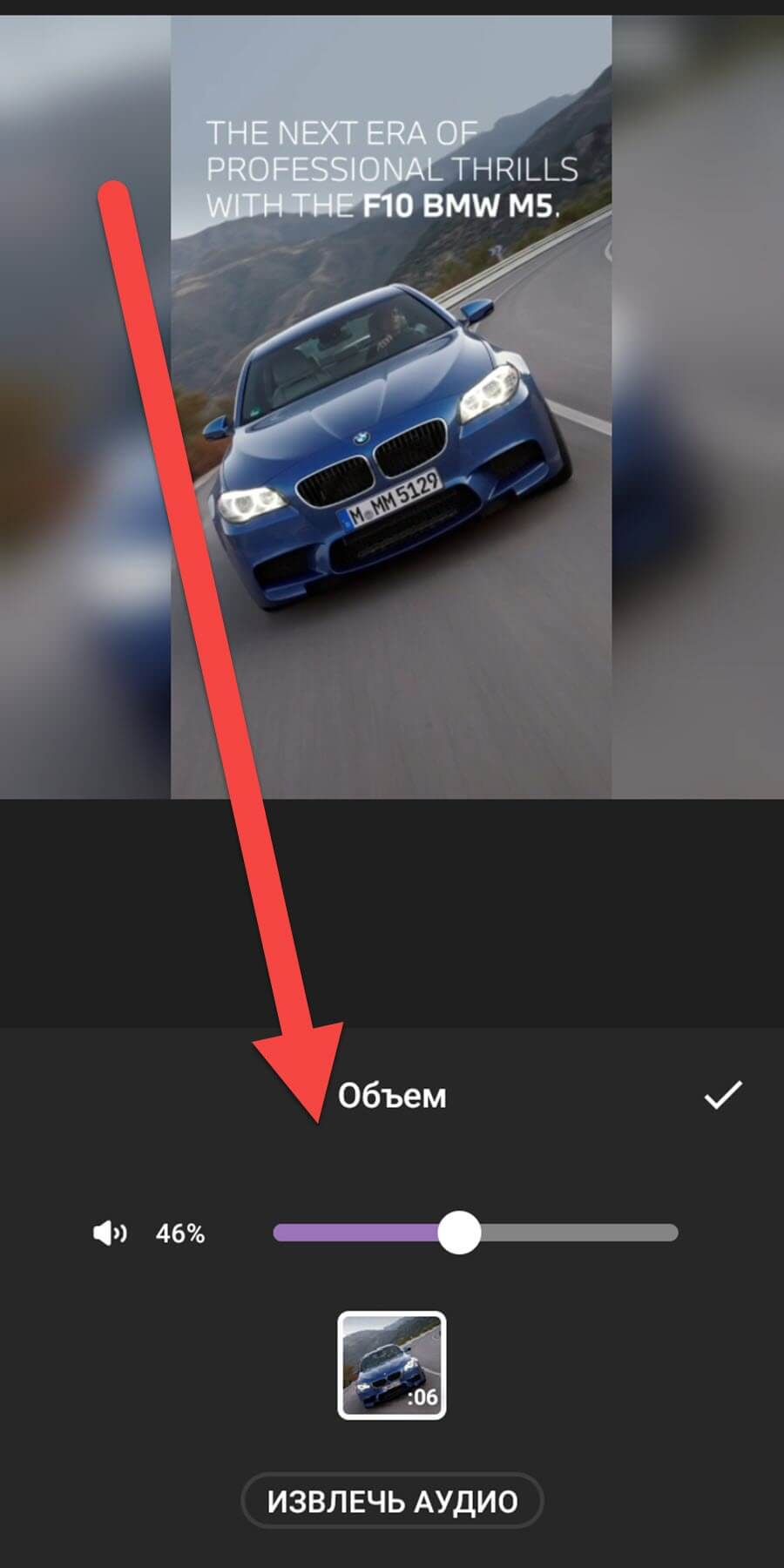
Когда все изменения внесены, нажимаем по галочке под видео. Кликаем по кнопке «Сохранить» и в оптимальном качестве сохраняем созданный ролик. Далее остается открыть Instagram и в историю добавить загруженный медиафайл. Как видите, всё предельно просто и понятно.
Storybeat
Еще одним приложением, позволяющим наложить музыку на видео, является Storybeat. Данный редактор отличается удобным функционалом и наличием тонких настроек. После установки программы предоставляем доступ к файловому хранилищу, чтобы можно было брать мелодии с телефона. Для этого в появившемся окошке нажимаем «Разрешить».
Затем добавляем в проект исходное видео или фотографию. В отличие от предыдущего редактора, это приложение позволяет автоматически создавать анимированные ролики из изображений. Просто загружаем подходящий файл, а после нажимаем по значку «Музыка». Здесь других функций кроме наложения звука и нет.

Перед нами появляется полноценный плейлист со множеством композиций. Для поиска нужного трека можно использовать специальное поле, указав туда полное название музыки. А если нужно загрузить мелодию со смартфона, то просто откройте вторую вкладку. Когда подходящая композиция найдена, нажимаем возле неё по иконке плюса (+).

При помощи двух ползунков выделяем фрагмент, который будет звучать в видео. Остается сохранить результат, кликнув по кнопке «Поделиться». На экране появляется предложение приобрести платную подписку, чтобы избавиться от водяного знака. Вариант хороший, но пока пропустим его. Выбираем качество и загружаем ролик в галерею, а затем и в сторис Инстаграма!
VivaVideo
Ну и последним в нашем списке будет приложение VivaVideo. Это удобный редактор, который позволяет всячески обрабатывать видео, добавляя разные эффекты и мелодии. Помимо этого, можно создавать слайд-шоу из фотографий, если в историю нужно выложить несколько изображений. Что же, приступим!
Открыв приложение, нам обязательно требуется предоставить доступ к папкам на смартфоне, ведь оттуда будет загружаться исходное видео. Далее нажимаем на кнопку «Редактор» и добавляем в проект видео или фотографии. Открываем вкладку «Музыка» и выбираем «+Добавить музыку».

Загружаем подходящую композицию из онлайн-библиотеки или внутреннего хранилища смартфона. После чего выбираем начало и конец трека, чтобы он гармонично вписывался в будущую историю.
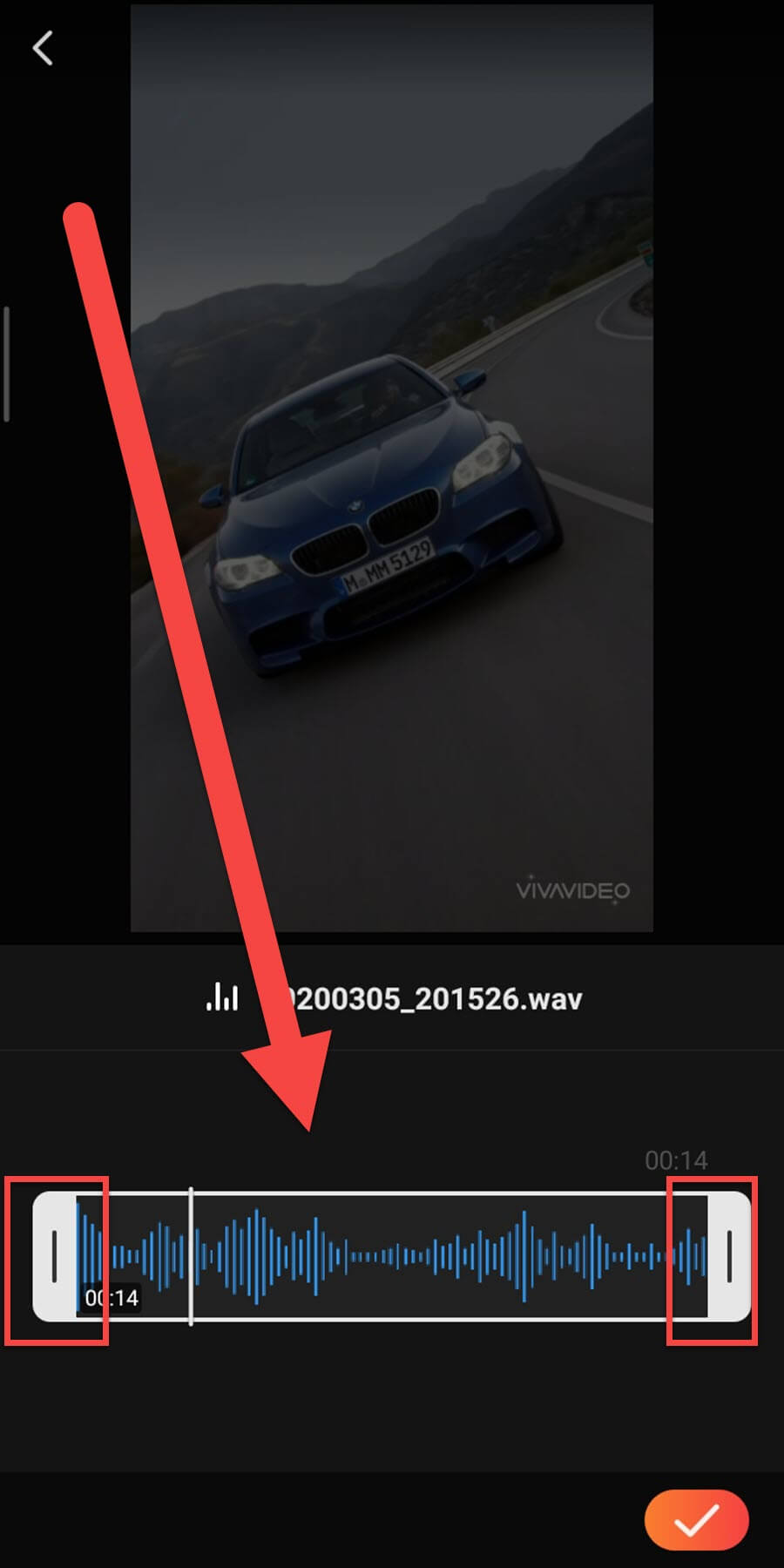
Нажимаем на кнопку «Экспорт» в углу экрана и выбираем оптимальное разрешение видео. К сожалению, в бесплатной версии максимальное качество может быть только 480P, что не очень приятно. Но если ролик будет добавляться в сторис, то такого разрешения может быть и достаточно.
Итак, мы подробно рассмотрели, как добавить музыку в сторис Инстаграма. Это можно сделать как через стандартный функционал приложения, так и через сторонние редакторы. Если первый вариант у вас работает, то лучше используйте его. Так подписчики не только смогут услышать трек, но и увидят его название!
Как записывать видео с музыкой на iPhone в Snapchat?
Когда Snapchat впервые был запущен, с его сервисом исчезающих через какое-то время постов-изображений, мало кто мог представить, какое серьезное влияние это окажет на всю индустрию и социальные сети. Теперь появились сотни интересных функций, фильтров и опций, которые сделают ваши фотографии и видео идеальными.
Одна из лучших функций – это возможность записывать видео, пока iPhone продолжает воспроизводить звук. Это отличная функция, которая может пригодиться при записи движений губ, имитирующих пение, или съемки волшебных пейзажей. Чтобы использовать эту опцию, следуйте простым инструкциям:
1. Включите песню.
2. Запустите Snapchat.
3. Удерживайте кнопку захвата в центре экрана, чтобы записать видео.
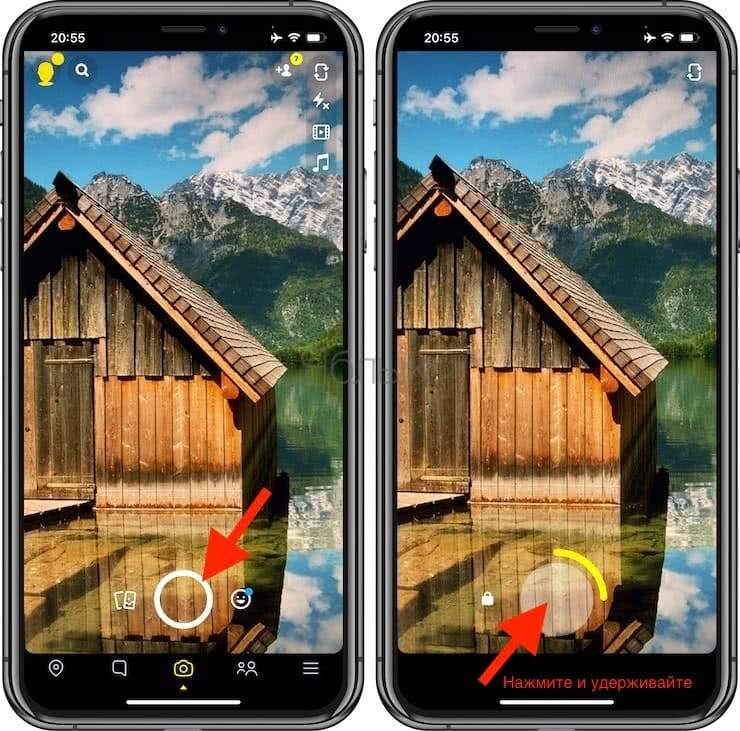
4. Сохраните или отправьте видео.

Скачать: Snapchat
PhotoMotion

Если требуется быстро создать видео из фотографий айфоне, то PhotoMotion подходит для этих целей лучшим образом. Программа предоставляет пользователям доступ к тонким настройкам, что открывает больше возможностей. Пользователи самостоятельно участвуют в создании видео и не полагаются на автоматизацию.
Вам будет интересно: ТОП-6 приложений на iPhone для быстрой и качественной очистки Айфона
Также PhotoMotion может предложить пользователям фильтры и эффекты, применять которые можно как ко всему видео, так и к отдельным кадрам.
Имеется и собственная медиатека с большим количеством музыкальных треков, которые можно добавлять к видео. Программа имеет простой интерфейс, поэтому разобраться можно быстро.
Как сделать из фотографий на айфоне красивое слайд шоу
- открыть расширение;
- перейти в «Альбомы»;
- взять один из альбомов.
Существуют 2 варианта:
- фильм из всех фотофайлов с сохранением;
- видеоролик из подборки с расширенным выбором музыкального сопровождения и анимации.
Сохранение слайд шоу на любом iPhone:
- кликнуть по дате создания альбома;
- активировать иконку воспроизведения (сначала будет создан фотофильм, потом начнется просмотр);
- коснуться экрана, чтобы изменить параметры;
- подобрать музыкальное яркое сопровождение.
Чтобы сохранить или скачать слайд шоу на свой айфон или поделиться, нужно кликнуть по «Поделиться».
При использовании второго варианта нужно:
- выбрать альбом, отметить на первый фотокадр
- выделить снимки;
- нажать на «Поделиться»;
- перейти в «Слайд-шоу» (для предварительного просмотра);
- коснуться экрана;
- перейти в «Параметры»;
- подобрать песню из Apple Music или раздела;
- определить стиль в разделе «Тема».
Важно знать, что видео можно только изготовить и смотреть, нельзя сохранить или отправить. Кроме показа на гаджете можно передавать на телевизор, оснащенный приставкой Apple TV

Создать клип
Чтобы оформить обои в виде анимированного слайд шоу на рабочем столе айфона, требуется версия iPhoto 11 или выше и учетная запись в iCloud.
Нужно:
- включить «Фотопоток» в настройках (на «iCloud» и переключатель);
- включить «Фотопоток» на гаджете (iPhoto, потом на «Включить»);
- зайти в «Системные настройки», потом в «Рабочий стол и заставка», далее в «Заставка».
После выбора остается только подобрать параметры.
На iPhone 6s/6s Plus и iPhone 7/7 Plus имеются «Живые обои». Чтобы пользоваться ими, нужно включить 3D Touch и указать программе путь к фотоснимкам.
Далее:
- войти в «Живые обои», в меню определить категорию;
- перелистать и отмечать фото;
- зайти «Фото», затем «Все фото»;
- открыть сохраненный снимок;
- кликнуть на «Поделиться»;
- нажать на «Обои», потом на «Live Photo» и «Установить»;
- далее «Экран блокировки».
На экране появиться выбранный фотофайл. После нажима требуется удерживание до появления анимации.
Как наложить музыку на видео с помощью приложения
На самом деле, это делается максимально ниже. На примере приложения «Movavi Clips» делается это следующим образом:
- Сперва нужно установить приложение на мобильное устройство, а после запустить его;
- Далее нужно загрузить необходимое видео в приложение, нажав на соответствующий значок. После нужно нажать на кнопку «Начать редактировать»;
- Теперь можно добавлять музыку. Для этого необходимо выбрать раздел «Аудио», который находится на панели всех инструментов. Откроется меню, в котором пользователь может выбрать любую музыку либо из библиотеки iTunes, либо из представленной коллекции аудиозаписей;
- При желании можно настроить музыку и звук. Для этого необходимо использовать специальные ползунки и инструменты. Таким образом, музыку можно обрезать, сделать тише или громче, а также песню можно нарезать на определенные отрывки;
- Готовый результат пользователь может сохранить в свою фотопленку, нажав на соответствующую кнопку. Также, видеороликом можно поделиться с друзьями.
4.6 / 5 ( 27 голосов )
Как включить запись экрана на айфоне?
Запись экрана не особо популярная, но важная функция, без которой смартфон кажется неполноценным. В этой статье мы расскажем, как включить запись экрана на айфоне, под управлением современных и устаревших версий операционной системы iOS.
- Включение для айфонов на iOS 11 и выше
- Включение для айфонов до iOS 11
- Заключение
Включение записи экрана для iPhone с iOS 11 и выше
Любой iPhone, поддерживающий обновление iOS 11 (включая iPhone 5s и выше) способен функционально записывать видео с экрана. При этом, есть возможность выбора, проводить запись с включенным микрофоном или без него. Где включить запись экрана:
- Перейдите «Настройки» → «Пункт управления» → «Настроить элементы управления».
- В списке отыщите «Запись экрана» и по нажатию на плюс, перенесите этот пункт в раздел «Включить».
-
Далее, перейдите в центр управления (взмах пальцем от нижнего экрана) и откройте появившийся виджет Record.
- Откроется программа с кнопками «Начать запись» и активировать «Микрофон».
- Если включить записывающее голос устройство и добавить громкость на максимум, на смартфоне, то во время рекординга дисплея дополнительно запишется ваш голос.
Список телефонов Apple, поддерживающих iOS 11 и выше:
- IPhone 5s.
- IPhone 6, 6 Plus, 6s и 6s Plus.
- IPhone SE.
- IPhone 7, 7 Plus, 8 и 8Plus.
- IPhone X, XR, XS, XS Max.
Запись экрана на устройствах до версии iOS 11
Все остальные смартфоны (iPhone 5, 5c и ниже), вышедшие или «почти» вышедшие из эксплуатации не могут обновиться до iOS 11, а в предшествующих обновлениях нет функции записи информации с дисплея. Поэтому, можно воспользоваться альтернативным решением – технологией AirPlay.
С ее помощью можно без проводов подключить два устройства: яблочный телефон и Mac, и дублировать всю информацию со смартфона на компьютер в режиме реального времени. Естественно программы, которые работают с данной технологией, могут включить функцию «Record».
Можете выбрать программу по своему вкусу:
- Reflector;
- AirServer;
- LonelyScreen AirPlay Receiver.
Рассмотрим включение записи экрана на примере Reflector:
- Загрузите на айфон приложение.
-
Перейдите в центр управления и выберите AirPlay.
-
Выберите компьютер (на котором установлена десктопная версия утилиты) и включите «Видеоповтор».
После коннекта, на яблочном ПК появится окно с отображением экрана айфона. Там же будет доступна кнопка «Record». Программа доступна для Windows и iOS, но она платная. Есть пробный недельный период с наложением водяного знака на видео.

Заключение
Время костылей давно прошло. В версии iOS 11 для яблочной мобильной продукции (и для iPad тоже) появилась возможность сделать видео с экрана штатным внутрисистемным способом. Если же у вас на руках аппарат, вышедший из эксплуатации (7 и более лет назад закончилось его производство), рекомендуем проделать это с помощью программ дублирования информации на ПК со смартфона.
Встроенная функция на iOS 10
Если iPhone обновлен до iOS 10, тогда создать небольшой фильм из фотографий довольно просто. Здесь даже не придется ничего редактировать вручную: встроенная функция сделает все сама (!). Итак, приступим:
- Открываем «Галерею».
- Внизу экрана видим «Воспоминания».
- Выбираем одно из предложенных.
- Определяем «настроение» клипа.
- Просматриваем готовое видео.
Еще интересная статья для Вас: Как на iPhone уменьшить размер фото с сохранением качества Но если вдруг случится так, что автоматический ролик не понравится, это можно исправить. При создании «Воспоминания» из личных фото пользователь меняет фоновую музыку, выбирает фото, увеличивает или уменьшает скорость трансляции картинок, корректирует длительность ролика.
Как записывать видео с музыкой на iPhone в Snapchat?
Когда Snapchat впервые был запущен, с его сервисом исчезающих через какое-то время постов-изображений, мало кто мог представить, какое серьезное влияние это окажет на всю индустрию и социальные сети. Теперь появились сотни интересных функций, фильтров и опций, которые сделают ваши фотографии и видео идеальными.
Одна из лучших функций – это возможность записывать видео, пока iPhone продолжает воспроизводить звук. Это отличная функция, которая может пригодиться при записи движений губ, имитирующих пение, или съемки волшебных пейзажей. Чтобы использовать эту опцию, следуйте простым инструкциям:
1. Включите песню.
2. Запустите Snapchat.
3. Удерживайте кнопку захвата в центре экрана, чтобы записать видео.

4. Сохраните или отправьте видео.

Скачать: Snapchat
Вариант 2 (создание видео-фильма из выборочных фотографий альбома + более широкие возможности для выбора эффектов анимации и музыкального сопровождения)
1. Откройте приложение Фото на iPhone или iPad перейдите во вкладку Альбомы. Выберите необходимый альбом для создания слайд-шоу (фильма). О том, как создавать альбомы и папки в приложении Фото мы подробно рассказывали в этом материале.
2. Чтобы выбрать все фото для слайд-шоу нажмите значок «···» в правом верхнем углу.
Для создания слайд-шоу из выборочных фотографий нажмите кнопку Выбрать и выделите необходимые снимки, а затем нажмите значок «···» в правом верхнем углу.

3. Выберите пункт Слайд-шоу. Показ слайдов начнется автоматически на весь экран.

4. Для изменения параметров коснитесь экрана. Нажмите кнопку Параметры для изменения настроек слайд-шоу.

В разделе Музыка выберите одну из предложенных стандартных композиций или музыку из приложения Музыка (Apple Music).
В разделе Тема выберите стиль отображения слайдов. Для того чтобы слайды повторялись, активируйте пункт Повторять.
Для уменьшения или увеличения скорости воспроизведения картинки воспользуйтесь регулятором с изображением черепахи и зайца.

Смена саундтрека влечет за собой и перекомпоновку всего клипа – для того, чтобы он соответствовал темпу и тону композиции.
Необходимо отметить, что слайд-шоу, созданное при помощи второго варианта не предусматривает возможность сохранения видео и отправки друзьям. Созданное слайд-шоу можно лишь просматривать на iOS-устройстве или передать на телевизор при наличии приставки Apple TV.

Новые цвета iPhone 13. Синий наказан, красный потемнел
Так как корпуса практически не изменились, прокомментирую только новые цвета.
Это не так легко заметить, не зная заранее, но все iPhone 13 имеют немного другие оттенки в сравнении с прошлогодними моделями. Единственный момент – новый «белый» (официально называется «Сияющая звезда») от такого же iPhone 12 практически не отличишь, разве что палитру Pantone приложите. Он снова немного желтоватый по рамке, цвета слоновой кости.
Синий буквально побелел, его как будто с «молоком» смешали. Мне больше по душе был предыдущий, тёмный оттенок, но я знаю людей, которые его на дух не переносили и только из-за этого в итоге покупали чёрную модель или вообще «синий» Pro.
Каждый год Apple экспериментирует с красным цветом в Айфонах серии PRODUCT(RED), он меняется от модели к модели. В iPhone 13 они сделали, кажется, самый-самый тёмный красный корпус из всех за последние лет пять. Он даже не столько красный, сколько темно-бордовый.
На очень ярком цвету он становится насыщеннее и (ожидаемо) светлее. А в помещении он – почти как капля красного вина на стекле. Я предпочитаю тот вариант, который был в iPhone SE 2-го поколения.
«Чёрный» iPhone 13 снова не полностью чёрный. У него теперь чуть сильнее, чем в прошлом году, прослеживается оттенок индиго. Особенно это заметно по алюминиевой рамке.
Ничего не могу поделать, ибо знаю, что фанатов натурально черных смартфонов бесчисленно много – но эта «Тёмная ночь», как ее назвали в Apple, очень понравилась.
Наконец, главная звезда обновлённой палитры, новый розовый iPhone 13. Нравится, что цвет немного персиковый, чем именно насыщенно-розовый. Уверен, свободные от предрассудков ребята смело смогут его носить и обыгрывать при желании. Будет здорово с яркими чехлами смотреться, да и вообще, розовый цвет вечен, почитатели всегда найдутся.
Не пойму только, за что наказали фиолетовый iPhone 12. Его теперь нет. Ну хорош же был! А на фото вообще красавцем получался. Неужели на весну оставили?
Часть 2: Как сохранить слайд-шоу iPhone на компьютер
Всего за несколько нажатий вы можете с легкостью сохранить слайд-шоу «Воспоминания» на iPhone. Тогда как сохранить или перенести эти слайд-шоу на Mac или ПК?
Здесь мы искренне рекомендуем мощную передачу данных iOS, MobieTrans напрямую копировать различные данные iOS, такие как видео, песни, изображения, контакты, сообщения, заметки и многое другое с iPhone на компьютер или с iPhone на телефон Android. Вы можете бесплатно скачать его и попробовать.
Free Download
Шаг 1. Запустите передачу данных iOS
Загрузите, установите и запустите программное обеспечение для передачи слайдшоу iPhone на свой компьютер. Подключите ваш iPhone к нему с помощью USB-кабеля. MobieTrans автоматически распознает устройство iOS и покажет его основную информацию в интерфейсе.

Шаг 2. Найти слайдшоу iPhone
Когда вы входите в основной интерфейс, вы видите, что на левом элементе управления перечислены различные типы данных, такие как фотографии, видео, музыка, контакты, сообщения и многое другое. Нажмите «Видео» и найдите нужные слайд-шоу в правом окне.
Шаг 3. Сохранить слайд-шоу iPhone на компьютер
Выберите видео слайд-шоу, которое вы хотите перенести, а затем щелкните значок «Компьютер», чтобы экспортировать выбранные слайд-шоу на ваш компьютер.
Обёртки нет. Туда ей и дорога
Стукнул второй год, как Apple возвела в абсолют заботу об экологии. Можно по-разному относиться к отправной точке решительных мер – исчезновению зарядного устройства из комплекта. Но с новой идеей спорить точно не хочется.
Обёртки больше нет. Коробки у всех новых айфонов стали «голыми». Защитой от вскрытия служат два язычка вверху и внизу задней части упаковки. Я проверил: бесследно влезть внутрь бокса практически невозможно. А второй раз эти хвостики назад не прилепишь так, как были. Тем более, что клея на них нет.
Apple утверждает, что одно это решение позволит сэкономить более 600 тонн пластика в год, который ранее неизбежно превращался в бесполезный мусор в первые минуты распаковки устройства. А к 2025 году компания собирается полностью исключить вообще любой пластик в материалах и содержимом коробок техники.
Отмечу, что эта инициатива затронула только iPhone. Остальные устройства, представленные в сентябре 2021 года, как и продаваемые ранее, по-прежнему поставляются в «обёртке». Кто-то, конечно, будет скучать по хрусту пленочки, ассоциируемому с сакральным процессом распаковки. Но это не про меня.
Программа Reflector для Mac и Windows
Reflector — это программа-ресивер для Mac и ПК, которая позволяет вести трансляцию дисплея вашего iPad или iPhone на экраны различных устройств в реальном времени. Существует версия для macOS, Windows, Android и Amazon Fire TV.
Возможности Reflector значительно превосходят функции записи изображения экрана со смартфона, программа больше предназначена для удалённой работы и показа экрана любого своего устройства собеседнику. Конечно, с возможностью его записи.
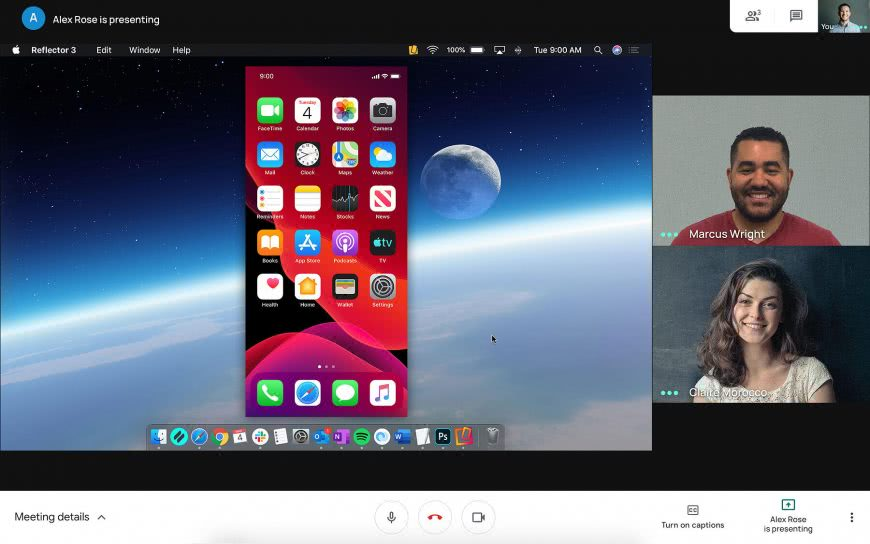
Передача данных производится беспроводным путём по Wi-Fi с помощью встроенной в устройства Apple функции AirPlay.
Всё что необходимо сделать, это установить и запустить программу, после чего зайти на своё устройство и в меню AirPlay выбрать на какой экран транслировать изображение для видеозахвата.
С помощью Reflector вы с лёгкостью сможете играть в iOS игры или демонстрировать приложения на большом экране без лишних проводов и сложных настроек.

Данную функцию поддерживают все новые устройства начиная с iPhone 4S и iPad 2.
Reflector платная программа, но имеющая пробный 7-дневный период. На момент публикации этой статьи стоимость составляет 1590 рублей.
Скачать Reflector с официального сайта — https://www.airsquirrels.com/reflector.
Какой из перечисленных методов захвата видео использовать — ваше личное дело. Безусловно, самый удобный способ записи экрана встроен в iOS начиная с 11 версии. Поэтому им не смогут могут пользоваться только владельцы старых смартфонов. Им поможет программа Reflector, которая работает на macOS, Windows и даже Android.
Как на Айфоне записать видео с экрана стандартным функционалом
Если быть до конца честным, то записать видео со звуком можно, но придется постараться. Чтобы достичь положительного результата, читайте статью дальше. Там дана подробная инструкция.
- Первым делом нам нужно поместить кнопку записи в «Пункт управления».
- Чтобы это сделать нужно зайти в настройки и найти там раздел «Пункт управления».
- После чего перейти в «Настроить элементы управления» и рядом со строкой «Запись экрана» нужно перевести ползунок в активное положение.
На моделях телефонов Apple современной сборки нужно смахнуть вниз по экрану, начиная с верхнего правого угла.
- Далее нам необходимо продолжительным тапом воздействовать на серый значок, который называется «Запись».
- При этом на экране высветиться надпись «Микрофон».
После этого появится надпись «Начать запись».
Для остановки видеозаписи нужно тапнуть на кнопку записи, после этого нам нужно обратить внимание на строку состояния, которая располагается в верхней части экрана мобильного телефона.
При этом откроется диалоговое меню, где нас должна заинтересовать строка «Остановить».
Вы возможно не знаете, но в интернете легко заработать деньги на жизнь. Так как все финансы крутятся вокруг темы купи подешевле, продай подороже, то советую вам присмотреться к двум площадкам: Юла и Авито.
После завершения записи видео попадет в галерею телефона. Поэтому доступ к нему очень удобен.
Стандартные методы наложения музыки на фото
В Инстаграм предложен способ с размещением фотографии в Stories. Доступно только на Айфоне, где при создании «Истории» появляется раздел «Music» в стикерах. Пользователю доступен каталог музыкальных файлов, с уже подключенным авторским правом. Длительность стандартная – 15 секунд. Функция не была добавлена в Android, поэтому искать в стикерах «Музыку» не стоит.
Еще один способ, как добавить музыку в Истории – включить композицию на мобильном устройстве. Рекомендуется воспроизводить в наушниках, чтобы избежать окружающего шума.
Для этого следует:
- Авторизоваться в социальной сети.
- Вторым окном открыть любой музыкальный проигрыватель: Apple Music, Play, Яндекс или Spotify.
- Поставить на проигрывание и вернуться в Instagram.
- Нажать на значок «Историй» и начать запись.
Важно, чтобы мобильное устройство поддерживало одновременный запуск музыки и записи видео. Проверить можно с помощью стандартной функции «Камера» и запуска плеера
Через компьютер
Программы для редактирования и наложения музыки на фото в Инстаграм включают: стандартные расширения Windows, сторонние утилиты. По окончанию создания, пользователь должен указать формат, соответствующий видео в Instagram – MP4. Приложение не распознает WMP, поэтому такие файлы необходимо конвертировать в соответствующий тип.
В список программ для редактирования входят:
- Встроенный редактор на Windows 10.
- Movavi и AVS.
- Corel Video и Adobe Premiere.
Прежде чем приступать к редактированию, нужно скачать музыку. После – открыть программу и создать новый проект. Если необходимо вставить длинную композицию – фотографию дублируют несколько раз.
Чтобы добавить музыку в Инстаграм на стандартном редакторе:
- Вписать в строке «Пуск» — Видеоредактор.
- Нажать сверху «Новый проект».
- Указать «Пользовательское видео».
- Выбрать объект и подождать загрузки.
- На верхней панели нажать «Звук» — Музыка – Выбрать файлы из папки.
- По окончанию, выбрать три точки в верхнем правом углу «Экспорт или отправить».
На экране появится надпись, что файл сохранен в хранилище. Формат созданного проекта – MP4. Пользователь может настраивать длительность, выбирать длину музыкальной дорожки и выбирать момент, с которого будет начинаться видео.
Примерно такая же система при работе с Movavi, AVS и другими программами. Особенность состоит в сохранении файлов, где пользователь может указать расширение объекта, размеры и качество.
Через iPhone
На iOS в список стандартных приложений входит iMovie. С его помощью доступно создание и редактирование проектов.
Инструкция, как создать изображение с музыкой в Инстаграм на Айфоне:
- Запустить iMovie – нажать на «Плюс» — Создать проект.
- Из списка выбрать фотографию – Создать фильм.
- Нажать на плюс в верхней части экрана – в выпадающем списке указать «Аудио».
- Выбрать композицию, отредактировать длину дорожки.
Добавление музыки возможно через сторонние приложения. В этом помогут: Flipagram, Shuttersong. Скачать и установить можно в AppStore, а добавить аудио даже в бесплатной версии.
После создания слайд-шоу, его следует разместить в социальной сети. Для этого предусмотрены функции «Поделиться» и «Сохранить на мобильное устройство». В первом случае, пользователю предложены История и Лента. Во втором – можно разместить видеофайл через стандартное создание публикаций.
Через Android
На Андроид предложены только сторонние утилиты, которые доступны в Play Market. В этот список вошли:
- Маджисто. Редактирование, добавление музыки и 3D-эффектов.
- V >
Инструкция, на примере последнего приложения – Маджисто:
- Установить приложение – нажать на кнопку «Создать».
- Выбрать из списка фильтры Инстаграм, если они не нужны – Без фильтра.
- Указать музыкальную дорожку из списка или выбрать с хранилища мобильного устройства.
- Настроить длину, нажать на кнопку «Сохранить».
- В выпадающем списке «Личный альбом».
- Подождать окончания загрузки и выбрать созданный фильм.
- В настройках «Поделиться» — Загрузить.
Созданный клип можно сразу отправить в Инстаграм, используя соответствующий значок приложения. Пользователю доступна бесплатная версия Маджисто и пробный период, с открытыми премиальными возможностями. Клип будет сохранен в профиле, откуда его можно перенести на мобильное устройство.






