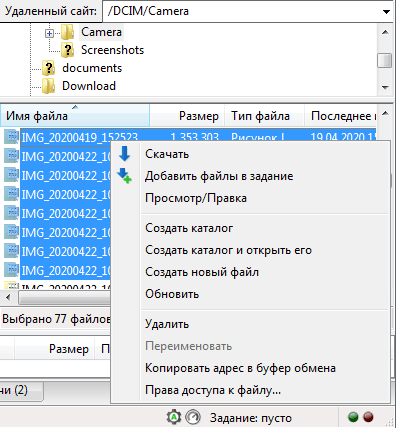Что значат значки на экране телефона Android
Иконки, расположенные в панели уведомлений, делятся на постоянные и временные. К первому типу относятся значки, которые отображаются всегда и убираются только через настройки. А ко второму – символы, которые сигнализируют об оповещениях. Они исчезают, как только пользователь ознакомится с уведомлением.

Важно. В зависимости от модели устройства внешний вид значков может отличаться
Сотовая связь
Телефон – это средство связи, а потому оно не может работать в полной мере без использования SIM-карт. Если в гаджете установлена симка, в левом или правом верхнем углу экрана всегда будет отображаться шкала, представленная в виде палочек. Иногда она выполнена в стиле прямоугольного треугольника, который постепенно заполняется.

Также неподалеку от иконки может высвечиваться надпись: E, H+, 3G, 4G. Все это – тип используемой связи. Наиболее современным стандартом сейчас является 4G, а уже на подходе устройства с поддержкой 5G.
Батарея
Значок представлен в форме прямоугольника, который своим эскизом напоминает настоящую батарейку. Здесь отображается либо конкретный процент заряда, либо его уровень. Без этой иконки не обойтись, а потому она всегда высвечивается на экране.

Wi-Fi
Символ появляется только в том случае, если телефон подключен к сети Wi-Fi. Иконка представлена в форме радара. Его деления заполняются в зависимости от качества приема сигнала.

Bluetooth
Блютуз – датчик для беспроводной передачи информации на коротком расстоянии. Если он активирован, в панели уведомлений пользователь заметит фирменный символ, стилизованный под букву «B».
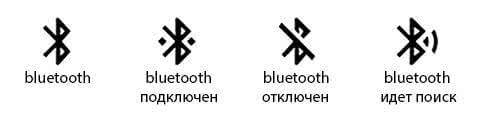
Геопозиционирование
Активация функции определения местоположения влечет за собой появление в верхней части дисплея значка в виде стрелочки. Заметив его, можно быть уверенным в том, что телефон работает в режиме навигатора при помощи спутников GPS или ГЛОНАСС.
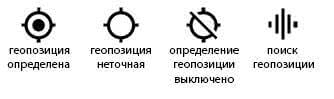
Блокировки и ограничения
Отдельно выделяются перечеркнутые иконки. Они обозначают блокировку или временное ограничение для работы той или иной функции. Это могут быть звук, Wi-Fi, Bluetooth и другие сервисы.


Сообщения и уведомления
Значок, представленный в виде конверта или листка бумаги с текстом, сигнализирует о поступлении SMS-сообщений на телефон. Если же сообщение пришло через мессенджер, в верхней части экрана отобразится уменьшенная иконка приложения. То же самое касается других программ, для которых разрешены оповещения.

Звонки
Иконка, внешне напоминающая телефонную трубку, появляется только в том случае, если пользователь пропустил звонок. Опустив шторку, человек увидит номер звонившего и его имя, записанное в телефонной книге. Также в подробной информации указывается дата и время входящего вызова.

Обновления и ошибки
Если на телефон поступило уведомление об очередном обновлении системы, владелец устройства заметит значок в виде стрелочки загрузки. Опустив статус-бар, актуальную прошивку можно поставить на скачивание. А если в работе девайса возникла какая-либо ошибка, в верхней части дисплея высветится перечеркнутый кружок или крестик.

Play Market
Еще в панели уведомлений периодически появляется значок, внешне напоминающий уменьшенную копию магазина Google Play. Если видите его – значит, Play Market сообщает, что пора обновить несколько приложений.
Прочее
Значков для смартфонов на Android предусмотрено так много, что для рассмотрения каждого не хватит времени. Поэтому после обзора основных иконок выделим еще несколько распространенных символов:
- самолет – включен режим полета;
- экран с радаром – выполняется трансляция картинки на внешнее устройство;
- провод – телефон подключен к ПК через USB;
- наушники – происходит воспроизведение звука через аудиоустройство;
- круговые стрелки – включена синхронизация;
- радио – активирован FM-проигрыватель;
- будильник – включен сигнал будильника.
- буква «N» – работает датчик NFC.
Если на экране появилась иконка, значение которой вы не знаете, достаточно опустить шторку уведомлений или кликнуть по значку, чтобы получить подробную информацию.
Значок трубки с точками внизу
Он означает, что на вашем смартфоне сейчас активна функция TTY. Она используется людьми, у которых есть проблемы со слухом и речью. Во время звонка вместо того, чтобы что-то произносить, люди пишут сообщения в чате разговора. Функция есть на некоторых моделях смартфонов на «Андроиде», но чаще всего её можно встретить именно на «Айфонах».

Значок трубки с точками внизу обозначает активный режим TTY для разговоров
Как убрать значок и выключить режим TTY
Как отключить функцию на «Андроиде»:
-
Перейдите в приложение «Телефон». Кликните по иконке меню в правом верхнем углу (три точки). Выберите настройки.
-
Зайдите в специальные возможности. Щёлкните по «Режим телетайп» (это и есть функция TTY).
-
Укажите значение «Телетайп выключен».
Что делать, если у вас «Айфон»:
- Откройте настройки.
- Перейдите в раздел «Телефон» (Phone).
-
В блоке Calls («Звонки») щёлкните по тумблеру в строчке TTY, чтобы там отобразился статус Off.
Автоподстава на Бентли?
Евгений А. – владелец нескольких стареньких Бентли, на которых с завидной регулярностью (примерно один раз в 1-2 недели) попадает в ДТП.
Схема ДТП всегда одинаковая – автомобиль Евгения А. на круговом движении пристраивается в слепую зону грузовичка, когда грузовичок начинает перестраиваться, въезжает ему в бок.
При минимальных повреждениях (которые и с прошлых ДТП никто особо не ремонтировал), Евгений А. предъявляет к страховой компании и виновнику ДТП требования о возмещении вреда – обычная сумма 2 млн. руб. Юристы уже насчитали за Евгением А. 60 аварий с общей суммой предъявленных требований о возмещении вреда 120 млн. руб.
Московские суды дружно удовлетворяют требования Евгения А., а правоохранительные органы упорно не видят никакого состава преступления.
https://ren.tv/news/v-rossii/846895-iurist-avtopodstavshchik…
( 1 оценка, среднее 4 из 5 )
Как долгим нажатием спецклавиши набрать символ «номера» на стандартной клавиатуре
Тем не менее на некоторых оболочках Android, например, у Xiaomi линейки Redmi или бюджетных Meizu, он есть, потому что эти производители учитывают требования рынков сбыта. Тоже самое касается отдельных прошивок самсунг Galaxy, Honor, LG, асус и проч.
Если пользователю повезло, и производитель учел данный нюанс, то остается сделать следующее:
Обратите внимание! Если прошивка позволяет, то над «#» появится дополнительное меню, где можно будет выбрать символ «номера»
Зажатие «#» на некоторых прошивках показывает нужный символ
Как поставить значок «номера», если его нет на встроенной клавиатуре
Если не повезло, проблема с отсутствием номера на клавиатуре андроид-устройства решается двумя способами — созданием специального шаблона с нужным символом или установкой софта, адаптированного под русскоязычные правила оформления.
Установка сторонней виртуальной клавиатуры из магазина Гугл, на которой есть знак «№»
Как поменять язык на клавиатуре в Андроид смартфоне
Главное достоинство данного способа — возможность персонализации. В Сети можно найти сотни вариантов оформления инструмента ввода, где будет встроен даже инженерный калькулятор. Однако устанавливать ПО со сторонних ресурсов крайне не рекомендуется, поэтому ниже приводится вариант с использованием Play Market.
Обратите внимание! Чтобы сменить раскладку через нелицензированный сайт, нужно скачать APK-файл на телефон, в настройках разрешить работу с ПО от сторонних ресурсов и запустить установку. Пошаговая инструкция:
Пошаговая инструкция:
- Зайти в Play Market.
- В поле поиска ввести запрос «клавиатура» (лучше написать «keyboard», так будет предложено больше вариантов выбора).
- Ознакомиться с имеющимися вариантами и выбрать наиболее привлекательный.
- Установить, как любое другое андроид-приложение.
- Далее перейти в настройки самого смартфона.
- Найти раздел «Язык и ввод».
- В разделе «Клавиатуры и методы ввода» выбрать установленную версию по умолчанию.
Важно! Если система уведомила, что приложение было установлено, но в представленном разделе его нет, нужно перезагрузить смартфон. При наличии обновлений их также стоит установить

При желании можно установить клавиатуру, как на iPhone
Копирование символа из Интернета и его добавление в шаблон
Если заводская клавиатура полностью удовлетворяет и привыкать к другой нет никакого желания, стоит рассмотреть вариант, как поставить знак «номер» на андроид самостоятельно.
Инструкция следующая:
- Зайти в Play Market.
- Вызвать дополнительное меню, нажав на кнопку с тремя черточками в левом верхнем углу.
- Перейти в раздел «Настройки».
- Следом открыть блок «Личные данные».
- Дальше открыть раздел «Язык и ввод».
- Тут найти пункт «Клавиатура и способы ввода»
- Следом тапнуть на «Экранная клавиатура» (в некоторых версиях «Виртуальная клавиатура»).
- Выбрать заводскую (в стандартных настройках она называется «Gboard»).
- Кликнуть на нужную раскладку (русскую или английскую), где впоследствии будет находиться символ.
- Далее перейти в раздел «Словарь».
- Затем открыть «Личный словарь».
- Нажать на «+».
- В первой строке ввести заранее скопированный из любого текста символ номера.
- Напротив слова «Shortcut» написать «_number».
Так как никаких кнопок подтверждения или сохранения системой не предусмотрено, остается только вернуться назад и проверить добавление символа в заданной раскладке.

Наглядно, как добавить символ в шаблон
Обратите внимание! Таким же образом можно добавлять целые предложения. Например, можно задать кнопку, которая будет вводить адрес электронной почты целиком, что будет удобно при авторизации или регистрации на различных ресурсах
Как убрать значок лупы на андроид. Просмотр с помощью Экранной лупы
Экранная лупа относится к специальным возможностям Windows версий: 10, 8, 7, Vista, XP.
Из названия «экранная лупа» понятно ее назначение – увеличение размеров всего экрана, либо изменение размеров какой-либо выделенной области: текста, рисунка, значка на Рабочем столе и т.п.
Я привожу настройки экранной лупы . Для остальных версий Windows, в том числе, для Windows 10, они будут аналогичны.
Как включить экранную лупу в Windows 7: три способа
К таким способам относятся:
- Поиск,
- сочетание клавиш (одновременное нажатие клавиш «Win» и «+»),
- Центр специальных возможностей.
Рассмотрим подробнее каждый способ.
1-ый способ: Включить экранную лупу через Поиск
Рис. 1. Включить экранную лупу через «Поиск»
1 на рис. 1 – жмем в Windows 7 кнопку « »,
2 – в строке «Поиск» набираем без кавычек «экранная лупа». Бывает достаточно ввести несколько букв, как выше уже появляются результаты поиска,
3 на рис. 1 – кликаем «Экранная лупа».
2-ой способ: Включить экранную лупу сочетанием клавиш
Сочетание клавиш, чтобы включить экранную лупу: кнопка Win и знак «+». Такие сочетания еще называют « ».
Рис. 2. Кнопки «Win» и знак «+», чтобы включить экранную лупу
3-ий способ: Открыть лупу через Центр специальных возможностей
Для этого идем: Пуск – Панель управления – Центр специальных возможностей – Включить экранную лупу (1 на рис. 3).
Рис. 3. Экранная лупа в Центре специальных возможностей
На самом деле, нет нужды использовать все способы, перечисленные выше, для поиска экранной лупы, достаточно одного-единственного способа. Если по какой-либо причине на устройстве нет экранной лупы, то, возможно, что она не входит в пакет стандартных приложений Windows.
Как отключить экранную лупу
Чтобы освоиться с экранной лупой поначалу очень важно уметь не только ее включать, но и быстро отключать. 1-ый способ Отключить лупу: горячие клавиши
1-ый способ Отключить лупу: горячие клавиши.
Проще всего отключить экранную лупу, используя сочетание клавиш «Win» + «Esc»:
Рис. 4. Сочетание клавиш «Win» и «Esc» для отключения экранной лупы
2-ой способ: в окне «Экранная лупа» кликнуть по крестику в верхнем правом углу этого окна.
Три режима экранной лупы
Рис. 5. Режимы экранной лупы
1 на рис. 5 – режим «Во весь экран». Тогда будет увеличен весь экран. При этом возможно, что из-за выбранного масштаба, а также из-за размеров экрана будет виден не весь экран целиком.
Полноэкранный режим удобно выбрать, если нужно рассмотреть мелкие значки на Рабочем столе. Для этого включаем лупу в режиме «Во весь экран» на Рабочем столе. При необходим
www.tarifan.ru
На экране телефона появился значок Vo LTE
Vo LTE – это технология передающая голос. С ее помощью пользователи могут работать с голосовыми услугами в виде потока информации по LTE. Данная технология поддерживается смартфонами, у которых есть встроенная поддержка LTE.
Пользователи удивляются, когда на экране телефона появился значок Vo LTE. Давайте детально рассмотрим, что такое LTE значок на экране телефона и как его убрать. На скриншоте ниже показан данный значок на телефоне Самсунг.

Некоторым пользователям данная технология не нравится. Они, возможно, не знают, что означает значок на экране Vo LTE. Именно поэтому юзеры стараются его отключить.
Предлагаю пошаговую инструкцию, как убрать значок на экране телефона Vo LTE для гаджетов Самсунг:
- Жмем «Настройки».
Выбираем «Подключения».
Нажимаем на «Мобильные сети».
Находим строку «Вызовы Vo LTE».
Выключаем «Вызовы Vo LTE».
Теперь смотрим на строку состояния. Этот значок должен исчезнуть.
Мы рассмотрели значок vo lte на экране Samsung и что это. Теперь давайте перейдем к инструкции, как убрать значок volte на экране Huawei:
- Жмем «Настройки», выбираем «Сим-карты и мобильные сети».
- Теперь необходимо найти строку «Включить VoLTE». Переставляем переключатель рядом со строкой в выключенное состояние.
- После этого значок volte на экране отображаться не будет.
Если вам потребуется снова добавить иконку на экран, то достаточно перейти в указанное выше меню и активировать данную функцию.
Как отключить режим, чтобы убрать значок «кирпича»
Расскажем о быстром методе отключения функции и настройке опции в параметрах телефона на смартфонах от разных фирм.
Быстрый способ выключения для разных смартфонов
Нажимаете на одну из клавиш громкости на телефоне, чтобы появилась специальная панель вверху. На этой панели кликните по пункту «Не беспокоить», если он у вас ещё не отключился после нажатия на клавишу громкости (остался белым). Либо тапните по переключателю.

Настроить режим вы можете уже на панели громкости
Сразу на этой панели можно некоторым образом настроить опцию: включить вариацию «Только будильник» или «Только важные». С помощью отметок внизу можно настроить период, в течение которого функция будет активна. Если тапните по «Настройки», сразу перейдёте раздел режима в параметрах телефона. Там уже будет больше пунктов для настройки.

Выберите, какие звуки телефону всё же нужно воспроизводить
Также иконка режима может быть прямо на панели быстрого доступа (в «шторке» Android). Смахните экран два раза сверху вниз. Отыщите там название режима «Полная тишина»/«Не беспокоить» и тапните по нему один раз, чтобы значок побледнел.

В быстром доступе тапните один раз по иконке
На Samsung
Как выключить или настроить режим на телефонах «Самсунг»:
- Переходим в сами настройки. Открываем блок «Уведомления». Щёлкаем по «Не беспокоить».
-
В окошке режима вы можете включить или отключить опцию с помощью первого переключателя.
-
Если кликнете по «Включить по расписанию», перейдёте в раздел, где можно указать время и дни активации этой функции.
-
В блоке «Разрешить исключения» укажите, о каких типах данных телефону разрешается вас уведомлять (будильники, мультимедиа, звуки касания).
- Также в меню ниже можно выбрать контакты из вашей записной книжки, от которых вы ждёте сообщение или звонок. Все остальные «смски» и вызовы смартфон вам показывать не будет (звонки будут идти, но вы о них узнаете, только когда сами включите экран телефона).
- При необходимости настройте оповещения о тех или иных событиях из календаря.
На Xiaomi
Если у вас ОС MIUI, сделайте следующее:
- Кликните по настройкам. Выберите «Звук и вибрация». Щёлкните по пункту «Без звука/Не беспокоить».
-
Выберите раздел «Не беспокоить».
- Перед вами появятся практически те же настройки, что есть в параметрах режима на «Самсунге». Это разрешение входящих звонков от определённых абонентов, ограничение уведомлений от приложений, оповещение о повторных вызовах от абонента в течение 15 минут, расписание работы опции.
На Huawei
Какой ход действий для владельцев смартфонов «Хуавей»:
- В настройках откройте «Звук». Тапните по «Не беспокоить».
-
Включите или отключите опцию с помощью первого тумблера.
- В плановом включении при необходимости настройте расписание.
-
Чтобы приоритетные события стали кликабельными, в меню «Режим «Не беспокоить» поставьте значение «По приоритету».
-
В настройках задайте исключения для оповещений (вызовы от некоторых контактов, будильник, приложения).
Если появился значок «кирпича», значит, у вас сейчас включена опция «Не беспокоить»
Это опасно тем, что вы можете пропустить важное СМС или звонок. Выключите функцию через панель быстрого доступа или панель громкости
Либо зайдите в настройки, чтобы настроить режим под себя.
Часть 3: Как ввести emoji на Android
Помимо ввода специальных символов, набрав emojis на Android смартфонов и планшетных ПК является также настоятельная необходимость. Ниже приведены 3 способа, которые можно легко применить для того, чтобы получить emoji на Android.
#Способ 1:
Шаг 1 Помните, что этот способ используется только для Android 2.0 для Android 4.0. Поэтому убедитесь, что проверить версию вашего Android операционной системы перед выполнением любой задачи.
Шаг 2 Проведите пальцем через ваше главное меню для поиска значок Google Play Store. Нажмите на нее, чтобы начать работу.
Шаг 3 В соответствующем поле введите в emoji клавиатуры, а затем подтвердите ваш поиск. Через несколько секунд вы увидите много apps хлопает вверх в экране.
Шаг 4 Выберите одного конкретного приложения, которые вы считаете наиболее доволен. Проверьте, что сопутствующие сведения, а также разрешение.
Шаг 5 Если вы действительно довольны emoji app, нажмите на кнопку установить зеленую и пусть приложение загрузить в ваш Android смартфонов или планшетов. Дождитесь успешного выполнения.

Шаг 6 В главном меню вашего андроида откройте настройки с значок шестеренки, чтобы увидеть все доступные варианты могут быть сделаны.
Шаг 7 Нажмите на язык и входной параметр. Вы увидите бар, который называется Emoji клавиатуры. Положите синий проверить на нем.

Шаг 8 Теперь, когда вы успешно установили emoji клавиатуры и вы можете ввести любой emoji вы хотите на вашем андроиде. Emoji клавиатура будет обычно могут быть открыты путем переключения экрана в случае необходимости, или удерживайте пробел кнопку Отправить. Это до определенных устройств, которые это открытие может меняться.
#Способ 2:
Шаг 1 Если вы хотите иметь Android emoji коды в таким образом, убедитесь, что версия Android 4.4 или более поздней версии.
Шаг 2 Откройте любое поле или приложение, которое, безусловно, сделает ваш Android клавиатуры Хлопните вверх. Это может быть приложение сообщения или Facebook, Twitter или Примечание, и др.
Шаг 3 На клавиатуре посмотрите на левой стороне. Там будет небольшой ключ с микрофоном (или в некоторых случаях, шестеренки) значок. Удерживайте эту клавишу.

Шаг 4 На экране появится новая клавиатура. Теперь вы можете нажать на кнопку смайлик, чтобы проверить список всех Android Смайли. Выберите emoji, который вы хотите ввести в условии пустой и нажмите на него.

Шаг 5 В случае, если вы хотите вернуться к оригинальной клавиатуры, нажмите на кнопку ABC вниз на левой стороне клавиатуры для выполнения задачи.
#Способ 3:
Шаг 1 Таким образом, может быть применен в устройствах, что функция расчета на Android 4.2 или более поздней версии, поэтому проверьте версию вашего андроида, прежде чем вы начинаете.
Шаг 2 В каждом устройстве будет построен – в emoji клавиатуры функция, которая позволяет ввести emoji на вашем Android смартфонов или планшетов.
Шаг 3 В главном меню быстро проведите пальцем через выбор, а затем выберите параметры меню значок шестеренки.
Шаг 4 В выпадающем меню, которое появляется на экране нажмите на язык и входной параметр, чтобы начать работу.
Шаг 5 В перечень катиться вниз и искать бар, который имеет право iWnn IME. Если есть один, убедитесь, что вы положили чек на нем.

Шаг 6 После того как вы сделали это, в следующий раз, когда у вас есть что-нибыдь сделать с emoji, просто удерживайте пробел, а затем выберите метод ввода Emoji.
“>
Вариант 3: Виджеты
В завершение разберем виджеты, которые только развиваются разработчиками. Пока пользователи могут добавить на домашний экран лишь одну вспомогательную панель, отвечающую за воспроизведение музыки в профиле, а делается это так:
-
После зажатия значка приложения в меню тапните по кнопке с виджетами.
-
Нажмите на доступный виджет, чтобы переместить его на домашний экран.
-
Расположите его в удобном месте и отпустите палец.
-
В любой момент вы можете переместить элемент или изменить его размер под себя. Нажатие по элементу запускает плеер и делает доступными функции управления треками.
Если у вас нет кнопки, показанной в Шаге 1, помните, что виджеты также добавляются на экран способом, соответствующим оболочке от производителя смартфона. Например, где-то для этого нужно произвести длительное нажатие по пустому месту на домашнем экране (или сделать какой-то жест, допустим двумя пальцами от краев к центру), чтобы вызвать меню управления им. Среди доступных функций будут и виджеты, из списка которых вы уже сможете выбрать тот, что принадлежит Одноклассникам, и перенести его на домашний экран.
Значок микрофона на экране блокировки Самсунга
Многим пользователям Андроид не нравится, когда появляется значок микрофона на экране блокировки Самсунг. При нажатии клавиши данный значок на некоторое временя исчезает, после чего отображается снова. Значок микрофона на экране отвечает за принятие звонков на заблокированном девайсе.

Для решения вопроса с отображением иконки на экране смартфона пользователи выполняют ребут и сброс настроек, но данный подход неверный.
Решить проблему, когда на экране телефона появился значок, можно самостоятельно. Достаточно выполнить следующие шаги:
- Жмем «Настройки».
- Переходим в «Мое устройство».
- Указываем «Экран блокировки».
- Внизу меню находим раздел «Включение на экране блокировки».
- Теперь снимаем галочку в этой вкладке настроек, после чего значок исчезнет.
Это единственно верный способ решения проблемы, когда на экране телефона Самсунг появился значок.
О чём говорит значок HD на Xiaomi и других телефонах
Значок HD рядом со ступеньками, которые показывают уровень мобильной сети, означает, что ваш телефон поддерживает технологию улучшенной связи VoLTE и что она у вас сейчас включена. Часть этой технологии — стандарт HD Voice.
Обычно значок появляется при разговоре: это означает, что в текущий момент вы беседуете по телефону с использованием HD Voice.
Эта технология делает звук при разговорах чётким. Происходит это за счёт расширения частотного диапазона звука, в частности, при HD Voice звук передаётся в диапазоне 50–7000 Гц и выше. Для сравнения: при обычной связи диапазон всего лишь 300–3400 Гц.


Если вы видите значок HD, значит, на вашем телефоне включён HD Voice
Таким образом, это довольно полезная функция, которая делает разговоры по телефону более комфортными — все друг друга слышат. И за неё не нужно дополнительно платить оператору. Это просто новый стандарт, который используется в мобильной связи. Кстати говоря, все основные российские операторы уже поддерживают эту технологию, в том числе МТС, Мегафон и Билайн.
Значок HD появляется на телефонах, которые поддерживают VoLTE: новые модели от Alcatel, Apple iPhone 5/5S/5C и новее, Asus ZenFone max pro m1, Huawei, HTC, LG, Nokia, Samsung, Sony Ericsson, Sony Xperia, ZTE, Xiaomi.


В настройках можно отключить HD Voice
Стоит ли отключать опцию
Если вы используете опцию бесконтактной оплаты, то отключать NFC, разумеется, не нужно. Другое дело, если вы не доверяете современным технологиям. В таком случае включенная NFC, как и другие беспроводные функции, будет впустую тратить заряд аккумулятора. Помимо этого, некоторые пользователи внимательно следят за строкой состояния и не любят, когда там находятся лишние символы, так что они могут отключать опцию, пока в ней нет необходимости.
Нет ничего страшного в том, что на вашем смартфоне появилась непонятная буква N. Она попросту уведомляет пользователя, что у него включена технология NFC, которая позволяет быстро и удобно осуществлять бесконтактные платежи. Если вы не пользуетесь этой опцией, то ее можно легко отключить через шторку или в настройках телефона.
Изменить иконку для Android
В Google Play полно приложений с большим набором готовых значков для приложений на разный вкус. Но далеко не каждое из них умеет создавать с нуля иконку. В X Icon Changer вы сможете заменить скучные шаблонные картинки своими. Выберите из галереи телефона фотографию и обрежьте её, чтобы сделать из неё иконку для приложения.
Оно на английском языке. Но в нём просто разобраться. Я сейчас покажу, как это сделать.
- Запускаем приложение. Перед вами на экране появится список уже установленных программ. Выберите ту, иконку которой желаете заменить.
- На следующем экране можно изменить название программ. Нажмите на маленький карандаш в строке с именем.
- Ниже расположено три вкладки: Library — библиотека со значками из приложения, выберите любую они бесплатны; Photo — откроется галерея с вашими изображениями, выберите своё изображение для иконки; Apps — добавление значков из других приложений (в том числе установленных).
- Установите свою иконку и нажмите вверху кнопку Ok.
На главном экране появится новый значок, который вы только что добавили. С помощью этой программы можно изменить внешний вид любой программы на смартфоне. Не обязательно использовать фотографию. Вы сможете скачать картинку или кадр из фильма, нарисовать её в редакторе или создать из кусочков в Photoshop.
Скачать X Icon Changer в Play Market.