Клик, прокрутка, зум и вращение
Для имитации нажатия левой кнопки мыши надо тапнуть одним пальцем, а правой – двумя. При этом совсем не обязательно нажимать кнопки тачпада.
Эффект от тапа тремя пальцами не столь очевиден. Если указатель мыши располагается над каким-либо словом, то запускается поиск его значения в словаре.
С прокруткой все просто – поместите два пальца на тачпад и двигайте их вверх, вниз, вправо или влево.
Зум работает в браузере, графических редакторах, офисных приложениях и многих других программах. Изменение масштаба осуществляется с помощью жеста щипка. Поместите два пальца на тачпад и двигайте их друг к другу для уменьшения масштаба или разводите – для увеличения.
Есть еще «Умный зум» – дважды кликните двумя разведенными пальцами по содержимому, которое хотите увеличить так, чтобы оно помещалось ровно на всю ширину экрана. Например, при чтении статьи, разбитой на две колонки, с помощью этого жеста вы увеличите масштаб таким образом, чтобы одна колонка заняла всю ширину экрана.
Чтобы повернуть документ в окне программы надо поставить два пальца на тачпад и вращать их вокруг условного цента, лежащего на равном расстоянии между ними. Этим жестом мы повторяем движение кисти руки при регулировке громкости на старомодном аналоговом усилителе звука. В браузере это, естественно, не работает. Используйте жест поворота там, где он уместен. Например, с его помощью можно поворачивать фотографии в iPhoto.
Обновить сенсорную панель
Если панель Touch Bar пуста, не отвечает или не работает для всех приложений, ее обновление должно решить проблему. Когда вы обновляете Touch Bar вашего MacBook, вы просто очищаете память, используемую Touch Bar. Это похоже на удаление временных файлов приложения на вашем смартфоне.
Есть два способа обновить панель Touch Bar на MacBook. Вы можете сделать это с помощью монитора активности или терминала. Оба метода включают выключение и перезапуск сенсорной панели. В следующем разделе мы покажем вам, как сделать это обоими способами.
Обновите сенсорную панель с помощью монитора активности
- С помощью сочетания клавиш Command + Shift + U откройте папку «Утилиты macOS» и дважды щелкните Activity Monitor.
-
Введите touchbar (без пробела) в строку поиска.
- Щелкните TouchBarServer в результатах и щелкните значок x в верхнем левом углу.
Примечание. Этот процесс называется «Агент сенсорной панели» на MacBook с macOS Sierra (версия 10.12) или более ранней.
- Щелкните Force Quit, чтобы закрыть процесс TouchBarServer.
macOS закроет Touch Bar, назначит новые ресурсы TouchServer и перезапустит процесс. Сенсорная панель погаснет на секунду и снова включится.
Обновить сенсорную панель с помощью терминала
- С помощью сочетания клавиш Command + Shift + U откройте папку «Утилиты macOS» и дважды щелкните «Терминал».
-
Вставьте приведенную ниже команду в консоль терминала и нажмите Return.
sudo pkill TouchBarServer
От вас могут потребовать ввести пароль вашего MacBook. Введите пароль и нажмите Return, чтобы продолжить.
Примечание. Для MacBook под управлением Mac OS Sierra (версия 10.12) или более ранней вставьте команду pkill Touch Bar agent в консоль терминала.
Device support
There is a bring-up issue for certain MacBook Pro and MacBook Air. I am looking into it. If you have such device with Windows installed, please contact me so I can look into the issue remotely (as I don’t have many devices).
- Non-Retina MacBook
- Some non-Retina MacBook Pro (2011 and 2012)
- MacBook Pro with Retina Display (MacBookPro 10,1, MacBookPro10,2 & MacBookPro11,1)
- All recent MacBook Air (Please report if your model is not supported)
- MacBook Pro with Retina Display (2013, 2014, 2015, 13-inch & 15-inch)
- New MacBook (12-inch)
- MacBook Pro 2015, 2016, 2017 (a few SPI devices are in work-in-progress state)
- T2-based devices: MacBook Air 2018, MacBook Pro 2017/2018/2019/2020: Use default fallback, experience might not be optimal. Open a issue if you encountered dead touch regions.
- Magic Trackpad 2 (USB)
- Magic Trackpad 2 (Bluetooth connection)
Как имитировать щелчок мыши на Mac при помощи мимики лица пользователя (улыбка, открыть рот и т.д.)
macOS позволяет имитировать щелчки мыши с помощью мимики. Для того чтобы включить эту возможность, откройте приложение «Системные настройки», перейдите по пути «Универсальный доступ» → «Управление указателем» → «Другие способы управления» и установите галочку возле пункта «Включить симуляцию действий курсора».
Для назначения действий, имитирующих щелчок мыши, нажмите кнопку «Параметры», а затем на кнопку «+».
В появившемся окне выберите пункт Мимика и нажмите Далее.
В выпадающем меню «Мимика», выберите вариант мимического действия: Улыбка, Открыть рот, Поднять брови или Высунуть язык.
В выпадающем меню «Действие», выберите вариант действия мыши, которое будет выполняться после мимического действия: Нажатие левой кнопкой, Нажатие правой кнопкой, Двойное нажатие или Перетягивание.
- Как поменять стандартные иконки папок на смайлики эмодзи в macOS.
- Как скрывать файлы и папки на Mac (macOS) от посторонних: 3 способа.
- 10 крутых возможностей связки iPhone + Mac при совместном использовании.
Что умеет Multitouch

Программа работает только с оригинальными устройствами ввода Magic Mouse, Magic Trackpad или тачпадом MacBook.
Жесты для мыши и трекпада настраиваются отдельно и не конфликтуют с уже имеющимися жестами macOS.
Для Magic Mouse доступны:
- нажатие на середину мыши
- нажатие на правую часть сенсора, а затем на левую
- нажатие на левую часть сенсора, а затем на правую
- нажатие тремя или четырьмя пальцами
- зажатие двумя пальцами и тап третьим в разных модификациях

Для Magic Trackpad доступны:
- тап в определенном углу сенсорной панели
- боковой свайп двумя пальцами от левой границы (зеркальный вызову центра уведомлений)
- зажатие одним пальцем и тап или свайп другим в разных модификациях
- нажатие тремя, четырьмя или пятью пальцами в разных модификациях
Как, видите, выбор достаточно большой, самостоятельно жесты придумывать не приходится, а имеющиеся действия выполняются легко без выламывания пальцев.
В общей сложности для мыши получится добавить до девяти, а для трекпада – до девятнадцати новых действий.
Как открыть диспетчер задач на Mac? — Вокруг-Дом — 2019
На компьютерах Mac приложение Activity Monitor эквивалентно программе «Диспетчер задач» на ПК с Windows. Вы можете открыть Activity Monitor с помощью панели запуска или папки «Приложения» на компьютерах Mac с операционной системой OS X Yosemite.
Используйте панель запуска, чтобы открыть монитор активности
Шаг 1: Нажмите Launchpad значок в Dock вашего Mac, чтобы открыть панель запуска. Вы также можете нажать Launchpad значок в папке «Приложения», чтобы открыть панель запуска.
Кредит Launchpad (Apple): Изображение предоставлено Apple
Шаг 2: Выберите Другой группа в списке значков панели запуска.
В зависимости от количества имеющихся у вас приложений вам может потребоваться провести пальцем вправо, чтобы найти папку «Другое». Кредит: Изображение предоставлено Apple
Шаг 3: Нажмите Монитор активности значок, чтобы открыть Activity Monitor.
Кредит Launchpad (Apple): Изображение предоставлено Apple
Используйте папку приложений, чтобы открыть монитор активности
Шаг 1: Нажмите Приложения папка на Док.
Кредит на OS X Yosemite (Apple): Изображение любезно предоставлено Apple
Шаг 2: Выберите коммунальные услуги папка.
Возможно, вам придется прокрутить вниз, чтобы найти папку Utilities.credit: Изображение предоставлено Apple
Шаг 3: Нажмите Монитор активности значок, чтобы открыть приложение.
Приложения перечислены в алфавитном порядке. Кредит: Изображение предоставлено Apple
Использование Activity Monitor
Монитор активности позволяет отслеживать все программы и процессы, которые в данный момент активны на вашем Mac. Нажмите одну из вкладок в верхней части окна, чтобы отсортировать процессы по содержимому этого столбца.
Нажмите ЦПУНапример, чтобы отсортировать все процессы на основе того, какие из них предъявляют самые высокие требования к процессору вашего Mac.
Точно так же, нажмите объем памяти чтобы увидеть, какие процессы используют больше всего оперативной памяти. Более высокое число указывает на приложение или процесс, который использует больше системных ресурсов.
Чем выше число, тем больше вероятность, что он замедлит ваш Mac. Если приложение или процесс используют слишком много системных ресурсов и не завершают работу нормально, используйте Activity Monitor, чтобы принудительно завершить его.
Монитор активности (Apple) кредит: Изображение предоставлено Apple
Использование Activity Monitor для принудительного выхода из приложения или процесса
Одним из наиболее распространенных применений Activity Monitor является устранение неполадок и, возможно, выход из проблемного приложения. Если приложение или процесс используют слишком много памяти или процентов ЦП, или если приложение не закрывается должным образом, используйте команду «Принудительное завершение» в Activity Monitor, чтобы закрыть его.
Выберите название приложения или процесса, который вы хотите закрыть, а затем нажмите Принудительный выход Кнопка в верхнем левом углу окна.
По умолчанию процессы перечислены в алфавитном порядке в первом столбце. Кредит: Изображение предоставлено Apple
Используйте перетаскивание тремя пальцами в различных приложениях
«Календарь»
Запланируйте событие. Скажем, вы хотите запланировать событие с 11:00 до 18:00. Во вкладке «Неделя» протащите тремя пальцами от отметки 11:00 до 18:00 соответствующего дня и в отобразившемся окне укажите название события. Жест также работает во вкладках «День» и «Месяц».
Finder
Перетаскивайте файлы в нужные локации. Если хотите создать копию файла, нажмите и удерживайте клавишу ⌥Option (Alt). Рядом с файлом вы увидите значок «+», он символизирует копию файла.
Safari
Тремя пальцами открывайте ссылки в Safari, перетаскивая их на панель вкладок. Вы можете перетащить ссылку в уже существующую вкладку или создать новую, воспользовавшись кнопкой «Создать новую вкладку» (значок «+» на левой стороне панели).
«Сообщения»
Отправляйте изображения, видео и ссылки, перетаскивая их между диалогами. Данное действие копирует данные в окно сообщений. Для отправки сообщения нужно просто нажать Enter.
«Карты Apple»
Наклоняйте карты путем перетаскивания тремя пальцами по кнопке 3D. Если у вас ничего не получается, один раз кликните по кнопке перед тем, как использовать жест. При необходимости повернуть карту протащите пальцы по внутреннему краю кнопки.
Порой при использовании перетаскивания тремя пальцами пользователи сталкиваются с тем, что для осуществления каких-либо действий поверхности трекпада не хватает. В таком случае можно воспользоваться специальным жестом. К примеру, вам нужно переместить в Finder файл, расположенный на крайней правой стороне боковой панели. Для этого перетащите файл на небольшое расстояние на экране, поднимите два пальца и резким движением оставшегося на трекпаде пальца переместите файл.
Примеры использования трекпада с Force Touch (нажатия с усилием) ?
Приведем несколько популярных вариантов использования технологии Force Touch на Mac:
- Поиск. Можно с усилием нажать на текст на веб-странице или в сообщении письма в программе «Почта». Это позволит получить дополнительную информацию о тексте, взятую из «Словаря», Википедии и т.д.
- Адреса. Нажав с усилием на адрес, вы сможете увидеть его местоположение на карте.
- События. Нажатие с усилием на даты и события позволит добавить их в календарь.
- Номера рейсов. Нажатие с усилием на номер авиарейса позволит получить сведения о нем.
- Предпросмотр ссылок. Вы можете нажать с усилием на ссылку в браузере Safari или в программе «Почта» и увидеть нужную веб-страницу в формате предварительного просмотра.
- Номера отслеживания доставки. Если нажать с усилием на номер отслеживания в браузере Safari или в программе «Почта», то во всплывающем окне вы увидите сведения о доставке.
- Значки файлов. Можно нажать с усилием на значок файла, чтобы выполнить «Быстрый просмотр» его содержимого.
- Имена файлов. Нажатие с усилием на имя файла в Finder или на рабочем столе позволит изменить имя файла.
- Панель Dock. Можно нажать с усилием на программу в Dock, чтобы открыть инструмент App Exposé. При этом будут показаны все открытые окна выбранной программы.
- Почта. Если при написании нового сообщения со вложенным изображением или PDF-документом нажать с усилием на вложение, активируется функция разметки. С ее помощью можно размещать подписи поверх вложения.
- Сообщения. Можно нажать с усилием на отображенный в боковой панели текст разговора. Это позволит просмотреть подробности и вложения. Если затем с усилием нажать на значок собеседника в заголовке чата, то вы во всплывающем окне увидите его карточку контакта.
- Напоминания. Если с усилием нажать на напоминание, то можно будет узнать подробные сведения о нем.
- Календарь. Нажатие с усилием на событие даст о нем подробные сведения. Если с усилием нажать на значок участника встречи, то во всплывающем окне появится его карточка контакта.
- Отметки на карте. Можно попробовать с усилием нажать на какое-то место на карте, что даст возможность пометить его булавкой.
- Если в шкалу времени приложения iMovie будет включена анимированная карта или глобус, то можно нажать на них с усилием. Это приведет к открытию меню стиля.
В этой программе нажатие с усилием можно использовать сразу несколькими способами:
— Нажатие с усилием на регион позволит его переименовать.
— Нажатие с усилием по ноте в клавишном редакторе или в редакторе партитуры даст возможность ее удалить.
— Если нажать с усилием на пустую область дорожки виртуального инструмента, то создастся пустой регион MIDI.
— Нажмите с усилием на пустой области дорожки Drummer позволит создать регион Drummer.
— Нажмите с усилием на пустую область аудиодорожки для добавления аудиофайла.
— Нажмите с усилием на пустую часть клавишного редактора или редактора партитуры для добавления ноты.
— Можно нажать с усилием на область автоматизации региона, чтобы добавить точки автоматизации на границы региона.
— Если с усилием нажать на регион во время перетягивания, это поможет увеличить масштаб шкалы времени
— Нажмите с усилием ниже заголовка последней дорожки для появления диалогового окна создания дорожки.
Как отключить и включить Trackpad на MacBook
На самом деле, включить или отключить сенсорную панель на MacBook очень просто и легко, выполнение задачи занимает несколько секунд, если пользователь знает, как это сделать. Разработчики ноутбуков от Apple предусмотрели возможность отключить трекпад при возникновении потребности потребителя в подключении мыши и работы на устройстве с документами или при желании поиграть в компьютерные игры, а также включить тачпад обратно, при необходимости.
Для того, чтобы деактивировать работу трекпада и активировать его обратно в автоматическом режиме при отключении пользователем мыши, нужно зайти в системные настройки MacBook. Дальше выбрать опцию «Универсальный доступ». Следующий шаг — в открывшемся окне с левой стороны экрана необходимо выбрать «Мышь и трекпад». Дальше на экране должно появиться окно, где можно отключить трекпад. Для этого надо поставить галочку напротив надписи «Отключить встроенный трекпад, когда подключена внешняя мышь или беспроводный трекпад». На этом настройки включения и выключения сенсорного управления завершены. После этого в автоматическом режиме тачпад будет отключаться, как только пользователь подключит мышь к Макбуку, и включится при отсоединении внешнего приспособления.

Установите галочку — и тачпад отключен
Как починить трекпад в MacBook

Самый дорогостоящий и, пожалуй, самый правильный выход – обратится в авторизованный сервисный центр. Стоимость самого трекпада варьируется в пределах от 2 500 (за архаичные модели) и до 7 000 рублей. Добавьте стоимость самой замены, и на топовых моделях MacBook есть риск устроиться на добрые 10 тысяч деревянных.
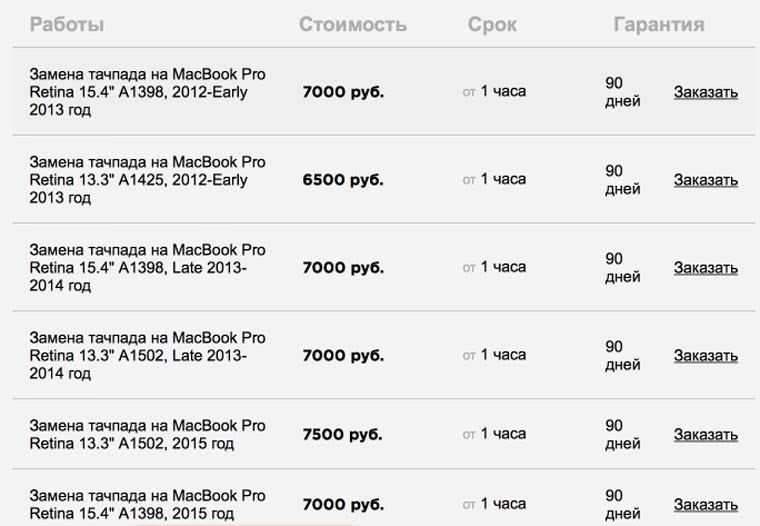
Есть вариант с заменой аккумулятора, но порядок цен там примерно такой же.
Благо Apple предусмотрела регулировку чувствительности трекпада. Для этого на модуле предусмотрен специальный регулировочный винт, вот только добраться до него будет непросто. Процедура рассчитана на представителей авторизованных сервисных центров.
Во-первых, если решитесь выполнять процедуру самостоятельно, сразу же забудьте о гарантии. Во-вторых, демонтировать приклеенный практически намертво аккумулятор – та еще задача. Лично я потратил на демонтаж батареи около часа. Боишься что-то сломать, боишься проткнуть аккумулятор.
Одним словом, не уверены в своих силах – не лезьте. Лучше заплатить больше и не травмировать психику.
Добравшись до трекпада, вы обнаружите регулировочный винт типа T6 Torx. Для регулировки понадобится соответствующая отвертка. Куда крутить покажу на снимке:

Прокручивая винт, нажимайте на проблематичную область, отстраивая жесткость нажатия таким образом, чтобы и левая и права часть трекпада тактильно требовали одинаковых усилий.
Если повезет – есть шанс, что трекпад заработает как новенький. Увы, мне повезло меньше, и пришлось задуматься о полной замене трекпада.
Зачем щелкать правой кнопкой мыши на Mac?
Щелчки правой кнопкой мыши открывают новый уровень взаимодействия с дополнительными контекстными меню, недоступными для пользователей, выполняющих одиночный щелчок.
Например, вы можете щелкнуть правой кнопкой мыши документ Word или Pages и просмотреть параметры вырезания, вставки, изменения шрифта и даже найти определение слова или найти синонимы.
Вы можете щелкнуть правой кнопкой мыши значок открытого приложения в Dock и выйти из него.
В зависимости от сложности программы, которую вы используете, параметры, вызываемые щелчком правой кнопкой мыши, могут добавить дополнительный уровень деталей, без которого вы бы потерялись.
Также читайте Лучшая мышь Mac
Принудительно остановить приложение
Ваш MacBook не реагирует или не отображает динамические элементы управления при использовании определенного приложения? Принудительно остановите приложение и запустите его снова.
Есть два способа принудительно остановить приложение на Mac: с помощью инструмента «Принудительный выход» или монитора активности.
Принудительно остановить приложение на Mac с помощью инструмента принудительного выхода
Щелкните логотип Apple в строке меню и выберите «Завершить принудительно».
Более быстрый способ запустить окно принудительного выхода — использовать это сочетание клавиш: Command + Option + Escape.
Выберите приложение, которое вызывает сбой Touch Bar, и нажмите кнопку «Завершить принудительно».
Принудительно остановить приложение на Mac с помощью монитора активности
- Используйте сочетание клавиш Command + Shift + U, чтобы запустить папку утилит macOS, и дважды щелкните Activity Monitor.
Кроме того, можно запустить поиск в центре внимания с помощью Command + пробел и ввести монитор активности в поле поиска. Дважды щелкните Activity Monitor в результатах поиска.
- Выберите причинное приложение и щелкните значок x в верхнем левом углу окна Activity Monitor.
- Нажмите «Завершить принудительно», чтобы закрыть приложение.
Если панель Touch Bar не отвечает при перезапуске приложения, возможно, в приложении есть ошибки. Перейдите в меню настроек приложения или посетите App Store, чтобы проверить, доступно ли обновление для приложения.
Вам следует связаться с разработчиками приложения, если приложение продолжает давать сбой Touch Bar вашего Mac.
Переустановка драйвера
У сенсорной панели, как и любого другого оборудования, есть собственное программное обеспечение, необходимое для корректной работы.
-
Откройте консоль управления и запустите диспетчер устройств.
-
В разделе «Мышь и иные указывающие устройства» найдите тачпад. Щелкните правой кнопкой и откройте свойства.
- Перейдите во вкладку «Драйвер». Сначала попробуйте откатить драйвер, если такая функция доступна.
-
Если откатить драйвер нельзя, или откат не устраняет неполадку, нажмите «Обновить»
- Выберите автоматический поиск драйвера и дождитесь завершения установки программного обеспечения.
Если автоматический поиск не помог, зайдите на сайт производителя ноутбука и посмотрите список драйверов для своей модели ноутбука. Скачайте и установите вручную подходящую по разрядности версию драйвера.
Как щелкнуть правой кнопкой мыши Apple мышью
Если у вас есть мышь Apple (называемая Apple Magic Mouse), вам может быть интересно, как щелкнуть правой кнопкой мыши — у мыши вообще нет кнопок!
Мышь Apple также использует многие из тех же жестов multi-touch, что и трекпад, но, по сути, то, где вы нажимаете на Apple Magic Mouse, определяет тип выполняемого вами щелчка.
Щелчок правой кнопкой мыши на Apple Magic Mouse на самом деле довольно интуитивно понятен — вы действительно можете щелкнуть правой кнопкой мыши.
Если это не сработает, возможно, вам придется настроить его в системных настройках.
Подробнее о жестах для мыши Apple читайте здесь. Вы можете купить Apple Magic Mouse здесь.
Читайте: Как починить мышь Apple Mac
Что ещё показывает Touch Bar
Если открыт браузер Safari, то видно превьюшки открытых сайтов. Это прикольно, но бесполезно — вслепую переключаться между ними всё равно не получится, сразу и не поймёшь, где какой сайт.
Зато удобно перематывать видео. Запускаешь какой-нибудь ролик, после чего быстро перемещаешься к нужной точке, на сенсорной полоске видно точное время. Кстати, когда смотришь видео, то Touch Bar автоматически отключается. Это помогает и сэкономить энергию, и не раздражает во время просмотра кино. Если пользуетесь технологией Continuity, тогда отвечать на звонок можете и при помощи Touch Bar.
Если запустить приложение калькулятор, тогда вспомогательные клавиши будут прямо на верхней строчке. Жаль, но выделенной кнопки для быстрого вызова калькулятора на Touch Bar не придумали.
Во время набора текста появляются подсказки — система подбирает подходящие по смыслу слова. А ещё тут выводят эмоджи, очень удобно выбирать смайлики, рожицы отлично видно.
И какие возможности у трекпада с Force Touch?

Новый тачпад действительно существенно расширяет возможности управления macOS. «Глубокий клик» позволяет добавить сразу несколько дополнительных действий на нажатие:
- предпросмотр веб-страниц
- скорость перемотки в видеоплеерах
- оповещение об окончании дорожки при редактировании
- быстрый просмотр файлов (аналог пробела по файлу)
- добавление событий в календарь
На самом же деле их в разы больше, и зависят они от конкретного приложения.
С появлением трекпадов Force Touch инженерам Apple в очередной раз удалось добавить в свои ноутбуки уникальную функцию, аналогов которой нет. Затем модуль Taptic Engine перекочевал в айфоны, дополнив функцию 3D Touch.
Самый функциональный, но проводной трекпад
Создатели появившегося недавно приложения El Trackpad реально заморочились и перенесли все существующие жесты от оригинальной сенсорной панели Apple.
Поддерживаются жесты вертикальной и горизонтальной прокрутки, имитация нажатия на правую кнопку мыши (вызов контекстного меню), зумирования и поворот изображений, перетаскивание объектов тремя пальцами, переход в Launchpad, Expose или Mission Control.
Вы без труда сможете возвращаться к предыдущим страницам в браузере или переходить между рабочими столами при помощи бокового свайпа четырьмя пальцами.
Приложение действительно удобное, сначала пытаешься просто управлять курсором и совершать обычные тапы, а уже через несколько минут привыкаешь использовать многопальцевые жесты. В этот момент размеров экрана iPhone начинает не хватать. Смартфон придется расположить горизонтально, чтобы привычней управляться свайпами.
Если же запустить программу на большом экране iPad, создастся ощущение работы на Magic Trackpad, до сенсорной панели MacBook не дотягивает из-за отсутствия виброотклика taptic engine.
Для работы программы потребуется клиентская часть на Mac (для Windows программу пока не завезли). Больше всего расстраивает, что iPhone необходимо подключать по проводу. Так сразу отсекается сценарий с использованием утилиты в качестве пульта дистанционного управления.
После первого запуска приложения на iPhone активируется 7-дневная пробная версия со всеми доступными возможностями. Через неделю программа перестанет распознавать мультитач жесты и потеряет большую часть своих возможностей.
Вернуть полный функционал можно при помощи встроенной покупки за 299 рублей.
? Скачать El Trackpad для iPhone – бесплатно в App Store (встроенные покупки).
?️ Скачать El Trackpad для Mac – бесплатно с сайта разработчика.
Как включить перетягивание тремя пальцами в macOS
В меню «Системные настройки» выберите «Универсальный доступ» → «Управление указателем» (в старых версиях macOS называется «Мышь и трекпад») → «Параметры трекпада» → «Включить перетягивание» → «Перетягивание тремя пальцами». Далее нажмите «Ок», чтобы сохранить изменения.
Примечание! После активации жеста macOS обновит шорткат для Функции Exposé и Mission Control по пути «Системные настройки» → «Трекпад» → «Другие жесты». Вы увидите, что обе функции переключились на использование жеста смахивания четырьмя пальцами.
Если ваш Mac не поддерживает трекпад Force Touch, жест можно активировать в «Системные настройки» → «Трекпад».
Потребность в отключении тачпада
По сути, трекпад является неотъемлемой частью ноутбуков, очень удобен при просмотре социальных статей, фотографий, открытия файлов или выполнения других простых функций на портативном устройстве, когда реализовать задачу надо быстро, нет времени что-то подключать.
Однако для обычного владельца компьютера очень часто трекпад доставляет некоторые неудобства. Здесь дело даже не в функциональности панели, а больше объясняется привычкой человека работать со стандартной мышкой и клавиатурой. А также при желании поиграть на устройстве при подключённой панели тачпад может быть неудобно. При наборе значительных объёмов текста также возникают частые проблемы, так как сверхчувствительная тактильная панель реагирует даже на незначительные прикосновения, может перебрасывать курсор в ненужное положение, что требует от исполнителя перепроверки или корректировки выполненной работы.

Трекпад — устройство повышенной чувствительности и иногда это становится недостатком
Как видим, потребность отключить трекпад на личном ноутбуке зависит больше не от навыков и предпочтений пользователя, а от направления деятельности владельца портативного блока.
В зависимости от того, каким видом деятельности будет заниматься владелец устройства, возникает необходимость в корректировке работы сенсорной панели. Рассмотрим, более подробно, как владельцу Макбука отключить или включить тачпад при необходимости.
Это ремонтируемая деталь?
Если вы оказались в положении, когда не смогли решить проблему самостоятельно, и собираетесь обратиться в техническую службу, вероятно, у вас есть некоторые сомнения по этому поводу. Первое, что вам следует знать, это то, что, хотя это зависит от модели, это обычно ремонтируется и фактически они могли бы сделать это в тот же день, если бы у них был запас этой детали. В худшем случае придется подождать несколько дней. Если посчитают, что решения нет, они могут предложить вам отремонтированный и полнофункциональный MacBook вместо вашего.
Что касается цена ремонта ничего не установлено, потому что могут быть разные причины, вызывающие проблему. Конечно, если MacBook находится на гарантии и они обнаруживают, что неисправность вызвана производственным дефектом, тогда вы можете быть счастливее, поскольку ремонт будет полностью бесплатным.
Если вы думаете о изменить это по своему усмотрению , вы должны знать, что вы также можете, хотя это не самый лучший вариант. Причина этого заключается в том, что вы потеряете гарантию Apple, если все еще сохраните ее, кроме того, это непростой процесс и может означать, что компьютер полностью поврежден, если у вас нет определенных навыков при его открытии и замена компонентов. Не менее важным является тот факт, что вы не найдете 100% оригинальные детали MacBook, поэтому пользовательский опыт после этого будет меньше, чем у вас было раньше.
Как изменить настройки трекпада в MacBook или на внешнем Magic Trackpad
Необходимое давление на трекпад можно отрегулировать, для этого выполните следующие действия:
1. Перейдите в меню Apple → Системные настройки.
2. Щелкните по пункту «Трекпад».
3. Щелкните по вкладке «Выбор и нажатие».
4. Найдите параметр «Усилие нажатия» и передвиньте ползунок в нужное вам место
Обратите внимание, что вместе с параметром усилия нажатия меняется и звук щелчка
Можно и вовсе отключить нажатие с усилием. Для этого уберите флажок «Сильное нажатие и тактильный отклик». Такое действие отключит все описанные на панели настроек трекпада функции.
Примеры действий, выполняемых нажатием с усилием, будут работать только при активизированном параметре «Сильное нажатие одним пальцем». Эта настройка находится на вкладке «Выбор и нажатие» в разделе «Поиск и распознание данных».
Если ноутбук с macOS был выпущен ранее 2020 года, то там отключить звук нажатия трекпада можно с помощью параметра «Бесшумное нажатие».
Вместо нецензурной брани

Я все понимаю – мы покупаем вещи за дизайн, за эстетику и внешний вид. Но разве 1 – 2 миллиметра стоят того, чтобы жизнь пользователя MacBook превращалась в ад?
С описанной мной проблемой сталкиваются тысячи пользователей по всему миру. Apple же не считает проблему массовой и продолжает бороться за уменьшение толщины своих устройств.
А с чем столкнутся пользователи через пару лет эксплуатации – компанию мало волнует. Ведь к этому времени выйдет очередной MacBook с бесполезной сенсорной панелью, отвратительной клавиатурой и завышенным на 20 – 30% ценником.

iPhones.ru
Говорят, они лучшие. Это не всегда правда.
Выводы
Перечисленные мною проблемы связаны с базовым функционалом, с которым сталкиваешься непрерывно. В MacOS это реализовано крайне сомнительно. Это вам не драйвер разово поставить. Или что там в Windows хромает? Хорошо, что почти для всего есть костыли. Плохо, что в Apple, кажется, не понимают, что они, собственно, строят в концептуальном смысле. Хоть MacBook действительно в целом приятное в использовании устройство (в первую очередь за счет железа), не обольщайтесь — MacOS полна дурной эклектики и маразма.
—
UPD (спустя несколько дней):
Сегодня для этого прикупил Magic Mouse 2 — чтобы погружение в среду стало максимальным. И знаете что… Я пожалуй не буду писать ничего про Мак. Много чести.
Magic Mouse 2 — это своего рода Мак в миниатюре:
Она очень красивая, но слишком низкая, чтобы быть удобной. Но даже это не страшно — к этому можно привыкнуть.
Ход курсора раздражающе медлительный даже при максимальных настройках (т.е. это не чинится без доп. манипуляций).
У нее слишком тугая кнопка, чтобы клик был комфортным. И причина этому никакой не секрет — обеспечивать жесты без риска прожатия кнопки.
Она плохо скользит. Причина все та же — стабильность во время жестов.
Сами же жесты пусть и уникальны в своем роде, но чтобы скроллить свайпом по сенсорной поверхности — надо учиться выделывать указательным пальцем новые, причудливые по своей траектории, пируэты. Дошло до того, что скроллить теперь проще на трекпаде.
Я задумался. Жесты это хорошо. А нужны мне жесты в Windows..?
— Нет.
Ни Рабочие столы, ни Mission Control. Весь этот визуальный сахар, который так красив при жестах — он не нужен и даже избыточен. Он замедляет процесс. Рука, до локтя в среднем весящая 2 кг, не может быть быстрее кисти. Движения не могут быть точнее. А между тем Apple целенаправленно примитивизирует устройство мышь и усложняет ОС для нее. Какая-то одержимость!
Уже сейчас, без дополнительных танцев с бубном, ни один Мак пользователь не может нормально проскроллить ту портянку коммантариев, что внизу. Причем даже на мыши с колесиком в Мак делать это затруднительно по загадочной причине. А Windows пользователь делает это без труда.
Так что да. Посмотрел я на этот велосипед необычайной конструкции… Привыкнуть к этому, да, можно. И это, да, стильно. Но оправдывать я такие эксперименты над пользователями не намерен. Может быт кто-то другой осилит мой план.






