Запуск программы нажатием кнопок
Сделать скриншот на Samsung Galaxy нажатием кнопок можно на всех моделях. Отличается только комбинация клавиш, которые надо задействовать. Конструкцией аппарата предусмотрено два способа активации программы: нажатие или нажатие+удержание.
Первый способ — кнопкой Home
Работает на любом смартфоне, оснащенном механической кнопкой «Home» под дисплеем:
- надо одновременно нажать клавиши Home и отключения питания;
- подержать 1—2 секунды;
- отпустить.
Способ второй — регулятором громкости и кнопкой включения
Вторая пошаговая инструкция подойдет гаджетам, выпущенным после 2017 года, начиная с модели телефона Samsung Galaxy S8:
- нужно одновременно нажать клавиши регуляции громкости и отключения аппарата;
- отпустить сразу или подержать 1—2 секунды.

Как узнать, что скрин сделан
После того как программа скриншота на Самсунге Галакси закончила работу (сделала снимок текущего изображения дисплея), появляется:
- всплывающее сообщение, которое предлагает сохранить/не сохранить картинку;
- значок фотографии в верхнем левом углу экрана.
Что делать, если нажатие клавиш не сработало
Если сделать снимок экрана стандартной комбинацией клавиш не получилось, проблема либо во времени удержание (слишком короткий или длинный промежуток), асинхронном нажатии. Надо воспользоваться стандартным способом 3—4 раза, возможно — сработает. Если ничего не получается, то:
- дело в прошивке: либо устаревший вариант, либо нелицензионный, решить проблему сможет только специалист фирменного сервиса;
- проблема в аппарате: либо это не «Самсунг» (смартфон выпущен другим производителем, последовательность действий отличается), либо под названием Samsung Galaxy прячется дешевая подделка.
Где искать скриншоты
По умолчанию снимки экрана Android сохраняет в папки Pictures/Screenshots или Pictures/ScreenCapture, которые находятся в «Галерее» или «Моих файлах». При установке карты памяти, адрес хранилища может меняться, например на DCIM/ Pictures. Вариантов множество, поэтому проще всего:
- подключить смартфон с стационарному компьютеру или ноутбуку;
- разобраться с системой хранения через них.

Способ 2. Как создать снимок экрана на Самсунг Галакси движением руки
Эта опция может показаться кому-то слишком вымученной и сложной, но на деле все просто. Управление телефоном жестами помогает делать лучшие селфи и может также использоваться для создания скриншотов. Но опцию в Самсунг А12 нужно сначала активировать. Для этого:
- Переходим в настройки телефона.
- Выбираем раздел «Дополнительные функции».
- Переходим меню «Движения и жесты».
- Активируем опцию «Снимок экрана ладонью».


Единственный минус этого способа в том, что он не сработает в случае, если активирована экранная клавиатура. Также потребуется время, чтобы научиться прижимать руку правильно.
Способ 3: дополнительное ПО
Для более удобного создания скриншотов потребуется установить дополнительное программное обеспечение
В качестве примера можно использовать программу Screen Recorder, главное предназначение которой – захват видео с экрана мобильного устройства, а скриншоты – второстепенное, но не менее важное и удобное

Скачать данную программу и узнать о ней больше можно из материала:
Также можно встретить и другие варианты создания снимков экрана: жест тремя пальцами (встречается в смартфонах Xiaomi) или же с помощью шторки быстрого доступа (отдельная кнопка, может размещаться за пределами зоны видимости основного набора кнопок), в некоторых случаях (с помощью дополнительного ПО) можно настроить создание скриншотов с помощью встряхивания смартфона.
Способ 4. Создаём скриншот на Самсунг Гэлакси 12 через Google Assistant
Все смартфоны Samsung, в том числе модель Galaxy А12, базируются на Android, который является разработкой Google. Поэтому в телефон встроены сервисы этой корпорации.
Благодаря этому сделать скриншот на Андроиде можно через голосового помощника Google Assistant. Если вы не знаете, как включить эту опцию, проделайте следующие шаги
- В настройках вашего устройства отыщите раздел «Приложения и уведомления».
- Найдите пункт «Дополнительно», затем выберите настройки приложений по умолчанию.
- Найдите параметры голосового помощника.
- Активируйте функцию «Использовать скриншот».
Для запуска сервиса нажмите среднюю кнопку главного меню и скажите: «Сделай скриншот экрана». После этого помощник сфотографирует открытую на страницу или приложение. Также запустить инструмент можно голосом, просто скажите: «Окей Google».

Голосовой помощник позволяет делать и находить скриншоты
Сразу после создания скрин откроется для редактирования. Также телефон выведет окошко с опциями загрузки фотографии в сеть или отправки в мессенджеры.
Если ни один способ не подходит
Если не получилось сделать скриншот, попробуйте дольше удерживать кнопки. Не забывайте: кнопки надо нажимать одновременно
. Если делаете скриншот впервые, может получиться только с третьего или четвертого раза.
Если ни один способ не подошел, значит:
- Смартфон или планшет сделал другой производитель. Чтобы узнать, как сделать скриншот, обратитесь за помощью к производителю вашего устройства;
- На смартфоне или планшете установлена неоригинальная прошивка. Чтобы делать скриншоты, обратитесь в сервисный центр Samsung для смены прошивки.
- Это устройство — подделка. На подделках многие функции оригинальных устройств не работают.
Как сделать скриншот на телефоне «Самсунг»?
В смартфоны этой фирмы обычно встроена операционная система Android, на которой очень просто снять изображение экрана. При этом оно сохранится в «Галерее» и вам не придется искать сделанный скриншот. Сначала нужно узнать свою версию Android.
Всего существует четыре способа, как сделать скриншот на «Самсунге». Какой вам выбрать? Это зависит от установленной версии Android на вашем мобильном телефоне и того, какие клавиши на вашем устройстве считаются «горячими».

Первый способ сделать мгновенный снимок экрана – это зажать одновременно кнопку «Домой» и «Питание». Удерживая их несколько секунд, вы сделаете скриншот, который затем можно использовать как JPG изображение. Но если у вас не получилось, то придется использовать второй способ. Перед тем как сделать скриншот на «Самсунге», откройте окно, которое необходимо снять, и зажмите клавиши «Питание» и «Громкость вниз». Снимок появится у вас в галерее.
На старых версиях Android все так же просто. Зажмите клавишу «Домой» и одновременно кнопку «Назад», и снимок с экрана вашего смартфона появится у вас в «Галерее». Как видите, всё довольно просто, и при необходимости сделать скриншот у вас не должно возникнуть с этим проблем. Помните, что кнопка «Питание» и клавиша «Включение/Выключение» — это одно и то же. Но что делать, если ни один из вышеуказанных способов не помогли?
Как Сделать Скриншот Экрана на Телефоне Через Панель Уведомлений?
Многие производители не останавливаются на достигнутом и создают смартфоны с более удобным интерфейсом. На таких устройствах скриншот можно сделать с помощью панели уведомлений.
«Honor и Huawei»
На смартфонах Honor и Huawei есть специальная функция, которая позволяет сделать скриншот без зажатия кнопок.
 Чтобы сделать снимок экрана, нужно:
Чтобы сделать снимок экрана, нужно:
- разблокировать экран смартфона и опустить шторку панели уведомлений;
- развернуть полный список функций, потянув за значок «_»;
- кликнуть на иконку «Скриншот»;
- об успешном создании снимка скажет характерный щелчок фотоаппарата, а на экране появится изображение.
«Xiaomi»
В шторке уведомлений есть специальная иконка, которая позволяет сделать скриншот за секунду.
 Чтобы заснять экран, необходимо провести несколько манипуляций:
Чтобы заснять экран, необходимо провести несколько манипуляций:
- перейти на изображение или текст, который нужно захватить;
- выдвинуть пальцем шторку уведомлений сверху;
- расширить меню и нажать на иконку «Снимок экрана».
Во время съемки появится звук затвора. Скриншот отобразится в миниатюре на правой стороне экрана.
При частом использовании иконки можно перенести ее в первые четыре кнопки на панели уведомлений. Для этого нужно открыть настройки, перейти в «Уведомления», затем «Состояние» и выбрать «Переключить позиции». Останется только переместить значок скриншота вверх.
«LG»
В современных моделях смартфонов LG разработчики поставили специальное приложение для скриншота – Quick Memo. Благодаря этой функции можно моментально отредактировать снимок экрана.
Чтобы найти Quick Memo, нужно открыть панель управления. В зависимости от модели смартфона появится одна из иконок:
- Quick Memo;
- QMemo+.
Как только скриншот будет сделан, можно открыть изображение и отредактировать.
«Lenovo»
Обладатели последних моделей Lenovo могут сделать скриншот одной кнопкой. Для этого нужно провести по экрану сверху вниз, чтобы вызвать панель управления.
В меню появится клавиша «Скриншот». Нажав на нее, можно снять изображение, которое висит на экране. Снимок сохранится в отдельной папке галереи изображений – Screenshots.
«Asus»
Для создания скриншота на смартфоне Asus нужно открыть быстрое меню и нажать иконку «Скриншот». Если значок не появился, необходимо его добавить:
- зайти в «Опции быстрой настройки»;
- выйдет меню дополнительных функций и надпись «Скриншот»;
- поставить галочку и сохранить изменения.
 После настройки панели управления появится кнопка «Скриншот». Чтобы сделать снимок экрана, необходимо вывести нужное изображение, раскрыть меню и щелкнуть на иконку. Фото сохранится в галерее.
После настройки панели управления появится кнопка «Скриншот». Чтобы сделать снимок экрана, необходимо вывести нужное изображение, раскрыть меню и щелкнуть на иконку. Фото сохранится в галерее.
«iPhone»
При повреждении кнопки Power сделать скриншот стандартным способом нельзя. Но производители предусмотрели такую неполадку.
- Зайти в настройки и перейти во вкладку «Основные».
- Открыть «Универсальный доступ» и активировать Assistive Touch.
После этого на рабочем столе появится темная иконка.
 Чтобы сделать скрин, необходимо:
Чтобы сделать скрин, необходимо:
- кликнуть по иконке – выскочит меню;
- нажать на значок «Аппарат»;
- открыть «Еще», затем «Снимок экрана».
- После нажатия последней клавиши слева выскочит миниатюрный скрин экрана.
Есть ли разница как делать скриншот в зависимости от модели
Некоторые пользователи интересуются, можно ли воспользоваться любым понравившемся вариантом для принтскрин? Нет. В зависимости от модели вашего смартфона, будет разниться способ.
Так, например, владельцы старых телефонов Галакси могут делать это посредством зажатия клавиши громкости и питания, а более современный модели подразумевают дополнительные упрощенные функции для скрина. Допустим устройства, что выпускаются в ближайшее время, поддерживают специальную возможность, позволяющую делать снимок экрана с помощью ладони.
После того, как вы сделаете принтскрин, на верху появится соответствующее уведомление, что процедура успешно завершена.
Приложения для скриншота
Скрин экрана на Самсунге и любом другом устройстве создают с помощью приложения. Во-первых, это проще и быстрее. Во-вторых, для пользователя становятся доступны некоторые его функции, например, редактирование. Среди популярных приложений для сохранения изображения с экрана выделяют:
- Super Screenshot. Скрин через эту программу делают обычным способом, нажав на комбинацию клавиш или сделав жест ладонью. Но, после сохранения снимка откроется ряд опций в виде − добавления текста, размытия определенной части участка, изменения размера, обрезка или размещения рукописного рисунка.
- Программа позволяет не только сделать скрин, но и записать на видео процесс отображения на экране. Это может пригодиться, когда демонстрируют другому человеку, как использовать функцию гаджета или запускают приложение, если у него возникли трудности с этим.
- Screenshot Touch. Приложение позволяет снять снимок или видео с помощью удобной плавающей кнопки. За счет снижения количества манипуляций сделать скриншот и обработать его на телефоне Самсунг становится просто.
- Программа имеет встроенный редактор с множеством функций, среди них есть возможность создания цветовых эффектов, стикеров, наложения текста и рисунка, кодирования.
Чтобы использовать любое из приложений, скачивают через виртуальный магазин, устанавливают и запускают. В некоторых из них предусмотрен режим обучения, с помощью которого узнают обо всех доступных функциях программы и правильном использовании.
А как сделать скриншот с экрана смартфона Самсунг?
Способов сфотографировать экран смартфона много, и каждый производитель телефона к стандартному способу, который делается при нажатии двух кнопок: «Питания» и «Громкость ниже», придумывает что-то своё оригинальное.
У нас есть редакционный экземпляр смартфона SAMSUNG Galaxy A50 с операционной системой Android 9, у которого на корпусе есть только три кнопки:
— Кнопка питания;
— Кнопка увеличения громкости;
— Кнопка уменьшения громкости.
Теперь, как правило, все последние варианты смартфонов основных производителей приходят к более лаконичному виду, где на корпусе телефона имеется только три кнопки, остальные же кнопки – это виртуальные кнопки на экране телефона.
На «трехкнопочном» смартфоне SAMSUNG скриншот можно сделать двумя основными способами:1 способ: ;2 способ: .
1 способ: скриншот двумя кнопками.
Инструкция по съёмке экрана (скриншот) с помощью двух кнопок на смартфоне SAMSUNG.
Для скриншота экрана смартфона нужно нажать одновременно на две кнопки: кнопки «Питания» и кнопки «Уменьшения громкости звука».
Скрин №1 – нажать одновременно на кнопку «Питания» и на кнопку «Уменьшения громкости звука».Скрин №2 – вид снимка экрана.
2 способ: скриншот ладонью.
Инструкция по настройке смартфона SAMSUNG для «Снимка экрана ладонью».
1. На рабочем экране запускаем приложение Настройки телефона.
Скрин №3 – нажать на значок приложения Настройки телефона.
2. В Настройках телефона выбираем раздел Дополнительные функции.
Скрин №4 – выбрать раздел Дополнительные функции.
3. В разделе Дополнительные функции выбираем подраздел Движения и жесты.
Скрин №5 – выбрать подраздел Движения и жесты.
4. Далее исследуем состояние пункта «Снимок экрана ладонью». Если он выключен, то тогда его нужно включить. А для этого нужно нажать на этот пункт — «Снимок экрана ладонью».
Скрин №6 – нажать на пункт «Снимок экрана ладонью».
5. В окне «Снимок экрана ладонью» нужно включить переключатель этой функции.
Скрин №7 – нажать на переключатель для включения функции «Снимок экрана ладонью».
6. Теперь функция «Снимок экрана ладонью» включена, и мы можем делать скриншот экрана этим способом.
Скрин №8 – функция «Снимок экрана ладонью» включена.
Инструкция по съёмке экрана (скриншот) способом «Снимок экрана ладонью» на смартфоне SAMSUNG.
1. Для скриншота экрана смартфона нужно провести ребром ладони по экрану либо слева направо, либо справа налево. Нужно провести ладонью так, чтобы ребро ладони обязательно касалось поверхности экрана.
2. После этого в строке состояния телефона (это самая верхняя строчка экрана) появится значок уведомления, информирующий о новом скриншоте.
Чтобы прочитать сам текст уведомления нужно свайпом от верхнего края экрана провести вниз, чтобы открыть Панель уведомлений.
Скрин №9 – открыть Панель уведомлений свайпом от верхнего края экрана вниз.
Далее, на Панели уведомления можно нажать на само уведомление «Создан снимок экрана».
Скрин №10 – открыть текст уведомления «Создан снимок экрана».
После этого на телефоне запустится приложение «Галерея», в котором вы увидите сам снимок экрана. Здесь, находясь в приложении «Галерея», вы, при желании, сможете этот скриншот отредактировать, переслать или удалить, нажав на соответствующий значок внизу экрана.
Скрин №11 – вид снимка экрана в приложении «Галерея».
Как сделать принтскрин на телефоне Самсунг с помощью приложений
Кроме этого, пользователь может поставить специальное приложение, которое позволит ему быстро делать скриншот. Последовательность действий такая:
Подключаются к сети интернет;

Открывают магазин приложений Play Market;

В поисковую строку вбивают запрос Скриншот;
Среди всех выданных приложений выбирают то, что максимально подходит;
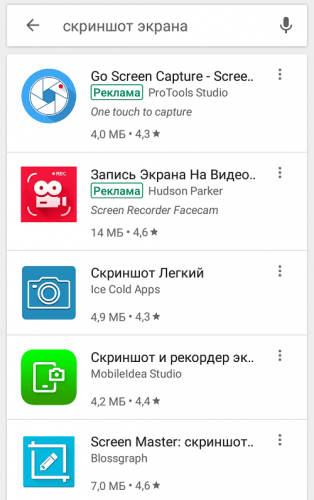
К примеру, выбираем программу Screen Master;

Устанавливаем на мобильное устройство, после чего запускаем;

Предоставляем все нужные доступы;
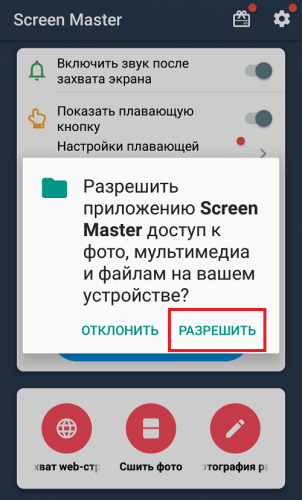
Настраиваем приложение в соответствии со своими потребностями;

Выводим кнопку программы на экран смартфона для комфортного пользования.

Это приложение показано только в качестве примера. На самом деле таких программ в магазине приложений есть много.
Способ 1: Инструменты системы
Базовые возможности телефона Samsung Galaxy A50 подразумевают четыре метода создания снимков экрана.
Вариант 1: Физические кнопки
- Делаем скрин кратковременным нажатием вместе клавиш выключения и уменьшения громкости.
Снимок автоматически сохранится в памяти, а панель управления, которая на некоторое время высветится на дисплее, можно использовать для его обработки
или распространения.
Если указанная выше панель не высвечивается, значит, она отключена. В таком случае в «Настройках» переходим в раздел с «Дополнительными функциями»,
затем «Снимки экрана», и переводим ползунок рядом с опцией «Панель действий» в положение «ВКЛ.».

Последний сделанный снимок можно найти в области уведомлений. Нажимаем на него, чтобы открыть
или на стрелочку вниз, чтобы развернуть панель с дополнительными опциями.

Вариант 2: Движение рукой
-
Жест ладонью – еще один быстрый метод создания скриншота на Самсунге Галакси A50. Иногда к этой функции нужно приспособиться, к тому же по умолчанию она может быть отключена. Снова открываем «Дополнительные функции»
и в разделе движений и жестов активируем «Скриншот ладонью».

Переходим на экран, который хотим зафиксировать, и проводим по дисплею смартфона ребром ладони.

Вариант 3: Специальные функции
-
Для пользователей, которым сложно реализовать первые два способа, например, из-за каких-нибудь физических нарушений, предусмотрена функция «Вспомогательное меню». Она относится к специальным возможностям, а значит, как и многие опции из этой категории, нам придется включать ее самостоятельно. В «Настройках» находим раздел «Нарушение координации и взаимодействие»
и включаем функцию. На дисплее появится плавающая кнопка, которая всегда будет прикреплена поверх других окон.

Теперь на любом экране одним нажатием открываем меню, а другим – делаем скриншот.
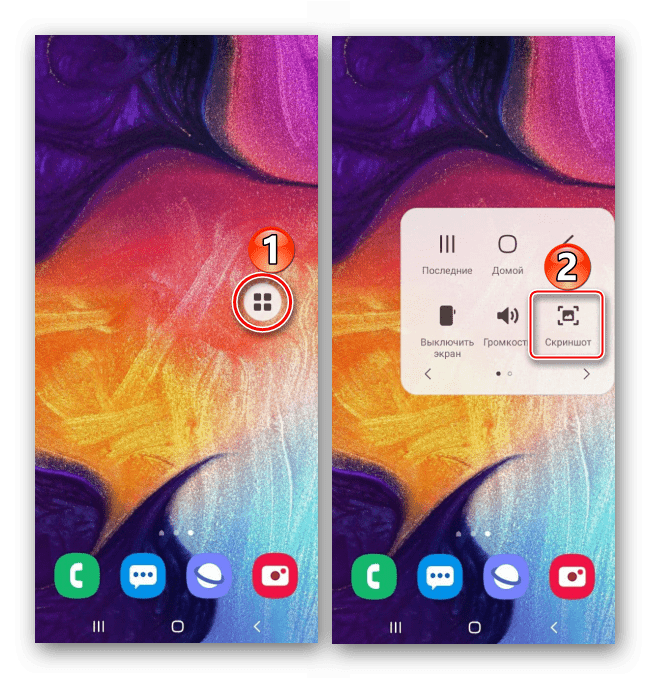
Вариант 4: «Длинный снимок»
- Эта опция добавляется автоматически в нужный момент и позволяет сначала захватить сразу несколько экранов, а затем объединить их в один скриншот. Фиксируем экран одним их вышеописанных способов, а затем жмем значок в виде стрелочек вниз на панели управления. Продолжаем нажимать значок, пока не захватим нужную область.

Длинный скрин будет выглядеть примерно так.
Поиск снимков
Найти место хранения скриншотов в памяти Galaxy A50 можно двумя способами:
- С помощью любого файлового менеджера, например, фирменного приложения «Мои файлы».

В альбомах «Галереи» смартфона.

Самые быстрые способы сделать скриншот на Самсунге
Большинство пользователей знают, как делать скрин на ПК: для этого используется принтскрин. С мобильными девайсами все немного сложнее. Наиболее простой метод создания скринов на устройствах Samsung – воспользоваться встроенными возможностями телефона.
Способ 1. Кнопками громкости
Основной метод создания скринов на смартфоне или планшете Самсунг – использование кнопок громкости. Этот метод работает почти на всех моделях и позволяет создать скриншот даже в сложных случаях, например, при просмотре слайд-шоу или видео.

Нужные кнопки могут иметь разное расположение и вид в зависимости от модели
Чтобы создать сделать скриншот на Samsung клавишами, одновременно нажмите кнопки отключения и снижения звука. Иногда для результата нужно удерживать их несколько секунд. Если способ сработал, раздастся звук щелчка, а в панели уведомлений появится квадратная иконка.
Способ 2. Через кнопку «Домой»
Этот вариант подходит для устройств с механической кнопкой «Домой», которая располагается в нижней части корпуса посередине. Для нужного результата потребуется зажать и удерживать ее вместе с клавишей питания. В случае успеха операции появится соответствующее уведомление.

Функция работает только при наличии механической кнопки
Картинки сохраняются автоматически, поэтому не все пользователи понимают, как редактировать сделанный скриншот или как отправить его в интернет или в сообщении. Чтобы получить доступ к этим функциям, тапните по появившемуся уведомлению.
Способ 3. Заскринить экран ладонью
Помимо стандартных вариантов, Samsung предлагает уникальный метод захвата фото – движение ладони. Этот метод поддерживается только в линейке флагманов, в старых и бюджетных моделях опция не действует. Поэтому стоит проверить, включена ли она на вашем устройстве.

Функция движений включается в настройках устройства
- Откройте настройки телефона или планшета и выберите раздел «Дополнительные функции».
- Тапните по надписи «Движения и жесты».
- Прокрутите до конца и найдите «Снимок экрана ладонью». Переведите тумблер в состояние включения – он подсветится синим цветом.
Так вы можете делать скрины, проведя ребром ладони по экрану справа налево или наоборот.
Способ 4. Через Google Assistant
Так как девайсы Самсунг базируются на Андроиде, в них интегрированы сервисы Google. В том числе на телефонах и планшетах включен голосовой помощник Assistant, который можно использовать, если вы не знаете, как сделать скриншот на телефоне Самсунг. Но вначале потребуется активировать данную функцию.

Включение опции различается на разных моделях телефона и версиях Андроид
- Откройте настройки и выберите «Приложения» (может называться «Приложения и уведомления»).
- Выберите «Выбор приложений по умолчанию». На некоторых смартфонах потребуется пройти путь «Дополнительно» — «Приложения по умолчанию».
- Кликните «Цифровой помощник» или «Помощник и голосовой ввод».
- Включите опцию «Использовать скриншот» или «Анализ изображений на экране».
Запустите ассистент фразой «Окей, Google» или зажмите сенсорную кнопку «Домой». Произнесите: «Сделай скриншот», и телефон зафиксирует на фото действия на экране мобильного устройства.
Использование сторонних приложений
Несмотря на то, что на Самсунгах много возможностей для получения снимка экрана собственными инструментами, для принтскрина могут потребоваться специальные утилиты. С их помощью у вас появится возможность делать скриншоты мобильных банков, браузеров-инкогнито и других приложений, где обычные принтскрины недоступны. Также данный способ потребуется при поломке одной из кнопок или неудобстве всех выше перечисленных вариантов.
AZ Screen Recorder
- Скачайте приложение в Гугл Плей;
- В меню “Настройки” откройте раздел “Приложения” и выберите AZ Screen Recorder;
- Активируйте функцию “Поверх других приложений”;
- В боковой части дисплея появится плавающая кнопка AZ Screen Recorder, при нажатии на которую откроется меню опций;
- Выберите нужный вам вариант: “Снимок экрана” или “Снимок видео”, “Стрим”.
- для скриншота нажмите “фотоаппарат”, для записи с экрана видео – “видеокамеру”;
- если вы делаете видеосъемку экрана, то управлять приложением можно как через тумблер, так и через строку уведомлений.
Screen Master
- Кнопка-тумблер;
- Икона на рабочем столе;
- Встряхивание смартфона.
Для скриншотов с помощью приложения нужно:
- Скачать утилиту в Гугл плей;
- В настройках приложения подключить функцию “Включить захват экрана”;
- С помощью ползунков активировать удобные режимы съемки скринов.
TouchShot
- Получение снимка и видео экрана;
- Режим прокрутки дисплея вниз;
- Опция виджета на рабочем столе;
- Инструмент для удаления строки состояния и панели клавиш со снимка;
- Редактор скриншотов (в том числе пакет из 4 стикеров).
После загрузки и запуска приложения автоматические запустится видеоинструкция, описывающая особенности работы в программе.
- Рисовать на изображении;
- Вставлять аудиодорожку;
- Добавлять надпись;
- Обрезать лишние участки.
Multi-action Home Button
- Войдите в программу и выберите меню “Actions”;
- Нажмите “Action on double click”;
- В открывшемся окне поставьте галочку напротив Screenshot;
- Для получения скрина дважды нажмите на белый круг на панели внизу дисплея.
Как сделать скрин на телефоне Самсунг с помощью клавиш
Чтобы сделать скриншот на всех современных моделях Самсунг, где нет физичекой кнопки Домой, необходимо одновременно зажать и удерживать пару секунд кнопки уменьшения звука и выключения.
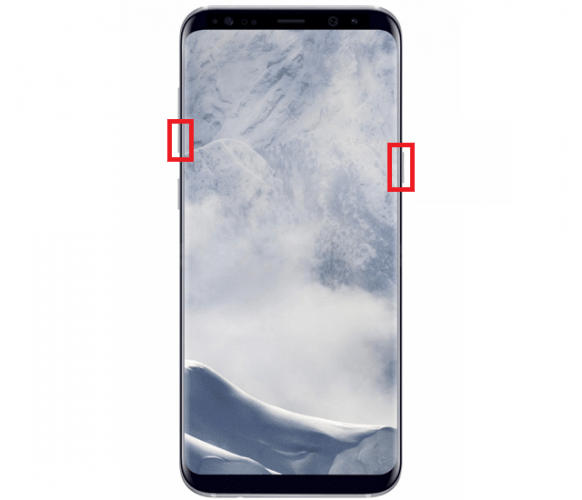
Понять, что снимок сделан очень просто. Во время снимка пользователь слышит характерный щелчок. Если же звук выключен, то о скриншоте поведает ярлычок в статус-баре.
Если и этого оказалось недостаточно, то можно вызвать шторку уведомлений. Тут будет сообщение о созданном принскрине. Посмотреть фотографии можно в Галерее.

Если смартфон Самсунг несколько устаревший и у него есть физическая кнопка домой, то это ничего не меняет. Чтобы сделать снимок экрана, необходимо нажать те же клавиши и подержать их пару секунд. В этом случае у владельца смартфона есть ещё один вариант. Сделать снимок он может, зажав кнопку выключения телефона и физическую кнопку домой. Какой из этих способов более удобный выбирает пользователь.
Как создать скриншот на Samsung J1, J2, J3 с помощью функциональных клавиш
Первый из рассматриваемых нами способов, позволяющий получить скриншот на телефоне Samsung J1, J2, J3, состоит в использовании функциональных клавиш гаджета.
Выполните следующее:
- Откройте приложение или фото (видео), с которого вы хотите сделать снимок;
- Одновременно зажмите кнопку питания (Power) и кнопку «Home» (Домой) и подержите какое-то время до характерного звука затвора;
- Обычно после этого появится специальная системная строка, предлагающая поделиться сделанной картинкой (социальные сети, мессенджеры, е-мейл, блютуз и другое) или отредактировать полученный скриншот. Выберите необходимую вам операцию;
- О сделанном снимке экрана будет сигнализировать значок в строке уведомлений на вашем Самсунге.
Обычно созданные системой картинки сохраняются в подпапке «Screenshots», которая в свою очередь находится в папке «DCIM».

Способ 2: С помощью жеста
Еще один из способов создания скриншотов на смартфонах Самсунг – с помощью ладони. Перед использованием его необходимо активировать (если он, конечно, присутствует в прошивке вашего смартфона).

Для этого в настройках мобильного устройства заходим в раздел “Дополнительные функции” и активируем переключатель возле пункта “Снимок экрана ладонью”.

Далее активируем еще один переключатель и можно приступать к использованию данной функции.
Теперь для создания скриншота достаточно провести ребром ладони по экрану (соприкасаясь с экраном). Недостатком данного способа является то, что он не работает во время отображения экранной клавиатуры.
Данный способ также требует использования двух рук, так как потребуется одной держать смартфон, а второй – проводить по экрану.
Классические способы
Чтобы сделать скриншот на компьютере или ноутбуке, достаточно нажать одну клавишу. С телефоном та же ситуация, только придется использовать комбинацию кнопок на смартфоне.
Во многих телефонах используется комбинация кнопки включения/выключения телефона и уменьшения громкости воспроизведения.
Каждый скрин хранится в отдельной папке, которую не составит труда найти в галерее устройства.
Однако некоторые компании решают «выделяться из толпы». Поэтому, используют другие способы создания картинок экрана.
Самсунг
На старых телефонах данного бренда (с прошивкой до Android 3.0) нужно было зажать две клавиши, расположенные в нижней панели («Назад» и «Выход на главную»). Так как сочетание не самое удобное, все изменилось в последующих моделях, и стал использоваться классический способ.
На некоторых моделях гаджетов используется ещё одна комбинация для скриншотов – «Выключение» + «Домой».
HTC
На устройствах данной компании предусмотрено сразу два способа. Можно воспользоваться любым из них:
- «Включение» + «Уменьшение громкости»;
- «Выключение» + «Home».
Xiaomi
Этот бренд пользуется большой популярностью на современном рынке. Сделать скрин можно с помощью верхней панели. Достаточно сдвинуть её вниз и выбрать клавишу «Скриншот».
LG
У этих телефонов, возможность делать скриншоты так же находится в панели быстрого вывода. Однако тут нужно нажимать на клавишу «QMemo+». С её помощью можно редактировать каждую сделанную фотографию экрана. Пользователь самостоятельно выбирает область, так же может добавить разные элементы (цвет, текст, картинку).
Способ 2. Снимок экрана Самсунг А 12 ребром ладони
Если на телефоне не работают клавиши или вы нашли этот способ неудобным, скриншот на Самсунг А 12 также можно сделать буквально движением руки. По умолчанию эта опция отключена, поэтому сначала убедитесь, что она активирована.
- Перейдите в настройки телефона и отыщите параметры дополнительных функций.
- Кликните по настройке «Снимок экрана ладонью».
- Передвиньте тумблер в активное положение.

Включение опции в телефонах Галакси А12
Теперь, чтобы скринить экран, достаточно провести по нему ребром ладони. Однако здесь есть свои нюансы: жест нельзя использовать, если открыта клавиатура, так как движение засчитывается как ввод букв. Также он не действует, если нужно сфотографировать слайдер или сториз, так работает как «смахивание» и просто перелистывает слайд.






