Регистрация личного кабинета
Войти в личный кабинет
Чтобы создать учётную запись Гугл фото, нужно следовать такой инструкции:
- Для начала войти на главную страницу сайта, воспользовавшись ссылкой https://photos.google.com.
- Затем перейти в собственный профиль Google. При его отсутствии нужно будет пройти регистрацию, следуя подсказкам сервиса. На это не потребуется много времени.
- Далее можно приступить к использованию функциональных возможностей Гугл фото, которые предоставляются бесплатно.

Стоит заметить, что в современных смартфонах уже изначально установлено приложение Google Photo, хотя не каждый может правильно пользоваться его функционалом.
На сколько ещё хватит места в Google Фото

Тут видно, на сколько лет вам ещё хватит имеющегося пространства в Google Фото
Ну, и самый логичный довод – это экономия. Нет, я не призываю вас ужимать все фотографии перед выгрузкой в «Google Фото», тем более что и Google делать этого не рекомендует. Просто знайте, что по умолчанию у вас есть 15 ГБ. Это 15 тысяч мегабайт. Каждая фотка весит плюс-минус 3 МБ. Значит, в «Google Фото» поместится целых 5000 фотографий. А это реально много.
Я пользуюсь «Google Фото» несколько лет, и за это время израсходовал только 6 ГБ, из которых освободил почти 1,5 ГБ после чистки. Да, до этого я грузил в облако фотки только в высоком, а не исходном качестве. Но вместе с ними я грузил туда тысячи скриншотов, кучу однотипных снимков и видео, которые вообще не имели никакой ценности. Так что просто время от времени проводите чистку у себя в облаке, и его вам хватит очень надолго.
Информация о сервисе
Первый раз проект был презентован в 2015 году в рамках очередной конференции от компании Google. После этого сервис обрел популярность среди пользователей. Он может быть установлен как на компьютер, так и на мобильное устройство.
После установки программы на Android и iOS перед пользователем открывается широкий выбор возможностей для хранения файлов. Одним из главных преимуществ использования сервиса является то, что фотографии сжимаются, но при этом полностью сохраняется их качество. Это позволяет сохранить место на сервере.
Представлена возможность сортировки файлов по отельным альбомам вручную или автоматизированным способом.
Можно ли хранить фотографии в Google бесплатно
Проблема только в одном — Google с 1 июня 2021 года больше не предоставляет неограниченное количество пространства для фотографий. Даже в сжатом качестве они все равно будут расходовать тот объем хранилища, который предусмотрен вашим тарифом (но есть лайфхак). Для бесплатного тарифа это всего 15 ГБ.
Мой коллега Иван Кузнецов подробно рассказывал не только о том, что хранилище перестало быть бесплатным, но и о том, как вернуть такую опцию (да, есть лазейка). А еще он приводил примеры и сравнивал фотографии, которые были сжаты Google Фото, и фотографии в оригинальном качестве.
Если вы не хотите платить за увеличение объема хранилища, хотя сумма там не такая большая, Google Фото опять же поможет вам уменьшить количество сохраненных фотографий. Сделать это можно на странице управления хранилищем Google Фото, которая автоматически определяет размытые фотографии, большие файлы и снимки экрана, чтобы вы могли быстро их удалить.

А какими сервисами Google пользуетесь вы?
Что лучше: Google Фото или iCloud
Изменить направление света на фото очень круто, но пользоваться этим вы не будете
Да, я в курсе, что «Google Фото», в отличие от iCloud, предлагает обширный инструментарий для постобработки фото и видео. Кое-какие из этих надстроек и фильтров даже вызывают реальный интерес у пользователей. Всё-таки Google, чтобы привлечь аудиторию к подписке, добавила в «Google Фото» несколько функций из приложения Google Camera.
Например, это возможность сделать обычный снимок портретным или изменить направление света на уже готовой фотографии. Звучит круто. Но пользоваться на постоянной основе я этим точно не буду. Мне, откровенно сказать, хватает и инстаграмных фильтров. А платить за инструментарий постобработки, который пригодится мне полтора раза в год, я не хочу.
Делимся своей коллекцией
- В Google Фото есть прекрасные возможности для обмена фотографиями и этот процесс можно автоматизировать. Такая опция пригодится, если вы всегда хотите делиться с кем-то фотографиями конкретного человека — например, отсылать фото ребенка одному из родителей. Просто выберите людей, чьи изображения вы будете автоматически отсылать, и установите дату, с которой начнется обмен фотографии, остальное сделает само приложение. Для установки связи с нужным человеком зайдите в пункт меню «Добавить партнера».
- Странно, но Google Фото не имеет прямой привязки к Gmail, что довольно неудобно для тех, кто хочет быстро прикрепить к письму фотографию из своей коллекции. Но это неудобство можно легко исправить: помните, первый совет про синхронизацию Фото с Google Диском? Именно она вам и поможет.
- Вы можете загружать свои видеоролики из Google Фото на YouTube. Эту опцию вы найдете в настройках загрузки.
- Live Photo от Apple и Motion Photos от Google — довольно интересный формат, но у него есть один недостаток. Когда вы загружаете такие фотографии на несовместимое устройство, у них пропадает анимация. Вот как это можно исправить: когда вы просматриваете анимацию в Google Фото, выберите функцию «Сохранить как видео». Приложение конвертирует анимированные изображения в видеоролик, который будет работать на всех устройствах.
Материалы по теме:
Контакты
Для решения проблем технического типа необходимо перейти к разделу «». Система автоматически предложит наиболее популярные запросы. Если нужный параметр не будет найден, то в поисковую строку необходимо ввести ключевые слова.
Если пользователь желает оценить качество работы сервиса, то следует воспользоваться ссылкой «Оставить отзыв». Для наглядности сообщение может сопровождать скриншотом. Администрация сервиса убедительно просит не размещать в отзыве конфиденциальную информацию. Для решения вопросов правового типа необходимо обратиться в «Справочный центр» или в «Службу поддержки».
Что будет с Google Photo
Долгое время облако Google являлось самым лояльным сервисом с выгодными условиями хранения фотоархива. Сервис, который появился в 2015 году, отделился от собственного облака компании и был призван переманить пользователей с платных решений конкурентов.
В то время компания предложила хранить снимки в разрешении до 16 Мп и ролики с FullHD качеством в неограниченном количестве. Объем данных в учетной записи пользователя при этом не уменьшался и был доступен для загрузки любых других видов данных.
С ростом популярности мобильной фотографии и нежеланием большинства производителей наращивать мегапиксели в камерах смартфонов, Google Photo обрел большую армию поклонников. Можно было тоннами сливать все фото и видео в сервис, а уже потом выбирать лучшие и удалять ненужные. Разумеется, за порядком в безлимитном хранилище почти никто не следил и через 5 лет существования сервиса в Google решили поменять правила хранения контента.
Видимо, компания не справляется с растущим в геометрической прогрессии объемом данных и хочет переложить часть затрат на пользователей.
Так с 1 июня 2021 начнут действовать новые правила хранения медиаконтента Google Photo. С этого дня все новые загружаемые данные будут расходовать место в учетной записи пользователя.
Это касается только новых фотографий и роликов, загруженный до 1 июня контент учитываться не будет. Он по-прежнему будет доступен для просмотра или скачивания и не повлияет на объем облака.
Активные фотографы и операторы быстро исчерпают 15 бесплатных Гб и будут вынуждены оформлять платную подписку на сервис.
Полезный совет
Если хотите использовать Гугл фото, но у вас нет аккаунта, создайте его:
- Перейдите на страницу входа в аккаунт Гугл https://accounts.google.com/signin.
- Нажмите «Создать аккаунт».
- Введите свое имя.
- Кликните «Использовать текущий адрес электронной почты». Введите его.
- Нажмите «Далее».
- Активируйте аккаунт, указав код, полученный на электронный ящик.
- Нажмите подтвердить.
Учтите, что для создания профиля Гугл не обязательно использовать почтовый ящик Gmail. Подойдет электронный адрес и от другого поставщика услуг. Наличие такого аккаунта открывает пользователю доступ к прочим продуктам Google:
| Название продукта | Ссылка | Описание |
| Документы | https://docs.google.com/document/u/0/ | Позволяет создавать документы на любом устройстве и работать с ними вместе с коллегами |
| Диск | https://drive.google.com/drive/ | Облачный сервис для хранения и передачи файлов |
| Meet | https://meet.google.com/ | Сервис защищенных видеоконференций для бизнеса |
Шаг 2. Быстрый поиск фотографий
Открыв приложение «Google Фото», вы увидите все фотографии и видео, загруженные в ваш аккаунт Google.
Давайте попробуем найти фотографии.
Как найти только что сделанный снимок
- Запустите приложение «Google Фото» .
- В нижней части экрана нажмите Фото .
- Только что сделанный вами снимок расположен в верхней части списка. Список фото можно прокручивать.
Как искать фотографии по изображенным на них объектам
Попробуйте вспомнить, что изображено на фотографии, которую вы пытаетесь найти, например собака, пляж или город, в котором вы побывали.
- В нижней части экрана нажмите «Поиск» .
- В верхней части экрана введите, что вы хотите найти, например «пляж» или «собака».
- В нижней части клавиатуры нажмите «Готово» . Расположение клавиши зависит от устройства.
Подробнее о поиске людей, объектов и мест на фотографиях…
Шаг 3. Редактирование фотографий и видео
Давайте попробуем изменить только что сделанное вами фото или видео.
- Подробнее о редактировании фотографий…
- Подробнее о редактировании видео…
Шаг 4. Предоставление доступа к фотографии
Теперь можно попробовать предоставить доступ к отредактированной фотографии другим пользователям.
- Откройте фотографию, которую вы только что редактировали.
- В нижней части экрана нажмите .
- Выберите пользователя, с которым вы хотите поделиться снимком, или создайте новую группу в Google Фото.
Подробнее о том, как поделиться фотографиями и видео…
Шаг 5. Удаление неудачных снимков
Сделайте три фотографии с помощью телефона или планшета. Давайте выберем из них одну лучшую, а остальные удалим.
Как удалить неудачные фотографии
- Запустите приложение «Google Фото» .
- В нижней части экрана нажмите Фото . Вы увидите три только что сделанных снимка.
- Откройте каждый из них и выберите лучший. После этого вернитесь на главный экран приложения.
- Нажмите и удерживайте фотографию, которую нужно переместить в корзину. Выберите ещё одну.
- В правом верхнем углу нажмите на значок «Удалить» .
Если вы включили автозагрузку и синхронизацию, перемещенные в корзину объекты попадут туда на всех устройствах, синхронизированных с вашей библиотекой Google Фото. Подробнее о том, удалить фотографии и видео…
Как восстановить фотографию
Оптимизируем изображения
Во время редактирования фотографии в приложении вы можете сравнить ее с оригинальным изображением. Для этого нажмите на фото, удерживайте палец примерно секунду – и все внесенные изменения исчезнут. Когда вы его отпустите, вы снова увидите измененное изображение.
Хотите уменьшить эффект фильтров? Выбрав фильтр в мобильном приложении, нажмите на его иконку и удерживайте около секунды, а затем отпустите. Появится ползунок, с помощью которого можно будет отрегулировать мощность фильтра.
Не забывайте: Google Фото всегда сохраняет отредактированные изображения, заменяя оригинал
Если вы хотите сохранить их отдельно, откройте меню редактора и выберите пункт «Сохранить копию».
Если вы хотите сделать фотографию неба или моря еще красивее, обратите внимание на настройки «Уровня синего». В меню редактора Google Фото нажмите на вторую иконку в ряду и откройте выпадающее меню в пункте «Цвет».
Там же можно увеличить насыщенность цвета и отрегулировать цвет кожи.
Вы можете сэкономить свое время и скопировать настройки изображения для других фотографий
В веб-версии Google Фото нажмите в фоторедакторе Ctrl-C (или Cmd-C). Затем откройте следующее фото и нажмите Ctrl-V (или Cmd-V).
Если вы пользуетесь дополнительными мобильными фоторедакторами, например, Snapseed или Photoshop Express, то вы можете закинуть туда изображения из Google Фото выбрав опцию «Редактировать в…». Можно также нажать на значок в виде нескольких коробочек в дальнем правом углу экрана редактирования.
Как изменить качество в Google Фото
Впрочем, экономия пространства – это не про обновлённый «Google Фото». Если раньше Google убеждала пользователей сохранять снимки в облаке в высоком качестве, ссылаясь на практически полное отсутствие различий с оригиналом, то теперь всё изменилось. Отныне компания стала рекомендовать пользоваться исходным качеством, потому что якобы просто высокое – ухудшает снимок. Не удивлюсь, если она намеренно снизила их качество, чтобы пользователи быстрее тратили доступное пространство.
Выбрать качество снимков в «Google Фото» можно следующим образом:
- Откройте приложение «Google Фото» у себя на смартфоне;
- Нажмите на иконку профиля, а потом выберите «Настройки»;

Изменить качество фотографий можно в настройках Google Фото
- Войдите в раздел «Автозагрузка и синхронизация»;
- Откройте «Качество фото» и выберите «Исходное качество».
Регистрация личного кабинета
Регистрация выполняется в том случае, если пользователь ранее не создавал учетную запись на . Система предлагает два варианта создания учетной записи: для личного пользования и для ведения бизнеса.
Требуется внесение таких сведений:
- Имя.
- Фамилия.
- Адрес электронной почты или логин.
- Пароль, который должен быть подтвержден с помощью повторного введения.
При необходимости можно воспользоваться специальной программой для генерирования паролей. Находится она на сторонних ресурсах. В таком случае не придется тратить много времени на создание пароля. При этом комбинация будет отличаться надежностью.
Вход в Google Photos
Войти в аккаунт Гугл Фото можно как через компьютер или ноутбук, так и через телефон под управлением Android или iOS. Процедура авторизации на каждой из платформ имеет свои особенности.
С компьютера
Увидеть и отредактировать свои снимки в Google Фото можно через любой браузер. Для входа на свою страницу необходимо придерживаться следующей инструкции:
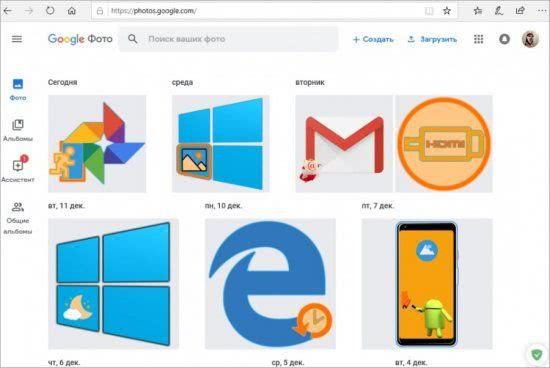
Если пользователь сделал фото на смартфоне, который связан и синхронизирован с профилем Гугл, то они отобразятся на сайте автоматически.
Также попасть в свой аккаунт можно и через главную страницу Гугл – https://www.google.com/. После перехода на сайт авторизуйтесь в своей учетной записи, нажав кнопку «Войти». Откройте меню с разделами (пиктограмма в виде квадрата с ячейками) и найдите раздел «Фото».
С телефона Android
Скачайте и установите мобильное приложение на своем устройстве Android:
- Скачайте приложение с официального магазина приложений (используйте ссылку https://play.google.com/store/apps/details?id=com.google.android.apps.photos&hl=ru).
- Нажмите «Установить» и дождитесь, пока завершится загрузка программы на телефон.
- Нажмите «Открыть» или запустите приложение непосредственно через меню телефона.
- При первом входе в приложение войдите в свой профиль Гугл, дайте разрешение на доступ к мультимедиа и файлам на мобильном устройстве.
- Задайте общие настройки, необходимые для корректной работы приложения. Активируйте функцию автозагрузки и синхронизации. Это позволит просматривать сделанные на телефоне снимки на всех своих устройствах. Определитесь с качеством загружаемых фотографий – высокое или исходное. Укажите, можно ли использовать мобильный интернет, если отсутствует подключение к сети Wi-Fi (поставьте ползунок в оптимальную позицию). Нажмите «Ок», чтобы сохранить изменения.

Многие устройства Android снабжены приложением для работы с Гугл фото. Поэтому проверьте меню и рабочий стол, чтобы сразу начать пользоваться сервисом.
С iPhone
Для входа в Гугл Фото на телефоне iPhone придерживайтесь следующей инструкции:

Приложения для Андроида и Айфона идентичны по функционалу. Отличия заключаются только в некоторых элементах интерфейса.
Функционал личного кабинета
Благодаря сервису теперь нет необходимости хранить свои фото и видео на съемных носителях или занимать память персонального устройства. Воспользоваться полным комплексом возможностей можно как с компьютера, так и с мобильного устройства.
При первичном входе на сайт система предложит установить мобильное приложение, это позволит получать доступ к сервису даже вдали от дома. Установив приложение, можно сохранять резервные копии снимков прямо с телефона. Помимо этого, пользователь может редактировать снимки и обмениваться ими с остальными участниками.

Основные возможности Google Фото:
- Возможность экономии пространства на личном устройстве.
- Осуществление визуальных поисков.
- Доступ к удобным и практичным инструментам, помогающим выполнить редактирование снимка.
- Доступ к общей библиотеке.
- За использование сервиса не взимается плата.
Контактные данные для связи
от Google фото – это раздел с подробными ответами на часто задаваемые вопросы. Здесь можно ознакомиться с такими блоками, как:
- начало работы;
- как поделиться фото или видео;
- управление фотографиями и видеофайлами;
- автозагрузка;
- редактирование;
- настройка аккаунта;
- совместимость ресурсы с другими продуктами.
Если в данной вкладке предоставленные инструкции сформулированы разработчиками, то на Справочном форуме своим опытом делятся непосредственные пользователи. Не найдя среди многочисленных категорий интересующего вопроса, можно создать новое обсуждение, указав:
- формулировка вопроса (не менее 10 символов);
- выбор категории и платформы;
- подробное описание проблемы.
Страница правовой поддержки позволяет сообщить о контенте, нарушающем действующее законодательство.
The following two tabs change content below.
Никита Аверин
В 2017 году окончил ФГБОУ ВО «Саратовский государственный технический университет им. Гагарина Ю.А.», г. Саратов, по направлению подготовки «Информатика и вычислительная техника». В настоящее время являюсь администратором сайта kabinet-lichnyj.ru. (Страница автора)
Последние записи автора — Никита Аверин
- Western Union (Вестерн Юнион) – как зарегистрироваться и войти в личный кабинет — 24.09.2021
- «Ступени успеха» – регистрация и вход в личный кабинет — 22.09.2021
- Уфамама Совместные покупки – пошаговая регистрация и вход в личный кабинет — 20.09.2021
Используем возможности хранилища по максимуму
- Хотите, чтобы у вас была постоянно обновляющаяся резервная копия всей вашей коллекции фотографий? С первого раза эту функцию так легко не найти. Для начала вам нужно авторизоваться в веб-версии Google Диска, кликнуть на значок шестеренки в правом верхнем углу и выбрать пункт «Настройки». В появившемся окне поставьте галочку напротив пункта «Автоматически загружать фотографии из Google Фото в папку на Моем диске».Затем скачайте и установите приложение для создания резервных копий и синхронизации. В настройках укажите путь сохранения фотографий из Google Диска в одну из папок на вашем компьютере. Готово: все, что вы загрузите в Google Фото, теперь будет появляться на Google Диске и синхронизироваться на Mac или PC.
- Если вы хотите скачать все фотографии за один раз, воспользуйтесь функцией Сохранения данных от Google. С ее помощью вы можете скачать как всю коллекцию фото, так и выбранные альбомы.
- Google Фото может помочь вам освободить место в памяти телефона. Найдите в меню приложения опцию «Освободить место». Все сохраненные на телефоне копии фото и видео из Google Фото будут удалены, но вы по-прежнему сможете их просматривать в Google Фото (при наличии подключения к сети).
- Кстати, о синхронизации: посмотрите, не съедает ли Google ваш ежемесячный мобильный трафик своим постоянным созданием резервных копий. Откройте настройки приложения и выберите пункт «Автозагрузка и синхронизация». Отключите опции «Использовать мобильный интернет для автозагрузки фото» и «Использовать мобильный интернет для автозагрузки видео». Теперь приложение будет создавать резервные копии только при подключении через Wi-Fi.
- Размер облачного хранилища Google Фото неограничен, но у него есть подвох: фотографии можно сохранять только в качестве 16 мегапикселей, а видео – в качестве 1080p. Если вы загрузили суперкачественные фотографии или видео в оригинальном размере и забили хранилище, вы можете потом их сжать и восстановить свободное место через веб-версию Google Фото (для этого нужно в настройках нажать кнопку «Восстановить место»).
Перенос фотографий в Google Фото
После того, как вы пройдете через этот процесс, Google Фото удалит локальные копии фотографий, видео и снимков экрана из внутренней памяти вашего телефона. Копии будут по-прежнему доступны в облачном хранилище вашей учетной записи Google и доступны через Google Фото.
То есть переживать из-за того, что вы удалили что-то лишнее, не стоит. Удалены будут только те файлы, которые уже скопированы в облако и надежно там сохранены. То есть вы ничего не потеряете, а наоборот, получите больше свободного места.
Если у вас есть большие файлы или папки, для которых не созданы резервные копии, они по-прежнему продолжат занимать место внутри накопителя. Чтобы избавиться от них, перенесите их в облако и после этого еще раз пройдите приведенный выше процесс. Теперь и они удалятся, а вы получите еще больше места для новых фото и видео.
Google Фото — действительно мощный инструмент
Как пользоваться Гугл фото, размещение и удаление фотографий
Рассмотрим процесс использования Google-фото на компьютере и добавим на него свои первые фотографии.
Итак, переходим на сервис. Далее нажимаем кнопку «Загрузить», чтобы добавить фотографию (Скрин 4).

Нам предлагают загрузить фото двумя вариантами:
- С компьютера. На нем должны быть заранее подготовлены картинки.
- С Google диска. Если вы раньше загружали на облачное хранилище фото, вы можете его просто выбрать и добавить в этот сервис.
Для загрузки фотографий мы выбираем первый способ. Нажимаете на кнопку «С компьютера» и выбираете те картинки, которые есть на рабочем столе (Скрин 5).

Когда их выбрали, нужно нажать кнопку «Открыть», чтобы картинка разместилась на Google фото.
Дождитесь окончания загрузки картинки, после чего нажмите на нее, чтобы посмотреть или отредактировать.
Если картинки в этом сервисе станут вам не нужны, их можно удалить. Выбираете левой кнопкой мыши загруженное фото. Далее он откроется и нажмите вверху кнопку «Удаления», которая изображается в виде значка корзины (Скрин 6).

После нажатия этой кнопки, появится предупреждающее сообщение – «Удалить из аккаунта Google, с синхронизированных устройств и из общих объектов в Google фото? Нажмите «Удалить» и фото будет перемещено в корзину этого сервиса.
Какой облачный сервис для хранения фото выбрать в 2021 году

Компания Apple предлагает такие тарифы на место в iCloud:
◉ 50 ГБ: 59 руб. в месяц;
◉ 200 ГБ: 149 руб. в месяц;
◉ 2 ТБ: 599 руб. в месяц.
Хоть ежемесячный ценник и выгоднее тарифного плана Google, но купертиновцы не предлагают скидок при оплате на год, что в итоге уравнивает цены на облачное хранилище при долгосрочной эксплуатации.
Есть возможность получить место в облаке при оформлении единой подписки Apple One. Цены на подписку следующие:
▣ Индивидуальный тарифный план (Apple Music, Apple TV+, Apple Arcade, iCloud 50 ГБ) – 365 руб. в месяц.
▣ Семейный тарифный план (Apple Music, Apple TV+, Apple Arcade, iCloud 200 ГБ) – 525 руб. в месяц.

Заманчивые условия предлагает отечественный облачный сервис от Яндекс:
◉ 100 ГБ: 99 руб. в месяц или 990 руб. в год;
◉ 1 ТБ: 300 руб. в месяц или 2500 руб. в год;
◉ 3 ТБ: 630 руб. в месяц или 5250 руб. в год.
Последний тариф доступен при наличии подписки Яндекс.Плюс, которая автоматически предоставляет скидку 30% на оплату места в облаке (указанная цена приведена уже с учетом данной скидки). Другие тарифы тоже будут рассчитываться со скидкой при наличии активной подписки.
Компания Яндекс тоже предлагает безлимитное хранение загруженных через мобильное приложение или браузер фотографий, но пример Google настораживает. Данное предложение тоже не будет действовать постоянно и через какое-то время вам придется искать замену сервису либо оформлять платную подписку.

Другое отечественное облако от Mail.ru явно перебарщивает с тарифной сеткой. Предлагается множество вариантов с разной ценой подписки при покупке на iOS или Android устройстве, а еще отдельный перечень цен при оформлении через браузер. Можете оценить сами.
Непонятно, зачем пользователю покупать 8, 16 или 32 Гб в облаке, когда большинство современных смартфонов имеют сопоставимый объем памяти, а карты расширения стоят копейке.
По ключевым позициям цены следующие:
◉ 128 ГБ: 149 руб. в месяц или 1490 руб. в год;
◉ 1 ТБ: 699 руб. в месяц или 6990 руб. в год;
◉ 4 ТБ: 2690 руб. в месяц.
Похоже, что в Mail.ru уже ощущают проблемы с хранением пользовательской информации, особенно после того, как лет 10 назад раздали по 1 Тб в бесплатное пользование всем желающим. Сам тогда завел пару аккаунтов, которые по сей день использую для резервного копирования и заполнил не более 1/6 каждого из них.
Есть и другие облачные сервисы, но они либо имеют менее выгодные тарифы, либо мало известны и плохо распространены, либо имеют совсем уж примитивный функционал.
Можно и вовсе ограничиться локальной копией на каком-нибудь домашнем NAS или самодельном облаке.
Куда еще можно переносить фотографии с телефона
Конечно, это не единственный способ очистить память телефона. Фотографии по-прежнему можно скидывать на компьютер, можно переносить на внешний накопитель или просто удалять. В последнее время я все больше склоняюсь именно в к последнему варианту. Делаю я это даже не из нежелания платить. У меня подключено несколько дисков, за которые я плачу. А Яндекс Диск и некоторые другие по-прежнему в любом количестве.
Просто именно постепенная переборка фотографий и их удаление позволяют не только освободить память, но и уменьшить ворох ненужных фото. Когда их количество составляет несколько десятков тысяч, с этим надо что-то делать. Как показывает практика, можно спокойно удалить примерно треть фотографий и ничего не изменится. Это будут смазанные и другие испорченные снимки. А если почистить дубликаты и те снимки, которые мы на всякий случай делаем по три-четыре раза, то и вовсе можно говорить об уменьшении библиотеки вдвое.
Как освободить место в Google Фото
Для удобства пользователей Google добавила в «Google Фото» специальный инструмент, который анализирует содержимое хранилища и отбирает то, что потенциально может быть вам не нужно. Поэтому вы можете перейти в этот раздел и просто удалить весь шлак. Например, я таким образом освободил почти 2 ГБ, которые раньше занимали скриншоты, размытые фото и большие видео, не несущие смысловой нагрузки и ценности.

Удалить скриншоты и тяжёлые снимки из Google Фото можно в специальном разделе
Правда, продублированные фотографии «Google Фото» не распознаёт и не предлагает их к удалению. Скорее всего, это связано с тем, что сервис делает из низ анимации, которые потом демонстрирует в сторис с воспоминаниями. Поэтому, если вы знаете, что имеете склонность к созданию нескольких одинаковых снимков, то поищите их самостоятельно и удалите те, которые вам не нужны. Иногда это тоже нехило так экономит пространство.
Что выбрать вместо Google Фото
Ну, а если вам совсем не хочется оставаться на «Google Фото», есть вариант переехать на Яндекс.Диск. Он предлагает безлимитное хранилище для тех, кто активировал автозагрузку. То есть загружаться будут вообще все снимки без исключения. А вот загружать туда фото по одному, не расходуя облачное пространство, уже нельзя.
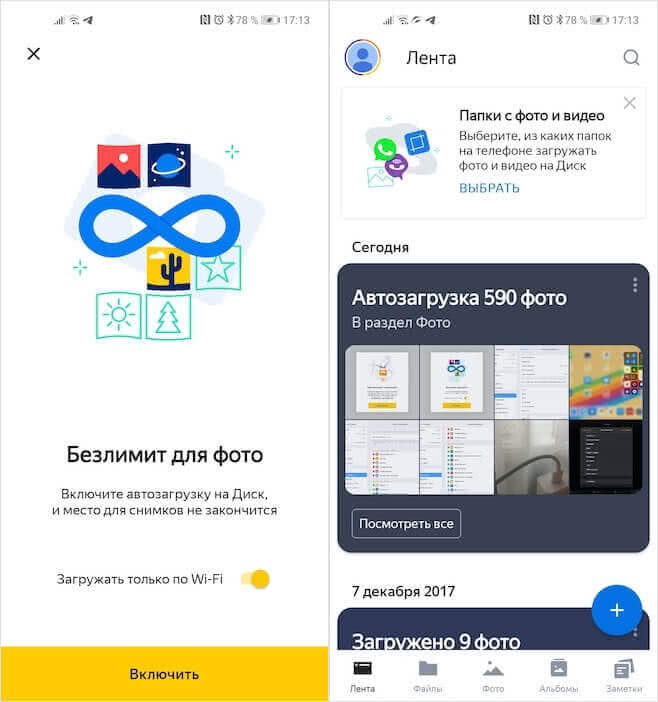
На Яндекс.Диске тоже доступно безлимитное хранилище
О том, как воспользоваться Яндекс.Диском, как перенести туда свои фотографии из «Google Фото», я рассказывал в отдельной статье – обязательно почитайте, там всё есть. А на всякий случай – чтобы памяти было больше – рекомендую перейти на Яндекс 360. Это комплексный сервис Яндекса, который объединяет в себе все службы компании и заодно даёт 20 ГБ в облачном пространстве. Они вам точно пригодятся.
Как подписаться на Google Фото
Само собой, что в активном режиме использования надолго пространства в «Google Фото» вам не хватит. Поэтому рано или поздно придётся оформлять платную подписку. Самый дешёвый тариф стоит 139 рублей в месяц и предлагает 100 ГБ памяти. Вместе с подпиской вам откроется доступ к продвинутым инструментам редактирования, которые недоступны всем остальным. Многие из них – скопированы из Google Camera.
Чтобы оформить подписку на Google Фото, вам потребуется:
- Перейдите в приложение «Google Фото» у себя на смартфоне;
- Нажмите на иконку профиля, а потом перейдите в «Настройки»;

Подписка на Google Фото стоит 139 рублей в месяц
- В открывшемся окне выберите «Хранилище аккаунта»;
- Нажмите «Купить 100 ГБ за 139 рублей в месяц» и подтвердите подписку.
Работа с фото – просмотр, добавление и удаление снимков
После входа в свой аккаунт пользователю откроется доступ к основной галерее с возможностью предпросмотра снимков. Чтобы увидеть определенное изображение, воспользуйтесь поиском.

Фотоснимки можно найти по названию, отметкам, оставленным пользователем, или по их содержанию
В верхней части стартовой страницы находятся две кнопки – «+Создать», «Загрузить». Нажав первую, можно создать коллаж, альбом и прочее. Другая кнопка позволяет добавить новые файлы с компьютера или перенести снимки с облака.
Для выделения нескольких фотографий нажимайте на круглые значки в левом углу изображений. Это также открывает дополнительное меню для редактирования. С его помощью фотоснимки можно удалить, убрать с определенного альбома, поменять название, сохранить на компьютере или телефоне.
Удаленные фотографии хранятся в корзине в течение 60 дней, после чего безвозвратно уничтожаются.
При помощи кнопок в левой части страницы возможен переход галереей, личными и общими альбомами. Также здесь размещается архив, корзина, средства для управления библиотекой.

В настройках можно в любой момент изменить параметры работы сервиса, включить синхронизацию и автозагрузку файлов
Войти в Гугл фото
Для того чтобы войти в сервис Google-фото, зарегистрируйте Gmail-почту. Далее, запустите браузер Google на компьютере и зайдите в раздел приложения, в которых нужно найти одно приложение – «Фото».
Либо перейдите по этой ссылке на сайт – «Google.com/photos/about/». Затем нажмите на главной странице сервиса кнопку – «Перейти к Google фото» (Скрин 1).
Как зайти в Гугл фото с компьютера
Когда вы нажмете кнопку, о которой мы говорили, будет открыто окно для входа в аккаунт (Скрин 2).
Введите адрес электронной почты и пароль от нее. Кликните кнопку «Далее», чтобы осуществился вход в Google-фото.
Как зайти в Google фото с телефона
Вы сможете быстро зайти в приложение Google-фото с телефона. Если у вас не установлена эта программа на телефоне, скачиваете ее с Плей Маркета (Скрин 3).
Далее устанавливаете нажатием кнопку «Установить» и запускаете приложение на Андроиде. В указанных полях входа пишете название своей электронной почты Gmail и ее пароль. Затем нажмите кнопку «Далее».
В следующем окне нужно обязательно указать, какое качество фотографий вы будете загружать на Google фото:
- исходное качество до 3,5 гигабайта;
- высокое качество – любое количество файлов.
Выбираете второй вариант и нажимаете «OK», чтобы войти в это приложение на телефоне.






