Lovereport.ru — сервис поиска людей по фото с телефона
Популярность сервиса объясняется простотой, дешевизной и эффективностью. Функционал сайта позволяет не только найти по фото с телефона, но и проанализировать аккаунты социальных сетей человека, которого вы ищите. Создатели сайта преследовали цель помочь влюбленным. Люди сразу поняли, что ограничений нет, и можно найти по фото с телефона любого. Система имеет следующие встроенные функции:
В отчете содержатся сведения о самом аккаунте, а также о том, с кем общается искомый человек, и к кому проявляется наибольшая активность. Но, перед тем как найти человека по фото с телефона, необходимо выполнить следующее:
Теперь активируем функцию, которая позволяет найти по фотографии с телефона аккаунт в соцсети, загружаем фотографию, сохраненную в памяти смартфона, просматриваем информацию. Чтобы получить подробный отчет, нужно оформить статус пользователя «ПРО».
Сайт LABNOL.org
LABNOL – это простой сервис, который вы можете использовать для поиска в Google, если ваша версия мобильного браузера не поддерживает отображение всех функций на images.google.com.
Обратный поиск LABNOL позволяет загружать фотографии со смартфона на сайт и находить их первоисточник.
Вы можете:
- Узнайте предполагаемую дату создания снимка и найдите все доступные расширения.
- Определите положение, показанное на изображении;
- Найти пользователя в социальной сети по фотографиям;
- Узнайте, что или кто изображен на фото;
Поиск по сайту LABNOL защищен. Любые изображения, которые вы загружаете на сервер, удаляются в течение 24 часов и не индексируются поисковыми системами.
Чтобы начать поиск, перейдите на страницу.
Затем нажмите кнопку «Загрузить» и загрузите снимок из памяти телефона или компьютера.
После добавления изображения в поле поиска нажмите кнопку «Показать совпадения».

Рис.10 – Главная страница сервиса LABNOL
Как это работает
Первоначально поисковые системы использовали только метаданные картинок – атрибуты Alt (описание в коде страницы), заголовки и тексты ссылок. То есть анализировали только текстовую информацию, относящуюся к изображению. С развитием технологии машинного зрения анализ стал производиться на основе содержимого (CBIR-системы) и набора признаков – формы, цвета и текстуры графического файла. Это решило задачу поиска картинок, максимально похожих на оригинал. В настоящее время реализована еще более сложная задача – поиск одинаковых изображений по группе отдельных признаков или их совокупности.
Способ 1: Просмотр метаданных
Метаданные фотографии — информация, которая сохраняется устройством во время снимка. Сюда относится не только дата, но и модель аппаратуры, на которую происходила съемка, а также данные GPS с координатами. Однако есть некоторые нюансы, при которых EXIF (метаданные), попросту не сохраняются.
- Если фотография сделана на профессиональную камеру, скорее всего, в ней отсутствует GPS-приемник, поэтому дату в EXIF найти не получится.
- После обработки фотографии через любой популярный графический редактор метаданные стираются при сохранении результата, что по умолчанию настроено в этих программах.
- Сведения можно легко подменить, используя специальный софт, поэтому доверять им на сто процентов никогда нельзя.
Однако проверить EXIF стоит в первую очередь, поскольку делается это проще всего. Сама фотография обязательно должна находиться в формате JPG, а далее остается выполнить такие действия:
-
- Отыщите снимок и кликните по нему правой кнопкой мыши.

-
- В открывшемся контекстном меню вас интересует пункт «Свойства».
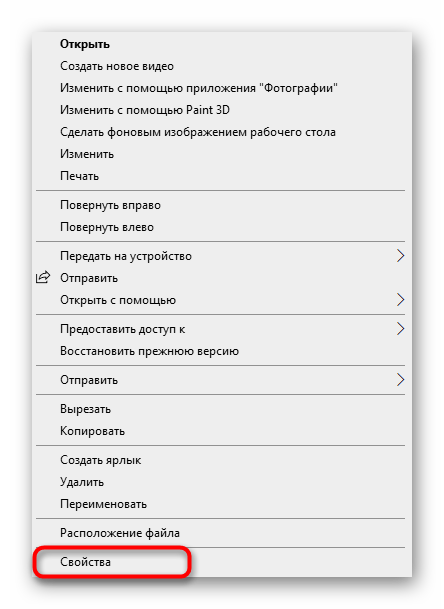
-
- Переместитесь на вкладку «Подробно», где отыщите блок «GPS».

Если такой блок отсутствует, значит, данные о местоположении не были сохранены или стерлись при обработке. В случае, когда координаты все-таки удалось обнаружить, далее остается только пробить их через любую удобную карту. Развернуто о методах поиска по таким цифрам читайте в статьях по ссылкам ниже.
Подробнее: Поиск по координатам на Карте Google Поиск по координатам в Яндекс.Картах
Яндекс.Картинки
Наиболее популярная на территории Российской Федерации и постсоветских стран поисковая система Яндекс также обладает возможностями поиска по картинке. Алгоритм действий в Яндекс.Картинки отличается мало.
Переходим на страничку отечественной поисковой системы (неважно, полную или адаптированную под экраны мобильных устройств). Под поисковой строкой для ввода запросов тапаем по пиктограмме «Картинки» или сразу открываем в веб-браузере ссылку https://yandex.ru/images/
Выполняем тап по кнопке с изображением фотоаппарата, расположенной возле поисковой строки. После всплывёт форма для отправки данных: в одной её части располагается текстовая строка для вставки ссылки на графический файл, находящийся на удалённом сервере, во второй – кнопка для выгрузки фотографии с собственного устройства.
Все действия по получению URL изображения и его загрузке в интернет аналогичны тем, что мы рассмотрели на примере Google.
Поиск по картинке через телефон в Google Chrome
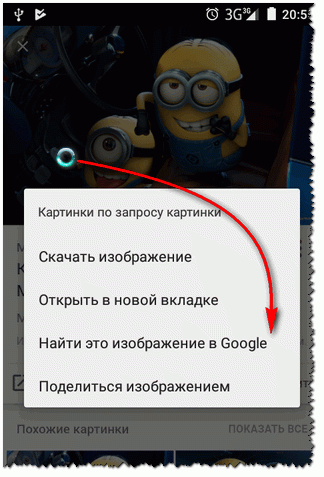
В мобильной версии Google Chrome есть встроенная функция по поиску фото в интернете. Этот браузер отличается одной из наиболее точных алгоритмов отслеживания изображений.
Если пользователь уже применяет Google Chrome, ему для распознавания снимков не придется устанавливать другую утилиту. Инструкция:
- Во вкладке браузера удерживать палец на интересующей картинке.
- В выпавшем меню тапнуть (нажать) по пункту «Найти это изображение в Google».
- Откроется результат выдачи, где нужно нажать на нужный вариант.
Чтобы искать данные по фото, которое хранится на устройстве, его следует предварительно загрузить на какой-либо ресурс (фотостоки, переписки в со циальной сети, прочее).
Плюсы и минусы
Браузер есть на всех устройствах, работающих на ОС Android
Нет необходимости скачивать дополнительные программы
Точное определение статей, в которых использовался снимок
Проблемы с получением информации по человеку, если он не является публичной личностью
Неудобства при нахождении снимка на внутренней памяти устройства
Трудности при низком разрешении снимков
Удобство
7
Поисковый алгоритм
7
Функциональность
6
Итого
6.7
Доступный способ, среднее качество алгоритма поиска людей.
Приложение Яндекс с Алисой
Голосовой помощник Алисы, установленный на Android, поможет вам быстро найти похожие файлы.
Для начала вам необходимо активировать голосовое управление вашего смартфона. Алисе дается команда «Распознать изображение». Затем он предложит загрузить фото или сделать фото.
Эта процедура занимает в 2 раза меньше времени, чем ручной поиск.
Вы также можете спросить голосового помощника, кто или что изображено на фото, какая знаменитость. Обычно помощник быстро узнает актеров, певцов.
Алиса может помочь перевести текст, распознать иностранные слова, объяснить ранее неизвестное новое слово.
С помощью Алисы вы сможете:
- узнать породу животного, название растения.
- найти похожее фото;
- распознать и перевести текст;
- узнать, какая знаменитость изображена в графическом файле;
Найти похожее или идентичное изображение, но более высокого качества, становится проще. Файловая база ежедневно обновляется миллионами пользователей, приложения и поисковые системы регулярно улучшаются.
Тег Contents: Услуги NET.Worker
TinEye
А это уже специализированный сервис, созданный с целью дать возможность пользователям со всего мира искать информацию по фото.
Его знают многие профессиональные пользователи персональных компьютеров.
Хотя и среди любителей он также известен, так как осуществлять поставленную задачу с его помощью чрезвычайно, а результаты он выдает достаточно информативные и точные.
Чтобы использовать ее, сделайте вот что:

Использование сервиса TinEye
Примечательно, что у TinEye алгоритм совершенно отличается от того, что используется у Яндекса и Гугла.
В большинстве случаев результаты точнее отражают суть и больше отвечают ожиданиям пользователей. Так что вам обязательно следует попробовать воспользоваться данным сервисом.
Сервис
Google Googles
Популярный софт с дополнительными возможностями. Помимо прямого поиска по файлам, приложение практично для получения данных про окружающие предметы.
Пример: наведя объектив на продукт питания в магазине, можно быстро получить все доступные о нем данные, ознакомиться с отзывами. Это также работает с достопримечательностями, одеждой, картинами, автомобилями и прочими объектами.
По аналогии с Google Lens, софт имеет возможность динамического распознавания и перевода текста с картинок. Пример использования: это удобно при нахождении в чужой стране, когда наведя объектив на витрину, пользователь получает моментальный перевод текста.
Инструкция:
- Запуск софта, в нижней части выбрать режим камеры.
- Сделать снимок объекта.
- Ознакомиться с результатами поиска фото.
Если в первом пункте выбран вариант с использованием файла на устройстве, требуется указать путь к необходимой фото.
Плюсы и минусы
Быстрое информирование о любых объектах вокруг
Простота, быстрая работа
Расширенные возможности
Качество перевода среднее
Работает с файлами на смартфоне или сделанными фото
Удобство
10
Поисковый алгоритм
8
Функциональность
8
Итого
8.7
Софт один из самых популярных с момента своего выхода, хорошая выдача по всем объектам.
Что умеет сервис Яндекс.Картинки?
Найти по картинке в Яндексе уже не мечта, а реальность. Разработчики сервиса упростили поиск изображений, встроив в браузер функцию поиска по фото. Яндекс способен не просто найти картинку, но и извлечь максимальную пользу от неё. Найти товар, отдельный фрагмент на фото и много другое поможет поиск по картинке в Яндекс браузере.
Распознавание объектов
Увидев какое-либо изображение, пользователей часто интересует то, где можно найти предмет, находящийся на фото. Чтобы не посещать множество сайтов, достаточно загрузить изображение и кликнуть по искомому предмету
К примеру, если пользователю необходимо из фотографии интерьера найти обои, нужно кликнуть на них и Яндекс найдёт, где их можно приобрести и открыть их в полном размере. Важно отметить, что для точного поиска размер объекта должен быть не менее 50Х50 пикселей
Поиск вещей
Увидев красивую одежду, обувь или аксессуар пользователи задумываются о том, где можно купить понравившуюся вещь. Многая одежда дорого стоит, поэтому можно загрузить фото в Яндекс поиск и найти её по доступной цене. Искать одежду через поисковик по фото быстро и удобно. Если на фотографии есть полный образ, его можно легко собрать при помощи выделения фрагментов на исходнике.
Поиск части изображения
Если на фото находятся несколько объектов, но нужен только один, можно выделить его в поиске. Благодаря умному сканированию Яндекс найдёт изображение необходимого предмета, поэтому не потребуется его вырезать, используя специальные редакторы. Такой способ значительно сэкономит время и предоставит изображение хорошего качества.
Распознавание текста
Нередко встречаются текстовые изображения низкого качества. Яндекс поиск по картинке Яндекс позволит найти изображение с понятным текстом. Также поиск способен переконвертировать текст на фото в формат, через который предложения можно редактировать, копировать или переводить на 47 различных языков. В случае если в тексте встречаются контактные данные, умное распознавание может даже связаться с человеком, если используется мобильная версия.
Поиск товара по тексту
К примеру, пользователь хочет найти магазины, в которых продаются белые столы. Вместо того чтобы посещать торговые площадки, достаточно зайти в Яндекс.Картинки и в поисковой строке ввести «Белый стол». Чтобы поиск был более точным, в фильтре нужно кликнуть по вкладке «Товары». Результаты поиска будут отображать фото товара с сайтами, на которых он продаётся, благодаря им можно узнать стоимость и наличие.
Распознавание типа объекта
Умное сканирование может дать информацию о растениях, запечатлённых на фото, цветах и каких – либо местах. Также можно узнать название неизвестного предмета. Распознав тип объекта его можно приобрести либо просто пополнить багаж своих знаний. Яндекс расскажет об особенностях объекта, о его происхождении, если речь идёт о растении или животном, то будет дана информация о правильном уходе.
Проверка уникальности фотографии
Узнать, что фотография особенная и в единственном экземпляре поможет поиск по фото. Если поиск не выдаст загруженное изображение или покажет только похожее, значит, фото нигде не использовалось. Если же фото появится в поиске, значит оно не уникально. К такой проверке прибегают фотографы, печатные издательства, владельцы сайтов и другие люди.
Помогает найти изображение
Если пользователь не знает, как описать искомый объект, достаточно ввести в поисковой строке его название. Поиск предложит дополнительные слова, выбрав которые можно получить необходимое изображение. К примеру, пользователь хочет найти эскизы лисы в геометрическом стиле. Для этого нужно ввести в поиск «Эскизы лисы» и по предложенным тегам выбрать «Геометрия». Также появятся связанные фото, они могут быть тоже полезны.
Редактор
В мобильном приложении можно редактировать изображение прямо в браузере. Чтобы совершить редактирование, достаточно открыть изображение, кликнуть на «Редактор» (находится снизу картинки). В редакторе можно его обрезать, добавить текст или создать рисунок. Изменение исходника позволяет создать открытку или уникальную заставку для экрана своего устройства.
Создание досуга
Нередко пользователи не знают чем себя занять. Один из методов – просмотр изображений в Яндексе. Поиск по фото предполагает просмотр связанных картинок, которые способны вдохновлять на творчество или путешествия. Благодаря результатам поиска можно весело провести время, узнать о новых местах, получить полезную информацию и набраться интересных идей.
Поиск по картинке с телефона в Гугл
Отыскать копию изображения в большем размере или узнать, кто разместил ваше фото на своем сайте, поможет поисковая система. Работать с ней очень просто, к тому же большинство действий будет аналогично тем, что выполняются на компьютере.
Первым делом рассмотрим поиск с использованием браузера Chrome, поскольку этот способ является наиболее простым. Скачать приложения с официального магазина могут как пользователи ОС Андроид, так и владельцы устройств Apple, работающих на базе iOS. Пошаговая инструкция:
- Запустить браузер и перейти на интернет-страницу, где расположена картинка.
- Нажать пальцем на изображение и удерживать до появления контекстного меню.
- Выбрать пункт «Найти это изображение».
Поисковик отобразит страницу с результатами. Вверху находится сама картинка и ссылка для отображения ее копий в других размерах. Ниже предоставлены ссылки на сайты, где была найдена картинка.
Описанный способ будет эффективен, если картинка уже опубликована в сети и пользователь не прочь установить браузер Chrome. Теперь рассмотрим более универсальный метод поиска по фото с телефона через Гугл, который может быть применен на любом браузере:
- Открыть раздел «Картинки» в поисковой системе Google.
- Здесь можно вставить ссылку на изображение и нажать на кнопку в виде лупы. Система выдаст результаты в том виде, который был описан выше.
Если требуется загрузить фото из памяти смартфона, действовать придется так:
- 1. Для браузера Chrome – нажать на три точки, выбрать пункт «Полная версия».
2. Для других браузеров – открыть настройки и найти опцию «User agent». По умолчанию установлен параметр «Android» или «телефон», его следует переключить на «Компьютер».
Перезагрузить страницу. Теперь в строке поиска есть иконка в виде фотоаппарата – нажать на нее.
Перейти на вкладку «Загрузить файл».
Нажать кнопку «Выбрать». Если требуется, разрешить системе доступ к памяти смартфона.
Выбрать фото или картинку, которая расположена на телефоне.
Система выполнит поиск и отобразит результаты.
Важно знать
Параметр «User agent» нельзя отключать после отображения результатов, в противном случае страница перезагрузится и процедуру придется повторять заново.
Обзор сервиса Яндекс Картинки
Рассмотрим возможности сервиса Яндекс Картинки. Как работать с результатами: открывать в разных размерах, сохранять, фильтровать. Для начала найдем и увеличим изображение.
Или заходим на yandex.ru в раздел «Картинки».
2. Печатаем в строку поиска тему. Нажимаем «Найти» и получаем результаты.
3. Щелкаем один раз левой кнопкой мышки по изображению. Оно открывается в увеличенном виде.
Кнопки управления
Если навести курсор на снимок, слева и справа появляются стрелки. Кликая по ним, картинки будут меняться на предыдущую и следующую в списке.
Также для перехода можно использовать миниатюры внизу.
Поиск по фрагменту
При наведении курсора на изображение в левом углу высветится кнопка «Поиск по фрагменту».
При нажатии на нее появляется рамка, при помощи которой можно выбрать область. Для этого просто двигайте точки по углам белого квадрата.
После выделения нажмите на «Искать» в нижнем меню. Сервис покажет результаты.
Как увеличить на весь экран
При наведении курсора на снимок в верхнем левом углу появляется значок с двумя стрелками. Нажмите на него, чтобы расширить изображение на весь экран.
В нижней части увеличенной версии будет кнопка «Запустить». Нажав на нее, начнется показ слайд-шоу – снимки будут прокручиваться друг за другом.
Для остановки слайд-шоу и выхода из полноэкранного режима нажмите клавишу Esc на клавиатуре.
Как открыть в других размерах
При просмотре снимка в увеличенном виде в правой панели доступны другие его размеры. Выбрать их можно нажав на оранжевую кнопку (рядом с «Открыть»).
Вверху списка указан самый большой размер, а внизу – самый маленький. Выберите нужное значение, и картинка откроется в новой вкладке.
Еще есть кнопка «Другие размеры и похожие».
Нажав на нее, сервис покажет все копии снимка, а также подобные изображения.
На заметку. Похожие снимки также можно посмотреть в разделе «Связанные картинки».
Как сохранить на компьютер и телефон
Скачивание на компьютер:
1. Щелкните по снимку правой кнопкой мыши. Выберите пункт «Сохранить картинку как…».
2. Появится окошко, в котором нужно указать путь. Откройте через него нужное место, например, Рабочий стол или папку. Затем нажмите на кнопку «Сохранить».
Скачивание на телефон:
- Нажмите на снимок и подержите палец, пока не откроется меню. В списке выберите «Скачать изображение».
- После загрузки снимок появится в Галерее телефона.
Как открыть источник
Источник — это сайт, на котором Яндекс нашел картинку. Чтобы на него перейти, нажмите на адрес в верхнем правом углу.
Страница-источник откроется в новой вкладке.
Чтобы поделиться снимком в соцсетях или скопировать ссылку на него, нажмите на кнопку «Отправить».
Добавить в коллекцию
Коллекции – это что-то вроде закладок: раздел, куда можно добавить понравившиеся изображения. Но чтобы они осталось там не только на время этого сеанса, нужно зайти в свой Яндекс аккаунт.
Для отправки снимка в коллекцию нажмите на кнопку «Добавить в коллекцию».
Чтобы посмотреть добавленное, перейдите в раздел «Мои коллекции» или щелкните по иконке закладки.
Безопасный поиск
Безопасный поиск – это фильтрация изображений по содержимому. Настроить его можно, нажав на значок щита в правом верхнем углу.
Есть три варианта фильтрации:
- Без защиты – показывает все изображения по запросу.
- Семейный – скрывает непристойные снимки.
- Умеренный – что-то среднее между семейным фильтром и без защиты.
«Яндекс.Сибирь» — поиск изображений в сети
Несмотря на то, что первое место в поиске изображений принадлежит компании Гугл, российская не собирается отставать от своего прямого конкурента. Возможность спрашивать изображением было реализовано «Яндексом» ещё в 2010 году, когда рядом с отображаемыми изображениями появилась опция «Похожие», клик на которую открывал целую галерею изображений со схожими визуальными атрибутами.
Настоящим же прорывом в данной области стало создание «Яндексом» в 2013 году технологии «CBIR» (аббревиатура от «Content-based image retrieval» — «Поиск изображений на основании контента»), получившей в русском языке название «Сибирь».

Данная технология поиска картинок работает по следующему алгоритму:
- Пользователь загружает на сервер «Яндексе» искомое изображение (или указывает линк на него в сети);
- Данное изображение разбивается на так называемые «визуальные слова» (множество графических областей-элементов с определёнными границами);
- Производится сравнение указанных визуальных слов с визуальными словами из других картинок, ранее проиндексированных Яндексом и находящихся в его базе (десятки миллиардов изображений);
- Пользователь получает найденный результат, отсортированный по уровню схожести искомого и найденных изображений.
В 2014 году в поисковый инструментарий «Сибири» была добавлена функция поисках не только идентичных к искомому изображений (как планировалось ранее), так и просто похожих на него.
Обсуждение технологии «SBIR» можно наблюдать на нижеприведённом видео:
Способ 3 – Онлайн-сервис TinEye
TinEye – это специальный сервис для реверсивного поиска по картинкам.
В отличии от описанных выше способов использования алгоритмов Google Image Search, TinEye выдает более точные результаты.
Независимо от типа фотографии и ее качества, вы всегда найдете нужную информацию.
Для начала работы с сервисом выполните такие действия:

Рис.8 – Главная страница сервиса TinEye
В базе TinEye есть боле 38 миллиардов изображений, которые получены путем отслеживания поисковиков, всех социальных сетей и сайтов, которые не индексируются в Google. В результатах поиска отображаются прямые ссылки на похожие картинки, точные совпадения и адреса тематических страниц.

Рис.9 – Результат работы TinEye
Поиск по фото на Алиэкспресс — 2021: как найти товар по фотографии или картинке
Возможность поиска товара по картинке, безусловно, очень удобная и полезная функция. На данный момент она реализована только в мобильном приложении, однако, и в браузере можно осуществить поиск по фото, если знать небольшую хитрость. Успех поиска зависит от качества изображения и от того, насколько четко на нем видна нужная вещь. Например, если вы осуществляете поиск по фото из карточки товара с сайта, то вероятность успеха крайне высока.
Мгновенный поиск по фото
Допустим, вы видите перед собой предмет, который бы хотели приобрести. Чтобы попробовать найти такую же или похожую вещь на сайте, достаточно просто сфотографировать ее.
Для этого кликните по значку камеры в правом верхнем углу. Система запросит разрешение на получение доступа к вашей камере и сохраненным фотографиям, нажимаем кнопку подтверждения. После того как фотография будет сделана, тут же запустится процесс поиска похожих товаров.
Попробуем выполнить поиск моей блютуз колонки Tronsmart T6.
Если система находит не то, что вам нужно, можно немного скорректировать изображение и выделить на нем ту область, на которой находится искомый объект. Для этого необходимо открыть изображение на весь экран и потянуть за рамку, расположенную по краям, настраивая ее так, чтобы она очерчивала только нужный предмет.
Поиск по изображениям из галереи
Осуществлять поиск можно также и по фото, сделанным ранее, или по картинкам, скачанным из интернета. Для этого, после нажатия на значок камеры, в левом нижнем углу нужно кликнуть на превью вашей галереи, где отображается миниатюра вашего последнего фото.
Попробуем купить тв-бокс Vontar X3:
Если вы хотите найти товар по фото, сделанном вами на это устройство, то необходимо открыть папку Камера. Если нужное изображение было сохранено из сети или с самого Aliexpress, то искать его придется в других папках с загруженными картинками. После выбора изображения автоматически запустится процесс поиска.
Наиболее подходящие и похожие варианты будут на первом месте. Поисковая система сама определяет, к какому разделу относится искомая вещь. Например, если на вашем фото сумка, то первым разделом будет Чемоданы и сумки. Если на изображении пара обуви, то будет категория Обувь. Результаты поиска можно отсортировать по стоимости, но отсутствует функция сортировки по заказам или рейтингу.
Поиск по изображению товара с сайта
Допустим, вам понравилась конкретная вещь в каталоге, но у нее завышена цена, совсем нет отзывов или продавец не вызывает доверия. В таком случае можно загрузить в поиск фото из карточки этого товара.
Рассмотрим на примере уже скаченного изображения мини wi-fi роутера 4G:
Для этого нужно открыть изображение на весь экран, кликнув по нему. Затем, листая влево, выбрать наиболее подходящее фото и нажать на иконку камеры в правом верхнем углу. После этого сразу же начнется поиск товаров по этой картинке.
Не так давно появилась функция поиска похожих товаров, но она применима только для тех вещей, которых больше нет в продаже. Если в вашей корзине есть такой товар, рядом с ним вы можете увидеть кнопку «Похожие товары«. Здесь нельзя самостоятельно выбрать подходящее изображение, поиск будет вестись по всем фото, а также по описанию из карточки товара.
Поиск в браузере
Функция поиска по картинкам не реализована в браузерах, но есть один вариант.
Желаемый товар или что-то похожее на него нужно добавить в желаемое. После этого найти его в разделе Мои желания и нажать на кнопку Найти похожие товары. Эффективность этого метода оставляет желать лучшего, так как система предлагает всего лишь похожие варианты.
На данный момент функция поиска по картинкам все еще дополняется и улучшается создателями приложения. Поэтому можно надеяться, что со временем данная функция начнет работать еще точнее и качественнее.
Поиск по изображению в google.
Поиск по изображению в google немного пизданутый из-за того, что мобильный поиск по картинкам не дает загрузить изображение с телефона. Для этого придется переключаться на полную версию веб-страницы и загружать оттуда. Делаем следующее.
Заходим на сайт http://images.google.com и в меню браузера переключаем режим на полный. Данный пункт есть во всех современных браузерах: Chrome, Firefox, Opera, Yandex.
Теперь приближением выбираем камеру:
Вкладка “Загрузить файл” и выбираем наш файл.
Файл загружается на сервера гугл и выдается результат. На этой странице нажимаем “Все размеры”
И снова в меню убираем галочку “Полная версия” и любуемся результатом.
Таким вот хитрожопым способом можно организовать поиск по картинке в Андроид.
Google Chrome
Браузер, являющийся стоковым на большинстве версий операционной системы Android, кроме некоторых модификаций, к примеру, устанавливающихся на устройства для внутреннего китайского рынка. Для пользователей Windows Phone и iOS не составит труда посетить магазин приложений для своей платформы и загрузить браузер оттуда.
Рассмотрим два случая: когда есть ссылка на графический файл и картинка хранится в памяти мобильного устройства.
- Выполняем продолжительный тап по изображению (тапаем по нему и держим палец на картинке до появления контекстного меню), открытому в веб-обозревателе или отображаемому в его окне.
- В выпавшем меню выбираем вариант «Найти это изображение…» для отправки поискового запроса с соответствующим содержимым в Google.
Для устаревших версий приложения Google Chrome инструкция может быть не актуальной. В таком случае обновитесь.
Спустя пару секунд появится окно с результатами поиска. Здесь присутствует возможность указать дополнительные параметры поиска, как, например, цветовая гамма, авторское право, только результаты в высоком разрешении, точный размер изображения или отсеивание картинок, которые меньше указанных. Также будет показана поисковая фраза, по которой можно увидеть данную картинку, она же – отображение её содержимого, «по мнению» алгоритмов Google.
Pinterest Lens
Инструмент визуального поиска в Pinterest — это безусловно, самая продвинутая технология, когда-либо разработанная для этих целей. В отличие от других подобных сервисов, в которых у вас нет выбора, кроме как поиск всего изображения, здесь вы можете выбрать только определённую область, на фотографии которую нужно найти. В итоге вы увидите похожие картинки только выделенной части, а не всей фотографии.
Чтобы начать использовать обратный поиск в Pinterest, сначала необходимо создать бесплатную учётную запись в сервисе, а затем добавить изображение в свой профиль. Как только это будет сделано, вы можете использовать инструмент визуального поиска, чтобы найти похожие изображения из базы данных Pinterest.
Эта функция работает в веб-версии, а также в официальном приложении для Android и iOS.
Tineye
Есть три варианта поиска изображений:
Рассмотрим каждый из них.
С камеры
2. Нажимаем на кнопку «стрелка вверх».
3. Из меню выбираем «Камера».
4. Активируется камера телефона. Наводим ее на объект и делаем снимок.
5. Нажимаем галочку для загрузки изображения на сайт.
6. Tineye покажет результаты.
Из галереи
2. Выбираем снимок из галереи.
3. После загрузки Tineye покажет результаты.
1. Открываем в браузере страницу с нужным изображением.
2. Зажимаем на нем палец и в открывшемся меню выбираем «Копировать адрес ссылки».
4. Зажимаем палец на текстовом поле. Откроется подсказка «Вставить» – выбираем ее.
Ссылка добавится в строку. Нажимаем на иконку лупы.
5. Tineye отобразит результаты.
На заметку. Можно ограничить результаты – показать снимки только с определенных сайтов (например, с Амазона). Для этого нажмите на поле «Filter by domain/collection».
Google Googles
Это мобильное приложение, развиваемое Google порядка десятилетия, которое служит для распознавания содержимого фотоснимков и визуального поиска, используемые в дополненной реальности. Преимуществом сервиса является наличие функции распознания и извлечения текста с фотографии на десятках языков для его последующего перевода или применения в качестве поискового запроса.
- Запускаем программу, скачанную с магазина приложений.
- Внизу выбираем режим её функционирования.
- Создаём снимок и дожидаемся результата. В зависимости от содержимого фотографии он будет сильно отличаться.
Как сделать поиск по картинке в Гугле и Яндексе автоматизированным
Итак, на выбор два помощника: Search by Image и Поиск по картинке для Яндекс, но сначала вводная инструкция, как установить нужные расширения для Chrome:
А теперь подробнее о Search by Image – утилите, позволяющей в несколько кликов просканировать изображение и найти похожие. Расширение встраивается в браузер и появляется в выпадающем списке при нажатии правой клавиши мыши. Помогает правообладателям с легкостью отслеживать кражу личных или рабочих графических данных.

Поиск по картинке для Yandex предлагает следующие возможности:

На этом все, надеюсь вы разобрались в том, как делать поиск по картинке. Очень удобная и нужная вещь, особенно если установить расширение для браузера. Всего доброго и до скорой встречи!
Использование поисковых систем в мобильных браузерах
Yandex
Чтобы найти картинку с помощью веб-сервиса Яндекс, запустите на смартфоне любой браузер и перейдите на сайт Яндекс.Картинки https://yandex.ru/images/. Как вы помните, отличительной особенностью этой услуги является функция «Запросить фото».
Исследования Яндекса – одни из самых умных. Например, в кадре из фильма в нем можно найти много полезной информации: название изображения, что показано во фрагменте и т.д.
Чтобы спросить с фотографией, нажмите на пустую область строки:
И выбираем интересующий файл:
После этого Яндекс не только отобразит результаты, но и попытается определить, что изображено на этой картинке. В нашем примере это отрывок из фильма «Москва – Кассиопея».
Однако на этом функции «Спрашивать по картинке» не заканчиваются. Это также делает поиск продукта, идентификацию модели автомобиля и распознавание текста простым и приятным.
Для поиска изображения с помощью сервиса Google откройте эту страницу https://www.google.ru/imghp?hl. Вы можете загрузить ссылку, фотографию, сделанную камерой, изображение из галереи и т.д. Кстати, если хотите, просто перетащите изображение (Drag-and-Drop) в область поиска.
TinEye
Система TinEye использует собственный движок, особенность которого заключается в том, что он может контролировать уникальность изображений. В Википедии есть интересная заметка (https://ru.wikipedia.org/wiki/TinEye) о том, что сервис помог идентифицировать неизвестного солдата по фотографии, сделанной в Нормандии.
TinEye, как и его аналоги, поддерживает загрузку изображений с камеры, документов и ссылок. Сервис находится по адресу https://www.tieye.com
Через поисковик Yandex
Разработчики Яндекса не отстают от Google. В самой популярной поисковой системе Рунета есть функция распознавания объектов на фотографии, которая отлично работает как с телефона, так и с компьютера.
Рекомендуем использовать Яндекс, если вы хотите найти русскоязычный контент.
Следуй инструкциям:
- В открывшемся окне вы можете распечатать заявку и получить выпуск соответствующих фотографий. Чтобы отменить поиск существующего изображения, щелкните значок камеры;
- Перейдите на страницу https://yandex.ru/images;

Рис.12 – Яндекс изображения
Далее введите адрес изображения или загрузите его из памяти устройства;
Рис.13 – Сервисный функционал
В новом окне пользователи увидят систематизированную информацию об изображении, от всех доступных размеров до похожих изображений и конкретный поисковый запрос с содержанием изображения.

Рис.14 – Результат исследования Яндекса
Pinterest Lens
Это еще одно эффективное средство, позволяющее найти картинку по фото с телефона. Причем сохранять его не нужно. Особенность — встроенная функция выделения части снимка, чтобы найти конкретный объект.
Описание
Разработка относится к сегменту «Искусственный интеллект». Это нейросеть, которая настроена на поиск людей, предметов, животных, растений и тд. Система универсальна, и дает возможность найти, например, пуговицу на рубашке, а не только саму рубаха.
Функционал
Встроенная поисковая страница работает таким образом, что пользователь сам решает, какую область изображения нужно загрузить в систему. Есть возможность распознавать объекты в режиме видеосъемки. Встроенный планировщик, подсказки в выборе подарков близких и многое другое доступно сразу после регистрации.
Стоимость
Разработчики разместили приложение на ГуглПлей. За скачивание и установку денег не взимается. Регистрация также бесплатная. Единственное, за что придется заплатить, так это за доступ к расширенным функциям. Но это не потребуется тем, кто ищет ответ на вопрос, как найти фото в интернете с телефона. Данная функция есть в пробной версии.
iOS-приложение Reversee
Для iPhone существует iOS-приложение Reversee, оно представляет своего рода мостик между пользователем и поисковиком, умеет искать фото по различным критериям. Можно выделить 3 основные функции данного приложения:
- поиск по фото или картинке с веб-страницы,
- поиск по профилю на социальной странице,
- поиск улучшенной копии изображения.
Но, на самом деле, возможности у приложения несколько шире.
- Фоторедактор, позволяющий обрезать или повернуть изображения по часовой стрелке или против
- Стандартная поисковая система – Google, но можно настроить другой поисковик (Bing, Yandex)
- Настройка формата и размера изображения, по которому производится поиск
- Отображение результатов в указанном браузере (Chrome или Safari)
- Постинг изображения в соцсетях или отправка на email
- Сохранение результатов в памяти iPhone
Помимо собственно приложения, Reversee располагает расширением, которое можно задействовать в других iOS-программах (Photos, браузерах и т.п.), таким образом можно быстро искать по фото, не выходя за рамки других приложений.






