Как поставить песню на звонок на айфоне 5s через iTunes
Для читателей статьи будут предложены два варианта решения этой проблемы. Также вы узнаете, какой вариант лучше подходит для таких задач, ускорит процесс получения рингтонов.
Для продвинутых пользователей это не является новостью, а вот новичкам эта информация будет открытием, надеюсь, принесёт пользу.
Упомянутый выше iTunes содержит все требуемые функции для получения рингтонов в нужном нам формате. Рассмотрим на практических примерах, как изменить файл МР3 в формат для айфона m4r, именно этот формат может распознать ваш девайс.
Добавляем музыку в медиатеку
Откройте iTunes на своём ПК, далее всё делается, как и во всех программах – открываете вкладку «файл», находите нужную строку, добавляете мелодию в программу, всё довольно просто.
Надеюсь, вы позаботились о том, чтобы заранее скачать музыку для рингтона на ПК? Для быстрого перехода в проводник Windows, для выбора скачанной музыки, пользуйтесь Ctrl+O, это сокращает время ваших действий.
Выделение фрагмента для рингтона
После добавления мелодии в программу, её следует обрезать. Клик по нужной мелодии правой кнопкой мыши, далее жмите сведения.
Затем в параметрах вырезаете желаемый отрезок, который будет использоваться для рингтона.
Важное условие — резать часть музыкальной композиции следует длительностью до 39 секунд, не более того. Вам следует заранее определиться, с какой секунды будет начинаться ваша музыка, и уже выставлять данное значение при выборе фрагмента
Не забудьте сохранить изменения
Вам следует заранее определиться, с какой секунды будет начинаться ваша музыка, и уже выставлять данное значение при выборе фрагмента. Не забудьте сохранить изменения.
Запуск процесса конвертации
Во всех версиях iTunes функции почти идентичны. Но, в последней версии iTunes из окошка медиатеки, не выйдет выполнить конвертацию, используя контекстное меню, чтобы создавать мелодию в форматах AAC. Поступим следующим образом:
- Жмите на только что обрезанный фрагмент, для его выделения;
- Откройте вкладку файл;
- Найдите пункт создания новой версии;
- Нажмите на формат АСС.
Запуститься выполнение конвертации выбранного фрагмента, по окончании вы увидите еще один файл, длина этого файла будет соответствовать вашим настройкам.
Как поменять расширение ААС на формат M4r?
Вы уже поняли, что в яблочных смартфонах для рингтонов используется особый формат мелодий с расширением m4r. Значит необходимо поменять формат AAC на M4r, требуемый для рингтонов яблочных устройств.
Клик правой мышкой по файлу, выбираем показать в проводнике. Переименовываем файл, заменив расширение на m4r.
Конвертированный рингтон надо сохранить на ПК в любом месте, где вам удобно. Эту операцию можно осуществить проще. Но об этом немного позже.
А пока зайдите вновь в программу iTunes, нажмите «вид», выбирайте в типах медиа файлов раздел «звук», перетащите в него сохранённый на компьютере файл.
Синхронизируем Айфон c iTunes
После проведённых действий с будущим рингтоном, требуется подсоединить к компьютеру яблочный смартфон, провести синхронизацию между айфоном и компьютером.
Последний шаг, осталось поставить закачанный рингтон на звонок айфона. Теперь это уже не сложно. Установить новую мелодию можно в настройках смартфона, она уже будет видна в медиа файлах. Для тех, кто не в курсе, как это сделать, даю инструкцию.
Отключить айфон от ПК, войти в «настройки» айфона, перейти в «звуки», активировать пункт «рингтон», выбрать из списка только что загруженный рингтон. Теперь у вас стоит новая мелодия на звонке.
Сервисы для бесплатного создания рингтона
А теперь поговорим о том, как создать музыку для айфона намного быстрее и проще. Существует много онлайн инструментов, благодаря которым набор рингтонов для айфона делается очень быстро. Найти такой сервис можно через поисковую строку вашего браузера.
Загрузить понравившуюся музыку, перевести ограничивающий маркер на нужную длительность (но не более 39 секунд), жмите «Создать рингтон для айфона», далее «Обрезать», затем вам останется скачать готовый файл, поместить его в медиатеку iTunes, вкладка «Звуки».
Ищите, выбирайте, создавайте новые мелодии.
Теперь вы знаете, как поставить песню на звонок на айфоне 5s через iTunes
После прочтения этой информации каждый пользователь сможет без особого труда устанавливать понравившуюся мелодию на свой яблочный девайс.
Предлагаю вашему вниманию ещё несколько интересных статей:
- Что такое аутентификация Wi-Fi на телефоне;
- Как подключить ноутбук к интернету через Wi-Fi;
- Телефон не подключается к wifi получение ip адреса;
- Что делать, если не включается планшет;
- Как вывести изображение с ноутбука на телевизор.
Часть 4: Как перенести мелодии с iPhone на iPhone с помощью AnyTrans
Но что, если вы не хотите использовать dr.fone для передачи рингтона с iPhone на iPhone? Не бойтесь, потому что у нас есть другое программное обеспечение со своим собственным методом, с помощью которого вы также можете очень легко научиться передавать рингтоны с iPhone на iPhone. Это программное обеспечение называется AnyTrans программное обеспечение и вот его завершено Обзор iMobie AnyTrans & атрибуты:
AnyTrans
AnyTrans называется лучшей альтернативой iTunes и может выполнять несколько задач для вашего iPhone. Вот список функций, которые AnyTrans может легко выполнить:
Теперь давайте посмотрим, как передавать рингтоны с iPhone на iPhone с помощью AnyTrans.
Для этой передачи вам понадобятся как ваши айфоны, так и два разных USB-кабеля, ваш персональный компьютер или Mac, и вам потребуется загрузить AnyTrans. Просто следуйте инструкциям ниже, и вы сможете очень легко передавать рингтоны с iPhone на iPhone:
Шаг 1: Установите и откройте AnyTrans на своем компьютере, а затем подключите оба своих iPhone к компьютеру с помощью USB-кабелей. Как только программное обеспечение распознает оба ваших устройства, перейдите к следующему шагу.
Шаг 2: Нажмите на ‘Аудиои затем нажмитеМелодиина главной странице.
Шаг 3: Выберите мелодии, которые вы хотите перенести с одного iPhone на другой, и нажмите «К устройствув правом верхнем углу окна.
Ваш перевод начнется, и по окончании вы сможете использовать рингтон, который вы отправили с другого вашего iPhone в ваш новый iPhone. Вы можете установить его в качестве мелодии звонка, и он будет воспроизводиться при каждом вызове.
Итак, теперь вы поняли как перенести рингтоны с iPhone на iPhone.
Получится ли установить без компьютера?
Я уже описал несколько вариантов для создания и загрузки аудио для входящих на Айфон. Но использовать их можно лишь через подключение смартфона к ПК, что не всегда возможно или удобно. Есть ли способ, для которого не нужен компьютер? Да, такой способ существует, причем, очень давно. Вот только использовать его могли не все юзеры. Потому как программа GarageBand, благодаря которой можно создать рингтон сразу на своем гаджете, раньше была платной. Не очень давно компания Apple сделала ее доступной, то есть за ее скачивание платить ничего не нужно. Так что рассмотрим данный вариант подробнее.
Но сначала отмечу несколько минусов этого способа:
- софт займет 1,44 ГБ, поэтому установить его на свое устройство могут не все;
- создать мелодию для звонка из коллекции Эппл Music с помощью приложения не выйдет.
Если два этих пункта для вас не имеют значения, рассмотрим инструкцию подробнее:
- сначала нужно установить софт на свой Айфон и активировать его;
- переходим в подменю Аудиорекордера;
- кликаем по кнопке, где изображены слои в верхнем углу слева;
- деактивируем метроном путем нажатия на клавишу, где он нарисован;
- жмем клавишу + , она находится с правой стороны от дорожки записей;
- в появившемся окошке «Секция песни» выбираем «Секция А» и включаем «Автоматически»:
- жмем на изображение петельки с правой стороны сверху монитора, выбираем раздел «Музыка»;
- находим композицию, из которой планируем делать ринтон, зажимаем ее и переносим на дорожку на основном экране программы;
- кликаем на перенесенный трек для активации режима редактирования;
- меняем продолжительность песни, путем передвижения краев начала и конца аудио. Стоит помнить, что продолжительность рингтона может быть всего тридцать секунд. Чтобы было удобнее создавать мелодию, можете приблизить дорожку, для этого растягиваете ее двумя пальцами;
- после создания рингтона, жмем треугольник в верхнем углу с левой стороны;
- кликаем по созданному аудио и жмем «Поделиться» → «Рингтон», следует написать название мелодии и закончить операцию путем нажатия экспортирования.
Как закачать рингтон в память iPhone
Первым делом нужно обзавестись подходящим музыкальным файлом. Музыкальный файлы имеют разнообразные расширения – .mp3, .aac, .wav и т. д. Но стандартный формат рингтона для iPhone — .m4r, другую не поставить.
Рингтон – это короткая мелодия, длиной не больше 40 секунд. С одной стороны, целую песню ставить на звонок не имеет смысла, а с другой, эта возможность ограничена программно. Подходящий файл можно либо скачать из интернета, либо создать самостоятельно, вырезав из любимой песни самый красивый фрагмент.
Сделать рингтон для Айфона можно несколькими способами – купить в iTunes Store, скачать готовый из интернета, нарезать на специальных сайтах в режиме онлайн, использовать предназначенную для нарезки музыки программу, вроде iTunes, или подготивить его на iPhone. Подробно об этом мы рассказывали в пошаговой инструкции «Как создать рингтон для iPhone«.
Загрузить полученный файл в Айфон можно двумя способами:
- При помощи программы iTunes;
- Посредством менеджера файлов Windows или Mac.
Загрузка мелодии в смартфон при помощи iTunes
В меню главного окна перейдите на вкладку «Файл» и нажмите на пункт «Добавить в медиатеку». Также можно воспользоваться сочетанием горячих клавиш Ctrl+O для Windows и cmd+O для Мак.
В открывшемся окне перейдите в папку на жестком диске, в которой расположен рингтон и выберите его. Он появится в iTunes, в меню «Звуки».
На главной странице программы перейдите в меню «Звуки» своего iPhone.
Иконка будет доступна только в том случае, когда телефон подключён к компьютеру.
Отметьте выбранный рингтон и поставьте галочку в пункте «Синхронизировать звуки». Выберите, все ли файлы нужно синхронизировать, или только выбранные.
Примените изменения. После этого содержимое медиатеки (и, соответственно, ваш рингтон) синхронизируется с iPhone, то есть загрузится в память смартфона. Для просмотра звуков, нажмите на боковое меню, показанной нижней красной стрелкой скриншотом выше.
Загрузка рингтона на iPhone через файловый менеджер
Кроме программы iTunes, для закачки мелодии в память смартфона можно использовать файловый менеджер. Синхронизации при этом делать не нужно, а копировать на Айфон можно не только музыку, но и любые другие файлы.
Чтобы скинуть рингтон на смартфон при помощи файлового менеджера, подсоедините iPhone к компьютеру и сделайте следующее:
Загрузите на компьютер, установите и запустите программу. В вернем меню менеджера выберите пункт, отмеченный ящиком с инструментами «Quick Toolbox».
В самом первом разделе загрузки файлов и информации «Export Files and Data» выберите иконку пользовательского рингтона «User Ringtone».
В открывшемся окне кликните на длинную кнопку голубого цвета, и выберите нужный файл на жестком диске компьютера. После этого мелодия будет перенесена в память смартфона. Останется только установить её на звонок.
Особенности рингтонов
Первым делом нужно познакомиться с некоторыми особенностями работы с рингтонами и музыкой на «яблочных» гаджетах. Дело все в том, что в случае с обычными медиафайлами никаких ограничений по форматам нет — если девайс не работает с каким-нибудь расширением, он конвертирует его. Музыка в этом случае будет файлом типа AAC.
Задумываясь над тем, как добавить рингтон в «Айфон» через «АйТюнс», придется учесть, что:
- работать можно только с форматом M4R;
- длительность мелодии не может быть больше 30 секунд.
Лишь с учетом данных особенностей можно успешно решить поставленную задачу. Поэтому сначала нужно сделать рингтон. Или скачать его из интернета. И только потом уже добавлять в смартфон.
Часть 2: Как составлять и передавать рингтоны с iPhone на iPhone с помощью dr.fone
Несмотря на то, что другие смартфоны имеют дополнительное преимущество перед iPhone для совместного использования рингтонов с помощью Bluetooth и NFC, но iPhone не должен оставаться позади. Это потому, что есть специальное программное обеспечение, которое вы можете использовать для передачи мелодий с одного iPhone на другой довольно легко. Одним из этих программ является dr.fone — Менеджер телефона (iOS) который можно использовать не только для передачи рингтонов с одного iPhone на другой, но и для гораздо большего!
Давайте узнаем больше о dr.fone — Перевод:
dr.fone — Менеджер телефона (iOS)
dr.fone — это невероятное программное обеспечение, которое вы можете бесплатно загрузить на свой iPhone, и его можно использовать для многих вещей, включая создание ваших собственных личных рингтонов. Вот список всего dr.fone можно очень легко:
- Легко переносите фотографии и музыку с одного iPhone на другой, не беспокоясь об ограничениях iTunes.
- Может помочь вам идеально сделать резервную копию и восстановить вашу медиатеку iTunes.
- Помогите вам перенести видео и аудио с вашего iPhone на компьютер и iTunes.
- Он может выполнять как экспорт, так и резервное копирование ваших сообщений, контактов, документов, MMS и других файлов.
- Можно также выполнить резервное копирование вашего iPhone в один клик на ПК.
- Создайте индивидуальные мелодии для вас.
- Он может переносить медиафайлы прямо с iPhone на iPhone или любое другое устройство.
- Он поддерживается всеми устройствами iOS, а также совместим с iOS 14. Нажмите, чтобы узнать Как перенести данные с iPhone на iPhone с помощью dr.fone.
Способ №2. Загрузка аудиофайлов через DropBox
Дропбокс это файловое хранилище для файлов различного формата. Размер бесплатного хранилища в дропбокс первоначально пару ГБ, но может быть увеличено до 18 ГБ, если пригласить друзей. В общем хватит для большого количества музыки. В дропбоксе есть возможность проигрывания музыки, но нет возможности собирать ее в плейлисты и т.д.
Однако DropBox удобен тем, что вы можете закачать музыку в хранилище, когда у вас нет под рукой персонального компьютера с iTunes.
Пошаговое руководство по доставке музыки:
- После регистрации скачать мобильное приложение для iPhone DropBox и залогиниться в нем
- Если компьютер под рукой, то скачать Дропбокс на свой комп, залогиниться там, создать папки и закинуть туда всю свою музыку — просто нажать копировать вставить из любой папки в папку дропбокс
- Подождать синхронизации, пока музыка закачается в файловое хранилище
- Запустить на устройстве мобильное приложение Дропбокс. После обновления вы увидите список ваших файлов. Если вы хотите, чтоб музыка играла без интернета — нужно рядом с любым файлом нажать стрелочку и выбрать в меню в правом углу «Доступ в авт. режиме»
GarageBand
GarageBand – это приложения для создания музыки на Айфон. Но мы его будем использовать для установки мелодии на звонок, потому что он предоставляет необходимый функционал.
- Запустите GarageBand и выберите любой инструмент.
- Нажмите на кнопку просмотр. Она находится в левом углу.
- Тапните по плюсику в правом углу, чтобы попасть в меню секций.
- Откройте секцию А.
- Включите опцию «Автоматически».
- Выберите функцию обрезки – кнопка в виде петли размещена в правом углу.
- Перейдите на вкладку «Музыка» и выберите песню для рингтона.
- Перенесите трек в окно редактора, потянув влево.
- Используя редактор GarageBand, вырежьте фрагмент (не более 40 секунд) из мелодии.
- Когда рингтон будет готов, нажмите на стрелочку и выберите «Мои песни».
- Тапните по созданной мелодии на звонок и держите палец до появления окна «Поделиться». Выберите «Рингтон».
- Присвойте композиции имя и нажмите «Экспортировать».
- После завершения экспортирования нажмите «Использовать как» и выберите «Стандартный рингтон».
Чтобы установить мелодию на звонок, пройдите по пути Настройка – Звуки – Рингтон и выберите созданную композицию.
Загрузка музыки на iPhone с помощью программы iTools
У данного способа есть особенность, а заключается она в том, что, прежде чем вы закачаете музыку на свой девайс, она должна быть загружена на локальный диск компьютера. Скачать музыку на компьютер можно с интернета на специальных сайтах или при помощи определенных плагинов, позволяющих скидывать музыку на мобильное устройство из социальных сетей, с ютуба.
Но если вы являетесь человеком, который делает все по старинке, то, вероятнее, будете загружать музыку на ПК с CD/DVD-дисков – не беспокойтесь, это нормально. Как вы поняли, разницы нет в том, как именно музыкальные файлы попали на ваш компьютер, пусть они скачаны через интернет, принесены на флешке другом и скопированы на жесткий диск вашего компьютера – без разницы.
Необходим сам факт наличия на компе музыкальных файлов в формате MP3 (или любом другом популярном формате, благо любой айфон, хоть 4s, 5s или марки современнее, поддерживают любой аудиоформат).
Программа iTools – это альтернатива iTunes (о ней подробнее напишем позже), которая позволяет без особых проблем загрузить музыку с ПК на устройство типа Айфон.
И если вы в поиске информации, как перекинуть музыку с компьютера на айфон? Чем мы сейчас и займемся. Вы поймете, что программа совсем простая и никаких специфических навыков для ее пользования не требуется.
Ключевая фишка iTools в том, что прога позволяет перемещать файлы с компа на девайс без синхронизации, а это экономит время.
Кстати, если вдруг вам понадобится перенести музыку с Айфона на компьютер, то данный софт вам в этом деле так же поможет. Готовы узнать, как скачать музыку на айфон? Тогда поехали!
Часть 1: зачем вам рингтон?
В современном мире наличие рингтона в вашем iPhone стало необходимостью. Конечно, вы можете легко использовать самую простую мелодию Apple на своем iPhone и называть ее архаичной. Но если вы хотите идти в ногу со временем, вам определенно нужен один для вашего iPhone.
Есть много типов мелодий, которые вы можете использовать. Вы можете использовать песню из вашего любимого жанра, вы можете использовать определенный звук, который вы находите забавным, это также может быть звук вашего любимого человека, если вы дерзкий, или это также может быть сообщение, которое вы либо записали для себя или сообщение, которое вы получили от кого-то другого.
Какой бы рингтон вы ни выбрали, он многое о вас расскажет, так как он будет проигрываться каждый раз, когда вам позвонят, и независимо от того, где вы находитесь. Так что будьте осторожны при выборе хорошей мелодии звонка, которая соответствует вашей личности.
Теперь давайте посмотрим, как вы можете отправлять рингтоны с iPhone на iPhone, используя специальное программное обеспечение, специально разработанное для этой конкретной задачи.
Установка рингтона на звонок iPhone
Итак, рингтон загружен на телефон и стал доступен для установки через меню настроек. Осталась всего пара шагов:
Откройте настройки и перейдите в меню «Звуки», раздел «Звуки и рисунки вибраций», пункт «Рингтон».

В списке доступных мелодий найдите скачанную и поставьте галочку напротив её имени.

Чтобы вы убедились, что это действительно она, смартфон начнет воспроизведение звука
Причём не важно выключен у вас звук или нет
Вот и всё! Эта инструкция подойдёт для iPhone 4, 5, 6 версий, и позволяет быстро установить свой рингтон на звонок.
Если у Вас не получается что то сделать самостоятельно, то советуем обратится в скорую компьютерную помощь — pchelp24.com, приемлемые цены, опытные специалисты, бесплатный вызов и диагностика.
- 5
- 4
- 3
- 2
- 1
(7 голосов, в среднем: 5 из 5)
Где хранятся рингтоны, после обновления iTunes до версии 12.7 и выше?
Если вы уже создавали рингтоны на Айфоне раньше – до выхода обновленной версии iTunes 12.7, то вас, вероятно, волнует вопрос, куда они могли деться, так как раздела «Звуки» в iTunes уже не существует. Не волнуйтесь, ваши рингтоны не удалились.
1. Проще всего запустить поисковую программу «Spotlight search», чтобы найти папку с рингтонами. Но если такой способ кажется вам не совсем удобным – дает слишком много результатов, попробуйте использовать подобный путь с «Finder» (в зависимости от программного обеспечения, названия некоторых папок могут отличаться):
→ «Музыка» → «iTunes» → «iTunes музыка» → «Звуки»
2. Вы увидите в этой папке, что ваши рингтоны в целости и сохранности. Теперь вам надо перетащить их в iTunes, в раздел «Звуки» на вашем iPhone.
Интересно: Тормозит, глючит и зависает Айфон 6, 7, 8, X, что делать? | Как настроить VPN на iOS (Айфон и Айпад), беcплатно?
Часть 5: Как перенести рингтоны с iPhone на iPhone с помощью iTunes
iTunes обычно является первым доступным решением для пользователей iOS в ситуациях, когда им необходимо перенести данные с iPhone на ПК или наоборот. Однако, несмотря на бесплатное решение, использование iTunes иногда может оказаться несколько сложным. Обычно это происходит из-за недоступности жизнеспособного метода переноса данных непосредственно с iPhone на другой iPhone с помощью iTunes. Следовательно, при использовании инструмента iTunes вам необходимо перенести мелодии со старого телефонного устройства в iTunes и снова перенести его обратно на новое устройство iPhone из iTunes. Если вы испытали эту боль, эти советы идеально подходят для вас, как перенести рингтоны с iPhone на iPhone с помощью iTunes.
Начните с подключения оригинального устройства iPhone к компьютеру и запустите iTunes.
Выберите имя своего телефона в интерфейсе iTunes, чтобы перейти в сегмент «Тоны».
На этом этапе начните проверять выбор «Синхронизировать мелодии» и начать синхронизацию всех ваших рингтонов с iTunes на вашем телефонном устройстве. Выберите опцию «Применить», чтобы активировать ее.
По завершении начните отключать старое устройство iPhone.
Если у вас есть сохраненные мелодии в вашем локальном хранилище, зайдите в меню «Добавить файлы из файлов» в опции «Библиотека», чтобы импортировать файлы предпочитаемых мелодий в iTunes из локального хранилища вашего телефона.
После того, как вы добавили выбранную мелодию звонка в iTunes, начните подключать нужное телефонное устройство к системе.
Чтобы узнать способ передачи рингтонов из iTunes на устройство iPhone, выберите устройство и перейдите в раздел «Тоны».
Затем подтвердите выбор «Синхронизировать тоны». Нужные мелодии для синхронизации можно выбрать вручную или полностью выбрать.
Нажмите на опцию «Применить», чтобы выбранные мелодии были синхронизированы с желаемой целью.
Воспользовавшись приведенными выше советами, вы сможете успешно узнать, как передавать рингтоны с iPhone на iPhone с помощью iTunes.
Как добавить рингтон в айфон через iTunes 12.6
Открываем iTunes , подключаем iPhone к компьютеру , в открывшемся приложении нажимаем сверху на Музыка а справа на Песни как показано на картинке , (на значок айфона не нажимать)

как нажали на Песни справа появится пустая область , туда то и перетаскиваем наши песни , если их у вас нет

после того как закинули нужную песню или песни для рингтона , выбираем нужную песню и кликаем по песни правой кнопкой мыши и выбираем пункт «Сведения»

в открывшемся окне сверху нажимаем на Параметры в полях «Начало» и «Стоп» выставляем нужные параметры времени:
1 колонка — время начало композиции 2 колонка — время конца композиции
(заданный временной промежуток должен быть меньше 30 секунд)
время можно вычислить в плеере на компе !
и нажимаем ОК

Далее нужно нажать на саму песню(в которой меняли время проигрывания) что бы она стала синим цветов и в самом верху слева в iTunes выбираем пункт Файл далее Преобразовать и выбираем «Создать версию для формат ACC»

после этого снизу той песни которую правили появится ещё одна композиция с таким же названием с вашим промежутком времени и одинаковым названием
наводим на неё и кликаем правой кнопкой мыши и выбираем пункт «Показать в проводнике Windows»

после того как открылась папка с песней , перетаскиваем её на рабочий стол а в iTunes можно удалить
теперь нажимаем на компьютере Пуск далее Панель управления сверху справа в окне выбрать Крупные значки и найти пункт Параметры папок (в Windows 8 и 10 нужно выбрать Параметры проводника ) , в окне выбрать Вид , в самом низу Убрать галку с пункта «скрывать расширения для зарег. файлов«
далее переименовываем нашу песню которую мы перетащили на рабочий стол , кликаем правой кнопкой мыши и выбираем пункт переименовать

и в конце названия песни меняем с .m4a на .m4r
и нажимаем Enter на клавиатуре ,выскочит сообщение нажимаем ДА
после того как переделали формат песни в iTunes нажимаем сверху на Музыка

и выбираем Звуки , если такого пункта нет , чуть ниже нажимаем Править меню и ставим галку на Звуки
после нажатия у вас снизу в iTunes появится пустая область , туда то и перетаскиваем наш рингтон с рабочего стола который был переименован
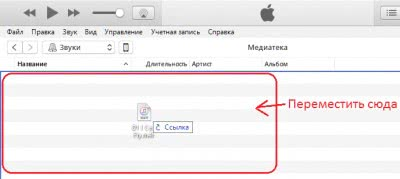
после того как закинули рингтон или рингтоны , с верху в iTunes нажимаем на значок айфона

слева в меню нажимаем на Звуки , справа ставим галку на Синхронизировать звуки , чуть ниже выбираем пункт Выбрать звуки , и ниже ставим галочки на рингтоны которые хотите установить на айфон , и нажимаем снизу Готово

После синхронизации в вашем айфоне появятся ваши рингтоны , найти их можно зайдя с айфона в Настройки>Звуки>Рингтоны
Легкий способ создания рингтона читаем ТУТ
Алгоритм действий при закачивании музыки через iTunes
Перед тем, как загрузить музыку в iPhone через iTunes, нужно залить треки в хранилище программы:
- запустить iTunes;
- зайти на вкладку «Файл», затем выбрать «Добавить файл в медиатеку». Чтобы закинуть музыкальные треки в программу, нужно выбрать папку, где хранится музыка на компьютере и просто перетащить их мышкой или воспользоваться сочетанием клавиш «Ctrl+O»;
- следующий шаг – оформление музыкальной коллекции (выбор обложки, название коллекции, другие детали) при помощи вкладки «Сведения»;
- если какой-то файл не удается передать в медиа список iTunes, значит, его формат не подходит для программы и трек нужно конвертировать, например, в MP3.
Чтобы использовать скачанный в программу плейлист в телефоне, нужно синхронизировать его с iTunes. В принципе, уже на этом этапе можно подключать телефон. Но, если музыки будет много, то рекомендуется сначала систематизировать ее.
Процедура синхронизации
Подключаем телефон с помощью кабеля к компьютеру. Теперь нужно открыть программу iTunes и зайти на вкладку «Обзор». В окне появятся данные о телефоне (например, iPhone 5s). Пролистав вниз нужно поставить галочку в строке «Обрабатывать музыку и видео вручную». Это действие позволит осуществить настройки плейлистов.
Далее, нужно запустить процесс синхронизации, который позволит закачать музыку на айфон. Для этого нужно зайти на вкладку «Музыка» и в открывшемся справа окне поставить галочку на «Синхронизировать музыку». Как перенести полностью коллекцию? Достаточно выбрать строку «Всю медиатеку».
Скинуть музыку с компьютера на айфон можно выборочно, поставив отметку на строке «Избранное». В появившихся окошках галочками отмечаем музыкальные треки, которые можно передавать в память iPhone.
Внизу фиксируется пространство свободной памяти, которое нужно учитывать перед тем, как закачать музыку. Чтобы окончательно загрузить музыку на айфон, нажимаем кнопку «Применить».
Многие пользователи социальной сети «Вконтакте» имеют созданные в ней плейлисты с любимыми музыкальными композициями. Сразу возникает вопрос, как закачать музыку с ВК на айфон? Это проще всего сделать с помощью следующих приложений:
- «VKMusic» – позволяет залить музыку в объеме целого альбома или отдельную песню.
- «VKSaver» – работает как плагин для браузера Google Chrome.
- «LoviVkontakte».
С использованием стороннего ПО
Если вы не хотите использовать айтюнс, то вполне можно обойтись и без него, ведь существует много программ, которые позволяют закачать новую мелодию для звонка на айфон, например WALTR2.
- Прежде всего, вам нужно подготовить песню, которую вы хотите установить, то есть она должна находиться на вашем ПК.
- Откройте в Интернете любой сервис по конвертации и переведите песню из MP3 в формат M4R.
- После этого скачайте программу WALTER2 на компьютер и запустите ее.
- Подключите айфон в ПК, захватите песню мышкой и просто перетащите ее в окно программы.
- Вы увидите уведомление о том, что на телефоне появился новый рингтон. И все, что вам осталось – зайти в раздел «Звуки» и поставить его на звонок.
Другие варианты
Есть еще несколько методов загрузки выбранных вами музыкальных композиций. Для этого придется использовать файловые менеджеры, позволяющие закидывать объекты без синхронизации с приложением Айтюнз. К примеру, может использоваться софт iFunBox. Для того чтобы им воспользоваться, нужно в первую очередь инсталлировать утилиту на компьютер и запустить ее. После чего открывается главный интерфейс, далее:
- кликаем вверху по вкладке «Quick Toolbox»;
- в разделе импортирования файлов выбираем значок «Использование рингтона» (Rington);
- появится меню для загрузки аудио;
- тут щелкаем по «Click here» и отмечаем необходимую композицию.
Эти действия помогают загружать песню сразу в мобильное устройство, найти его можно будет потом в настройках.
Способ 2. Используем iTunes для Windows
Еще один вариант – сделать рингтон на айфон через itunes для Windows. Плюс способа, что через десктопное приложение можно быстро синхронизировать медиафайлы с мобильным устройством. Однако оно не сохраняет файл в нужный формат, так что вам придется менять расширение вручную.
- Запустите айтюнс на вашем ПК.
- Откройте пункт «Файл» и «Создать плейлист». Укажите название списка.
Создайте плейлист в айтюнсе для компьютера
Запустите айтюнс на вашем ПК.
Загрузите нужный трек с ПК
Откройте раздел «Параметры», чтобы обрезать мелодию на рингтон для айфона. Укажите необходимый интервал, для этого вручную введите нужные значения в соответствующие поля.
Укажите отрезок трека, который хотите поставить на звонок
Выделите композицию и откройте на панели инструментов программы раздел «Файл». Найдите команду «Конвертировать» и запустите процесс, нажав «Создать версию в формате AAC».
Сохраните отрывок в предложенном формате
Нажмите на иконку с тремя точками возле названия песни. Отыщите «Показать в проводнике Windows».
Найдите мелодию и конвертируйте ее в формат рингтона
Откроется директория с сохраненным фрагментом. Дважды кликните на его название, чтобы сменить формат. Выделите «m4a» и замените на «m4r».
Если ПК не позволяет менять расширения, воспользуйтесь редактором, к примеру, тем же АудиоМАСТЕРОМ.






