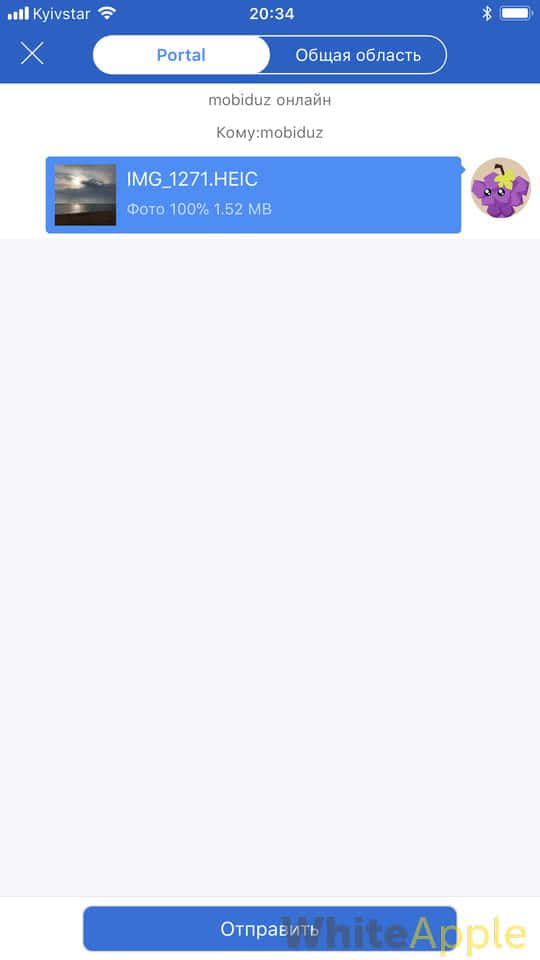Use Google Authenticator with multiple accounts or devices
Set up 2-Step Verification for multiple accounts
Google Authenticator can issue codes for multiple accounts from the same mobile device. Each Google Account needs a different secret key.
To set up extra accounts:
- Turn on 2-Step Verification for each account. Learn more about 2-Step Verification.
- Use the same Google Authenticator app.
Set up Google Authenticator on multiple devices
To generate verification codes from more than one device:
- On the devices you want to use, verify Google Authenticator is installed.
- In your Google Account, go to the 2-Step Verification section.
- If you already set up Google Authenticator for your account, remove that account from Authenticator.
- To set up 2-Step Verification for the Authenticator app, follow the steps on screen. Use the same QR code or secret key on each of your devices. Learn more about 2-Step Verification.
- To make sure it works correctly, confirm the verification codes on each device are the same.
Основной способ
Нужно понимать, что Гуглом не предусмотрено абсолютно никаких способов восстановления данных из приложения.
Такая ситуация складывается потому, что пароли не передаются на сервера разработчика с целью повышения безопасности использования приложения.
Но такая высокая надежность и безопасность создает проблему.
Вам придется решать вопрос с каждым сайтом в индивидуальном порядке.
Необходимо будет написать письмо в Техническую поддержку сайта или его Администрации, в котором описать проблему.
В некоторых случаях для этого может потребоваться создать новый пустой аккаунт.
Ряд сайтов могут сразу предоставить вам резервный код, с помощью которого вы, применяя Google Authenticator, сможете зайти на сайт. Но некоторые сервисы могут требовать от вас доказательства, что вы тот самый пользователь. В этом случае вам могут потребоваться скрины с этого сайта, когда вы еще пользовались аккаунтом, к которому утратили доступ, скрины из аккаунта Гугл и т. д., также Администрация может потребовать и какие-то еще доказательства.
Однако некоторые сервисы отказывают в предоставлении резервного кода несмотря на любые доказательства.
Чаще всего так происходит с сайтами, на которых вводятся данные кредитных карт или проводятся какие либо платежи иным способом.

<�Рис. 4 Код доступа>
Вам это может быть интересно:
Как разблокировать iPhone (Айфон): 4 простых способа
Что лучше iPhone (Айфон) или Sаmsung (Самсунг): обзор двух моделей разных поколений
Айфон (iPhone) не включается на зарядке что делать: подробная инструкция
8 популярных беспроводных зарядок для айфона
Восстановление
Однако, такое приложение сохраняет сгенерированные сайтами коды только в своей памяти, то есть, ни на какие сервера данные не выгружаются.
Таким образом, они хранятся только на конкретном телефоне и только до тех пор, пока на нем установлено соответствующее приложение.
Понятно, что эти данные могут быть потеряны при удалении приложения, при откате всех настроек телефона к заводским параметрам, при поломке телефона, в результате которой потребуется переустановка операционной системы, при перепрошивке.
Также все сохраненные данные для доступов на сайты могут быть утрачены при физическом полном выходе из строя телефона или при его утере.
В этом случае вы полностью теряете доступ к аутентификационным данным на всех сайтах, на которых вы аутентифицировались с помощью приложения.
Проблема состоит в том, что зайти на сайт как-то иначе уже не получится (только если создавать новую учетную запись), вы не сможете просто ввести свои учетные данные Гугл, так как они не позволят вам зайти на сайт. Особенно серьезной проблемой это является в том случае, если пользователь уже выполнил достаточно много действий в этом аккаунте и необходимо получить доступ к информации в нем.
Однако некоторые способы возвращения доступа к кодам все-таки предусмотрены.
» srcset=»http://geek-nose.com/wp-content/uploads/2018/01/3-27.png 1960w, http://geek-nose.com/wp-content/uploads/2018/01/3-27-290×150.png 290w, http://geek-nose.com/wp-content/uploads/2018/01/3-27-650×339.png 650w, http://geek-nose.com/wp-content/uploads/2018/01/3-27-767×400.png 767w, http://geek-nose.com/wp-content/uploads/2018/01/3-27-556×290.png 556w, http://geek-nose.com/wp-content/uploads/2018/01/3-27-765×398.png 765w, http://geek-nose.com/wp-content/uploads/2018/01/3-27-244×127.png 244w» sizes=»(max-width: 1960px) 100vw, 1960px»>
<Рис. 3 Для ПК>
Google Authenticator
Google давно использует 2FA для защиты Gmail и вашей учетной записи Google. Он использует SMS или голосовой вызов, который предоставляет код, который необходимо ввести на экране входа в систему, чтобы получить доступ к своей учетной записи. Google Authenticator — это приложение, которое вы устанавливаете на свой телефон и которое доступно, если у вас нет возможности использовать SMS или голосовую связь, например в областях без сигнала.
Настроить 2FA
Чтобы это работало, вам уже нужно настроить 2FA с помощью SMS или голосовой настройки. Затем вы можете установить Google Authenticator и перейти оттуда.
- Первый перейдите на эту страницу и войдите в свой аккаунт Google,
- Выберите Начать и следуйте указаниям мастера.
- Проверьте настройки, подтвердите номер телефона, а затем установите резервный номер телефона.
- Протестируйте настройки тут же, чтобы убедиться, что все работает.
Отныне, когда вы входите в любую учетную запись Google, вы получите SMS или голосовой вызов с кодом. Вам нужно будет ввести этот код вместе с вашей обычной регистрационной информацией для доступа к вашей учетной записи.
Настройте Google Authenticator
После настройки 2FA вы можете интегрировать приложение Google Authenticator.
- Загрузите и установите приложение Google Authenticator на свой телефон,
- Дайте приложению разрешения, которые оно запрашивает.
- и выберите Начало работы.
- Выберите Альтернативный второй шаг и приложение Аутентификатор.
- Выберите «Настройка» и следуйте указаниям мастера.
- Вам также нужно будет открыть приложение Authenticator на вашем телефоне.
Настройка проста. Вы можете отсканировать QR-код, содержащий все необходимое для его настройки, или использовать секретный ключ, который будет отправлен на ваш аккаунт Gmail. Я нашел QR-код самым простым способом сделать это, поскольку код содержал информацию об установке. Мне просто нужно было нажать Установить и позволить приложению позаботиться обо всем остальном.
После установки приложение Authenticator должно сгенерировать код. Введите этот код рядом с тем, где написано «Код» в браузере на ПК, и нажмите «Подтвердить». Если вы ввели правильный код, вы должны увидеть подтверждающее сообщение на экране. Нажмите Сохранить, чтобы подтвердить настройку, и ваш Google Authenticator готов к работе!
Способ 1: Настройки учетной записи
Произвести восстановление Google Authenticator в случае утраты можно с помощью внутренних настроек учетной записи на специальной странице, также будет доступна возможность деактивации кодов из старого приложения, например, если смартфон был украден.
Шаг 1: Восстановление аккаунта
Чтобы внести изменения в настройки без доступа к старому аутентификатору, первым делом необходимо восстановить учетную запись Гугл, руководствуюсь соответствующей инструкцией у нас на сайте. Проще всего использовать для этих целей аварийные коды или подтверждение с помощью временного кода на номер телефона, но также может потребоваться и обращение в службу поддержки.
Подробнее: Как восстановить аккаунт Google

Шаг 2: Подключение приложения
- Откройте страницу с настройками учетной записи по нижепредставленной ссылке и переключитесь на вкладку «Безопасность». Здесь необходимо найти пункт «Двухэтапная аутентификация». Перейти к настройкам аккаунта
Выполните подтверждение, используя действующий пароль от учетной записи.

Пролистайте страницу вниз и в блоке «Приложение Authenticator» по необходимости воспользуйтесь кнопкой удаления. Это приведет к отключению ранее добавленного аутентификатора.
Чтобы добавить новое устройство, пролистайте окно еще ниже и в отмеченном нами разделе нажмите «Создать».

Укажите разновидность телефона, который хотите использовать для подтверждения, и нажмите «Далее».

После этого на странице появится QR-код, который необходимо просканировать с помощью камеры телефона.
В приложении для этого достаточно выбрать «Сканировать QR-код» на первой странице и навести камеру на экран компьютера таким образом, чтобы код находился внутри красной области.

Если вам не удобно использовать такой метод подтверждения, используйте ссылку «Не удается отсканировать QR-код», чтобы получить текстовый вариант кода.
На смартфоне указать данный набор символов можно в разделе «Ввести ключ настройки», используя текстовое поле «Введите ключ». При этом в качестве «Названия аккаунта» необходимо указать адрес электронной почты и обязательно установить значение «По времени» в блоке «Тип ключа».

Воспользуйтесь кнопкой «Добавить», чтобы применить данные, и, если все было указано верно, аутентификатор начнет создать временные коды для вашего аккаунта.

Не забудьте обязательно вернуться к веб-сайту Google и в ранее используемом всплывающем окне на последнем этапе «Настройте приложение Authenticator» ввести код из только что активированного приложения.

При выполнении описанной процедуры не следует медлить, так как с некоторой периодичностью сайт Google в браузере повторно требует подтверждения с помощью пароля, при этом сбрасывая все внесенные, но несохраненные изменения.
Что такое Authy
Authy – частная компания, которая предоставляет услуги по усилению систем безопасности. У одноименного приложения достаточно много преимуществ перед ближайшим конкурентом.
Качественно, Authy выигрывает у своего прямого соперника — техгиганта — по нескольким параметрам:
- Сервис работает на нескольких устройствах. То есть, можно синхронизировать свою учетную запись на ПК, смартфоне, работающем на Android и добавить еще верификацию через iPhone. Более того, authy2 устанавливается на Apple Watch. В то же время Google Аuthenticator работает только на смартфонах;
- Аутентификатор позволяет сделать зашифрованное резервное копирование. Информация хранится в облачном хранилище. При потере смартфона, утерянные данные можно будет легко восстановить. А у Google Аuthenticator, в лучшем случае, придется восстанавливать вручную доступ к каждому отдельному профилю;
- Верификатор позволяет настроить двухфакторную аутентификацию. Например, шифр можно получать не только в обычных СМС, но и при помощи звонка на смартфон или пуш-уведомлений;
перейти
Генерация секретного кода Google Authenticator
Если имя пользователя и пароль просочились в сеть, ваша учетная запись окажется под угрозой. На этом этапе вам не поможет даже использование диспетчера паролей – вам нужно изменить все пароли, которые были взломаны.
Чтобы решить эту проблему, вы можете связать свои онлайн-аккаунты со службой двухфакторной аутентификации, такой как Google Authenticator. Это генерирует одноразовый пароль (OTP) для успешного входа в Google и другие онлайн-сервисы.
Не имеет значения, взломан ли пароль, если у хакера нет ваших учетных данных 2FA. 2FA добавляет еще один уровень безопасности. Чтобы сгенерировать коды, вам необходимо настроить Google Authenticator на своем ПК с Windows с помощью стороннего приложения и вставить секретный код, соответствующий вашей учетной записи Google.
Секретный код подобен мастер-паролю – без него генерируемые коды не будут работать для завершения входа в систему 2FA. Этот код будет работать только для входа в вашу учетную запись Google, но вам понадобятся аналогичные коды, чтобы связать другие онлайн-службы с приложением 2FA на вашем ПК с Windows.
- Чтобы найти секретный код для своей учетной записи Google, откройте Сайт аккаунта Google. В левом меню выберите Безопасность.

- В области «Безопасность» веб-сайта учетной записи Google прокрутите вниз до раздела «Вход в Google» и выберите вариант двухэтапной аутентификации. На этом этапе вам может потребоваться снова войти в систему.

- Если вы еще не активировали двухфакторную аутентификацию на мобильном устройстве, вам нужно будет выполнить инструкции на экране, чтобы сделать это на странице двухэтапной аутентификации. Как только это будет сделано, прокрутите вниз до раздела приложения Authenticator, затем выберите Set Up, чтобы начать.

- Во всплывающем меню выберите Android или iPhone, так как этот параметр не имеет значения. Для продолжения нажмите «Далее».

- На следующем этапе вы увидите QR-код, который обычно необходимо сканировать. Однако вы не будете этого делать, поэтому выберите Can’t Scan It? вариант вместо этого.

- Секретный код для вашей учетной записи Google появится в поле ниже в виде комбинации из 32 букв и цифр. Запишите это или сделайте подходящую копию, затем нажмите «Далее», чтобы продолжить. Не закрывайте эту страницу, так как она понадобится вам для завершения процесса установки.

После того, как вы сохранили секретный код, вам необходимо установить приложение 2FA на свой компьютер, чтобы продолжить.
Возможные проблемы при переносе Гугл Аутентификатора
Прежде чем переносить данные «Google Authenticator» на новое устройство, целесообразно изучить инструкцию по настройке. В противном случае в процессе выполнения процедуры будут возникать ошибки и проблемы.
Вячеслав
Несколько лет работал в салонах сотовой связи двух крупных операторов. Хорошо разбираюсь в тарифах и вижу все подводные камни. Люблю гаджеты, особенно на Android.
Задать вопрос
Проблемы и решения
Приложение выдает недействительные коды
Если сервис не воспринимает коды, генерирующие программной верификации, это может быть вызвано сбоем в настройках даты и времени. Задержка или опережение реального времени всего на несколько секунд способны привести к сбою. Для устранения проблемы, нужно зайти в «Настройки» системы и активировать опцию «Автоматическое определение времени». Если она включена, неполадки могут возникнуть в самой программе. И тогда без сервисной поддержки не обойтись.
Кража устройства и потеря доступа к приложению.
Чтобы избежать возникновения столь неприятной ситуации, рекомендуется распечатать QR-код и создать несколько копий, и спрятать в разных укромных местах. Целесообразно продублировать колы, сохранив их на компьютере или на других устройствах. С монитора он считывается так же легко как с листа бумаги.
4.7 / 5 ( 26 голосов )
Как настроить Google Authenticator
2FA можно настроить только на вашем мобильном устройстве (Android или IOS). Двумя наиболее часто используемыми сервисами 2FA являются Google Authenticator и Authy.
Наиболее популярные биржи, такие как Binance, Bittrex, CoinExchange, Kraken, KuCoin, HitBTC и Gate.io, рекомендуют Google Authenticator. На некоторых биржах есть Authy, и лишь немногие биржи имеют собственную службу 2FA.
Это очень важно для онлайн-безопасности, поэтому на любых торговых сайтах, на которых Вы регистрируетесь, обязательно включите двухфакторную аутентификацию. Настройка 2FA очень проста, на нашем сайте Вы найдете популярные криптобиржи с полным описанием создания новой учетной записи
Это займет всего несколько минут, и вот как это происходит
Настройка 2FA очень проста, на нашем сайте Вы найдете популярные криптобиржи с полным описанием создания новой учетной записи. Это займет всего несколько минут, и вот как это происходит.
Вы загружаете приложение 2FA на свой мобильный. Подтверждаете право собственности и связываете аутентификатор с вашей учетной записью на бирже. Вот и все.
Теперь, чтобы завершить процесс входа в систему, Вы каждый раз будете вводить пароль 2FA или OTP, который генерирует ваше приложение для смартфона.
Даже если во время регистрации на бирже или на торговом веб-сайте автоматически не появляется рекомендация по настройке 2FA, Вы всегда можете найти ее в настройках безопасности своего аккаунта.
На примере Binance мы расскажем, как настроить 2FA с помощью приложения Google Authenticator. У большинства бирж будет аналогичный шаблон настройки 2FA, который мы подробно расписываем в обзорных статьях по каждой бирже.

Google Authenticator наиболее часто задаваемые вопросы
Может ли Google Authenticator работать в автономном режиме?
Да, после того как вы связали свое приложение Google Authenticator со своими учетными записями, Google Authenticator будет работать в автономном режиме.
Когда использовать Google Authenticator?
Лучшее время для использования Google Authenticator сейчас. Он не только добавляет дополнительный уровень безопасности для ваших устройств, но также предоставляет вам больше способов для восстановления связанных учетных записей.
Где находится QR-код Google Authenticator?
QR-код для ваших учетных записей Google можно найти в настройках учетной записи Google. Все, что вам нужно сделать, это перейти на страницу настроек двухэтапной проверки и открыть настройки приложения аутентификатора. Вы получите QR-код там.
Как переключить Google Authenticator на новый телефон
Заметка: Важно завершить переключение Google Authenticator, пока у вас еще есть старый телефон. Если вы избавитесь от своего телефона, потеряете или продадите его до переключения приложения Google Authenticator и кодов 2FA, существует большая вероятность того, что вы не сможете снова получить доступ к некоторым своим учетным записям
Google Authenticator не включает метод для восстановления утерянных кодов 2FA.
Теперь, когда это заявление об отказе от ответственности, давайте узнаем, как переключать коды 2FA перед тем, как избавиться от старого устройства.
- Установите приложение Google Authenticator для IOS или Android на вашем новом телефоне.
- Загрузите Google Authenticator страница в браузере. Вы получите приглашение войти в систему со своими учетными данными Google.
- Вы должны увидеть приложение Authenticator в списке. щелчок Сменить телефон,
- Во всплывающем окне вы получите запрос на выбор типа нового телефона: Android или iPhone, После того, как вы сделаете свой выбор, нажмите следующий,
- Откройте приложение Google Authenticator на своем новом телефоне и нажмите Начать настройку> Сканировать штрих-код,
- После того, как вы использовали свой новый телефон для сканирования штрих-кода, отображаемого в браузере, выберите следующий на веб-странице. Вам будет предложено ввести код аутентификатора, который вы видите на своем телефоне.
- щелчок проверить,
Далее идет трудоемкий бит. Если вы используете Google Authenticator для других приложений, вам нужно будет войти на каждый из этих сайтов отдельно, чтобы удалить старое приложение Google Authenticator и добавить свой новый телефон, также сканируя QR-код.
Как только вы закончите обновление каждой учетной записи на своем новом телефоне, вы можете вернуться к своему старому телефону. Нажмите редактировать кнопку (значок карандаша) и начать удаление отдельных кодов 2FA. После удаления всех этих кодов вы можете удалить Google Authenticator со старого устройства.
Что такое резервные коды Google?
Резервные коды Google — это набор уникальных кодов безопасности, которые позволяют вам получить доступ к своим аккаунтам Google без использования 2FA. Если вы потеряете свой телефон или иным образом не сможете получить доступ к Google Authenticator, вы можете использовать один из ваших уникальных резервных кодов для входа в свою учетную запись Google, минуя двухфакторную аутентификацию.
Пожалуйста, обратите внимание: это работает только для ваших учетных записей Google, таких как Gmail, Google Drive, YouTube и т. д
Другие службы также могут предлагать процедуру обхода 2FA, но вам необходимо связаться с каждой службой и работать с ней индивидуально.
Вы можете создать безопасную резервную копию своих резервных кодов Google, готовую к использованию в любой момент. Вот как вы создаете набор резервных кодов Google:
- Открой Страница настроек двухэтапной проверки вашей учетной записи Google.
- Прокрутите вниз до Резервные кодызатем выберите Настроить,
- Сделайте копию кодов. Выбрать Скачать создать текстовый файл с кодами, которые вы можете сохранить, или выберите Распечатать создать печатную копию кодов.
Вы можете создать новый набор резервных кодов Google в любое время. Однако после создания нового набора резервных кодов предыдущий набор становится непригодным для использования.
Опции для восстановления
После включения аутентификации в Дискорд появляется специальное окно с информацией, как получит доступ в случае форс-мажора. Здесь предлагается два варианта:
- Добавить номер телефона, который поможет восстановить доступ в случае утери ключа.
- Загрузить бэкап кодов.
Эту работу можно сделать сразу или оставить на потом. В последнем случае для попадания в нужное меню войдите в Настройки, а после Моя учетная запись. Там жмите на кнопку включения аутентификации по СМС и подтвердите телефонный номер в Дискорд. После этого при авторизации в программе появляется опция для запроса СМС с ключом аутентификации в качестве запасного варианта.
Начало работы
Чтобы понять, как пользоваться Google Authenticator на Андроид, нужно его установить – это первый шаг. Программу можно найти в магазине Гугл Плэй Маркет абсолютно бесплатно.

Пока программа загружается, открываем настройки аккаунта в браузере:
- Переходим к разделу «Безопасность»;
- Ищем блок «Вход в аккаунт»;
- Кликаем на строку «Двухэтапная аутентификация»;

- Найдите иконку «Добавить дополнительные варианты»;
- Перейдите к разделу «Приложение…» и щелкните «Создать» внутри;

Выберите тип устройства.

Сейчас первый этап завершается – а нам пора вернуться к загруженному на смартфон приложению!
Откройте программу и нажмите на кнопку «Начать настройку» на главном экране;

Появится два варианта добавления аккаунта – вручную или же сканировать штрих-код для Google Authenticator.
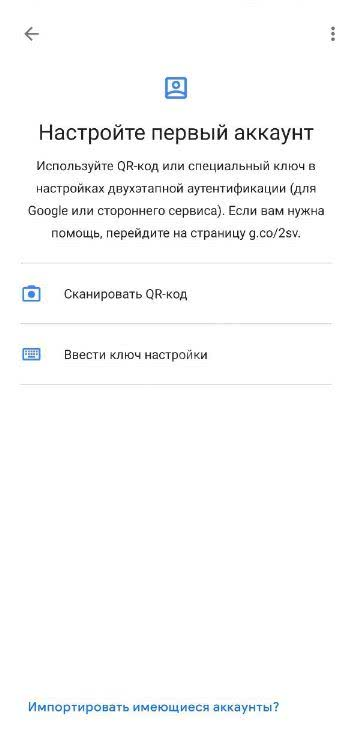
Вернемся к открытой в браузере странице настройки – на экране вы увидите сгенерированный цифровой код и картинку с QR-кодом. Выбор за вами!

- Выбирайте нужный вариант в меню приложения на смартфоне;
- Вводите число-буквенный код или отсканируйте штрихкод для Google Authenticator с помощью камеры телефона.
Вам не нужно думать о том, как и где взять ключ для Google Authenticator – они будут генерироваться системой автоматически, как только вам понадобится комбинация для авторизации в профиле.
Напоследок объясняем, как пользоваться Google Authenticator на телефоне для сторонних сервисов. Если вы хотите настроить двухэтапную аутентификацию для какого-то сайта, убедитесь, что он поддерживает такую возможность.
Ресурсы, предлагающие возможность дополнительной защиты аккаунта, выводят кнопку сервиса на странице настроек. Вам останется нажать на иконку Гугл Аутентификатора, выбрать способ подтверждения – числовой код или кьюар и завершить процедуру авторизации так, как рассказано выше. Работает для любых сайтов!
С помощью встроенного электронного ключа телефона
Если вы ещё этого не сделали, добавьте встроенный электронный ключ на совместимом телефоне в аккаунт Google.
Как выполнить вход с помощью встроенного электронного ключа на устройстве Android
- Убедитесь, что на обоих устройствах включена .
- Чтобы войти в аккаунт на новом устройстве, выполните следующие действия:
- На компьютере или устройстве Chromebook войдите в аккаунт Google в поддерживаемом браузере, например Chrome.
- На устройстве iPhone или iPad войдите в аккаунт Google через приложение Smart Lock.
- Проверьте, пришло ли на телефон Android уведомление «Это вы пытаетесь войти в аккаунт?».
- Дважды нажмите на это уведомление.
- Следуйте инструкциям на экране.
Как выполнить вход с помощью встроенного электронного ключа на iPhone
- Убедитесь, что на обоих устройствах включена функция Bluetooth.
- Войдите в аккаунт Google на устройстве с операционной системой Chrome OS (версии 79 или более поздней), iOS, macOS или Windows 10.
- Проверьте, пришло ли на устройство iPhone уведомление из приложения Smart Lock. Нажмите на него.
- Чтобы подтвердить вход, коснитесь кнопки Да.
Украли телефон: шаг первый
Если злоумышленники украли смартфон, первое и самое главное правило – не паниковать и не впадать и в истерику.
1. Сразу же нужно «раздобыть» телефон и позвонить своему оператору, чтобы заблокировать СИМ-карту.
2. Далее добираемся до интернета и заходим в настройки аккаунта Google. Листаем вниз, находим «Поиск телефона», и нажимаем «Приступить».

3. Google выдаст список устройств, через которые был осуществлен вход в аккаунт. Выбираем потерянное. Далее необходимо еще раз ввести пароль, чем и подтвердить свою личность.
4. Дальше сервис перенаправит на страницу с удаленным управлением телефоном. Здесь можно прозвонить на телефон, заблокировать его, выйти из аккаунта на телефоне или удалить все данные. Все эти действия сработают, если смартфон включен и подключен к сети Интернет. Для начала выбираем «Прозвонить». Ведь вдруг смартфон просто потерялся.

5. Если результата это не приносит, стоит морально «отпустить» смартфон и выбрать «удалить все данные». При первом подключении смартфона к интернету, все данные пользователя будут удалены с него, включая Google Authenticator.

Что такое двухфакторная аутентификация?
Двухфакторная аутентификация (2FA) неуклонно растет в популярности. Благодаря своей простоте и тому, что он может серьезно повысить вашу безопасность, многие платформы побуждают нас внедрять его в наших онлайн-аккаунтах. Gmail, Outlook, Battle.net, Origin, ArenaNet и многие другие компании используют двухфакторную аутентификацию для защиты вашей учетной записи. Двухфакторная аутентификация (2FA) использует традиционный логин и пароль с дополнительным элементом. Это может быть ключ, генерирующий код для ввода на экране входа в систему, SMS, отправленное на ваш телефон с кодом, или что-то еще. Если вы используете интернет-банкинг или используете Blizzard Authenticator, вы уже используете 2FA.
Преимущество этой технологии в том, что даже если данные вашей учетной записи будут раскрыты, хакер не сможет получить доступ к вашей учетной записи без этого дополнительного кода. Хотя есть боты, которые пытаются взломать эти коды, ограничения на попытки делают почти невозможным взломать. Вот почему многие онлайн-платформы используют 2FA. Это дешево, эффективно и обеспечивает безопасность вашего аккаунта.

Что такое двухфакторная аутентификация
Чтобы понять, как пользоваться Гугл Аутентификатор, необходимо разобраться с самим понятием двухфакторной аутентификации или 2FA. Сервис разработчика как раз обеспечивает 2FA пользователю, поэтому мы начнем с определения.
Это метод добавления дополнительного уровня безопасности профиля путем ввода специальных проверочных кодов, получаемых пользователем. Суть ясна? Дополнительное подтверждение может производиться различными путями:
- Через пин-код или пароль;
- Ответы на секретные вопросы или определенная последовательность нажатия клавиш;
- Ввод кода подтверждения;
- Биометрические данные – отпечаток пальца или сканирование лица.
Чуть позже вы поймете, где взять ключ Гугл Аутентификатор – а пока немного об алгоритмах работы. Это бесплатное и надежное программное обеспечение, реализующее двухэтапные сервисы проверки с использованием алгоритмов TOTP и. HMAC. Time-based One-time Password Algorithm – это алгоритм, который основывается на времени, Hash-based Message Authentication Code – это код проверки подлинности сообщений, использующий хеш-функции.
Давайте разберемся, как пользоваться Google Authenticator! Процесс несложный, достаточно один раз вникнуть в тонкости настройки сервиса.
Восстановление доступа
Чтобы не пришлось осуществлять восстановление Google authenticator в будущем, обязательно после установки и настройки приложения записывайте формирующиеся коды и ключи, включая резервные/сохраняйте QR-коды сайтов, которые посещаете, распечатывая их на принтере или фотографируя на смартфон/фотоаппарат.
Если не хотите создавать новый Гугл-аккаунт по причине особой важности данных на прежних сайтах, вы можете лично обратиться в техническую поддержку каждого из них или написать администрации, подробно описав проблему и предоставив все возможные доказательства. Этот способ работает не всегда
Часть сайтов предоставляет возможность получения резервных кодов.
Способ 2: Перенос аутентификатора
Последние версии мобильного приложения Google Authenticator, вне зависимости от платформы, предоставляют возможность импорта аутентификатора на другое устройство. Таким образом, если вы готовитесь к переходу на другой телефон, проще всего выполнить именно перенос, нежели восстановление в будущем.
Шаг 1: Подготовка данных
- Запустите приложение и на главной странице в правом верхнем углу коснитесь значка с тремя вертикальными точками. Из данного списка необходимо выбрать «Перенести аккаунты».

В разделе «Перенос аккаунтов» воспользуйтесь пунктом «Экспорт аккаунтов» и на открывшемся экране установите галочки рядом с учетными записями, которые нужно перенести.
После этого на экране появится QR-код, содержащий информацию для переноса данных о выделенных аккаунтах на новое устройство.

Шаг 2: Импорт данных
- Чтобы произвести перенос, теперь на другом телефоне откройте Google Authenticator, разверните меню с тремя точками в правом верхнем углу и выберите «Перенести аккаунты».

Коснитесь пункта «Импорт аккаунтов» и в разделе «Возьмите свое старое устройство» воспользуйтесь кнопкой «Отсканировать QR-код». Чтобы произвести импорт, достаточно будет навести камеру на область с QR-кодом на экране ранее используемого телефона.

При успешном сканировании и дополнительном подтверждении произойдет импорт данных. Впоследствии можете использовать новое устройство для получения временных кодов.
Заключение
Итак, «Google Authenticator» — это безусловно перспективная разработка, несмотря на то, что запущена она была ещё в 2010 году. Но при этом это всё ещё достаточно сырой продукт, который требует обязательных доработок, в особенности по предоставлению доступа к восстановлению данных. Конечно же, подобный функционал снизит фактическую безопасность, о которой в этом продукте Google и обеспокоился, и в некоторой степени нивелирует пользу приложения, но это позволит увеличить количество активных пользователей. А вот желает ли в этом вопросе Google поступиться качеством защиты ради количества скачиваний, это уже вопрос во многом риторический, а ответ на него предоставит только время.
https://www.youtube.com/watch?v=h0BPfRAdoak