Установка расширения двухфакторной аутентификации в Google Chrome
Хотя WinOTP Authenticator предлагает быстрый и простой способ входа в службы Google с включенной двухфакторной аутентификацией, вы также можете настроить быстрое и простое в использовании приложение 2FA с помощью расширения Google Chrome под названием Authenticator.
- Для этого вам нужно открыть Google Chrome в своем браузере и установить расширение Authenticator. Как следует из простого названия, это расширение позволяет быстро создавать коды OTP для двухфакторной аутентификации.
- После установки выберите значок расширения Authenticator (или выберите его в меню «Расширения» в правом верхнем углу). В раскрывающемся меню выберите значок карандаша.
- Чтобы продолжить, нажмите значок + (плюс), который отображается на карточке ниже.
- В меню выберите Ввод вручную.
- Здесь вам нужно будет указать секретный код Google Authenticator и информацию об учетной записи. В разделе “Эмитент” введите Google. В поле «Секрет» введите 32-значный секретный код вашей учетной записи Google (как описано в шагах выше). Выберите «Дополнительно», затем поместите свое имя пользователя учетной записи Google в поле «Имя пользователя», а затем нажмите «ОК» внизу, чтобы сохранить данные.
- После сохранения снова нажмите значок расширения Authenticator, чтобы просмотреть одноразовый пароль для вашей учетной записи Google.
Устанавливаем двухэтапную аутентификацию
Двухэтапная аутентификация заключается в следующем: к вашему аккаунту Google привязывается определенный способ подтверждения, благодаря чему при попытке взлома хакер не сможет получить полный доступ к вашему аккаунту.
- Опускаемся в самый низ страницы, находим синюю кнопку «Настроить» и нажимаем на нее.
- Подтвердждаем свое решение включить подобную функцию кнопкой «Приступить».
- Выполняем вход в свой аккаунт Google, на котором требуется настройка двухэтапной аутентификации.
- На первом этапе необходимо выбрать текущую страну проживания и дописать свой телефонный номер в видимую строку. Ниже — выбрать, каким образом мы хотим подтверждать вход — при помощи SMS или через голосовой вызов.
- На втором этапе на указанный номера телефона приходит код, который нужно вписать в соответствующую строку.
- На третьем этапе подтверждаем включение защиты при помощи кнопки «Включить».
Узнать, получилось ли включить эту функцию защиты можно уже на следующем экране.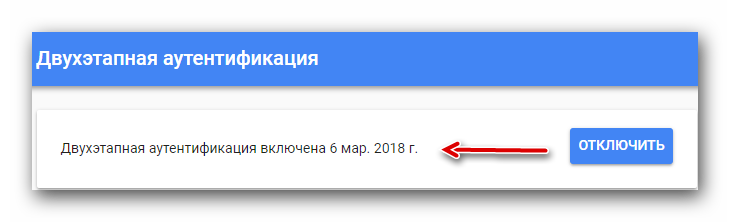
После проделанных действий, каждый раз при входе в ваш аккаунт система будет запрашивать код, который будет приходить на указанный номер телефона. Следует отметить, что после установления защиты появляется возможность настроить дополнительные виды верификации.
Восстановление
Однако, такое приложение сохраняет сгенерированные сайтами коды только в своей памяти, то есть, ни на какие сервера данные не выгружаются.
Таким образом, они хранятся только на конкретном телефоне и только до тех пор, пока на нем установлено соответствующее приложение.
Понятно, что эти данные могут быть потеряны при удалении приложения, при откате всех настроек телефона к заводским параметрам, при поломке телефона, в результате которой потребуется переустановка операционной системы, при перепрошивке.
Также все сохраненные данные для доступов на сайты могут быть утрачены при физическом полном выходе из строя телефона или при его утере.
В этом случае вы полностью теряете доступ к аутентификационным данным на всех сайтах, на которых вы аутентифицировались с помощью приложения.
Проблема состоит в том, что зайти на сайт как-то иначе уже не получится (только если создавать новую учетную запись), вы не сможете просто ввести свои учетные данные Гугл, так как они не позволят вам зайти на сайт. Особенно серьезной проблемой это является в том случае, если пользователь уже выполнил достаточно много действий в этом аккаунте и необходимо получить доступ к информации в нем.
Однако некоторые способы возвращения доступа к кодам все-таки предусмотрены.

<�Рис. 3 Для ПК>
Ответы на популярные вопросы о Google Authenticator:
- Как установить Гугл Аутентификатор на компьютер? Это приложение для мобильного телефона (на Android и IOS), на обычный компьютер его нельзя установить (возможно можно через специальные эмуляторы, но по возможности лучше устанавливать на телефон).
- Потерян / не работает / украден телефон с приложением Google Google Authenticator – что делать? Устанавливаем приложение на новый телефон и восстанавливаем доступ через секретный код – Secret Code (подробнее выше в статье в разделе как восстановить доступ). Также проходит перенос аккаунта Google Authenticator на новое устройство (например, после покупки нового телефона).
- Коды из Google Authenticator не подходят при авторизации (выдает неправильный код)? Необходимо выполнить синхронизацию приложения с сервером, в мобильном приложении в правом вернем углу нажать на вертикальные 3 точки и в меню выбрать «Настройки» – «Коррекция времени для кодов» – «Синхронизировать», после чего ввести на сайте заново сгенерированный 6-значный код из приложения.
Материал подготовлен командой блога Probivnoy.com. Мы пишем обзоры, инструкции, исследования и обзорные статьи о криптовалюте, технологии блокчейн, криптовалютных биржах, платежных системах и электронных кошельках, инвестициях и заработке в сети интернет.
Опции для восстановления
После включения аутентификации в Дискорд появляется специальное окно с информацией, как получит доступ в случае форс-мажора. Здесь предлагается два варианта:
- Добавить номер телефона, который поможет восстановить доступ в случае утери ключа.
- Загрузить бэкап кодов.
Эту работу можно сделать сразу или оставить на потом. В последнем случае для попадания в нужное меню войдите в Настройки, а после Моя учетная запись. Там жмите на кнопку включения аутентификации по СМС и подтвердите телефонный номер в Дискорд. После этого при авторизации в программе появляется опция для запроса СМС с ключом аутентификации в качестве запасного варианта.
Google Authenticator наиболее часто задаваемые вопросы
Может ли Google Authenticator работать в автономном режиме?
Да, после того как вы связали свое приложение Google Authenticator со своими учетными записями, Google Authenticator будет работать в автономном режиме.
Когда использовать Google Authenticator?
Лучшее время для использования Google Authenticator сейчас. Он не только добавляет дополнительный уровень безопасности для ваших устройств, но также предоставляет вам больше способов для восстановления связанных учетных записей.
Где находится QR-код Google Authenticator?
QR-код для ваших учетных записей Google можно найти в настройках учетной записи Google. Все, что вам нужно сделать, это перейти на страницу настроек двухэтапной проверки и открыть настройки приложения аутентификатора. Вы получите QR-код там.
Свяжитесь с техподдержкой Google
Далеко не всегда служба техподдержки Google отвечает индивидуально, но в исключительных случаях и при правильно составленном запросе можно ожидать помощи.
Что касается восстановления Google Authenticator, то нет точных подтверждений, что данная техника сработает, но советуем попробовать.
- Войдите в аккаунт Google, указав пользовательские данные.
- При запросе кода подтверждения нажмите на «Другие варианты».
- Перейдите в меню Справка > Связаться с Google.
- Далее необходимо подтвердить принадлежность к аккаунту, ответив на вопросы.
- Отправьте заполненную форму и ждите ответа Google.
Подробней читайте здесь.
Журнал изменений
0.49
- More streamlined sign-up flow for users, configuration screen for admins.
- Multisite support to either enable 2fa by role on a site, and/or on a network.
- Added filter google_authenticator_needs_setup to determine if user needs to enable 2fa.
- Added two part login process that can ask for 2fa code on a second login screen.
- Fixed a security bug that continued check_otp even if authenticate had already returned an error.
0.47
- Google chart API replaced with jquery-qrcode
- QR codes now contain a heading saying WordPress (Feature request by Flemming Mahler)
- Danish translation & updated .pot file.
- Plugin now logs login attempts recognized as Man-in-the-middle attacks.
0.45
- Spaces in the description field should now work on iPhones.
- Some depricated function calls replaced.
- Code inputfield easier to use for .jp users now.
- Sanitize description field input.
- App password hash function switched to one that doesn’t have rainbow tables available.
- PHP notices occurring during app password login removed.
0.44
- Installation/FAQ section updated.
- Simplified Chinese translation by Kaijia Feng added.
- Tabindex on loginpage removed, no longer needed, was used by older WordPress installations.
- Inputfield renamed to «googleotp».
- Defaultdescription changed to «WordPressBlog» to avoid trouble for iPhone users.
- Compatibility with Ryan Hellyer’s plugin http://geek.ryanhellyer.net/products/deactivate-google-authenticator/
- Must enter all 6 code digits.
0.43
It’s now possible for an admin to hide the Google Authenticaator settings on a per-user basis. (Feature request by : Skate-O)
0.39
Bugfix, Description was not saved to WordPress database when updating profile. Thanks to xxdesmus for noticing this.
0.37
The plugin now supports «relaxed mode» when authenticating. If selected, codes from 4 minutes before and 4 minutes after will work. 30 seconds before and after is still the default setting.
0.30
- Code cleanup
- Changed generation of secret key, to no longer have requirement of SHA256 on the server
- German translation
Способ 2: Перенос аутентификатора
Последние версии мобильного приложения Google Authenticator, вне зависимости от платформы, предоставляют возможность импорта аутентификатора на другое устройство. Таким образом, если вы готовитесь к переходу на другой телефон, проще всего выполнить именно перенос, нежели восстановление в будущем.
Шаг 1: Подготовка данных
- Запустите приложение и на главной странице в правом верхнем углу коснитесь значка с тремя вертикальными точками. Из данного списка необходимо выбрать «Перенести аккаунты».

В разделе «Перенос аккаунтов» воспользуйтесь пунктом «Экспорт аккаунтов» и на открывшемся экране установите галочки рядом с учетными записями, которые нужно перенести.

После этого на экране появится QR-код, содержащий информацию для переноса данных о выделенных аккаунтах на новое устройство.

Шаг 2: Импорт данных
- Чтобы произвести перенос, теперь на другом телефоне откройте Google Authenticator, разверните меню с тремя точками в правом верхнем углу и выберите «Перенести аккаунты».

Коснитесь пункта «Импорт аккаунтов» и в разделе «Возьмите свое старое устройство» воспользуйтесь кнопкой «Отсканировать QR-код». Чтобы произвести импорт, достаточно будет навести камеру на область с QR-кодом на экране ранее используемого телефона.

При успешном сканировании и дополнительном подтверждении произойдет импорт данных. Впоследствии можете использовать новое устройство для получения временных кодов.
Принцип работы
Этот сервис предоставляет возможность двухэтапной аутентификации для быстрого доступа к сайту, на котором необходимо регистрироваться.
Сервис реализуется в форме приложения для мобильного устройства на базе Андроид и некоторых других операционных систем, которое надо скачать и установить перед началом использования аутентификатора.
Такое приложение представляет пользователю код из шести или восьми цифр для прохождения аутентификации на том или ином сайте, вместо стандартных учетных данных.
При этом, после введения такого кода, пользователь становится аутентифицирован в системе стороннего сайта с помощью его учетных данных из аккаунта Гугл, то есть, как пользователь Гугл.
Интересно, что сервис способен успешно генерировать такие коды и для сторонних приложений.
Важно! Изначальные версии приложений для данного сервиса распространялись с открытым кодом разработчика. Но все более новые версии в последнее время уже являются интеллектуальной собственностью разработчика, то есть Гугл. » srcset=»http://geek-nose.com/wp-content/uploads/2018/01/1-23.png 1204w, http://geek-nose.com/wp-content/uploads/2018/01/1-23-650×236.png 650w, http://geek-nose.com/wp-content/uploads/2018/01/1-23-767×279.png 767w, http://geek-nose.com/wp-content/uploads/2018/01/1-23-790×287.png 790w, http://geek-nose.com/wp-content/uploads/2018/01/1-23-765×278.png 765w, http://geek-nose.com/wp-content/uploads/2018/01/1-23-244×89.png 244w» sizes=»(max-width: 1204px) 100vw, 1204px»>.
1 Приложение>
<Рис. 1 Приложение>
Айфон (iPhone) не включается на зарядке что делать: подробная инструкция
Как создать Айклауд на айфон – пошаговая инструкция
Как разблокировать iPhone (Айфон): 4 простых способа
Как отвязать apple id от iphone: полная инструкция
- https://bitgid.com/google-authenticator/
- https://lumpics.ru/how-to-recover-google-authenticator/
- https://www.probivnoy.com/google-authenticator-gugl-autentifikator-kak-ustanovit-vosstanovit-i-otklyuchit.html
- http://geek-nose.com/google-authenticator/
Двухэтапная аутентификация
Далее: Как избежать проблем с доступом сотрудников к аккаунтам при обязательном использовании двухэтапной аутентификации
Если в компании включена двухэтапная аутентификация, администратор и пользователь могут потерять доступ к аккаунту в указанных ниже случаях.
- Администратор или пользователь потерял электронный ключ.
- Пользователь не настроил двухэтапную аутентификацию до того, как истек период включения двухэтапной аутентификации для новых пользователей.
- Пользователь потерял телефон, на который получает коды двухэтапной аутентификации или уведомления от Google.
Как предотвратить потерю доступа к аккаунту
- Создайте дополнительный электронный ключ. Зарегистрируйте несколько электронных ключей для своего аккаунта администратора и храните их в безопасном месте.
- Сохраните резервные коды. Администраторам и пользователям следует создать и распечатать резервные коды и хранить их в безопасном месте.
- Предоставьте роль администратора ещё одному пользователю. Если вы не сможете войти в аккаунт, другой администратор сможет создать для вас резервный код.
- При включении аутентификации только с помощью электронных ключей укажите период, в течение которого пользователи смогут использовать другие способы двухэтапной аутентификации, например резервный код.
Как использовать резервные коды для восстановления доступа к аккаунту
Чтобы восстановить доступ к аккаунту, воспользуйтесь резервным кодом. Если для аккаунтов включена двухэтапная аутентификация, вы можете сгенерировать для них резервные коды. Двухэтапная аутентификация может не использоваться, если пользователи добавлены в группы исключения, для которых этот метод защиты не является обязательным.
Вы можете использовать группы исключения, когда изменяете структуру организации и перемещаете большое количество пользователей из одной организации в другую, в которой настроена двухэтапная аутентификация. Подробнее о том, как перенести пользователей в организацию, для которых включена двухэтапная аутентификация…
Аккаунт пользователя
-
Войдите в Консоль администратора Google.
Используйте аккаунт администратора (он не заканчивается на @gmail.com).
- На главной странице консоли администратора выберите Пользователи.
- Выберите пользователя из списка.
Отобразится сводная информация о нем. Подробнее о том, как найти аккаунт пользователя… - Нажмите Безопасность.
- Выберите Двухэтапная аутентификация.
- Нажмите Получить коды подтверждения.
- Скопируйте один из кодов подтверждения.
- Нажмите Готово.
- Отправьте пользователю код в SMS или приложении для мгновенного обмена сообщениями.
Пользователь сможет войти в аккаунт с помощью пароля и резервного кода.
Аккаунт администратора
- Попросите другого администратора организации сгенерировать резервные коды, как указано выше.
- Если вы единственный администратор в организации, следуйте инструкциям по сбросу пароля.
В некоторых случаях восстановить доступ к аккаунту можно с помощью дополнительного имени пользователя. Мы не рекомендуем использовать этот способ, так как он небезопасен. Если дополнительное имя пользователя не защищено двухэтапной аутентификацией, к нему и, соответственно, к аккаунту администратора могут получить несанкционированный доступ другие пользователи.
Этот способ нельзя использовать для восстановления аккаунтов, если в организации не менее трех суперадминистраторов или более 500 пользователей.
Как использовать другие способы подтверждения
Резервные способы подтверждения помогут:
- усилить защиту от фишинга;
- восстановить доступ к аккаунту, если вы не можете получать уведомления от Google;
- восстановить доступ к аккаунту, если вы потеряете телефон.
Как усилить защиту от фишинга с помощью электронных ключей
Физический электронный ключ – небольшое устройство, с помощью которого вы можете подтвердить свою личность при входе в аккаунт. Для этого просто подключите его к телефону, планшету или компьютеру. Узнайте, как заказать электронные ключи.
Для входа в аккаунт на новых устройствах также можно использовать электронный ключ, встроенный в совместимый телефон.
Примечание. Электронные ключи помогают защитить аккаунт Google от фишинговых атак, когда злоумышленники пытаются обманным путем получить доступ к вашему паролю или другим личным данным. Подробнее о фишинговых атаках…
Как использовать Google Authenticator или другие приложения для создания кодов подтверждения
Важно! Никогда и никому не сообщайте свои коды подтверждения. Вы можете настроить Google Authenticator или другое приложение для создания одноразовых кодов подтверждения на случай, если подключение к Интернету или мобильной сети будет недоступно
Вы можете настроить Google Authenticator или другое приложение для создания одноразовых кодов подтверждения на случай, если подключение к Интернету или мобильной сети будет недоступно.
Чтобы подтвердить свою личность, вам нужно будет ввести код подтверждения на экране входа.
Use Google Authenticator as primary backup method
To use Google Authenticator as your primary backup, you must first set up 2-Step Verification with another method, like:
- Google prompt
- Text message
- Phone call
- Security key
After 2-Step Verification is set up, choose Google Authenticator as your secondary backup method. Then, remove the primary backup method so that the Google Authenticator app is the default backup.
Отключить и повторно включить двухэтапную аутентификацию
Если вы выполняете сброс настроек к заводским настройкам и не хотите полагаться на напечатанные коды безопасности или проверку SMS, вы можете заранее отключить двухэтапную аутентификацию. Для этого нажмите ссылку Удалить на странице двухэтапного подтверждения. Это временно отключает двухфакторную аутентификацию.
Выполните сброс настроек, а затем снова добавьте приложение аутентификации с этой страницы. Когда вы дойдете до стадии, когда вам дадут QR-код и код, который вы можете ввести вручную, повторно введите его в свой телефон. Если вы хотите включить Google Authenticator на нескольких устройствах, введите код на нескольких устройствах, прежде чем закрывать это окно.
Хотя вы можете записать код, показанный здесь, и хранить его в безопасном месте, это не всегда хорошая идея — любой, кто найдет его, сможет ввести его в свой телефон и увидеть ваши коды аутентификации на основе времени.
Пробуем использовать Google Authenticator для входа
На этом процесс будет закончен и двуфакторка будет реализована с использованием упомянутого тут неоднократно приложения, т.е процесс входа теперь происходит следующим образом:
- Вводим пароль от аккаунта Google (ну или куда Вы там входите);
- Вводим код приложения из Google Authenticator;
- Готово.
Как это примерно выглядит можно посмотреть на скриншотах ниже:


Пожалуй, на этом процесс можно считать законченным и Вы можете добавить любое количество аккаунтов в это приложение, получая код для каждого отдельно.
Как уже говорилось выше, использовать GA-приложение можно для разных аккаунтов и процесс первичной привязки примерно аналогичен, равно как и процесс дальнейшего входа. Вот, как пример, привязка социальной сети ВКонтакте:

Коды меняются с течением времени, их достаточно сложно перехватить в момент логина (в отличии от sms) и всё такое прочее.
На сим, пожалуй, всё.
Давайте перейдем к послесловию.
Как использовать Google Authenticator с несколькими устройствами и аккаунтами
Как включить двухэтапную аутентификацию для нескольких аккаунтов
Приложение Google Authenticator, установленное на одном устройстве, может генерировать коды сразу для нескольких аккаунтов Google. Каждому аккаунту должен соответствовать отдельный секретный ключ.
Чтобы настроить дополнительные аккаунты, выполните следующие действия:
- Включите двухэтапную аутентификацию для каждого из аккаунтов.
- Используйте то же приложение Google Authenticator.
Как настроить Google Authenticator на нескольких устройствах
Чтобы коды подтверждения генерировались сразу на нескольких устройствах, выполните следующие действия:
- Проверьте, установлено ли приложение Google Authenticator на всех нужных устройствах.
- В аккаунте Google перейдите в раздел Двухэтапная аутентификация.
- Если вы уже настроили Google Authenticator, удалите аккаунт из приложения.
- Настройте двухэтапную аутентификацию через Google Authenticator, следуя инструкциям на экране. Используйте один и тот же QR-код или секретный ключ на всех устройствах.
- Убедитесь, что на все устройства приходят одинаковые коды подтверждения.
Способ 1: Настройки учетной записи
Шаг 1: Восстановление аккаунта
Чтобы внести изменения в настройки без доступа к старому аутентификатору, первым делом необходимо восстановить учетную запись Гугл, руководствуюсь соответствующей инструкцией у нас на сайте. Проще всего использовать для этих целей аварийные коды или подтверждение с помощью временного кода на номер телефона, но также может потребоваться и обращение в службу поддержки.
Подробнее: Как восстановить аккаунт Google
Шаг 2: Подключение приложения
- Откройте страницу с настройками учетной записи по нижепредставленной ссылке и переключитесь на вкладку «Безопасность». Здесь необходимо найти пункт «Двухэтапная аутентификация».
Перейти к настройкам аккаунта
Выполните подтверждение, используя действующий пароль от учетной записи.
Пролистайте страницу вниз и в блоке «Приложение Authenticator» по необходимости воспользуйтесь кнопкой удаления. Это приведет к отключению ранее добавленного аутентификатора.
Чтобы добавить новое устройство, пролистайте окно еще ниже и в отмеченном нами разделе нажмите «Создать».</li>
Укажите разновидность телефона, который хотите использовать для подтверждения, и нажмите «Далее».</li>После этого на странице появится QR-код, который необходимо просканировать с помощью камеры телефона. В приложении для этого достаточно выбрать «Сканировать QR-код» на первой странице и навести камеру на экран компьютера таким образом, чтобы код находился внутри красной области.</li>Если вам не удобно использовать такой метод подтверждения, используйте ссылку «Не удается отсканировать QR-код», чтобы получить текстовый вариант кода. На смартфоне указать данный набор символов можно в разделе «Ввести ключ настройки», используя текстовое поле «Введите ключ». При этом в качестве «Названия аккаунта» необходимо указать адрес электронной почты и обязательно установить значение «По времени» в блоке «Тип ключа».</li>Воспользуйтесь кнопкой «Добавить», чтобы применить данные, и, если все было указано верно, аутентификатор начнет создать временные коды для вашего аккаунта.</li>Не забудьте обязательно вернуться к веб-сайту Google и в ранее используемом всплывающем окне на последнем этапе «Настройте приложение Authenticator» ввести код из только что активированного приложения.</li></ol>
При выполнении описанной процедуры не следует медлить, так как с некоторой периодичностью сайт Google в браузере повторно требует подтверждения с помощью пароля, при этом сбрасывая все внесенные, но несохраненные изменения.






