How to Create El Capitan Installer with USB?
Process
- Plug the USB drive into the Mac PC with the Installer of the El Capitan on it.
- Rename the USB driver using an easy to remember and use name. (For the ease of the steps ahead, I will
rename it as ‘ElCaptIns’) - Be sure that the Installer of the El Capitan named ‘Install OS X El Capitan.app’ is in its default
location (Applications folder). - Select and copy the text of the below-mentioned terminal command.
- Now you can launch the terminal in the Applications/Utilities/
- In this step, it deletes the data in the destination drive. So make sure it doesn’t contain any valuable
data and paste the copied command into the terminal, then press ‘Return’. - When the windows prompted, enter the admin level account password of yours and press to Return.
- Then a message telling “To continue we need to erase the disk at /Volumes/ElCaptIns. If you wish to
continue, type (Y) then press return:” will emerge. You can type ‘Y’ and press to return to continue.
You are already set if you don’t see this message.
USB installer and El Capitan Installer in Apple Store
El Capitan Installer is only available in the Mac App Store. So you can only download it from the App
Store. By the way, having a USB installer to perform the El Capitan is a good idea. Because having a
copy of the OS version in a separate device ensures that you always have a backup plan to install it
or re-install it on the PC. When you have the USB installer with the El Capitan Installer in it, you
no longer need the internet connection or the access to the Mac App Store to perform the upgrade.
What is createinstallmedia?
“createinstallmedia” is a unix program hidden inside the OS X Installer which is provided by the Apple
Inc. to create a bootable installer drive. createinstallmedia is the ideal and the easier to use tool if
you are comfortable to use the terminal. This is only available for the OS versions of Lion (OS X 10.7)
and above.
- iMac models from mid 2007 or later
- MacBook models from late 2008 or later
- MacBook Pro models from mid 2007 or later
- MacBook Air models from late 2008 or later
- Mac mini models from early 2009 or later
- Mac Pro models from early 2008 or later
- Xserve models from early 2009
- OS X v10.6.8 or later
- 2GB of memory
- 8.8GB of available storage
- Some features require an Apple ID (terms apply)
- Some features require a compatible Internet service provider (fees may apply)
Двенадцатая версия Mac OS X появилась в 2015 году. macOS El Capitan является преемником Yosemite с улучшениями в функциях и графической производительности
Голосуйте
…10987654321
Средняя
7/10
(267 Всего голосов)
Скачать
macOS как теперь известна, что раньше называлась OS X и задолго до этого, Mac OS X. То есть, операционная система, основанная на Юникс, разработанная компанией Apple, и установленная на компьютерах Макинтош, как на настольных компьютерах, так и на ноутбуках.
macOS El Capitan была представлена в июне 2015 года на конференции WWDC, которая пришла, чтобы заменить Yosemite. Это 10.11, двенадцатая версия OS X. Её название относится к El Capitan, в честь самой высокой горы Эль-Капитан в национальном парке Йосемити, в Калифорнии, после версии операционной системы названной в честь представителей семейства кошачьих. Теперь это названия мест в Калифорнии, как Mavericks, Yosemite или Sierra, операционная система 10.12.
Что нового в OS X El Capitan
Каждая новая версия операционной системы от Apple приносит изменения по сравнению с предыдущими версиями, конечно же, и они являются следующими:
- Дизайн: в дизайне нет существенных изменений в отношении Yosemite, за исключением изменений в типографии, из Гельветики в Сан-Франциско.
- Разделённый экран или Split View: в этом Microsoft уже взяла на себя инициативу с Windows 7, которая позволяет запускать два приложения одновременно в полноэкранном режиме. Теперь приходит на Mac и позволяет изменять размеры линий между ними.
- Поиск Spotlight: был улучшен, расширяя свои результаты и добавляя возможность найти информацию о видео из YouTube, прогноз погоды или результаты спортивных соревнований, с использованием естественного языка. Кроме того, вы можете перемещать и изменять размеры окна.
- Технология металлов: делает так, чтобы процессор работал быстрее, достигая более высокой производительности, более высокого рендеринга и больше эффективности.
- Улучшения в приложениях: некоторые из встроенных программ в операционной системе, также претерпели изменения и усовершенствования в этой версии. В электронной почте и браузере Safari были внесены изменения, Maps предоставляет больше информации об общественном транспорте, и Notes поддерживает ссылки на документы на каждую созданную заметку.
Требования El Capitan
Каковы требования последней версии macOS? Это один из вопросов, которые, как правило, задают себе пользователи Mac с каждым новым обновлением. Ну, по мнению Apple, это все, что вам нужно, чтобы запустить macOS 10.11 на вашем компьютере, начиная с 2 ГБ оперативной памяти и 8,8 ГБ свободного места на жестком диске:
- iMac 2007-го года или новее.
- MacBook, конец 2008-го года.
- MacBook Pro, середина 2007-го года.
- MacBook Air, конец 2008-го года.
- Mac mini, начало 2009-го года.
- Mac Pro, начало 2008-го года.
- Xserve 2009-го года.
Кроме того, операционные системы, которые могут быть обновлены, являются следующими:
- OS X Yosemite 10.10.
- OS X Mavericks 10.9.
- OS X Mountain Lion 10.8.
- OS X Lion 10.7.
- Mac OS X Snow Leopard 10.6.8.
Как скачать OS X El Capitan?
Дело в том, что вы должны сделать это из Mac App Store, но когда вы пытаетесь сделать это, перенаправляют вас к Sierra, более поздней версии. Поэтому вы не можете. И это вполне нормально, Apple хочет, с точки зрения производительности, безопасности и так далее, чтобы вы приспосабливались к новым версиям операционной системы. И если вы видите, что ваш компьютер не может запускаться с новыми версиями, и вы покупаете себе новый, так еще лучше…
Elies Guzmán
9/10
Мария Жушков
Языки ПО
Автор
Apple Computer, Inc.
Обновление
Больше года назад
Последний пересмотр
09.08.2021
Размер
5,8 GB
При использовании старой macOS ещё есть мелкие проблемы
 Вместо одного комплексного эмодзи некоторые смайлики также показываются двумя раздельными
Вместо одного комплексного эмодзи некоторые смайлики также показываются двумя раздельными
Нет многих эмодзи. Как и в случае с iOS, свежие наборы с фирменными смайликами появляются вместе с обновлениями самой операционной системы.
Вместо неизвестных символов та же macOS 10.14 Mojave показывает знаки вопросов, что порой очень сильно раздражает.
Обновления из App Store. Не знаю, с чем конкретно это связано, но при использовании macOS 10.14 Mojave апдейты из магазина приложений часто нельзя установить.
Проблема решается перезагрузкой компьютера и повторным запуском.
Не работают новые фишки AirPods. На старой macOS не работает автоматическое переключение наушников между источниками.
Не все его открыто любят, но подобных примеров в будущем будет появляться всё больше.
В тему: Новая функция AirPods очень расстроила. Советую её отключить
Проблемы с AirDrop и режимом модема. Также не раз сталкивался с этими нюансами, которые никогда не возникали на macOS 11 Big Sur.
El Capitan на MacBook 12″ — личные впечатления
- Два клика и ты с «Капитаном»
Я на Mac с 2008 года, а до того был яростным адептом Windows. Знакомство с системой со времен Win 3.10 (и MS-Dos 5 параллельно), тонкая настройка, все дела. Но на рабочей машине в итоге захотелось все-таки работы, а не тонких настроек и плясок с бубном при каждом обновлении ОС или компьютера. С тех самых пор я с диким восторгом воспринимаю Time Machine и то, как происходит переезд с ноутбука на ноутбук и обновление операционной системы. Вот со времен OS X 10.5 Leopard я и переезжаю со своим рабочим пространством с одного Mac на другой, включая экстремальные случаи, а также с одной OS X на другую, более новую.
Ни разу с тех пор не ставил систему на чистую. А ведь начало работы с Mac — это были сплошные эксперименты с платформой, ПО и поиск нужных приложений. Но все работает как часы до сих пор. С 2008 года.
Так вот в прошлом при обновлении OS X иногда приходилось добавить привычную раскладку клавиатуры, чуть пошаманить с настройками или же встряхнуть Wi-Fi (пару раз не хотел соединяться с домашней сетью после обновы, но все решалось на автомате с помощью встроенного «мастера» OS X). Теперь же, при установке El Capitan, я сделал лишь несколько кликов, подождал 30 минут, пока ОС установится, потом ввел пароль для Apple ID и все — получил совершенно новую OS X, но со всеми моими приложениями, контентом, настройками, в общем, с личным рабочим пространством.

Нареканий нет, после установки все работает отлично. Я бы даже сказал «турбировано». Но детальнее об этом ниже
MacBook 12 на стероидах
Metal рулит, потому что после перехода на El Capitan у меня такое чувство, как будто купил новый ноутбук. Подергивания и подтормаживания интерфейса исчезли как класс. Лэптоп просто летает и работает сильно лучше, чем 13-дюймовый Retina MacBook Pro (2013) на Yosemite, которым я пользовался до 12-ки. Плавная, быстрая анимация, никакой задумчивости, развернул программу на весь экран, мгновенно получил результат. Включил Mission Control — аналогично и очень плавно, а ранее в этот момент в OS X 10.10 бывали ощутимые подергивания. В общем, ноутбук ощущается как совершенно новое устройство.

А еще рендерил в FCPX маленькое видео, на полторы минуты и с разрешением 720p, но с красивыми переходами и парой-тройкой эффектов. Так вот как-то очень быстро оно отрендерилось. По ощущениям, в разы быстрее, чем на прошлой OS X.
San Francisco прекрасен
Слышал жалобы на новый шрифт San Francisco от пользователей бета-версий «Капитана», а также недовольство у многих владельцев iOS-устройств, но сам я в восторге от этого нововведения. Да, тут речь о вкусовщине, которая строго субъективна, но ведь общая картина складывается из массы мелочей, в том числе и нового системного шрифта.
Личные впечатления — картинка в целом стала восприниматься комфортнее. Да, все это на тонких ощущениях, но говорю как есть. А еще мне кажется, что Apple что-то подшаманила со сглаживанием шрифтов. Текст в El Capitan везде выглядит глаже.
Mission Control, Split View, Safari, вот это все
Все эти небольшие, но приятные нововведения очень и очень порадовали. Обновленный и шустрый Mission Control, в котором открытые окна одного приложения не накладываются друг на друга, возможность скрыть Menu Bar (совсем не лишняя для увеличения дисплейного пространства на 12-дюймовом экране), режим разделения экрана Split View (удобно при переводе текстов).


Safari 9 тоже прекрасен, начиная с возможности закрепить важные вкладки и заканчивая обновленным движком рендеринга (админка WordPress выглядит приятнее, особенно разворачивающиеся меню, которые в Yosemite смотрелись кривовато). Да и скорость работы возросла, а аппетиты на оперативную память — уменьшились.
Новый ноутбук на шару
В общем, итоговое впечатление от El Capitan на MacBook 12 (старшая модель с 1,2 ГГц процессором) — я получил новый, значительно более мощный лэптоп. Бесплатно.
Операционная система выглядит красивее, работает — шустрее, ничего из моего софта не глючит. Когда я переходил на 12-дюймовый MacBook с более мощного Retina MacBook Pro 13″, то прекрасно отдавал себе отчет, что иду на компромисс — минимальный вес и габариты вместо большей производительности. Командировки, постоянно в движении и при этом много работы — решил, что важнее всегда иметь возможность таскать с собой ноутбук, чем быстрее рендерить видео или делать еще какие требовательные к процессору операции. Так вот с переходом на El Capitan компромисс исчез. Ноутбук работает очень быстро и для моих задач его хватает на 110%.
Combine PDFs in Preview
I have a multi-function printer that will scan one side of paper at a time, but I have a book that I want to scan so I can read it in PDF format on my iPad instead of physical paper form. I took the book down to my local office store and had them cut off the binding. I don’t care about destroying the book. Then I scanned the pages to a PDF file using my multi-function printer. Unfortunately, this created two PDF files, one for the odd pages in the book and one for the even pages.
A simple way to combine PDF files uses the Preview app in OS X El Capitan. Open both PDF files and arrange them on-screen so you can see both. Then make sure the document’s thumbnails show up to the left of the document. Preview opens this way by default, but if you don’t see them click on View and then Thumbnails or use the keyboard shortcut COMMAND+OPTION+2.
You’re ready to start copying the pages from one PDF file to the other. Grab page 2 from one file and drag it over and place it just below page 1 from the other file (see above). Keep doing this till all the pages are in place. Check the pages to make sure you properly arranged them in the proper order.
Few Things To Do Before You Download El Capitan And Install OS X
Check the space
- The disk utility can be used for this, and when it is activated, it shows the disk capacity, the size used, and the size available.
- I’m not sure what the minimum is, but I will not start the upgrade unless at least 10GB is free and 20GB is better. The download can only be 5GB or more and will need to be installed later.
- You may need to delete some apps, photos, music, or videos or move them to an external drive to free up space.
Backup with Time Machine
If you have an external disk, use Time Machine to make a system backup. To set it up, click on System Preferences Time Machine. Select a disk to use it, it will back up automatically.
Update your software
Some apps are not compatible with EL Capitan and to avoid potential problems, you should check each app and see if there is a newer version. For Mac Store apps, open the Store app and select the Update tab. Install any updates you may find.
For apps downloaded from the web, go to the app developer’s website and check for updates.
Clone the disk
In addition to backing up a time machine, cloning a disk drive can also be very useful, as you can make a specific copy of the Mac disk with Yosemite or Mavericks on an external disk, such as a USB drive.
Time Machine already has Mac backed up but you may be wondering why it uses a utility like Super Duper! Mac disk cloning is the creation of an external bootable disk.
Take Control of the OS X Dock
The default OS X Dock shows a lot of the built-in programs. It also includes a pair of folders for Downloads and the Trash on the right end. A lot of users don’t use all the built-in apps and do use installed software instead.
To remove apps from the Dock, drag the icon to the Trash icon. Another way is to right-click the icons and choose Options and Remove from Dock.
Now, open the Settings for the Dock from inside System Preferences using the steps above.
Change the Dock by using the settings in this dialog box to set things up the way you prefer.
- Size – drag the slider to make it smaller or bigger depending on your preferences.
- Magnification – put a check mark in the check box and then change the size of the magnification, which controls how big the icons grow to when you mouse over the Dock.
- Position on screen – some people prefer to put their Dock on the left or right instead of the bottom, which is the default.
-
Minimize windows using: – this changes the way open windows transition down to the Dock. This is an animation and the options are as follows:
- Genie effect – the lower part of the window shrinks first and flows down into the Dock icon.
- Scale effect – the windows shrinks down into the Dock icon.
-
Double-click a window’s title bar – controls what happens when you double-click the window menu bar on the title. Click the drop down box to choose your preference with options listed below:
- Minimize – disappears to the Dock.
- Zoom – fills the screen or shrinks down to previous size before maximizing it.
- Minimize windows into application icon – check this and instead of putting a new icon next to the trash icon on the Dock, the window minimizes down into the app’s Dock icon and you’ll have to click and hold on the Dock icon to see the app’s windows open.
- Animate opening applications – turns on/off the bouncing icon animation when you click an app icon to open it.
- Automatically hide and show the Dock – you can hide the dock and only show it when you mouse down or over to the edge of the screen.
- Show indicators for open applications – shows a black circle below an app icon to show that it’s open (see below).
Капитан стал быстрее

И это не просто очередное маркетинговое высказывание, действительно все работает гораздо плавнее и запуск приложений, Mission Control и сами программы. Прирост быстродействия заметен даже на старых моделях ноутбуков, как например на моей прошлой 15-ке. Тут нужно отдать должное купертиновцам, они умеют максимально оптимизировать софт под свое железо.

API Metal для ускорения работы с GPU перекочевало и на десктопную платформу, что дает возможность использовать ее в играх и приложениях для работы с графикой. Обещают прирост скорости аж до 10 раз.
На сцене WWDC были показаны примеры ускорения программ от Adobe — After Effects, Illustrator и прочих.
https://youtube.com/watch?v=Zp1aPgLx4RQ
Однако судя по недавнему высказыванию Adobe как будто дала задний ход, по ее словам, на сцене был показал всего лишь эксперимент и технология Metal это только один из вариантов, которые компания рассматривает для ускорения графических процессов в своих продуктах.
Окончательное решение ещё не принято. Тем не менее, у Metal на OS X явно неплохие перспективы.
Extract OS X Image File
While you downloaded the Mac OS X El Capitan Image file then you will get it in compress file, but you will need to decompress the file with Winzip or 7zip. one thing I should tell you that, these two tools are the best for saving your file from viruses, so always save your file with these two tools because they are the best one to compress the files. Ok, install one of this tool on your system and extract the OS X image file, Right Click on the file and select Extract Here.
Extract The Image File
How to Check your Debian Linux Version How to Install Debian 9 on VMware Workstation on Windows How to Install Kali Linux On VMware Workstation How to Install Debian 9 on Virtualbox on Windows 10
Split View
Начну с самых примечательных изменений к коим относится режим Split View, который позволяет открыть два приложения на весь экран заполнив все пространство. Для этого надо удерживать нажатой кнопку «полный экран» (зеленая кнопка в верхнем левом углу окна) и переместить приложение вправо/влево, а в свободной половине окна появятся миниатюры открытых приложений, из которых нужно выбрать необходимое и оно займет оставшуюся половину. Разбиение экрана очень удобно при работе с двумя приложениями одновременно, например, в Writer редактируете текст, а в Safari ищите необходимую информацию.

Split View режим OS X El Capitan, как и некоторые другие фишки, позаимствовал у своего мобильного собрата — iOS 9. Интересный обзор новой версии iOS можете почитать в этой статье
Создание загрузочной флэшки OS X El Capitan
Здесь нам доступны варианты в зависимости от установленной системы компьютера, на котором мы будем заготавливать установочную флэшку.
Если у вас установлена любая версия Mac OS закаканчивая OS X Mavericks 10.9.5, то вам доступно два способа создания загрузочной флэшки.
Если же у версия вашего Mac OS выше, то доступен способ, только через терминал:
1) OS X El Capitan Installation.app перписать в папку “Программы”
2) Подключите пустой USB-накопитель к компьютеру (мин. 8 GB)
3) открываем терминал и копируем эту команду:
Стоит учитывать, что перед командами должны стоять два дефиса, очень часто при копировании и вставке в терминал, два дефиса”–” заменяются на один “-“. В этом случае будет высвечиваться ошибка.
(вместо Untitled пишем название вашего USB-накопителя)
4) подтверждаем Password
5) и ждём примерно 20-30 минут.
Важно, при введении пароля в Терминале ни цифры, ни звездочки, как мы привыкли не отображаются, просто вбиваем пароль и жмем Enter. В некоторых случаях пути могут не совпадать в зависимости от версии OS X,
В некоторых случаях пути могут не совпадать в зависимости от версии OS X,
sudo: /Applications/InstallOSXElCapitan.app/Contents/Resources/createinstallmedia: command not found – вот это и будет означать, что путь следует подкорректировать.

Ждем полного завершения уведомления Done.

Флэшка готова.
Видеоинструкция
3 способ(Простейший). С помощью утилиты DiskMaker X
Этот способ самый простой и не требует возни с Дисковой утилитой и Терминалом.
1. Подключаем флешку.
2. Устанавливаем утилиту и запускаем.
3. Выбираем El Capitan (10.11).

4. Утилита говорит, что обнаружила копию установщика в папке программы и спрашивает «использовать эту копию?» Нажимаем Use this copy.

5. Далее программа предупреждает, что все данные на накопителе будут стерты, нажимаем An 8 GB USB thumb drive

6. Выбираем подключенную в 1 пункте флешку и нажимаем Choose this disk
7. Опять предупреждение, что с флешки будет все удалено. Нажимаем Erase then create the disk

8. Утилита предупреждает, что на следующем шаге нужно будет ввести пароль администратора, жмем Continue
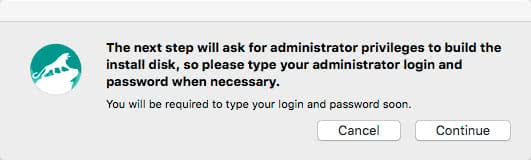
9. Вводим пароль и жмем ОК. Теперь дожидаемся окончания процесса создания загрузочного тома (15-25 минут).


10. Нажимаем Quit. Загрузочная флешка El Capitan готова.

Выбирайте удобный для вас вариант заготавливайте и продолжим….
OS X Mountain Lion 10.8.1 [2012, Операционная система]
Год выпуска: 2012Жанр: Операционная системаРазработчик: AppleСайт разработчика: www.apple.comЯзык интерфейса: Мультиязычный (русский присутствует)Платформа: PowerPC/Intel UniversalОперационная система: Mac OSСистемные требования: Ставится практически на любую машину с бубном.Описание: Новейшая версия самой совершенной операционной системы в мире. Mountain Lion включает в себя более 200 новых функций, расширяющих возможности вашего Mac.Доп. информация: Полноценный образ операционной системы. Расширение .dmg записывается на диск с помощью практически любого дополнительного программного …
Mac OS X 10.0 Cheetah (2000)

Первая публичная бета-версия OS X стала доступна 13 сентября 2000. Стоимость дистрибутива составляла $30. Официальная версия появилась через полгода.
24 марта 2001 года состоялся релиз первой официальной версии OS X 10.0. Apple решила сделать кардинальный шаг от классического восприятия операционных систем Macintosh. Был продемонстрирован совершенно новый пользовательский интерфейс Aqua. Впервые использовались такие приложения как TextEdit, Просмотр, Почта и QuickTime.
Cheetah была очень требовательна к железу: 128 МБ оперативной памяти (неофициальный минимум 64 МБ) и 800 МБ свободного дискового пространства (желательно 1,5 ГБ) в то время были предметом роскоши. В последующем из-за таких жёстких требований к памяти OS X 10.0 подверглась критике (стандартным объёмом памяти в Macintosh было 64 МБ RAM).
Reflector 2
The most powerful way to show your iPhone or iPad on your Mac is by using Reflector 2 ($14.99). Why would you want to do this? To stream from a mobile device to a computer that’s hooked up to a TV, Monitor or Projector.
Reflector 2 not only works with iOS, but also with Android. On Android it uses the Google Cast Receiver function. Right now there’s a slight bug that keeps some Android phones from working properly. You see the screen, but it keeps showing as “connecting” as in the image below.
If you’re using iOS, you can make use of the app and it works well. It turns your Mac into something like an Apple TV for screen sharing.
Types OS X of Installations
Check out the two installation types:
1. Startup Volume Installion
This is the most common option. On the current startup volume drive, you perform a clean install of the El Capitan OS X.
2. Empty Volume Installation
In this type of installation, the startup drive is not involved. It is the easiest option as all you need to do is to install the operating system on an empty volume.
Avoid closing the lid of your Mac notebook o putting your computer to sleep during download and installation. During this time, your Mac may show a blank screen, restart several times or indicate a progress bar. This is quite normal as it installs the required updates and OS X to your computer’s firmware.
If you follow thee steps closely, you should have no problem downloading and installing the operating system.
Have any other files besides the mac os x el capitan download? Let us know in the comments below!
Системные требования
OS X El Capitan
Начиная с её бета-версии, OS X 10.11 El Capitan совместима со всеми Маками, которые способны запускать OS X Yosemite. Это, по сути, Mac с процессорами Core 2 Duo, i3, i5 или i7.
- iMac (Mid-2007 или позже)
- MacBook (13-inch Aluminum, Late 2008), (13-inch, Early 2009 или позже)
- MacBook Pro (13-inch, Mid-2009 или позже), (15-inch, Mid/Late 2007 или позже), (17-inch, Late 2007 или позже)
- MacBook Air (Late 2008 или позже)
- Mac Mini (Early 2009 или позже)
- Mac Pro (Early 2008 или позже)
- Xserve (Early 2009)
Вполне вероятно, что это не изменится между бета-версией и розничной версией, но неизбежно то, что некоторые из более привлекательных функций El Capitan будут несовместимы с более старыми аппаратными средствами.
Customize the Created Virtual Machine
Step 1. now that you created a new Virtual Machine for installing OS X El Capitan, so, in here you will need some more steps to customize the created Virtual Machine. therefore, select the created VM and click the Settings.
Click the Settings
Step 2. in setting option don’t touch General option, direct click the System and inside system uncheck floppy disk in the motherboard. besides that click processor and increase CPU up to 2.
 Motherboard Setup
Motherboard Setup  Processor
Processor
Step 3. after that, go to Display option and increase Video memory up to 128MB.
Video Memory
Step 4. now go to Network and follow the below instructions.
Network Adapter
Step 5. in the last step, you need to click the USB option and inside that select USB 3.0 in order to not face with mouse and keyboard devices during installation, while you did all of these steps then click OK button.
USB Selection
OS X 10.11 El Capitán
This update is recommended for all OS X El Capitan users.
The OS X El Capitan v10.11.6 update improves the stability, compatibility and security of your Mac and is recommended for all users.

This update:
- Fixes an issue that prevents parental controls from saving settings in enabled accounts.
- Fixes an issue that prevents some network devices, such as speakers and multifunction printers, from accessing SMB partitions.
Enterprise Content:
- Improves boot time when connected to a NetBoot server.
- Fixes an issue with a netboot image created with OS X v10.11.4 or OS X v10.11.5 installer preventing it from booting.
- Active directory authentication fixes an issue that may take longer than expected.
- System requirements : You should have OS X v10.6.8 or below version and 2GB memory. And should have 8.8 GB of capacity. Apple ID is required for certain features; terms are applicable. Certain features include an Internet service provider that is compatible; fees can apply.
- Hardware requirements : MacBook (early 2015)/ MacBook (late 2008 Aluminum or early 2009 or newer)/ MacBook Pro (Mid or late 2007 or newer)/ MacBook Air (late 2008 or newer)/ Mac mini (early 2009 or newer)/ iMac (mid 2007 or newer)/ Mac Pro (early 2008 or newer)/ Xserve (early 2009).





