Как установить iOS 15 beta 1
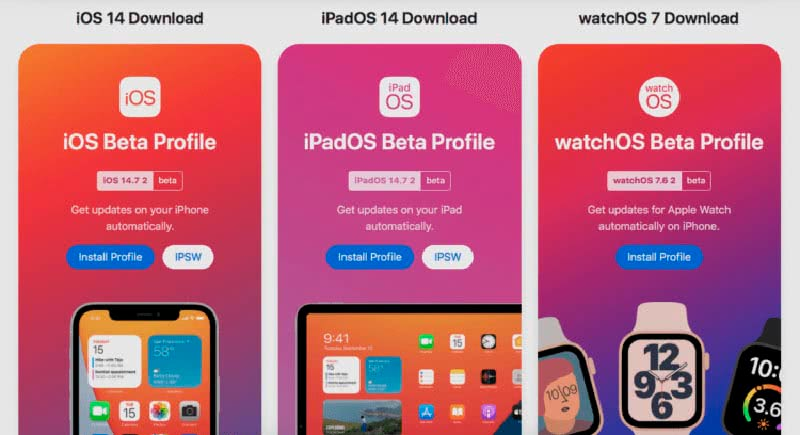
1. Обязательно удалите все имеющиеся профили для установки бета-версий предыдущих версий iOS. По пути Настройки – Основные – Профили не должно остаться других бета-профилей для iOS.
2. Найдите профиль разработчика по которому будете загружать тестовую версию iOS.
3. Скачайте профиль через браузер на нужное устройство.
4. Перейдите в Настройки – Основные – Профили и нажмите Установить.

5. Подтвердите желание установить профиль вводом пароля разблокировки и перезагрузите iPhone.
6. После перезагрузки откройте Настройки – Основные – Обновление ПО и установите появившиеся апдейт iOS 15 beta 1.
Прошивка будет загружена на устройство, а затем установлена, если батарея гаджета будет заряжена более 50% либо устройство будет подключено к источнику питания.
Помните, что в первые часы после выхода ключевого обновления многие пользователи будут загружать его с серверов Apple. Скачивание может занять достаточно много времени или завершиться неудачей.
После удачной загрузки и обновления устройства получите гаджет на новой прошивке. Можете начинать тестировать все интересные фишки или воздержаться от экспериментов и почитать о новшествах на нашем сайте.

iPhones.ru
Несколько важных шагов, которые нужно сделать заблаговременно.
Кто может присоединиться к бета-программе Apple
В Apple есть две бета-программы. Бета-версия для разработчиков доступна всем, кто является платным участником программы Apple для разработчиков. Вы можете зарегистрироваться в качестве разработчика здесь. Это стоит 99 долларов в год.
Существует также бесплатная общедоступная программа бета-тестирования, которая бесплатна и открыта для всех, у кого есть действительный Apple ID (квалифицированные учетные записи iCloud), кто заходит на страницу бета-программы Apple и регистрируется.
Очевидно, что вам необходимо согласиться с условиями, поэтому обязательно прочитайте их, так как участие в программе может открыть ваше устройство для кода, который может вызвать проблемы с его функциональностью.
В зависимости от того, присоединяетесь ли вы к бета-программе для разработчиков или к общедоступной бета-версии, вам также может понадобиться NDA — так что будьте осторожны, так как раскрытие информации о том, что вы видите в бета-версии, может нарушать правила.
Download
Xcode
Beta versions of Xcode include the latest toolset and SDKs for creating apps that run on upcoming releases of an operating system. Xcode betas are available to all developers on the download page. Apple Developer Program membership is not required.
Operating systems
The latest operating system releases for Mac, iPhone, iPad, iPod touch, Apple Watch, and Apple TV are available on the download page. To download, you’ll need to sign in with your Apple ID associated with your Apple Developer Program membership.
Safari
Anyone can download the latest release of Safari Technology Preview to see upcoming web technologies in iOS, iPadOS, and macOS.
Focus — фокусирование
В Пункте управления появилась новая опция «Не отвлекать» вместо старой «Не беспокоить». Опцию также можно найти, перейдя в Настройки — Фокусирование. Новая опция предлагает несколько пресетов: не беспокоить, сон, личное время и работа.
При настройке каждого пресета вы выбираете программы и контакты, с которыми хотите взаимодействовать (получать звонки и сообщения). Вы можете активировать опцию «Неотложные уведомления», чтобы люди все-таки смогли до вас дозвониться.
Еще вы можете настроить рабочий стол под выбранный сценарий — просто выбираете страницы, с которыми хотите взаимодействовать при активации данного режима.

Вы можете настроить автоматизацию включения данного режима. Используем опцию «Смарт-активация» или настраиваем вручную, где доступны 3 опции: время, моя геопозиция и при открытии какого-то приложения.

Доступ к этой функции получат сторонние разработчики. Иконка «Не отвлекать» будет отображаться и на заблокированном экране iPhone.
На какие iPhone и iPad можно установить iOS 15 и iPadOS 15 бета
Установить iOS 15 beta можно на следующие iPhone и iPod Touch:
- iPhone 12 Pro
- iPhone 12 Pro Max
- iPhone 12 mini
- iPhone 12
- iPhone 11
- iPhone 11 Pro
- iPhone 11 Pro Max
- iPhone XS
- iPhone XS Max
- iPhone XR
- iPhone X
- iPhone 8
- iPhone 8 Plus
- iPhone 7
- iPhone 7 Plus
- iPhone 6s
- iPhone 6s Plus
- iPhone SE 2
- iPhone SE
- iPod touch (7-го поколения)
Напомним, владельцы iPad с 2019 года получили возможность перейти на специальную версию мобильной платформы iPadOS, которая будет более тесно интегрирована с компьютерами Mac, нежели смартфонами iPhone.
iPadOS 15:
Установить iPadOS 15 beta можно на следующие планшеты Apple:
- 12,9-дюймовый iPad Pro (все поколения)
- 11-дюймовый iPad Pro (все поколения)
- 10,5-дюймовый iPad Pro
- 9,7-дюймовый iPad Pro
- iPad (7-е поколение)
- iPad (6-е поколение)
- iPad (5-е поколение)
- iPad mini (5-е поколение)
- iPad mini (4-е поколение)
- iPad Air (3-го поколения)
- iPad Air (2-го поколения)
С выходом с iOS 15 и iPadOS 15 beta разработчики Apple распространили и бета-профиль, при помощи которого производится установка iOS 15 и iPadOS 15 бета «по воздуху». Это значительно упрощает процедуру установки, напомним, что ранее для установки первой беты в обязательном порядке требовался компьютер.
Что нового в iOS 15
Это обновлённый браузер Safari. Не узнали?
В iOS 15 появилось множество нововведений, о которых мы уже не раз подробно рассказывали. Можно ли назвать iOS 15 революционной? Думаю, что нет. Но обновление сделает жизнь чуточку лучше. Также стоит учитывать, что Apple разделила iOS 15 на версии для новых iPhone и старых. Новые получат полный набор функций, а старые ограничатся лишь частью.
Основные нововведения iOS 15:
- Улучшится функциональность FaceTime: появилось пространственное звучание, с которым разговор станет удобнее, а также портретный режим во время разговора. Позже появится функция SharePlay, которая позволит смотреть фильмы и слушать музыку вместе с друзьями;
- iMessage стал лучше: фотография, которые получаете, будут находиться в папке «Отправлено вам», а группы изображений отобразятся в виде коллажа.
- Memoji станут интереснее: появится более 40 вариантов одежды;
- Нововведения в Картах Apple: интерактивный глобус, повышение детализации, маршруты в формате AR;
Карты в iOS 15 получили обновление — ждем, когда фишки с AR заработают в России
Копирование и перевод текста с фотографий;
Siri стала лучше: теперь она работает офлайн и гораздо быстрее. Кроме того, вы можете настроить работу голосового помощника;
Офлайн распознавание диктовки текста;
Улучшен пространственный звук в Apple Music;
Новая функция «Фокусирование»: позволит фильтровать уведомления в зависимости от того, чем вы заняты, чтобы лишний раз не отвлекаться;
Многие ждали «Фокусирование» в iOS 15 — начинаем пользоваться!
Уведомления можно получать в виде сводки, которая будет появляться в установленное время;
В Safari появились группы вкладок: группируйте открытые вкладки, чтобы навести порядок. Открытые вкладки будут отображаться в режиме сетки;
Браузер Safari стал намного удобнее
В Wallet можно добавить ключ от дома, от отеля или автомобиля, чтобы открывать замок смартфоном;
Поиск Spotlight позволяет искать фотографии по месту съемки, а также по ключевым словам того, что изображено на снимке;
В приложении «Фото» можно добавлять музыку в «Воспоминания» из Apple Music, менять темп. В панели информации будет отображаться модель камеры и другие сведения о снимке;
В «Воспоминания» можно добавить треки из Apple Music
Приложение «Здоровье» позволяет делиться медданными с важными людьми, а функция «Тренды» показывает изменения показателей здоровья во времени;
Приложение «Погода» стало красивым: появились анимированные фоны. Еще на картах отображается важная информация о погоде в выбранной местности;
Погода в iOS 15 стала намного приятнее и красивее
Добавлены новые функции в Локатор: если забыли устройство, приложение не только напомнит вам об этом, но и построит маршрут до него.
Как установить бета версию iOS 14 на iPhone?
Из года в год, инструкция как поставить iOS 14 на Айфон не меняется. Тем не менее, рекомендую её ещё раз перечитать.
Также хочу предупредить, что вы можете столкнутся с багами, которые будут мешать привычному использованию устройства.
Хотел ещё добавить, что если вы делаете резервную копию на бете, восстановится с неё на более старой версии ОС не получится.
Создаем резервную копию
Чтобы сохранить себе нервы, 100 процентов делаем полноценную резервную копию.
Она нужна для двух случаев: первый — если вы захотите откатится на iOS 13, а второй — если что-то пойдет не так при установке или использовании беты.
Делаем её на Айфоне
Всё делается за считанные минуты, вы не потратите много своего времени.
Вот как всё происходит:
идем в Настройки и нажимаем на строку со своим именем;

выбираем iCloud — Резервная копия в iCloud и нажимаем Создать резервную копию.

Обычно этот процесс делается автоматически, когда ваш гаджет стоит на зарядке. Но лучше перестраховаться.
Или используем Finder (iTunes, если Windows)
Ещё более надежным способом можно назвать резервную копию через iTunes или Finder.
Следуем таким шагам:
- подключаем iPhone к ПК;
- заходим в Finder;
- нажимаем на иконку с телефоном;
- теперь выбираем Создавать резервные копии всех данных с iPhone на этом Mac;
- ставим галочку Зашифровать локальную копию;
- назначаем пароль, который не забудете;
- теперь Создать резервную копию сейчас.

Я знаю, что окошко iTunes на Windows выглядит иначе, но шаги абсолютно такие же.
Устанавливаем публичную бета версию iOS 14
Сразу могу предупредить, что этот процесс займет у вас некоторое время. И ваш телефон будет не доступен к использованию.
Вроде всё сказал, давайте приступать:
- используя Safari на своем iPhone, переходим по этой ссылке — https://beta.apple.com/sp/ru/betaprogram/ и потом жмем Зарегистрироваться;
- заходим в приложение при помощи Touch ID/Face ID и потом Принять;

убеждаемся, что находимся на вкладке iOS и затем ищем пункт зарегистрировать свое устройство iOS;

- Архивирование резервной копии iOS — читаем этот пункт и следуем его шагам, если делали её при помощи компьютера;
- листаем ниже и находим Загрузите профиль;
- просто тапаем Разрешить;

открываем Настройки — Основные — Профили и управл. устройством;

находим iOS 14 — Установить;

- теперь вводим ваш код-пароль и Перезагрузить;
- как только девайс перезагрузился, нажимаем Настройки — Основные — Обновление ПО;
- остается Загрузить и установить.
Несмотря на такое большое количество шагов, вы достигли желаемой цели. Поздравляю!
Теперь осталось прочить ещё пару строчек перед тем, как вы начнете тестить новые фичи.
Необходимо знать
Хотел оставить вам парочку полезных ссылок, которые наверняка вам могут пригодится:
- восстановление из резервной копии — https://support.apple.com/ru-ru/guide/iphone/iph1624229a/ios
- как удалить бета-версию —
- это уже в формате видео, как правильно откатиться на iOS 13 и не потерять данных — https://www.youtube.com/watch?v=paCYrGm8AFM
Просто оставлю эти ссылочки здесь на всякий случай. Но думаю что они не должны вам пригодится.
Получите бета-версии приложений
Как мы уже отмечали ранее, тестирование новых функций, которые разрабатываются для вашего приложения, — непростая задача. Зная, что разработчик службы должен предоставить вам код, чтобы иметь возможность активировать его в приложении. Точно так же во многих случаях некоторые приложения, даже если код доступен, не выпускают бета-версию. TestFlight ограничивает людей, которые могут получить доступ к этим бета-версиям, определенным числом. Вот почему, когда у вас есть код, удобно периодически проверять, есть ли какие-либо пробелы в приложении.
В случае, если вы не знаете разработчиков приложения, на форумах всегда есть разделы, посвященные предложению этого типа кода. Те, кто отвечает за приложения, очень благодарны за то, что проводятся тесты для выявления всех проблем, которые могут возникнуть. Очевидно, что всегда следует давать соответствующую обратную связь, поскольку помимо возможности тестирования вы также должны давать обратную связь. В Reddit, например, вы можете найти разные темы со всеми необходимыми ссылками, чтобы иметь возможность установить бета-версию через TestFlight. Мы рекомендуем следовать им и всегда обновлять, пока не появится приложение, которым вы пользуетесь ежедневно.
Как установить iOS 15.1 beta 1
Установить iOS 15.1 beta 1 смогут владельцы всех моделей iPhone, которые совместимы с iOS 15. Правда, для этого им потребуется действующий бета-профиль разработчиков, потому что обновление пока распространяется только среди девелоперов:
- Перейдите по этой ссылке и скачайте профиль iOS 15;
- Откройте «Настройки» и перейдите в «Профиль загружен»;

Бета-профиль разработчика скачивается только с сайта betaprofiles.com
- Установите бета-профиль и перезагрузите устройство;
- Перейдите в «Обновление ПО» и скачайте iOS 15.1 beta 1.
Очень важно перед установкой бета-версии iOS 15.1 сохранить резервную копию в iCloud. Это позволит вам восстановить все данные, если что-то пойдёт не так в процессе удаления, а также потом, когда вы решите обновиться с тестовой версии ОС на релизную
Только так вы сможете не потерять весь накопленный прогресс. Поэтому следите, чтобы копия была как можно более свежей и содержала в себе весь массив информации.
Рабочий стол и виджеты
Теперь в окне «Работа с рабочими столами» можно перемещать рабочие столы, а не иконки между ними.
Можно перемещать контент между приложениями. Например, можно выделить текст или фото в браузере, перейти в режим многозадачности и вставить контент в заметки.
Лупа стала отдельным приложением, а не отдельным пунктом меню. Полезная утилита для слабовидящих.

В системных настройках добавили новые статические обои, адаптированные для ночной и дневной темы.

Добавили большое количество виджетов, вернули виджет Контакты. Теперь вы снова можете располагать на рабочем столе свои избранные контакты.

Новый виджет App Store поможет следить за событиями приложений из магазины, на которые вы подписаны. Это могут быть как события внутри программ, так и новости разработчиков.
Виджет Локатор поможет отслеживать людей и вещи (через метку AirTag) прямо с рабочего стола.
Виджет Game Center предложит вам игры, в которые можно поиграть дальше, или предложит игры, в которые играют ваши друзья.
Виджет Сон позволит отслеживать данные сна и смотреть расписание.
Смарт стопка теперь сможет предлагать вам подходящие виджеты.
Как установить публичную бета-версию iOS 15
Это версия iOS 15, которую большинство из нас будет запускать перед запуском, поскольку бета-версия для разработчиков, как следует из названия, предназначена только для разработчиков. Но публичные бета-версии всегда отстают от бета-версий для разработчиков и запускаются значительно позже: первая публичная бета-версия еще не выпущена, и не планируется ее выпуск до июля 2021 года.
Когда выйдет общедоступная бета-версия iOS 15, вы сможете установить ее, используя следующие инструкции.
- Нажмите «Зарегистрироваться» на странице бета-тестирования Apple и зарегистрируйтесь, используя свой Apple ID.
- Войдите в программу бета-тестирования.
- Щелкните Зарегистрировать устройство iOS. (Если вы подписались на бета-версию предыдущей версии в прошлом году, вам может потребоваться удалить профиль для этого, а затем повторно зарегистрироваться для новой.)
- Перейдите на страницу beta.apple.com/profile на своем устройстве iOS.
- Загрузите и установите профиль конфигурации.
- Это сделает бета-версию доступной в приложении «Настройки» в разделе «Общие»> «Обновление программного обеспечения».
Установка публичной бета-версии iOS 13
Если вы всё-таки решили установить себе бету, то мы рекомендуем только эту версию. К её выходу уже залатают самые большие глюки, появится больше функций. Но и с ней большинство приложений может также работать некорректно.
С этим вариантом беты iOS 13 есть одна проблема: Apple обещает её выкатить только в июле.
Эту инструкцию я пишу на основе бета-программы iOS 12.4. Но в теории сам метод не изменится. Разве что дизайн сайта могут обновить.
Для установки этой беты вам понадобится только ваш айфон. В идеале если он тоже будет вам не сильно нужен.
Для начала вам нужно зарегистрироваться в программе бета-тестирования Apple. Сделать это можно на сайте beta.apple.com. Открывайте его только через браузер Safari:

Для регистрации используйте свой логин и пароль от Apple ID. Иначе у вас ничего не получится:

Далее система потребует у вас код авторизации. Он и соответствующая геометка придут на ваши iOS-устройства:

Если вы всё сделали правильно, вам откроется страница «Руководство по работе с общедоступными бета‑версиями». В ней будет несколько вкладок: macOS, iOS, iPadOS и tvOS. Выберите нужную:

Далее вам потребуется зарегистрировать своё устройство. Делайте это, нажав на одноимённую ссылку в пункте «Начало работы»:

После этого вам напомнят о необходимости сделать полную резервную копию через iTunes, а также предложат загрузить профиль беты:
Система сообщит, что веб-сайт пытается загрузить профиль конфигурации. Соглашайтесь.
После этого идите в «Настройки» по пути «Основные» > «Профиль». Там будет загруженный вами профиль. Устанавливайте его:
После этого устройство перезагрузится. Как только это произошло, идите в «Настройки» по пути «Основные» > «Обновления ПО» и ищите там свежую бету. Устанавливайте её так же, как и обычное обновление.
Первая публичная бета iOS 13 появится в июле 2019 года. Именно тогда этот способ и заработает.
Какие баги интерфейса уже заметил в iOS 15 Beta 1

Почти во всех первых тестовых системах обычно встречаются визуальные недоразумения, которые не успели «причесать» до предоставления системы разработчикам. В iOS 15 Beta 1 также не обошлось без минимальных недоразумений.
К примеру, меню переключения режимов коррекции работы микрофонов во время звонка из «Пункта управления» не влезает в предназначенную для этого панель. В галерее «Быстрых команд» текст налезает друг на друга во время прокручивания.
Есть визуальные артефакты и при просмотре температурной карты мира в «Погоде». Фишка новая, и её, очевидно, просто не успели оптимизировать под всё возможное железо. Вполне вероятно также, что дело в передаче данных с перегруженных серверов.
В общем и целом, каких-то значительных визуальных проблем также мной обнаружено не было.
Функция SharePlay
Функция ShareTime теперь работает на iPhone, iPad и Mac. Для ее активации перейдите в Настройки — FaceTime — SharePlay.
Шаг 1. Совершаем видеовызов через FaceTime.
Шаг 2. Сворачиваем приложение и запускаем совместимую программу, например Apple TV и Music.
Шаг 3. В верхней части экрана появится уведомление, которое предлагает запустить SharePlay.
Ваш собеседник по FaceTime будет видеть то же самое видео, что видите и вы. Можно синхронно перематывать или останавливать контент. Одновременно несколько участников могут просматривать контент и обсуждать его в чате FaceTime.
В дополнение SharePlay позволяет показывать экран своего смартфона и приложения, как это реализовано в TeamViewer. Для этого во время видеовызова нажмите кнопку «Общий экран» в верхнем меню.
watchOS Beta Software
watchOS 7 beta requires Apple Watch Series 3 or later and iPhone 6s or later running iOS 14 beta.
- To update the software on Apple Watch, you’ll need to:
- Make sure your Apple Watch has at least a 50 percent charge.
- Connect your iPhone to Wi-Fi.
- Keep your iPhone next to your Apple Watch to make sure they’re in range.
- Make sure your iPhone is running iOS 14 beta.
- Download the configuration profile from the download page.
On your iPhone: Download the configuration profile directly onto your iPhone and follow the installation instructions.
- After launching the profile, tap Apple Watch as the installation location and reboot when prompted.
- On your iPhone, open the Apple Watch app and tap My Watch > General > Software Update.
- If prompted for your iPhone passcode or Apple Watch passcode, enter the passcode.
- Wait for the Apple logo and progress bar to appear. When the update is done, your Apple Watch will restart.
Support for Apple Watch
If your Apple Watch displays a red “!” icon, force restart your Apple Watch. Simultaneously press and hold the side button and Digital Crown for at least 10 seconds, then release when you see the Apple logo.
If force restarting your Apple Watch doesn’t resolve the issue, or if your Apple Watch restarts in recovery mode or exhibits other issues that require it to be restored with the current version of watchOS, you may need to send it in to Apple to be serviced. Apple Authorized Service Providers and Apple retail stores cannot perform this service. Once your device is received, it may take up to three business days to be serviced. You will get back the same device you sent in. This service is currently available in Australia, Canada, France, Germany, Italy, Japan, Switzerland, the United Kingdom, and the United States.
To get started, contact us.
Что нового в iOS 13.5?
Прежде всего, iOS 13.5 необходима для работы системы отслеживания контактов больных с коронавирусом, разработанной Apple и Google. Однако сейчас это ничего не дает, так как органы здравоохранения находятся в процессе разработки приложений, где можно использовать API.
Но есть два существенных изменения в iOS 13.5, которые пригодятся во время карантина. Во-первых, Face ID может определить, носите ли вы маску, и в этом случае сразу перейти к вводу пароля. Это значительно облегчает разблокировку телефона, если вы носите медицинскую маску или другую подобную защиту.
Во-вторых, в iOS 13.5 появилась новая настройка для FaceTime, которая позволяет отключить изменение размера лиц во время групповых звонков по FaceTime. По умолчанию приложение FaceTime автоматически увеличивает и уменьшает лица собеседников в групповом звонке в зависимости от того, кто говорит, но это не очень удобно, если беседу ведут больше 5 человек.
После завершения установки общедоступной бета-версии iOS 13.5 вы будете получать свежие обновления операционной системы по беспроводной сети, как и в случае с любой другой версией iOS. В настоящее время ожидается, что финальная версия iOS 13.5 будет доступна для загрузки в середине мая.
TestFlight, способ получить бета-версии приложения
In Android, процесс тестирования бета-версий интегрирован в сам магазин приложений. Этого не происходит в iOS, где необходимо установить внешнее приложение. В частности, вы должны загрузить Приложение Testflight иметь доступ к бета-приложениям iOS, чтобы иметь возможность протестировать все новые функции, которые появятся в будущем. Основная проблема, которая может возникнуть, — это нестабильность, которой вы будете подвергаться. Как и во всех бета-версиях, будь то операционная система или приложение, поскольку это не окончательная версия, может быть обнаружена какая-то ошибка.
В частности, процесс, который необходимо выполнить, чтобы подписаться на бета-версию приложения на iOS, выглядит следующим образом:
- Установите приложение Testflight, доступное на iPhone или iPad.
- Когда вы открываете Testflight, вы должны принять разрешение на уведомление.
- Введите код, который разработчик приложения предложил вам для доступа к бета-версии. При вводе нажмите «Погасить» в правом верхнем углу.
Крыло!
Разработчик: Apple
Важно отметить, что все обновления, полученные из бета-версии, должны применяться из этого приложения. Они не будут отображаться в App Store, как вы ожидали, поскольку здесь они ограничены только стабильными версиями
В этом плане тоже немало сложностей, так как только с приложением вы не получаете доступ к банку бета-версий чтобы иметь возможность протестировать. Вы всегда будете требовать одобрения разработчика с кодом для погашения, что может быть довольно сложно достичь.
Как подготовиться к обновлению с любой версии iOS 14 или iPadOS 14
При обновлении с любой версии iOS 14 и более старых прошивок никаких проблем возникнуть не должно. Нужно лишь помнить об одной особенности системы после апдейта.
Одна из фишек iOS 15 – возможность проставлять теги в приложениях Заметки и Напоминания. Пользоваться новой опцией нужно лишь при условии, что все используемые гаджеты будут обновлены до iOS 15, iPadOS 15 и macOS Monterey. В противном случае заметки и напоминания перестанут быть видны в старых версиях системы после проставления тегов.
Даже сейчас после выхода официальной версии iOS 15 и iPadOS 15 до релиза macOS Monterey нужно аккуратно пользоваться тегами.
Если проблемы с совместимостью заметок и напоминаний вас не пугают, алгоритм действий следующий:
► Создайте резервную копию iPhone или iPad. Это может быть локальный бекап на компьютере или копия в iCloud. При необходимости можете уменьшить размер бекапа.
Для создания резервной копии в облаке нужно перейти в Настройки – Учетная запись Apple ID – iCloud – Резервная копия и создать бекап.
Для локальной копии следует подключить устройство к компьютеру и в Finder выбрать пункт Основные – Создать резервные копии всех данных с iPhone на этом Mac.
► Убедитесь, что на iPhone или iPad будет минимум 5-6 ГБ свободного места. Можете воспользоваться нашими советами по очистке памяти на смартфонах Apple.
Просмотреть объем доступного пространства можно по пути Настройки – Основные – Хранилище iPhone.
► Ждите доступное обновление на iPhone по пути Настройки – Основные – Обновление ПО.
► Для установки апдейта гаджет должен быть заряжен минимум на 50% или подключен к источнику питания.
Обновление займет от 10 минут до часа. Все зависит от конкретной модели устройства, скорости подключения к сети и загруженности серверов Apple.
Как установить бету iOS 13.5
Если вам не терпится опробовать новые функции iOS 13.5, и при этом вы не боитесь столкнуться с некоторыми ошибками ПО, публичная бета-версия — ваш лучший выбор. Вот как установить ее на iPhone, iPad (только там iPadOS 13.5) и iPod Touch.
- Перейдите на веб-сайт программы бета-тестирования Apple с помощью приложения Safari на своем iPhone (iPad, iPod Touch);
- Если вы ранее были публичным бета-тестером, нажмите «Войти». Если нет, выберите «Зарегистрироваться», введите данные своей учетной записи Apple ID и примите условия использования;
- В открывшемся окне выберите «Зарегистрируйте свои устройства»;
Выберите Зарегистрируйте свои устройства — iOS
Apple посоветует вам выполнить резервное копирование с помощью iTunes; это не обязательно, но мы настоятельно рекомендуем это сделать;
Прокрутите до раздела «Установка профиля» на веб-сайте и выберите «Загрузить профиль»;

Если зайти с айфона, тут будет надпись «Загрузить профиль»
Откройте «Настройки» — «Загруженные профили» и подтвердите установку профиля на iPhone;
Ваш iPhone должен перезагрузиться, чтобы завершить установку профиля.
После перезагрузки iPhone перейдите в «Настройки» — «Основные» — «Обновление ПО». Теперь вы должны увидеть обновление iOS 13.5, готовое к установке.
Новые функции iOS 15

Почти все ключевые нововведения iOS 15 полагаются только новым iPhone
С точки зрения функциональных возможностей iOS 15 получилась довольно бедной. Но особенно грустно становится, когда узнаёшь, что большая часть нововведения, которые добавили в обновление, светят только новым устройствам на базе процессоров A12 Bionic и новее. Вот эти нововведения:
- Портретный режим в FaceTime;
- Пространственное звучание в FaceTime;
- Маршруты в Apple Maps в AR;
- Интерактивный глобус в Apple Maps;
- Повышенная детализация городов в Apple Maps;
- Функция оцифровки ключей;
- Копирование текста с фотографий;
- Зуммирование видео QuickTake;
- Ускоренная работа Siri;
- Офлайн-режим для Siri;
- Персональная подстройка Siri;
- Офлайн-распознавание диктовки;
- Анимированный прогноз погоды.
А вот эти нововведения светят старым iPhone:
- Обновлённый браузер Safari с поддержкой расширений;
- Расширенный режим «Не беспокоить»;
- Режим «Фокус», который позволяет работать с профилями;
- Группировка уведомлений за день в одну подборку;
- Вход на совместимые сайты без паролей по биометрии;
- Обновлённый «Локатор» с функцией офлайн-поиска.
Что нового в iOS 15 beta 2?
Обновились иконки для приложений Карты и Книги.
Для Memoji в Сообщениях появился новый раздел — Одежда.

В настройках будильника вернули барабан по умолчанию. Плюс изменить будильник теперь можно одним тапом по нему (раньше было Править — тап по будильнику).
В приложении Музыка при долгом тапе по композиции ее можно переместить в начало списка (тапнув по опции в контекстном меню).
В браузере Safari, сделав долгий тап по вкладке, появится новый пункт меню «Переместить в группу вкладок». Можно создать новую группу или переместить в существующую.
В приложении Погода можно настроить получаемые уведомления для конкретных мест или текущей геопозиции. Для этого отобразите список всех городов, перейдите в Дополнительно — Уведомления.
Перед восстановлением из резервной копии iCloud, в случае если резервная копия была сделана на beta-версии, система сначала предложит установить beta-версию, и после этого продолжить восстановление.
Улучшена функция использования наушников AirPods в качестве слухового аппарата. Для этого в Пункте управления добавьте иконку со слуховым аппаратом и включите опцию «Фоновые звуки». Вы сможете установить громкость подмешиваемых фоновых звуков.
В целом могу сказать, что AirPods Pro как слуховые аппараты работают весьма посредственно.
Какие устройства получат iOS 15
Обновиться до iOS 15 смогут многие устройства. Это радует, ведь многие до сих пор предпочитают пользоваться устаревшими iPhone, не покупая новые смартфоны по разным причинам. Старые устройства — те, в которых установлены чипы, появившиеся до A12 Bionic.

В бой идут одни старики — iPhone 6s получит iOS 15
Старые устройства:
- iPhone 6s и 6s Plus;
- iPhone SE 1-го поколения;
- iPhone 7 и 7 Plus;
- iPhone 8 и 8 Plus;
- iPhone X.

iPhone XR обновится до iOS 15
Новые устройства:
- iPhone SE 2-го поколения;
- iPhone XR
- iPhone Xs
- iPhone Xs Max
- Все модели линейки iPhone 11
- Все модели линейки iPhone 12
Стоит помнить, что список обновлений iOS 15 для старых устройств гораздо скромнее:
- Обновлен браузер Safari — появилась поддержка расширений;
- Улучшен режим «Не беспокоить»;
Режим «Не беспокоить» стал намного удобнее
Режим «Фокусирование», чтобы не отвлекаться на уведомления;
Группировка уведомлений в единую сводку;
Обновлено приложение «Локатор».
Как iOS 15 Beta 1 работает на моём iPhone

Как писал выше, установил iOS 15 Beta 1 на iPhone 11. Прошёлся по всем возможным системным менюшкам, попробовал отредактировать расположение значков на домашнем экране, добавлял и удалял виджеты, мучил сторонний софт.
Результат один и тот же — первая тестовая iOS 15 на моём iPhone работает просто отлично. Сравнить её с предшественницей лоб в лоб прямо сейчас возможности нет, но, по ощущениям, она не уступает последней бете iOS 14.7. Браво!
Единственное, анимации открытия и сворачивания приложений иногда срабатывают с еле заметной задержкой в доли секунды. Это случается крайне редко, поэтому назвать это большой проблемой не могу. Исключение из правил, не более.
Было бы странно рекомендовать устанавливать iOS 15 Beta 1 прямо сейчас. Впрочем, на своём iPhone я её, пожалуй, оставлю.
Режим концентрации (Focus Mode)

Focus Mode – по сути, продвинутая версия функции «Не беспокоить». Все лишние уведомления будут блокироваться, когда на домашнем экране останутся только необходимые в данный момент приложения. Например, в режиме Работы все уведомления из мессенджеров и сервисов потокового видео будут отключены.
Входящие сообщения будут приходить только от людей из белого списка. У других пользователей iOS 15 в Сообщениях для вас появится статус «Занят» – так они узнают, что пока писать не стоит, или хотя бы будут понимать, почему вы так долго не отвечаете. Причём режим Концентрации работает и на других девайсах от Apple, iPadOS 15 и macOS Monterey тоже поддерживают эту функцию.

Режим Концентрации находится в Центре управления, который открывается свайпом вниз от верхней части экрана (начиная с iPhone X и более поздних моделей). Отключить Focus Mode можно через иконку на экране блокировки. Выше речь шла о режиме Работы, но вы можете создать и настроить любой другой вариант, по своему желанию.






