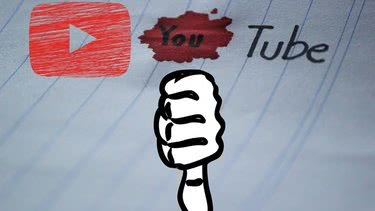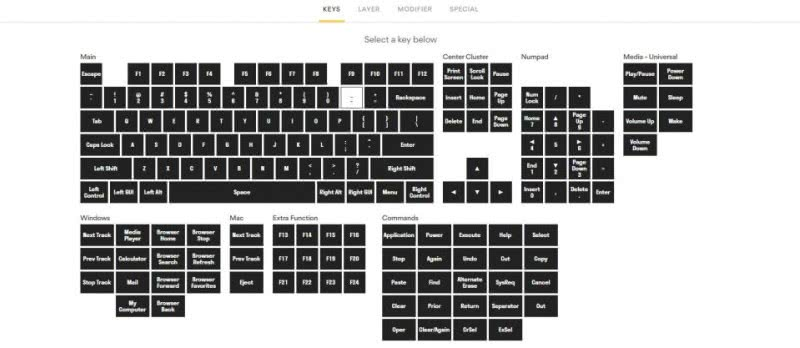Встроенный Эквалайзер Windows 10
Прежде, чем рассказать о сторонних эквалайзерах для ОС Windows 10, мы поговорим о встроенном, и узнаем где находится Эквалайзер в Windows 10, как получить доступ к встроенному звуковому эквалайзеру в ОС от Microsoft. Все версии Windows, поставляются с графическим встроенным эквалайзером, который обеспечивает десяти-полосный эквалайзер — поп, рок, бас, джаз, клуб, тембр, вокал, классическая и т.д… Выполните следующие действия для доступа по умолчанию Windows 10 аудио эквалайзера.


Теперь Во вкладке улучшений, вы можете увидеть список несколько звуковых эффектов. Отметьте опцию эквалайзер, а затем раскройте эффекты, чтобы выбрать.

Графический Эквалайзер
Чтобы получить доступ к графическому эквалайзеру, нажмите на кнопку три точки (…).

Здесь, вы можете сбалансировать звук от 31 дБ до 16k дБ., и предложено выбрать звуковой эффект или настроить вручную и применить для всей системы звуков. Недостатки такого по умолчанию эквалайзера в Windows 10, что каждый раз, когда вам нужно внести изменения, нужно пройти весь долгий процесс, чтобы открыть его. Вот почему, я предлагаю вам проверить другие бесплатные эквалайзеры для Виндовс 10.
VST эквалайзеры
Pushtec EQ VST
Pushtec EQ VST
Pushtec представляет собой 6 полосный эквалайзер. С большим количеством настроек и великолепным звучанием. Вы можете использовать его для создания «Радио эффекта» или «Эффекта телефона». Алгоритм создан на основе принципиальной схемы одного (ну, два, если быть точным), наиболее востребованного классического аналогового эквалайзера. Плагин имеет внутреннюю точность 64бит.
 Watch this video on YouTube
Watch this video on YouTube
Видео-обзор Pushtec EQ VST
Voxengo Marvel GEQ
Voxengo Marvel GEQ
16-полосный, фазо-линейный, графический VST эквалайзер. Абсолютно бесплатный. Marvel GEQ позволяет аудио инженерам и музыкантам применить быструю форму EQ настройки, как для звуковых дорожек так и для микса в целом.
Особенности:
- 16 полос.
- Режим «Freehand drawing».
- Задержка в девять миллисекунд при обработке канала.
- Возможность сравнения двух настроек (A/B).
- Линейно-фазовая эквализация.
- Усиления/подавления частоты на каждой полосе эквалайзера в +/- 12 dB.
- Возможность создания групп отдельных каналов.
- Mid/side обработка.
- Обработка сигнала в 64-бит с плавающей точкой.
- Стерео и многоканальная обработка.
- Поддержка всех частот дискретизации.
 Watch this video on YouTube
Watch this video on YouTube
Видео-обзор Voxengo Marvel GEQ
SonEQ
SonEQ
SonEQ является цифровым VST эквалайзером, который эмулирует винтажное аналоговое оборудование.
Особенности:
- 3-полосный эквалайзер, Low, Mid, High.
- 2 фильтры, ВЧ и НЧ.
- 64-бит с плавающей запятой.
- До 192 поддерживает частоту дискретизации
 Watch this video on YouTube
Watch this video on YouTube
Видео-обзор SonEQ
Finequalizer
Finequalizer
7 полосный графический эквалайзер. Асболютно бесплатный.
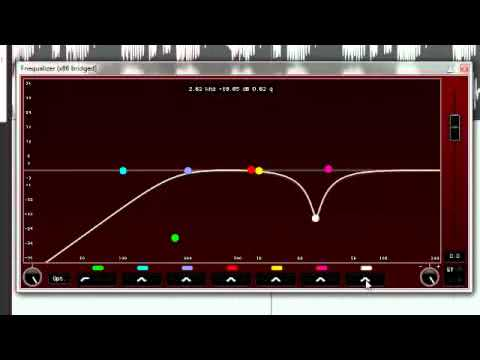 Watch this video on YouTube
Watch this video on YouTube
Видео-обзор Finequalizer
EasyQ
EasyQ
EasyQ является простым в использовании эквалайзер с произвольным числом фильтров. Незначительно нагружает центральный процессор. Не вносит никакой дополнительной окраски.
Основные характеристики:
- неограниченное количество фильтров этапа («полос»)
- низкая загрузка процессора
- + -48 ДБ диапазон усиления
- минимальная фазовая
 Watch this video on YouTube
Watch this video on YouTube
Видео-обзор EasyQ
Менеджер аудиодрайвера VIA HD Audio Deck
Большинство современных материнских плат нижнего и среднего ценового сегмента оборудованы аудиоконтроллером от компании «VIA Technologies» или «Realtek». Для каждого из них существует свой драйвер с программой настройки звука.
Сначала мы рассмотрим работу с «VIA HD Audio Deck».
В полях указываем версию операционной системы, тип драйвера и приложение.

- Сервис предоставит список поддерживаемых ОС и микросхем для ознакомления и проверки совместимости. Нажимаем на ссылку для загрузки драйвера.
После установки обязательно нужно перезагрузить компьютер.
- Перезагрузив ПК, заходим в программу VIA HD Audio Deck. При запуске она должна появиться в трее панели задач. В левой части отображается задняя и передняя панель с разъемами аудиовходов-выходов. Правая часть отведена под ползунки настройки параметров.
Сразу же включаем «Расширенный режим».
- Чтобы добраться до эквалайзера, выбираем одноименный пункт во вкладке «Динамик». После нажимаем кнопку «Включить».
Функционал эквалайзера от VIA более широкий, нежели стандартный от Windows. Он может похвастаться режимом плавной настройки и наличием редактируемого списка предустановленных профилей. Помимо этого, есть еще масса настроек, включая микшер, коррекцию помещения и прочие.
Преимущества
- Стабильное ПО, разработанное для собственных микроконтроллеров.
- Имеет хороший базовый набор функций для нужд домашней мультимедийной системы.
- Есть индикация подключенных устройств к материнской плате или дискретной звуковой карте.
- Приятный и понятный в использовании интерфейс на русском языке.
- Бесплатный продукт.
Realtek
Мы рассказали, где находится стандартный микшер с минимальными функциями. Большинство ПК имеет встроенную звуковую карту Реалтек и именно под нее пишется софт. Зайти в диспетчер можно в панели управления.
- Вызываем ее через поиск.

- Ищем пункт «Диспетчер Realtek HD.
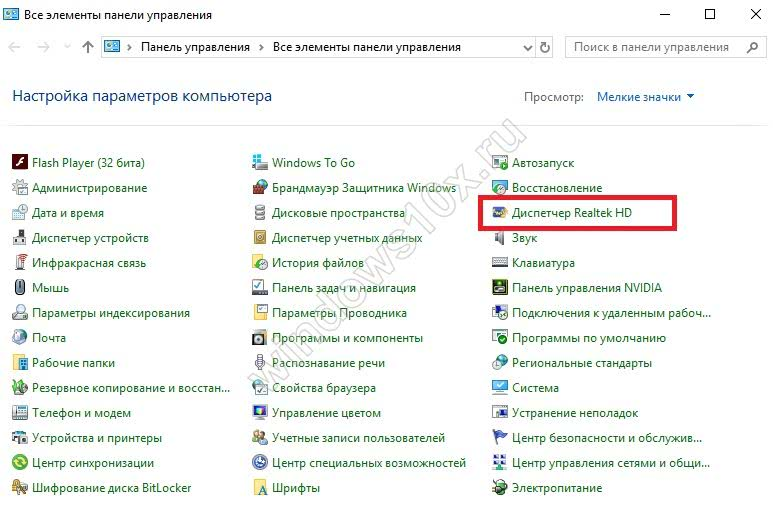
- Если у вас его нет, можно скачать драйвера на эквалайзер Realtek для Windows 10.
- Обновить их следует в диспетчере устройств, если ваше устройство помечено как «Устройство с поддержкой High Definition Audio». Это значит проблемы с программным обеспечением. Обновляем.


- Когда опция появилась, кликаем. Открывается красочный эквалайзер.

- По функциям он недалеко ушел от встроенного. Он вряд ли можно назвать лучшим эквалайзером для ПК Виндовс 10, программа хоть и наглядная, но профессионально настроить не получится.
- Можно указать эффекты для окружения.

- Выбрать встроенные настройки по музыкальному стилю композиции.

- Добавлена функция поправки на помещение, где указываются вручную расстояние и усиление.

- Еще можно настроить четыре варианта и быстро их применять.
 Что делать, если служба узла SuperFetch грузит диск Windows 10, подробный ответ ищите в этой статье.
Что делать, если служба узла SuperFetch грузит диск Windows 10, подробный ответ ищите в этой статье.
Эквалайзер в редакторе АудиоМАСТЕР
Достоинство АудиоМАСТЕРА – это предельная простота в работе. В редакторе вы можете настроить звук для записи, придать готовым аудиофайлам нужное звучание или выровнять громкость аудиофайлов.
Эквалайзер вызывается из окна программы нажатием на соответствующую кнопку слева. Он позволяет работать с частотами от 47 до 23К Гц. У эквалайзера 10 полос.

Запустите редактор и откройте в нем эквалайзер
Уровень частот измеряется в процентах. Изначально каждый ползунок установлен на уровне 100%. Вы можете довести уровень каждой частоты до 200%, т.е. усилить в два раза. Также есть возможность полностью вырезать какую-либо частоту, опустив нужный ползунок до нуля.

Выберите один из готовых пресетов или настройте частоты вручную
Как правильно настроить эквалайзер
Настроить эквалайзер на Android можно несколькими методами. Первый: вручную. Заходим в настройки звука и выбираем пресеты, которые есть по умолчанию. Выберите тот, что вам больше подходит. Если не нашли, что искали, попробуйте настроить вручную.

Рассказываем о том, что нужно поднять и что уменьшить, чтобы трек звучал отменно
Теперь об основных ползунках.
- Первый ползунок 60Hz отвечает за бас. Хотите придать мощность — милости просим, увеличивайте или уменьшайте объем баса, только не переусердствуйте
- Второй ползунок 230 Hz отвечает за глубину и объемность звучания и за инструментал. Можете добавить или уменьшить объемность звучания
- Ползунок 910 Hz отвечает за дальность или громкость вокала, а также за шумность заднего плана
- Ползунок 4 kHz влияет на резкость звучания и придает вокалу более чистое и мягкое звучание
- Ползунок 14 kHz отвечает за громкость и чистоту звука. При повышении значения звук станет более резким и чистым
Есть еще две отдельных настройки — это Bass Boost и Surround Sound. Первая существует для тех, кому нужно больше баса. Вторая дает объемное звучание, создавая акустическую атмосферу в ограниченном пространстве. Пользуетесь такими примочками? Расскажите о своих ощущениях в нашем Telegram-чате!
Функциональность
Какие же функции должен выполнять качественный эквалайзер на вашем ПК?
- Оптимизировать звучание конкретной композиции путем выделения «на первый план» звучание одних инструментов, речи и приглушая другие.
- Хорошее программное обеспечение запускается автоматически вместе с запуском звукового файла.
- Многие такие программы имеют встроенный аудиопроигрыватель, благодаря чему существенно удобнее проводить тонкую подстройку звучания конкретной песни, не запуская дополнительных программ.
- Предпочтение стоит отдавать программам, способным автоматически подстраивать эквалайзер под определенный тип звучания композиции, чтобы этого не пришлось каждый раз делать самому.
- Хорошим дополнением к качественной программе будет наличие в ней встроенных фильтров, которые можно применить одним нажатием кнопку в зависимости от типа воспроизводимой музыки. Еще лучше, если такие фильтры вы сможете создавать и сохранять самостоятельно.
Встроенный эквалайзер операционной системы не обладает таким широким функционалом, однако внесенные изменения работают постоянно, сохраняются, запускаются автоматически.
Потому предпочтительнее для настройки звука использовать именно его, как не вызывающего конфликтов.
Chrome Audio Enhancer Extensions
The above-mentioned software is for complete system audio enhancement but there are Google Chrome extensions which can do the job if you want to enhance the audio of online sound like Youtube or browser audio etc. We list down some of the most famous audio equalizers for Google Chrome. These can be useful if you encounter low volume while watching Youtube videos.
EQ Audio Equalizer by DevAudio
This Chrome extension will enhance the audio of your online videos and audio. Some videos tend to have very low volume when played online. If you encounter this problem, just install EQ Audio Equalizer and it will enhance the sound quality of your online audio more than the maximum volume provided by the system.
Audio Equalizer by DevApp
This is a similar Chrome extension which will let you control the volume beyond the system volume controls and comes with presets like a bass booster, vocal booster, high-frequency amplifier, etc.
I hope this has been a useful list for you and you can now choose the best audio equalizer software for your specific requirements. Which audio enhancer did you select? Please share your thoughts in the comments below!
Скачать эквалайзер VK Blue для музыки ВК – браузеры
Скачать расширение для браузеров Google Chrome, Opera и Firefox можно из магазина расширений.
- Chrome.
- Opera.
- Firefox.
Всю необходимую информацию вы сможете найти в группе Вконтакте о данном расширении — https://vk.com/blue_player. Там вы найдете ссылки на скачивания дополнений, если ссылки, указанные выше не будут работать. В группе вы найдете последние новости о последних обновлениях VK Blue. Обо всех проблемах можно написать там же в личные сообщения или обсуждения.
Для поддержки проекта вы можете задонатить любую сумму. На данный момент собрано около 7к рублей и сборы продолжаются. Из этого можно делать вывод, что проект живет чисто на пожертвования пользователей и там нет рекламы.

Отмечу, что это инструкция для десктопной версии Вконтакте. Если вы хотите настраивать звучание музыки на смартфоне, то стоит использовать встроенное приложение эквалайзера, либо скачать из Google Play и App Store.
Эквалайзер АПО

Наша первая рекомендация – эквалайзер APO. Это самый мощный, настраиваемый и полнофункциональный бесплатный эквалайзер звука, который вы найдете. Приложение работает как Объект обработки аудио (APO)поэтому, если ваше аудио использует такие API, как ASIO или WASAPI, оно не будет работать.
Лучшие функции Equalizer APO включают в себя неограниченное количество фильтров, многоканальное использование, поддержку объемного 3D-звука и очень низкую загрузку процессора. Вы также можете создать несколько профилей (возможно, для внешних динамиков и наушников) и быстро переключаться между ними.
Другие методы
Есть и другие альтернативные методы. Визуализация музыки — прием довольно старый. Думаю многие из вас помнят Windows Media Player на Windows XP. Визуализация музыки была просто фишкой присущей именно этому плееру и кому-то это нравилось, кому-то не нравилось. Но прошло 10 лет и все изменилось. Сейчас визуализация музыки это полноценный инструмент и для привлечения и удержания внимания.
Вы можете поискать и найти довольно старые программы, и в какой-то момент или в каком-то конкретном миксе они возможно подойдут больше, но я все же советую использовать новые иснтрументы и приемы.
Отдельным пунктом хочу отметить что сейчас много онлайн сервисов, позволяющих обрабатывать фото и видео контент непосредственно в вебе. Для визуализации музыки тоже есть такие сервисы. Есть и бесплатные сервисы, но в большинстве случаев эти сервисы платные, с неоправданно завышенной ценой. Но именно на таких сервисах-конструкторах можно подсмотреть другие работы, вдохновиться и взять пару или тройку идей себе на вооружение. Любой ресурс можно использовать в свою пользу, главное найти правильный подход.
Hear: множество эффектов и объёмное звучание
Hear — компактный, удобный и функциональный инструмент от разработчика Prosoft Engineering, где эквалайзер — не единственная функция. Здесь он, кстати говоря, даёт возможность очень тонко настроить звук (256 регулируемых полос). Опция работает в двух режимах — стандартные слайдеры (Sliders) в виде вертикальных полос и кривая (Curve). В нижней части окна находится полоса для предусиления звучания (Preamp).
В Hear вы сможете менять положение бегунка на 256 полосах
В утилите есть множество готовых наборов настроек для самых популярных музыкальных жанров, речи, игр, фильмов. Отдельно для каждой группы созданы свои эффекты: с S — для колонок, а с H — для наушников. Вы вправе редактировать сами пресеты, а также создавать свои и сохранять их в библиотеке.
Программа подготовила для пользователей специальные наборы настроек для определенных случаев (игра в приложения, просмотр фильмов, прослушивание музыки и другое)
После установки программы система создаёт виртуальное аудиоустройство Hear. Весь звук в ОС будет обрабатываться приложением, а затем передаваться на реальное оборудование — наушники либо колонки.
Hear предлагает ещё и такие возможности:
- объёмное 3D звучание;
- отслеживание диапазона и качества воспроизведения колонок;
- увеличение баса колонок с помощью виртуального сабвуфера;
- контроль над уровнем центрального звукового канала;
- эмуляция звучания из разных мест;
- усиление звуковых частот;
- настройка звуковой компрессии;
- восстановление интенсивности и частоты звука, потерянных при записи.
Окно утилиты разделено на 13 вкладок — отдельных групп с параметрами. Минус, однако, в том, что в приложении отсутствует поддержка русского языка, поэтому пользователю, который не владеет английским, будет достаточно сложно в ней разобраться.
Ещё один недостаток — программа только условно бесплатная. Полный набор функций доступен только в течение месяца. Приложение также может начать потреблять много системных ресурсов, поэтому для слабых ПК не подойдёт. Программа поддерживает только версии Windows выше «семёрки».
Breakaway Audio Enhancer
Breakaway Audio Enhancer is not an ordinary audio enhancer but a pro tool that has the potential to enhance audio, videos, web browsers and games. Multi-band dynamics processing restores spectral balance to your music library and multiple look-ahead peak limiters provide distortion-free transient control, making tunes sound louder and punchier sound while bringing out subtleties you never knew existed. One of the highlighting features is that it can automatically adjust volume dynamics and spectral balancing also can correct song-to-song volume shifts and overdrives. Breakaway Audio Enhancer can cost you 29.95$ before you can try it for free for 30 days. Here’s a summary of its features
- Multi-band dynamics processing.
- Multiple look-ahead peak limiters.
- Makes tunes sound louder and punchier.
- Automatically adjusts volume dynamics and spectral balancing.
- Corrects song-to-song volume shifts and overdriven speakers.
- The same professional technology is used by DJs, radio stations and webcasters.
Download Breakaway Audio Enhancer
№1. Equalizer APO
Equalizer APO Windows
Версия: 1.2.1
Разработчик: Jonas Thedering
Лицензия: free
Cкачать 8.3 Mb

№1. Equalizer APO
Это самый крутой из всех бесплатных эквалайзеров. Его функционал не ограничивается банальной коррекцией частот. Программа включает в себя параметрический эквалайзер на 31 полосу, гейнер и поддерживает плагины VST.
Этот программный продукт способен изменить звук на компьютере до неузнаваемости, а поддержка VST плагинов позволяет использовать самые популярные эффекты без каких-либо проблем.
Самое ценное в этом эквалайзере то, что пользователь может создать свои собственные фильтры, основанные на тех или иных настройках программы и подключать их мгновенно. Воистину, это лучший бесплатный эквалайзер для Windows 10.
ПЛЮСЫ:
- Программа совершенно бесплатна
- Есть продвинутый параметрический эквалайзер на 30 полос
- Имеется поддержка плагинов VST
- Можно создавать собственные фильтры
- Утилита почти не нагружает компьютер
- Есть гейнер в комплекте
- Информативное отображение настроек эквалайзера
- Простой и интуитивно понятный интерфейс
МИНУСЫ:
Нет русского языка
СКАЧАТЬ
№3. PC Equalizer
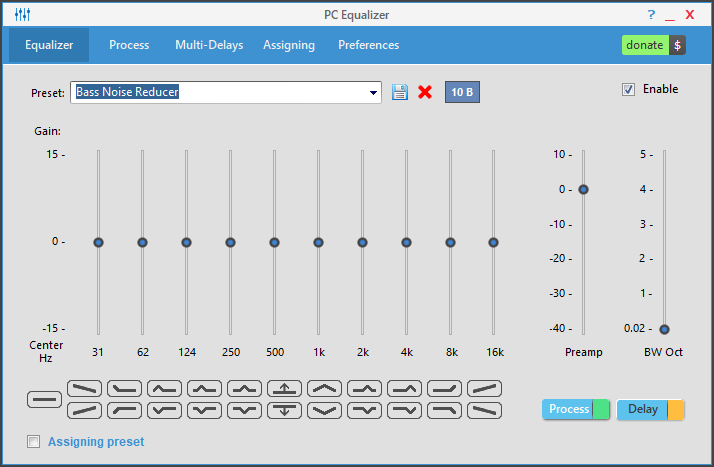
№3. PC Equalizer
Небольшой бесплатный эквалайзер для ОС Windows. У него нет богатого набора «улучшайзеров» и различных эффектов, но качество звука он поднимает существенно. В состав ПО входит высококачественный графический EQ на 10 полос.
Особенностью утилиты является то, что она позволяет управлять задержками. Для этого есть отдельная вкладка на главном окне. Есть и простенькие эффекты. В целом, функционал у данного эквалайзера приемлемый.
Как и ожидалось, русского языка в интерфейсе нет. Но это не проблема, так как интуитивно понятная оболочка позволяет не задумываясь управлять настройками эквалайзера. Желающие могут поддержать разработчика рублем. Рекламного контента никакого нет.
ПЛЮСЫ:
- Программа совершенно бесплатна
- Нет никакого рекламного контента
- Присутствует эквалайзер на 10 полос
- Есть небольшое количество эффектов
- Возможность управления задержками
- Возможность сохранения настроек
- Интуитивно понятный интерфейс
- Приятное оформление
- Быстрая работа
- Не требуется много системных ресурсов
МИНУСЫ:
- Нет поддержки VST
- Нет русского языка
СКАЧАТЬ
Включение и настройка системного эквалайзера
В Windows имеется системный эквалайзер, изменение параметров которого отражается на воспроизведении всех звуков – будь то системные уведомления, или, к примеру, звуковое сопровождение какой-либо запущенной игры.
Для его открытия и настройки необходимо сделать следующее:

Навести курсор мышки на кнопку Пуск, после чего кликнуть правой клавишей мышки. В появившемся контекстном меню необходимо будет выбрать пункт Панель управления.
Необходимо отметить, что в Windows 7 для открытия панели управления необходимо открыть само меню Пуск, и уже там отыскать и кликнуть по одноимённому пункту.

В открывшемся системном окне Панель управления проследуйте по пути и откройте конечный пункт Оборудование и звук -> Звук.

Будет открыто системное окно Звук. Во вкладке Воспроизведение совершите двойной клик мышкой по пункту Динамики.

В дополнительном отобразившемся окне свойств Динамики перейдите во вкладку Улучшения. Там поставьте галочку у пункта Эквалайзер, а в нижней части выберите либо предустановленный вариант звуковых настроек эквалайзера, либо нажав по кнопке с тремя точками, отрегулируйте частотный диапазон звука по собственному вкусу.
Также вы можете установить галочку у пункта Тонкомпенсация, это позволит слегка поднять низкие частоты, усилив тем самым басы.
Настроив эквалайзер, нажмите кнопку OK для закрытия окна и сохранения настроек.
Pc equalizer
Теперь перейдем к самому простому, но в то же время эффективному эквалайзеру. PC Equalizer – простая программа, имеющая 10 полос для настройки звука. Главная особенность приложения – это возможность управлять задержками. Для этих целей разработчики создали отдельную вкладку на рабочем экране.
Как можете видеть, интерфейс программы англоязычный, а русский язык не получится включить даже в настройках. На самом деле, всё интуитивно понятно, поэтому думать о значении определенных вкладок не приходится. Давайте рассмотрим все преимущества софта:
- бесплатность программы;
- полное отсутствие рекламы;
- наличие специальных эффектов;
- приятный дизайн;
- простота интерфейса;
- возможность трансляции звука на любой гаджет (колонки, наушники);
Лайфхаки для настройки звука
Усиливая или ослабляя те или иные частоты, можно создавать звуковые эффекты и получать разное звучание. Вот список некоторых частот и эффектов, за которые они отвечают.
Частоты от 1 до 50 Гц придают музыке мощность.
Частоты от 80 до 125 Гц придают звуку басовитость
Важно не переусердствовать и не получить глухой звук.
Частоты от 400 до 1000 Гц отвечают за естественность звучания.
Частоты от 800 до 4К Гц позволяют выделить в миксе отдельные инструменты.
Частоты в пределах 5К Гц дают чистый звук, прозрачный и менее плотный.. Если вы настраиваете голос, сделать его разборчивым и ясным можно, убрав уровень низких частот и добавив частоты в диапазоне от 1 до 4К Гц
Если вы настраиваете голос, сделать его разборчивым и ясным можно, убрав уровень низких частот и добавив частоты в диапазоне от 1 до 4К Гц.
Если голос стал пустым и потерял основу, добавьте частоту на уровне 150-500 Гц. Чтобы он не звучал жестко, прибавьте частоты в диапазоне 500-1000 Гц.
Эквалайзер – простой инструмент, хотя выглядит сложным. Правильно выбрав софт для работы, вы сможете с легкостью устранить неполадки и настроить звучание трека на свой вкус. Эквалайзер в составе АудиоМАСТЕРА – звукового редактора на русском языке – отлично подойдет для базовой обработки аудиозаписей. Установите программу и оцените сами!
Как настроить эквалайзер: общие сведения
Самый качественный, самый приятный и чистый звук, конечно, обеспечивает ручная настройка эквалайзера. Поэтому начать нужно со следующего:
- Сделайте звучание линейным. Для этого все ползунки эквалайзера на вашем устройстве переведите на отметку «0» — установите посередине.
- Включите музыку, схожую с той, что вы собираетесь затем послушать при настроенном звучании. Прислушайтесь к каждому инструменту, к каждому из голосов исполнителей. Подумайте, какую частоту нужно усилить, а какую — ослабить.
- Поэкспериментируйте с полосами эквалайзера: с левой стороны (с 20К) будут низкие звуки (так называемые басы), а с правой (от 16К) — высокие частоты. Соответственно, между ними — средние частоты.
- Работать с эквалайзером просто: не выключая музыку, перемещайте каждый из ползунков вверх или вниз, добиваясь комфортного для вас звучания — настройки эквалайзера для идеального звука.

После того, как вы разобрались в работе эквалайзера, можно переходить к более точной и детальной настройке, используя эти сведения:
16-60 Гц — супер-низкие басы, саб-басы. Самый мощный звук, что может выдать ваше устройство — если аудиосистема качественная, вы сможете даже физически ощутить его. Ползунок с этими цифрами используют, чтобы добиться отличного звучания барабанных установок
Но важно не переборщить с саб-басами, чтобы не добиться «мутного» звука.
60-250 Гц — настройка эквалайзера для баса и барабанов. Эти звуки часто переходят друг в друга, что в общем счете усложняет настройку
Если сильно понизить значение, вы повредите звучанию вокала, синтезатора и гитары — оно будет выходить неразборчивым и гулким даже на фоне отличной работы ударных и басов.
200-400 Гц. Не выставляйте слишком большие значения, чтобы вокал не был мутным и нечетким. Также вы нанесете удар по барабанам, цимбалам и перкуссии — звучание будет не четким и жестким, а теплым.
250 Гц- 2 кГц — средний бас, настройка эквалайзера на магнитоле и других устройствах. Слишком большое значение делает звучание гитары, фортепиано неестественным и металлическим.
400-800 Гц. Как настроить эквалайзер на на магнитоле? Рекомендации: уменьшение этих частот «уплотняет» звучание басов.
800 Гц — 1 кГц. Область частот для регулировки звучания вокала — вы сможете сделать его более мягким и теплым.
1-3 кГц. Одна из самых важных настроек эквалайзера — здесь мы делаем басы яснее, определяем звучание вокала, фортепиано и гитары. Правильная настройка эквалайзера — не переусердствовать и не выставить слишком большое значение.
2-4 кГц. Зона частот для настройки звучания вокала.
3-6 кГц. Профессионалы стараются несколько сократить данный диапазон частот — это убирает слишком жесткое звучание вокала. Как настроить эквалайзер на чистый звук? Обрезки в верхней части диапазона делают голоса ясными, добавляют «эффект присутствия».
6-10 кГц — регулировка высоких частот. Нужна, чтобы звук стал прозрачным и воздушным. Здесь правильно настраивают звучание гитары, струнных и синтезаторов. Как лучше настроить эквалайзер? С вокалом будьте осторожны: звучание «ц» и «ш» между 6-8 кГц — то еще испытание для слуха.
10-16 кГц — ультравысокие для человеческого уха частоты. Увеличьте значение, чтобы тарелки звучали четче и ярче барабанов, чтобы сделать звучание прозрачным и легким. Это настройка эквалайзера на чистый звук. Если вы слышите шипение и фоновые шумы при проигрывании музыки, ситуацию исправит понижение значений. В случае настройки под спецэффекты не делайте значения слишком высокими, иначе музыка будет очень резкой и шумной.

Эквалайзер для Windows 10 — Realtek HD Audio Manager
По умолчанию эквалайзер Windows 10 realtek high definition audio поставляется с DTS аудио контроля или аудио менеджером Realtek HD. Хотя вы получите те же самые параметры, которые вы получаете с эквалайзером по умолчанию, Realtek HD Audio Manager, позволяет пользователю изменять настройки для воспроизведения и записывающих устройств.

Этот эквалайзер также поставляется с десятью полосным графическим эквалайзером, вы можете вручную выровнять звук. Этот аудио менеджер также позволяет отменить фоновый шум, используя функцию «адаптивные шумоподавления».
Для того, чтобы открыть доступ к этому звуковому эквалайзеру, следуйте этой небольшой инструкции.
- Во первых, Перейдите на этом компьютере каталог C: \ Program Files \ Realtek \ Audio \ HDA
- Запустите файл RtkNGUI64.exe, чтобы открыть Realtek HD Audio Manager
Он поставляется с 31 дБ до 16L дБ диапазон диапазона, что делает его, лучшим эквалайзер для ПК. Программное обеспечение поставляется с параметрами окружающей среды, в том числе под водой, трубы, лес, комнаты и многие другие. Как APO, конфигурации колонок также доступны, вы можете настроить параметры акустических систем в стерео, 5.1 акустических систем, и квадро. Этот расширенный вариант не входит по умолчанию HD Audio Manager, вам необходимо скачать обновленную версию.
Связанные материалы
Настраиваем эквалайзер
Эквалайзер позволяет производить корректировку амплитуды сигнала в зависимости от частоты звука, то есть регулировать тембры звучания. В качестве эквалайзера можно использовать как встроенный инструмент звуковой карты через графическую оболочку Windows, так и специальные сторонние программы. Далее мы рассмотрим оба этих способа настройки аудио.
Способ 1: Сторонние программы
Прежде всего, рассмотрим, как настроить эквалайзер на сторонних программах, предназначенных для регулировки звука в Виндовс 7. Сделаем это на примере популярного приложения Hear.
- Щелкните по значку Hear на «Панели уведомлений».
После запуска интерфейса Hear переместитесь во вторую слева вкладку под названием «EQ». Это и есть эквалайзер данной программы.
В открывшемся окне в блоке «Display As» переставьте переключатель из положения «Curve» в положение «Sliders».
После этого откроется интерфейс эквалайзера.
С помощью перетаскивания бегунков подберите оптимальный баланс звука для той мелодии, которая воспроизводится на компьютере в данный момент. При необходимости для сброса к настройкам по умолчанию используйте кнопку «Reset».
Таким образом, настройка эквалайзера в программе Hear будет завершена.
Урок: Программы для настройки звука на ПК
Способ 2: Встроенный инструмент звуковой карты
Как уже говорилось выше, настройку звука можно также произвести через встроенный эквалайзер звуковой карты компьютера.
- Щелкайте «Пуск» и переместитесь в «Панель управления».
В новом окне выберите пункт «Оборудование и звук».
Переходите в раздел «Звук».
Откроется небольшое окошко «Звук» во вкладке «Воспроизведение». Щелкните дважды левой кнопкой мышки по наименованию того элемента, который назначен устройством по умолчанию.
Откроется окно свойств звуковой карты. Его интерфейс будет зависеть от конкретного производителя. Далее следует перейти во вкладку, которая носит наименование «Enhancements» либо «Улучшения».
В открывшейся вкладке производимые действия также зависят от наименования производителя звуковой карты. Чаще всего нужно установить галочку в чекбокс «Enable Sound Equalizer» или просто «Эквалайзер». Во втором случае после этого нужно нажать кнопку «OK».
Для того чтобы перейти к регулировке эквалайзера, следует щелкнуть по кнопке «More settings» или по значку звуковой карты в трее.
Открывается окошко эквалайзера, где вы вручную можете перестроить бегунки, отвечающие за баланс звука по тому же принципу, как это делалось в программе Hear. После того как настройки завершены, щелкайте «EXIT» или «OK».
Если вы хотите сбросить все изменения к настройкам по умолчанию, то в этом случае жмите «Default».
Если вы затрудняетесь самостоятельно правильно выставить бегунки, можно воспользоваться предустановленными настройками из выпадающего списка в этом же окне.
При выборе определенного музыкального направления бегунки автоматически примут наиболее оптимальное положение по версии разработчиков.
Отрегулировать звук в Виндовс 7 можно как при помощи сторонних программ, так и применив встроенных эквалайзер звуковой карты. Более удобный для себя способ регулирования каждый пользователь может выбрать самостоятельно. Никакой принципиальной разницы между ними нет.
Опишите, что у вас не получилось.
Наши специалисты постараются ответить максимально быстро.
Boom3D (Best cross-platform including Windows and Mac)
Boom3d is also a paid audio enhancer of which the preloaded presets are its strength but it does it very cleanly and with a modern UI so you are less likely to be found lost while finding the best tune, however, the audio equalizer specializes in producing rich spatial sound so it is highly recommended for the folks with surround sound headphones or speakers it works system wide so you can also control the volume of apps individually. Here are a few features of Boom3D:
- Magical 3D Surround Sound.
- 31-Band Equalizer and Presets.
- Volume Booster.
- App Volume Controller.
- Advanced Audio Player.
- Intensity Slider.
- Radio Stations.
With Boom3D you get advanced audio players and access to around 20,000 international and local radio stations. Boom3D will cost you 19.99-39.99$ it also comes with a 30-day trial so you can try it out before you can make a purchase.
Приложения эквалайзера для Android
Это второй способ настроить звучание под себя. Настройки эквалайзера есть не только в самом смартфоне, но и в отдельных приложениях. Могу порекомендовать две отличных программы для Android, с которыми ваша фонотека зазвучит по-новому.
Equalizer — Bass Boost
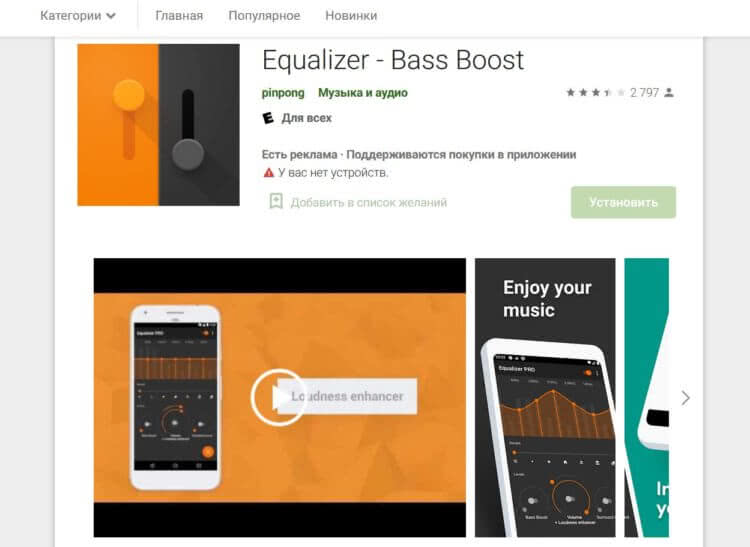
Надоели обычные настройки? Попробуйте приложение Bass Boost и звучание станет совершенно другим!
Отличный эквалайзер для Android, который располагает большой коллекцией пресетов для разных жанров музыки. Среди эффектов есть усиление низких частот, и увеличение громкости, и объемный звук. У приложения своя иконка, так что лазить далеко в настройки смартфона не придется. Можно настроить так, что софт будет запускаться отдельно при подключении наушников. Приложение платное, но отлично работает в бесплатном режиме.
Precise Volume

В приложении Precise Volume огромный набор функций и инструментов, чтобы сделать звучание необычным
Приложение, идеально подходящее для корректировки звука. Можете настроить и сам эквалайзер, и использовать различные опции, чтобы улучшить звучание. Пресеты можно настраивать под себя и под определенный жанр треков. Еще из плюсов: можно увеличить громкость звучания наушников, сохранить настроенные звуковые схемы, которые вы создали под разные сценарии работы. Приложение работает бесплатно, но если хотите еще больше функций, то можно оплатить платную версию.
Pushtec EQ VST
Рис. 22 ПашТек
Скачать
Профессиональная система управления звуком отлично подходит тем пользователям, которые занимаются музыкой профессионально.
Программа имеет множество интересных и полезных настроек, способна работать с шестью динамиками одновременно.
Есть встроенные эффекты быстрой настройки, фильтры для той или иной обработки звука.
- Первая версия обсуждаемого программного обеспечения появилась в 2006 году и с того времени постоянно обновлялась, оптимизировалась.
- Высокое качество звука.
- Плавное движение ручек, переключателей.
- Большое количество собственных фильтров и настроек.
- Множество полезных функций.
- Шестиполосный формат.
Viper4Windows

Глобальный эквалайзер Viper4Windows позволяет настроить объемное звучание, переключаться между режимами прослушивания музыки, просмотра кино или смешанным. Имеется встроенный компрессор, инструменты для усиления басов, контроля эха и так далее. К слову, программа имеет mobile-версию для Андроид Viper4Android.

Достоинства:
- наличие русского языка;
- красивый и удобный интерфейс;
- полностью бесплатный;
- многополосный эквалайзер;
- множество готовых режимов;
- экспорт и импорт конфигураций;
- работа с Bluetooth-устройствами.
Недостатки:
отсутствуют.
| Платформа: | PC (Windows 7, 8, 10) |
| Разработчик: | Euphy Wong (viper520) |
| Лицензия: | Бесплатно |
Профессиональный эквалайзер (хром)
Если вы хотите приобрести 10-полосный эквалайзер, вам подойдет Professional Equalizer. Это расширение выглядит отполированным и позволяет вам настроить вывод в соответствии с вашими предпочтениями. Хорошо, что он хорошо работает на веб-плеерах Spotify и Google Music, кроме YouTube.


Кроме того, есть простая кнопка включения / выключения, чтобы выключить эквалайзер. Если вы басист, вы можете начать с поднятия ползунков слева и понижения ползунков справа немного. Помните, что небольшая настройка и мягкое перетаскивание помогут вам улучшить звук в несколько раз.
Помимо полос, есть дюжина пресетов эквалайзера, которые вы можете попробовать. Моя единственная неприятность в том, что уродливый зеленый фон меню пресетов. Это не только отвлекает, но и затрудняет чтение имен.


Чтобы использовать это расширение, откройте веб-сайт (YouTube или Spotify) по вашему выбору и нажмите кнопку «Захватить эту вкладку». Это активирует инструмент на текущей вкладке. Теперь перетащите ползунки в соответствии с типом песни. Да, вы можете поблагодарить меня позже.


Получить профессиональный эквалайзер
Полезный совет