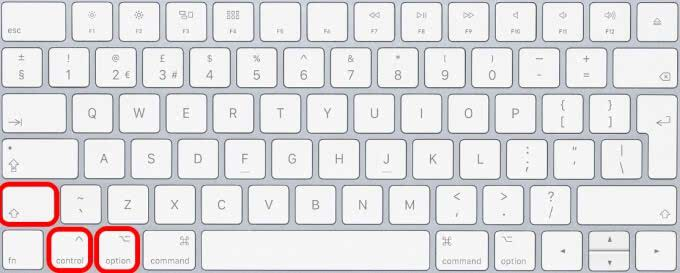Настройка нижней панели навигации на Android
Настройка панели навигации на андроиде позволяет переназначить некоторые действия и добавить дополнительные клавиши для создания скриншотов, управления программами, а также многое другое.

Навигация с помощью кнопок очень удобная
Обратите внимание! Процесс конфигурирования может помочь в случае, если пропали кнопки внизу экрана андроид-устройства. Если пользователь ищет ответ на вопрос, как поменять местами кнопки на андроид 9, необходимо выяснить, какими средствами он хочет пользоваться
Можно попробовать заменить назначение клавиш с помощью стандартного функционала, а можно изменить их внешний вид или вообще удалить навигацию через сторонние программные продукты
Если пользователь ищет ответ на вопрос, как поменять местами кнопки на андроид 9, необходимо выяснить, какими средствами он хочет пользоваться. Можно попробовать заменить назначение клавиш с помощью стандартного функционала, а можно изменить их внешний вид или вообще удалить навигацию через сторонние программные продукты.

Раздел, содержащий работу с навигацией
Как подключить виртуальные кнопки
Если клавиши были просто скрыты, что выполняется в настройках устройства, то для их возвращения идём в «Настройки» – «Панель навигации» в разделе «Система» и напротив пункта «Скрыть панель навигации» перемещаем тумблер в неактивное положение. На разных моделях девайсов меню может отличаться, например, чтобы в смартфоне Xiaomi заменить экранные кнопки управлением жестами, нужно перейти в «Настройки» – «Безграничный экран» в блоке «Система и устройство». А для возвращения виртуальных клавиш здесь же в меню нужно выбрать «Кнопки навигации» и они появятся на экране.
В настройках смартфона можно найти и другое решение, например, у смартфонов Xiaomi есть встроенный сенсорный помощник в расширенных настройках, который при необходимости может заменить неработающие элементы навигации.
Виртуальные кнопки могут пропасть в результате обновления прошивки или по другим программным либо аппаратным причинам. Их можно снова вывести на экран и есть несколько способов это сделать с root-правами и без. Некоторые кастомные версии Android позволяют включить навигационную панель через настройки, в других можно модифицировать framework-res.apk из папки system\ framework.

Настройка кнопок в программе Button Mapper
Как включить кнопку «Домой» и другие навигационные клавиши на Android средствами системы
Данный способ подразумевает наличие root-прав на устройстве. В операционной системе Android имеется отладочная переменная qemu.hw.mainkeys, при помощи которой можно управлять видимостью клавиш навигации на экране.
Чтобы включить кнопки, выполняем следующие действия:
- Открываем файловый менеджер Root Explorer и активируем в нём показ скрытых элементов.
- В папке System открываем через текстовый редактор файл build.prop.
- В последней строке выставляем qemu.hw.mainkeys=0 (запись переменной со значением «0» подразумевает показ кнопок на экране, при значении «1» они уберутся).
- Перезагружаем устройство, после чего в нижней части экрана появится активная полоска с клавишами навигации.
Как вернуть кнопку «Домой» на Android с использованием приложений
Существует множество программных решений для возврата и настройки виртуальных кнопок, многие из которых можно найти в магазине приложений Google Play. В большинстве случаев специализированному софту понадобится предоставить root-доступ, но есть и те, что не требуют наличия root.
Среди приложений, используемых с целью возврата и настройки виртуальных клавиш, популярностью пользуются Assistive Touch, Navigation bar, Full Screen Toggle, Back Button (No root) и прочие продуты. Устанавливается такой софт стандартным способом из Google Play или из других надёжных источников в формате APK. Обычно ПО данной категории обладает достаточно широким функционалом и позволяет не только включить/выключить навигационную панель или отдельные кнопки, но и выполнить настройку, сменить темы оформления, получить плавающую «Home» и т. д.
Опытные пользователи могут также установить Xposed Framework (ввиду взаимодействия софта с системой на глубоком уровне, его использование без соответствующих знаний и навыков не рекомендуется, поскольку может привести к серьёзным последствиям для устройства), в нём есть модуль включения виртуальных кнопок.
Как вернуть пропавшие элементы навигации после обновления прошивки
Пользователи сталкивались с исчезновением кнопки «Домой» и других элементов навигации, в том числе и шторки уведомлений, после обновления Android. Способ исправления бага предполагает использование компьютера с установленными USB-драйверами и Android SDK (нам потребуется программа ADB). Выполняем следующие шаги:
- Посредством USB-соединения обеспечиваем подключение Android-устройства к ПК или ноутбуку.
- Запускаем окно командной строки и прописываем здесь команду adb shell am start -n com.google.android.setupwizard/.SetupWizardTestActivity.
- В результате на экране мобильного девайса появится окно первого запуска. Пользователю будет предложено выбрать язык и присоединиться Google Now. Далее появится рабочий стол.
- Перезагружаем устройство. Исчезнувшие инструменты навигации вернутся на место.

Изменение кнопок через программу Swipe Home Button
А как спрятать Панель навигации с экрана на смартфоне HUAWEI (honor)?
Для этого в Настройках смартфона нужно сделать следующее:
1. Войдите в «Настройки» смартфона.
На первой странице Настроек смартфона в самом низу экрана найдите пункт «Система» и нажмите на него.
2. На следующей странице выберите пункт «Системная навигация».
3. На следующей странице выберите пункт «Панель навигации Настройки».
4. На следующей странице выберите пункт «Панель навигации» и нажмите на включатель.
Вы включили режим, который позволяет по желанию удалять с экрана Панель навигации.
Теперь на Панели навигации слева появилась четвертая кнопочка, нажав на которую Панель навигации уходит с экрана, освобождая место.
Для того чтобы вернуть Панель навигации на своё прежнее место, нужно провести свайпом снизу вверх в нижней части экрана.
Дополнительные инструкции
Не всегда требуется полное удаление голосового помощника. Достаточно ограничить его возможности. Например, убрать с кнопки «Домой» или главного экрана.
Убрать поиск и ассистента с главного экрана
Для удаления с рабочего стола Honor или Huawei, ненужного вам сервиса, необходимо:
- Навести на него пальцем и нажать.
- Не отпускать палец до тех пор, пока не появится надпись: «Удалить».
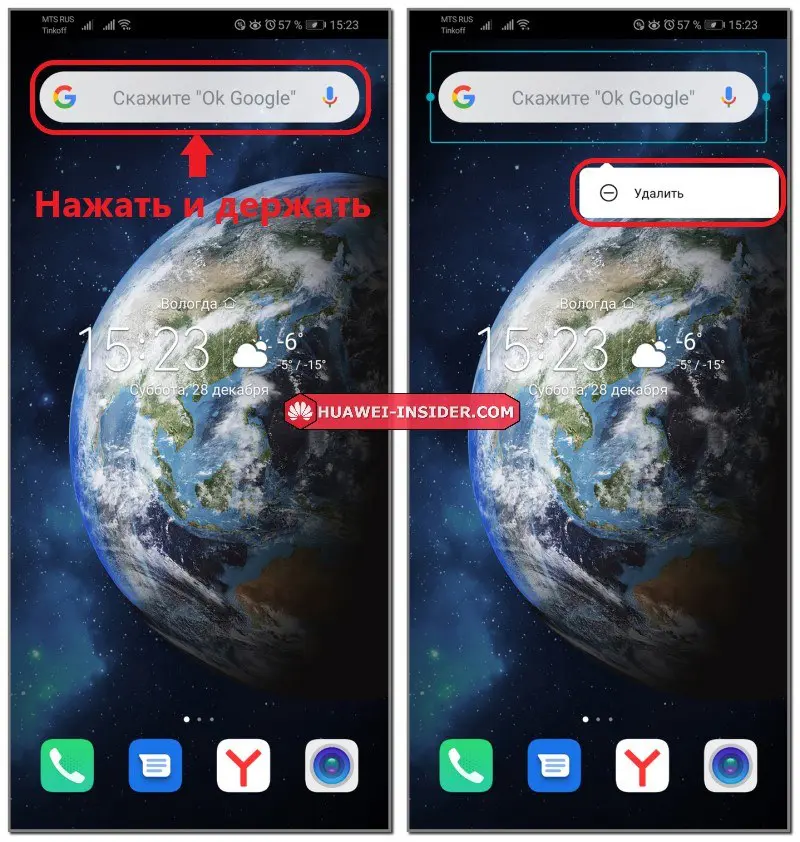
После нажатия на эту надпись сервис пропадет с главного экрана.
Отключение жеста вызова
В современных смартфонах на базе операционной системы Android реализовано управление жестами. Зачастую, простое перемещение пальцами по экрану воспринимается устройством, как команда к действию. Например, при движении пальца от нижней части дисплея к центру будет запущен Assistant. если он не был отключен через настройки.
Если пользователю нравится управление жестами, но он хочет удалить жест вызова голосового помощника, ему необходимо:
- В настройках выбрать раздел «Управление».
- Затем «Системная навигация».
- Нажать на вкладку «Жесты» и выбрать раздел «Настройки».
- В открывшейся вкладке перевести ползунок Гугл Ассистента в положение «Выключено».
Теперь можно продолжить управление телефоном жестами, не боясь случайного вызова голосового помощника.
Как заменить Гугл Ассистента на Алису (Яндекс)
Если есть необходимость убрать с кнопки «Домой» Google Assistant и поставить вместо него Алису, вам потребуется выполнить следующие действия:
- Открыть «Настройки».
- Выбрать раздел «Приложения».
- Затем подраздел «Приложения по умолчанию».
- Нажать на вкладку «Помощь и голосовой ввод».
- В открывшемся окне нажать на слово «Помощник» и выбрать Яндекс.
Теперь, за место стандартного Google Assistant кнопка «Домой» будет запускать Алису.
Рабочий стол EMUI
Кстати, тема рабочего стола особенно актуальна в свете недавних нововведений. А именно — начиная с EMUI 9, Huawei будет блокировать возможность установки сторонних лаунчеров на свои смартфоны. Этот шаг можно понять. Цель производителя — обеспечить одинаковый пользовательский опыт для всех покупателей и избавиться от лишнего негатива, который связан с нестабильной работой прошивки из-за некачественного стороннего ПО. И вне зависимости от того, как мы относимся к подобной политике компании, у нас появляется дополнительный повод разобраться в функциях и настройках рабочего стола, встроенного в прошивку. Ведь альтернативы уже не будет — в любом случае.
Включаем рабочий стол с меню приложений в EMUI
По умолчанию на рабочем столе EMUI нет ярлыка или жеста для запуска классического меню всех установленных приложений, как в чистом Android. При этом иконки программ располагаются непосредственно на рабочих столах (да, совсем как в iPhone), что провоцирует некоторый беспорядок, особенно если приложений много. Можно, конечно, просто раскидать ярлыки по папкам. Но не всем пользователям по душе подобное решение. Если вы относитесь к их числу, то у меня для вас хорошие новости — меню приложений можно активировать в настройках.
Вернее, вы просто можете переключиться на второй, альтернативный лаунчер с классическим ярлыком меню приложений в нижней панели. Его можно настраивать независимо от первого варианта — создавать дополнительные экраны, размещать ярлыки и виджеты. Обе разновидности рабочего стола присутствуют в системе параллельно. И между ними можно переключаться в любой момент времени через меню настроек: Экран / Стиль рабочего экрана в EMUI 8 или Рабочий экран и обои / Стиль рабочего экрана в EMUI 9.
Настройки лаунчера EMUI
Раз уж зашла речь про лаунчер, заглянем и в его немногочисленные опции, в которых, тем не менее, есть все необходимое обычному пользователю. Для вызова настроек достаточно сделать щипок на любом экране рабочего стола.
После этого появится эскиз редактирования рабочего стола EMUI в котором можно перемещать иконки и группы иконок между экранами (выделяя их тапом), перетаскивать сами экраны, меняя их относительное положение, а также назначать любой из экранов главным (на который вы будете попадать при действии «дом»).
Кроме того, внизу вы можете заметить панель инструментов, при помощи которых можно менять обои, добавлять виджеты, настраивать эффекты листания экранов и перейти в дополнительные параметры.
Также в данном меню можно найти тонкую настройку отображения меток на иконках приложений (маленький индикатор непрочитанных уведомлений), активировать автоматические рекомендации приложений в глобальном поиске (проведите вверх или вниз по рабочему экрану и увидите их), включить непрерывную прокрутку рабочих экранов по кругу и отключить крайний левый экран с лентой новостей и подсказок Google. Ну вот вроде все про рабочий стол, переходим к следующему разделу.
Как убрать кнопку навигации с экрана Huawei Honor при помощи утилит
Для того, чтобы убрать навигационную панель с экранов смартфона Huawei нам понадобится:
-
Скачать с Play Market специальную утилиту – Activity Launcher
- Запускаем утилиту и наверху выбираем – все действия.
- У вас должна появиться полоска загрузки приложений. После этого спускаетесь вниз до пункта настройки.
- После этого откроется список настроек в котором вы должны выбрать пункт Панель навигации.
- Заходим в него и выставляем вверхем углу активировать при помощи переключателя.
- У вас появится кнопочка, при помощи которой вы сможете скрывать и показывать навигационную панель.
Ну, вот в принципе и все! Теперь я думаю вы сами без труда сможете управлять навигационной панелью на вашем смартфоне Huawei Honor
Как убрать кнопку домой на экране
Смартфоны Huawei позволяют удалить кнопку «Домой» с помощью системы навигации на основе жестов и / или путем исчезновения с экрана белой точки, связанной с быстрым меню.
В любом случае, все, что вам нужно сделать, это запустить приложение. конфигурации (значок шестеренки на главном экране) и сначала выберите элемент система и тогда это Системная навигация, Все навигационные системы, совместимые с используемым смартфоном, появятся на экране.
Чтобы удалить три виртуальные кнопки, нажмите на белый шар который находится в правом верхнем углу (рядом с надписью жест) И что есть. Новая система навигации будет немедленно включена, и кнопка «Домой» исчезнет в нижней части экрана.
Если, с другой стороны, под термином «кнопка запуска» вы подразумеваете белую точку, появившуюся на экране, все, что вам нужно сделать, это нажать на элемент. en помещен рядом с надписью Быстрое меню, находится во вкладке Системная навигация из конфигурации.
После этого нужно переместить Паланка связано с функциональностью Быстрое меню en OFF и белая кнопка исчезнет с экрана.
Экран очень часто активируется случайными нажатиями, батарея разряжается значительно быстрее
Сначала требуется стать владельцем своего девайса, для чего необходимо получить рут-доступ. Он позволяет менять системные файлы, которые являются заблокированными для стандартного бесправного пользователя по умолчанию. Поскольку Google и производители смартфонов против рут-доступа, его получение является индивидуальным процессом для каждой модели мобильника. Инструкцию по рутированию своего телефона можно поискать на 4pda.ru.
Имея рут-доступ, необходимо установить любой файловый менеджер с поддержкой рут-доступа. Например, ES File Explorer, Root Explorer и т. д. Также понадобится приложение Button remapper для переназначения функций аппаратных клавиш.
Перейдите в файловом менеджере по адресу /system/usr/keylayout и сделайте резервную копию файла Generic.kl.
Откройте в файловом менеджере оригинал файла Generic.kl как текст и найдите строку с именем key 172 и значением HOME. Замените HOME на APP_SWITCH. Таким образом на физическую кнопку «Домой» назначили функцию «Недавние приложения». Найдите строку key 254 и замените APP_SWITCH на HOME. Это назначает функцию кнопки «Домой» на сенсорную кнопку «Недавние приложения».
Перезагрузите смартфон. Сейчас при нажатии кнопки «Домой» будет показываться список запущенных недавно программ. Вернуться на главный экран можно, нажав бывшую кнопку «Недавние приложения».
Поскольку кнопка «Недавние приложения» является сенсорной, она не работает при выключенном экране. Теперь при нажатии физической кнопки «Домой» дисплей не будет активироваться. Если такая раскладка устраивает, ее можно оставить.
Чтобы физическая кнопка «Домой» продолжала возвращать домой, необходимо переназначить в Android ее функцию. Для этого понадобится приложение Button remapper, который использует стандартную опцию ОС «Доступность».
Установив Button remapper, предоставьте ему доступ к функции доступность. Для этого при первом запуске программа предлагает перейти в соответствующее меню настроек смартфона, где необходимо включить «Переназначение кнопок».
В Button remapper нажмите «+», выберите кнопку «Recent_Apps» и поставьте ее действие «Домой». Еще раз нажмите «+», выберите кнопку «Home» и поставьте ее действие «Недавние приложения». Убедитесь, что в обоих случаях стояла пометка «Заменять системное значение».
Для начала создадим разметку приложения с большой картинкой. Наверное, удобно было бы, если при запуске панель навигации не выводилась сразу, чтобы можно было рассмотреть картинку получше.
В результате, при запуске панель будет скрыта, при нажатии на экран панель появится, а при щелчке на кнопку панель станет менее заметной.
Если говорить о затемнении, то приглушается не только панель навигации, но и строка состояния над заголовком, чтобы усилить фокус на самом приложении. Перепишем код для включения/выключения эффекта
Сначала мы узнаём текущие настройки с помощью метода getSystemUiVisibility(), а затем устанавливаем новые настройки.
Кстати, вы заметили, что на картинке два кота? Эх, вы. (источник)
При нажатии первой кнопки панель навигации и строка состояния затемнятся, а при нажатии на вторую кнопку снова появятся.
Как убрать кнопку навигации с экрана Huawei Honor при помощи утилит
Для того, чтобы убрать навигационную панель с экранов смартфона Huawei нам понадобится:
- Скачать с Play Market специальную утилиту — Activity Launcher
- Запускаем утилиту и наверху выбираем – все действия.
- У вас должна появиться полоска загрузки приложений. После этого спускаетесь вниз до пункта настройки.
- После этого откроется список настроек в котором вы должны выбрать пункт Панель навигации.
- Заходим в него и выставляем вверхем углу активировать при помощи переключателя.
- У вас появится кнопочка, при помощи которой вы сможете скрывать и показывать навигационную панель.
Ну, вот в принципе и все! Теперь я думаю вы сами без труда сможете управлять навигационной панелью на вашем смартфоне Huawei Honor
Отключаем наэкранные кнопки через Activity Launcher
Этот способ подразумевает скачивание и установку специальной программы, называемой Activity Launcher. После установки и запуска приложения необходимо будет подтвердить отказ от ответственности.
Важно. При неправильном использовании приложение может нанести вред устройству
Если вы все же решились запустить его, выполните следующие действия:
- В верхней панели нажмите на «Последние действия» и выберите из всплывающего меню пункт «Все действия».
- Дождитесь окончания процесса загрузки после чего в открывшемся списке найдите пункт «Настройки».
- После чего найдите подпункт «Панель навигации».
- Во вновь открывшемся меню переместите бегунок в положение вправо.
В результате проделанных действий виртуальная панель навигации дополнится еще одним знаком, позволяющим спрятать ее. Для этого нужно только нажать на новый значок. Вызов навигационных кнопок осуществляется проведением по экрану пальцем по направлению снизу-вверх. Причем делать это нужно не по всему дисплею, а строго возле местоположения панели.
Для чего нужен кружок на экране телефона
Чаще всего такую систему навигации, как интерактивный кружок, используют производители Honor и Huawei. Однако не исключено, что подобную технологию уже внедрили в свои флагманы малоизвестные китайские компании. Многофункциональная кнопка совмещает в себе сразу несколько инструментов. Это возможность открыть меню, а также вернуться назад или на главный экран. Каждое перемещения осуществляется посредством разных по длительности нажатий:
- Возврат к предыдущему разделу программы или настроек происходит через кратковременное быстрое нажатие.
- Для перехода на рабочий стол потребуется удержать палец на кружке в течение 1-2 секунд.
- Чтобы просмотреть работающие в данные момент приложения достаточно нажать по интерактивному кругу и сдвинуть его в сторону.
При желании принцип управления навигацией можно изменить, воспользовавшись специальным разделом настроек. Однако рассматривать эту процедуру не будем, так как большинство пользователей желают убрать ненавистный кружок с экрана.
16 ответов
Обратите внимание, что MX Player запрашивает разрешение на использование поверх других приложений:

Поскольку меня попросили предоставить дополнительную информацию о MX Player Status Bar и Navigation Bar «overriding», я редактирую свой ответ, чтобы включить эти темы тоже.
Прежде всего, MX Player использует Иммерсивный полноэкранный режим (DevBytes Video) на KitKat . Android 4.4 (API уровня 19) представляет новый флаг SYSTEM_UI_FLAG_IMMERSIVE для setSystemUiVisibility(), который позволяет вашему приложению поистине «полноэкранный». Этот флаг в сочетании с SYSTEM_UI_FLAG_HIDE_NAVIGATION и SYSTEM_UI_FLAG_FULLSCREEN, скрывает панели навигации и состояния и позволяет вашему приложению захватывать все события касания на экране.
Второе: Скрытие строки состояния Третье: Скрытие панели навигации Обратите внимание, что, хотя использование полноэкранного режима только для KitKat , скрытие Status Bar и Navigation Bar относится не только к KitKat. Мне нечего сказать о 2-м и 3-м, у вас есть идея, которую я считаю, она быстро читается в любом случае
Просто убедитесь, что вы уделяете пристальное внимание View.OnSystemUiVisibilityChangeListener
Мне нечего сказать о 2-м и 3-м, у вас есть идея, которую я считаю, она быстро читается в любом случае
Просто убедитесь, что вы уделяете пристальное внимание View.OnSystemUiVisibilityChangeListener
Я добавил Gist, который объясняет, что я имел в виду, он не завершен и нуждается в некоторой фиксации, но вы получите эту идею. https://gist.github.com/Epsiloni/8303531
Удачи вам в этом, и получайте удовольствие!
2 способа как убрать кнопки навигации с экрана на Honor и Huawei
Обратите внимание. Данный способ доступен только после настройки
Убрать нижние кнопки можно двумя способами:
- через настройки смартфона;
- с помощью сторонних программ.
Рассмотрим их подробнее.
Убираем нижние кнопки через настройки
Этот способ позволяет только скрыть нижнюю панель. Полностью удалить ее не получится, поскольку в противном случае управление смартфоном будет недоступно.
Пошаговая инструкция сокрытия нижних клавиш на примере моего Хонор 9 выглядит следующим образом:
- зайдите в настройки, нажав в шторке уведомлений на значок шестеренки;
- выберите пункт меню указанный на скриншоте (Скриншот 1);
- далее Системная навигация;
- в новом окне выберите пункт Настройки;
- в выделенной на скриншоте строке переместите бегунок вправо (Скриншот 2).
После проделанных действий на панель добавится еще один значок, позволяющий скрывать ее по желанию пользователя. Для этого достаточно нажать на него (Скриншот 3). Вызов сенсорных клавиш осуществляется путем свайпа вверх. Причем появляются они только при свайпе из нижней части экрана. Остальная область дисплея никак не реагирует на данное действие.
Обратите внимание!Название пунктов на разных моделях могут отличаться.
Если нужного пункта меню в настройках телефона не обнаружено, отключить кнопки навигации все же можно. Как это сделать узнаете ниже.
Отключаем наэкранные кнопки через Activity Launcher
Activity Launcher
Developer:
Adam Szalkowski
Price:
Free
Этот способ подразумевает скачивание и установку специальной программы, называемой Activity Launcher. После установки и запуска приложения необходимо будет подтвердить отказ от ответственности.
Важно. При неправильном использовании приложение может нанести вред устройству.. Если вы все же решились запустить его, выполните следующие действия:
Если вы все же решились запустить его, выполните следующие действия:
- В верхней панели нажмите на «Последние действия» и выберите из всплывающего меню пункт «Все действия».
- Дождитесь окончания процесса загрузки после чего в открывшемся списке найдите пункт «Настройки».
- После чего найдите подпункт «Панель навигации».
- Во вновь открывшемся меню переместите бегунок в положение вправо.
В результате проделанных действий виртуальная панель навигации дополнится еще одним знаком, позволяющим спрятать ее. Для этого нужно только нажать на новый значок. Вызов навигационных кнопок осуществляется проведением по экрану пальцем по направлению снизу-вверх. Причем делать это нужно не по всему дисплею, а строго возле местоположения панели.
Как настроить нижние кнопки
Разработчики позаботились о том, чтобы можно было управлять работой гаджета системными клавишами. Что нужно делать:
- через главное меню заходим в «Настройки»;
- листаем вниз, находим надпись «Система»;
- пролистываем, останавливаемся на пункте «Системная навигация»;
- открываем, переходим «Панель навигации» «Настройки»;
- выбираем нужную комбинацию поставив отметку возле изображения клавиш.
Сразу после выбора последовательность клавиш внизу дисплея изменится, функции останутся прежними. Меню предлагает на выбор 4 основных вида расположения системного управления. Опция разработана таким образом, чтобы было удобно пользоваться как левой так и правой рукой.
Как убрать наэкранные кнопки с экрана Honor и Huawei
Убрать кнопку навигации в Honor и Huawei просто, достаточно заглянуть в главное меню. Где располагается и как это сделать:
- открываем главное меню, находим пункт «Настройки»;
- прокручиваем ползунок вниз, далее — «Система»;
- открываем третий пункт «Системная навигация»;
- нажимаем и попадаем «Панель навигации», далее «Настройки»;
- пролистываем вниз, перемещаем ползунок влево, отключая таким образом строку управления.

При выходе назад, на главный дисплей телефона, в левом нижнем углу появится значок в виде стрелочки смотрящей вниз — четвертая клавиша панели, нажатием на которую можно спрятать все остальные, а также освободить пространство.
В случае, когда плитками управления пользоваться удобнее, можно скрыть плитку ориентировки. Для этого:
- заходим в «Настройки»;
- прокручиваем, открываем «Система»;
- находим «Системная навигация»;
- заходим в «Панель ориентировки» — «Настройки»;
- находим пункт «Кнопка навигации» среди перечисленных вариантов;
- передвигаем ползунок влево напротив названия.
Возвращаемся на главный дисплей и видим, что кружок исчез, остались только главные плитки. Таким способом можно постоянно вносить изменения в работу гаджета и подстраивать под свои потребности.
Как поменять кнопки местами на андроид
Прелесть экранных кнопок в том, что их можно поменять местами и переназначить. Процесс выглядит проще, чем работа с аналоговыми клавишами. В примере ниже дана инструкция для телефонов Huawei и Honor, но ее также можно применять и на других девайсах. Выглядит она следующим образом:
- Перейти в приложение «Настройки» («Параметры»).
- Открыть главный раздел конфигураций. Часто он называется «Система».
- Выбрать пункт «Системная навигация».
- Найти раздел «Навигация» или «Навигационные кнопки» и перейти в его параметры.
- Определить наиболее удобную комбинацию расположения клавиш.
- Применить изменения и сохранить настройки.
На некоторых версиях андроид соответствующие разделы и пункты могут называться по-другому, но находятся по аналогичному пути. Если найти их не получается, можно воспользоваться встроенным поиском по конфигурациям телефона.
Важно! Достаточно указать одно из следующих ключевых слов: «кнопки», «клавиши», «навигация». Далее просто выбирают подходящий пункт и работают в нем

Сменить кнопки можно в стандартных настройках некоторых моделей
О навигационной виртуальной панели
Компания Honor понимает, как владельцам смартфона важен размер экрана, поэтому увеличивает подобным решением дисплей, убирая привычные кнопки на виртуальную панель навигации. Таким образом, пользователи honor 10 управляют смартфоном, касаясь самого экрана. Многим владельцам такой интерфейс неудобен и непривычен, особенно после использования обыкновенных физических кнопок. По умолчанию навигационная панель включает в себя 3 кнопки: «Назад», «Домой» и «Меню». Эти клавиши располагаются в самом низу экрана, занимая часть рабочего пространства.
Требуется действительно время, чтобы понять, для чего нужен треугольник, круг и квадрат в нижней части экрана. Если треугольник хоть как-то напоминает кнопку «Назад», то с двумя другими возникают проблемы. Всего 3 кнопки, но поначалу может возникнуть немало трудностей.
Выглядит навигационная панель следующим образом:

К счастью, можно отредактировать навигационную панель или вовсе убрать наэкранные кнопки в honor 10.