Не забывайте про запуск скриптов из «Быстрых команд»
Что сделать: чтобы они были доступны на Apple Watch, нужно добавить их в соответствующее меню.
Кроме прочего, в watchOS 7 также появилась возможность запуска команд на iPhone с помощью Apple Watch. Лично я использую их для быстрых вызовов избранных абонентов через голосовую связь. Это удобно, когда находишься в наушниках и не хочешь искать iPhone в карманах, рюкзаке или сумке.
Мне также кажутся полезными команды по запуску плейлистов или музыкальных альбомов. Если добавить на Apple Watch избранные, получится быстро запускать их при использовании наушников без необходимости обращаться к своему смартфону.
Следите за высотой над уровнем моря через «Компас»
Что сделать: откройте приложение «Компас» на Apple Watch; пролистайте его главное меню вниз.
Далеко не все знают, что встроенный в Apple Watch высотометр спрятан в приложении «Компас». Теперь вы в курсе.
В тему:
- 58 самых важных функций Apple Watch. Полный список
- 10 стильных круговых циферблатов для Apple Watch
- Что не так с циферблатами Apple Watch?
- 10 новых циферблатов для Apple Watch. Подходят к любой модели
- Не покупайте ремешки для Apple Watch на AliExpress
- Полгода с Apple Watch Series 5. Стоило обновляться?
iPhones.ru
Лайфхаки для продвинутых владельцев умных часов Apple: проверьте, знали хотя бы несколько или нет.
Николай Грицаенко
Кандидат наук в рваных джинсах. Пишу докторскую на Mac, не выпускаю из рук iPhone, рассказываю про технологии и жизнь.
Мультимедиа

Когда все настройки выполнены, можно заняться загрузкой на смарт-часы полезной информации – в том числе, и файлов мультимедиа. При синхронизации с айфоном появляется возможность закачать музыку на Apple Watch, чтобы слушать её даже при отсутствии пары с помощью беспроводной гарнитуры AirPods. Инструкция по закачиванию аудиофайлов на часы выглядит следующим образом:
- На смартфоне запускается приложение Watch и открывается папка с музыкой.
- Выбирается необходимое количество мелодий (на смарт-часах доступно около 2 Гб, которых хватит на 150–200 треков).
- Запустить синхронизацию созданного плейлиста, для которой может понадобиться от 10 минут до нескольких часов.
Синхронизированные мелодии можно запускать прямо с часов, даже если айфон отключен, не заряжен или находится достаточно далеко. Перед запуском сначала придётся изменить источник музыки в меню настроек Select Source. Результатом становится возможность пользоваться Apple Watch как айподом.
Как подключить Apple Watch к Wi-Fi
Соединение с Wi-Fi дает возможность использовать расширенный функционал гаджета, например:
- пользоваться голосовым помощником Siri;
- создавать Напоминания и События календаря;
- управлять Apple TV;
- принимать и отправлять сообщения.
Подключение происходит автоматически к Wi-Fi сети, в которой был зарегистрирован связанный ранее с часами iPhone.
Рассмотрим особенности подключения в ручном режиме:
- убедиться, что на iphone включены функции Bluetooth и Wi-Fi;
- проверить соединены ли устройства между собой;
- отключить Bluetooth, часы при этом будут соединены со смартфоном только по Wi-Fi соединению;
Теперь можно пользоваться всеми функциями эпл воч даже на большом расстоянии от айфона. Радиус действия Bluetooth всего 10 м, но при данном соединении заряд батареи часов расходуется менее интенсивно.
Как найти Apple Watch с помощью айфона
Для поиска часов понадобится iPhone, iPad или iPod touch с iOS 10.3 или выше, а сами Apple Watch должны быть включены.
- Установить приложение Найти iPhone;
- Авторизоваться (логин и пароль Apple ID от учетной записи в iCloud);
- Во вкладке Мои устройства выбрать Apple Watch;
- Выбрать опцию Действия. Если Apple Watch включены, то возможно отследить их местоположение на карте, а также пометить их как утерянные, удалить все данные с устройства или воспроизвести звуковой сигнал для обнаружения часов.
- Если есть уверенность, что Apple Watch находятся в непосредственной близости, можно нажать Воспроизвести звук. Часы начнут издавать повторяющийся звуковой сигнал;
- Если часы найдены, следует выключить звук, нажав на опцию Закрыть на циферблате.
Приложение Найти iPhone будет бесполезно, если iWatch выключены или находятся вне зоны Wi-Fi. В таком случае необходимо воспользоваться режимом пропажи в Найти iPhone для блокировки устройства и отслеживания его геопозиции. Когда кто-нибудь найдет и включит ваши часы – вы немедленно получите соответствующее уведомление.
Личный опыт
Apple Watch крайне живучие часы.
Я пользуюсь Apple Watch уже порядка двух лет, а умными часами и фитнес-браслетами начал ещё раньше, и ни одно из устройств у меня от воды не погибло. Сразу оговорюсь, что это личный опыт и полагаться на него полностью не стоит, потому что у вас всё может быть совершенно иначе.
Так вот, бывало, что я в своих Apple Watch ходил в баню, душ, бассейн, плавал в реке, и ни разу никаких проблем не возникало. Но делал я это не систематически! Это не говорит о том, что их корпус подобен танку и ему ничего не страшно, нет!
Вероятнее всего, Apple закладывает в свои умные часы свойство водонепроницаемости и водоупорности с некоторым запасом для подстраховки, о которой нам не сообщает. И правильно делает!
Так что могу смело заявить, что если соблюдать те рекомендации, которые написаны в материале, по возможности следить за тем как вы используете часы, Apple Watch могут вас прослужить верой и правдой не один год и даже не пару лет.
Скорее у них истратится ресурс аккумулятора и закончится программная поддержка, нежели они выйдут из строя физически.
iPhones.ru
За последние несколько лет защита от влаги и пыли в смартфонах и носимой технике стала стандартом. Особенно это актуально для носимой электроники, потому что умные часы и прочие подобные гаджеты мы носим с собой практически круглые сутки, и без влагозащиты здесь никуда. С учётом продвинутой функциональности, за последние несколько лет умные часы превратились из гаджетов…
Тренировки
Apple Watch можно использовать во время тренировок для отслеживания результативных показателей и мониторинга пульса. Однако стандартное приложение тренировок может помочь вам не только во время силовых упражнений, бега или велоспорта.
Не забывайте ещё про кольца активности! Красное отвечает за то, сколько калорий вы сожгли, зелёное за время тренировок, а синее за разминку. Закрывайте все кольца каждый день, чтобы держать себя в тонусе и не забывайте про упражнения. Вот список необычных активностей, которые могут отслеживать ваши часы:
- Спортивный симулятор (киберспорт)
- Настольный теннис
- Танцы
- Тайцзицюань
- Софтбол
- Социальные танцы (танцы в паре)
- Смешанная (подходит для домашних тренировок)
- Сквош
- Скалолазание
- Скакалка
- Рыбная ловля
- Парусный спорт
- Пеший туризм
- Охота
- Кёрлинг
- Гольф
- Бокс
- Водное поло.
Как настроить Apple Watch инструкция
Включение, настройка языка и региона
1. На часах зажмите (нажмите и удерживайте) боковую кнопку до появления логотипа Apple. Первый запуск может занять около минуты.

2. После включения появится экран с указанием разместить часы Apple Watch рядом с iPhone.

3. В появившемся меню выберите сначала язык, а затем регион.



Создание пары Apple Watch с iPhone
4. На следующем экране вам будет предложено создать пару (настроить синхронизацию) с iPhone. Нажмите на кнопку «Создать пару».

5. Проверьте, чтобы на iPhone был включен Bluetooth.

6. На iPhone запустите приложение Watch и нажмите кнопку Создать пару, после чего наведите камеру смартфона на часы (совместите появившийся видоискатель с часами) или выберите настройку вручную.



8. На iPhone появится кнопки: Восстановить из резервной копии (если ранее вы уже синхронизировали iPhone с Apple Watch) и Настроить как новые Apple Watch. Выберите необходимый вариант, чтобы продолжить настройку «умных» часов.

9. На следующем экране будет предложено выбрать руку, на которой вы будете носить Apple Watch.
 ПринятьУсловиями и положениями Apple
ПринятьУсловиями и положениями Apple
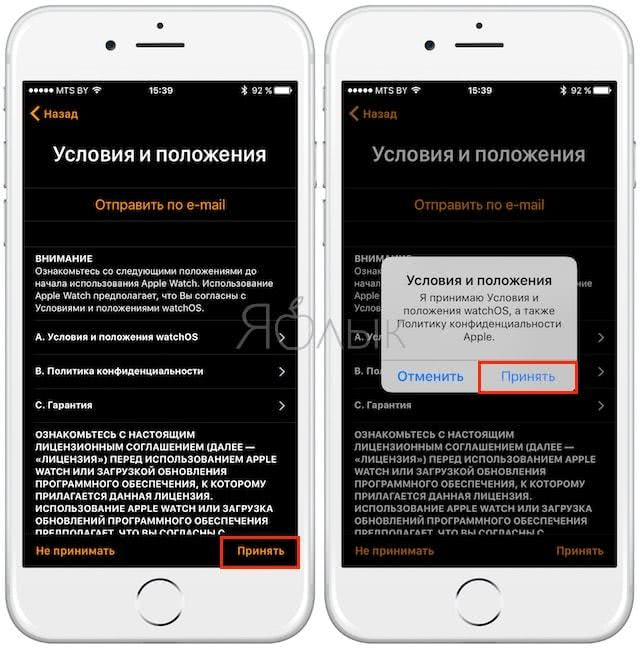
Ввод Apple ID и настройка безопасности
11. Введите пароль от Apple ID (который вы используете в разделе iCloud на iPhone) или пропустите этот шаг.


13. Выберите, хотите ли вы делиться анализом данных об использовании часов с Apple для совершенствования продуктов и услуг.

14. Нажмите Ок, чтобы приступить к Общим настройкам.
 Добавить код-пароль
Добавить код-пароль



Настройка функции Здоровое сердце
17. Настройте уведомления о нерегулярном ритме серда. Часы Apple Watch позволяют уведомлять пользователя о подозрении на аритмию.

Настройка активности
18. Настройте Активность (этот шаг можно пропустить и настроить позже). Программа активность помогает вести более здоровый образ жизни, побуждая меньше сидеть, больше двигаться, а также ежедневно заниматься фитнесом.
 Дневную цель подвижностиВыставить цель подвижности
Дневную цель подвижностиВыставить цель подвижности

Телефоны и другие умные гаджеты давно и прочно вошли в повседневную жизнь. Этот обзор будет особенно интересен для поклонников техники Apple. Он посвящается одной из самых популярных моделей среди умных часов. Разберем, как пользоваться «Apple watch» и несколько основных моментов, связанных с настройками, как подключить «Apple watch» к iphone, разорвать пару и не только.
Тонкости использования в качестве плеера
В часах не так уж много встроенной памяти — 16 ГБ, часть места уходит под операционку watchOS, однако всё равно остаётся порядка 12 ГБ для пользовательских данных. В часы можно загрузить фотки для просмотра картинок, но идея мне кажется странной, уж слишком маленький экран. Зато можно автономно слушать музыку: подключаешь наушники по Bluetooth, закачиваешь песни через Apple Music и можно отправляться на тренировку без телефона.

Этот вариант понравится всем, кто пользуется Apple Music, но если вы предпочитаете другие музыкальные сервисы, то у меня для вас плохие новости: загрузить песни в тот же Spotify на Apple Watch не получится.
Приложение работает как пульт управления: можно ставить лайки песням, переключаться между плейлистами, менять громкость и управлять процессом — но скачать данные не получится, это ограничение со стороны Apple для сторонних приложений. Кроме того, учтите, что если потребуется переключиться между аккаунтами App Store на айфоне, то часы автоматически удалят всё загруженное в Apple Music. Возможно, сценарий специфический — например, у меня американский и российский аккаунты, но очень неприятно убить уйму времени на закачку музыки в часы, а потом моментально всего этого лишиться.

Поскольку я музыку с самих часов не слушаю, то обычно использую их в качестве пульта управления. В роли источника аудио обычно выступает айфон. К слову, Apple Watch могут работать и пультом для Apple TV, что тоже классно.
Кнопка Digital Crown
Начинающего пользователя часов может заинтересовать информация о колёсике Digital Crown в Apple Watch. Что это такое и какой функциональностью обладает? Основное назначение детали – прокрутка изображений, списков и карт, управление звуком, размерами шрифтов и другими слайдерами. Есть возможность вызвать с её помощью и список телефонов, на которые затем можно отправить надиктованное SMS-сообщение или позвонить.
К дополнительным функциям Digital Crown относят:
- открытие последнего запущенного приложения двойным нажатием;
- активация голосового помощника Siri долгим нажатием;
- использование в качестве кнопки Home;
- переход к циферблатам.
С помощью этого элемента пользователь ускоряет переключение между разными приложениями. Для этого по колёсику следует кликнуть дважды. Делает оно и скриншоты экрана часов – но только, если нажать одновременно с боковой кнопкой.
Настройка смарт-часов
Следующий важный вопрос – как настроить Apple Watch для дальнейшей работы. Для этого понадобится айфон, желательно с последней версией операционной системы iOS. Смарт-часы первого поколения требовали наличия iPhone 5. Продающиеся с сентября 2017-го года Apple Watch Series 3 не получится настроить без айфона 6-й модели.
Для того чтобы подключить Apple Watch к iPhone, необходимо синхронизировать устройства друг с другом. Процесс сопряжения с третьей серией часов не займёт много времени:
- На смартфон скачивается приложение Watch, в котором нажимается кнопка создания пары со смарт-часами.
- iPhone подносится к часам.
- На часах нажимается аналогичная кнопка в настройках.
- Видоискатель камеры айфона наводится на экран часов, где появляется картинка, напоминающая галактику.
Через определённое время, которое требуется гаджетам для синхронизации, появляется возможность настраивать смарт-часы прямо с айфона.
Если синхронизация не требуется (к часам будет подключён другой iphone), разорвать пару с Apple Watch можно следующим образом:
- Открыть приложение Watch на смартфоне.
- Выбрать внизу окна вкладку «Мои часы».
- Выбрать подключенные Apple Watch и нажать на значок «i».
- Нажать «Разорвать пару с Apple Watch».
- Подтвердить отмену синхронизации устройств, после чего все данные о часах удаляться из гаджета.
Первая настройка
Для создания пары с Apple Watch к часам подносится айфон (с включенным Bluetooth) и выполняют следующие действия:
1. После появления на телефонном экране сообщения о возможности начать настройку нажимают «Продолжить».
2. Располагают центр дисплея часов точно напротив видоискателя камеры айфона.
3. Выбирают руку, на которой будет надет гаджет.
4. Вводят пароль Apple ID, с помощью которого у пользователя появляется доступ к различным сервисам.
5. Настраивают с айфона работу геолокации, приложения «Активность» и, при необходимости, мобильной связи.
При первом использовании на настройку придётся потратить больше времени. Другие параметры (в том числе и пароль доступа к гаджету) можно будет изменить позже. Для этого не всегда требуется айфон – часть настроек доступна и с часов.
Например, чтобы поменять циферблат на Apple Watch стоит всего лишь с усилием нажать на экран. Откроется галерея циферблатов. Нужно пролистать ее жестом смахивания и выбрать понравившийся вариант.
Несложно будет и поменять язык на Apple Watch. Достаточно перейти к экрану написания сообщения или ответа, с усилием нажать на дисплей. Появится кнопка выбора языка. А также замену выполняют и со смартфона – на часах автоматически устанавливается язык, выбранный у iPhone для набора SMS.
Лучший способ управлять Apple Watch.
Вы можете нажимать на разные циферблаты на Apple Watch и «играться» с настройками, но лучший способ приступить к установкам всех циферблатов и различным опциям – использовать приложение Apple Watch на своем iPhone.

Apple Watch – это устройство, которое разработано, чтобы работать бок о бок с Айфоном. Это Айфон-аксессуар, у них очень тесные отношения. Вот почему настройка Apple Watch выглядит, во многих отношениях, как установка периферийного устройства или пакет программного обеспечения на вашем компьютере. Но в данном случае, вы “устанавливаете аксессуар” для вашего Айфона. После их сопряжения, также установятся все необходимые приложения.
Сопряжение умных часов и Айфона довольно простой процесс, но требует некоторого времени; будьте готовы потратить по крайней мере 20 минут. Кроме того, убедитесь, что на Айфоне включены Bluetooth и Wi-Fi, так как Apple Watch нужен Bluetooth для подключения к Айфону. И, наконец, у вас должен быть Айфон пятой или более поздней версии, Apple Watch не работает с другими телефонами.
Шаг 1: Подключите зарядное устройство к часам.Apple Watch поставляется полностью заряженным, но для обеспечения безопасности, просто подключите прилагаемое зарядное устройство и зафиксируйте магнитный конец к задней панели Apple Watch.
Шаг 2: Включите Apple Watch.
Шаг 3: Откройте приложение Apple Watch на Айфоне.Ваши часы теперь покажут сообщение с просьбой открыть приложение Apple Watch, которое было предварительно установлено на вашем Айфоне несколькими неделями ранее (если вы уже обновились до iOS 8.2 или более поздней версии). Сделайте это, и теперь вы сможете начать процесс подключения.

Шаг 4: Направьте камеру Айфона на экран Apple Watch.
Шаг 5: Согласитесь со всеми условиями и создайте пароль.Вам будет предложено принять лицензионные условия, Сири, диагностику и одобрить подтвердить устройство с помощью iCloud. Это не опции – они обязательно для заполнения. Вам также будет предложено создать пароль. Он может быть длиной от четырёх цифр или больше. Это защитит вас, если часы будут сняты с вашего запястья.
Шаг 6: Решите, хотите ли вы, чтобы Apple Watch разблокировались вашим же Айфоном.Такой вопрос будет задан во всплывающем окошке на Apple Watch. В основном, это означает, что в то время, когда ваши часы находятся на запястье и сопряжены с Айфоном, вам не нужно будет вводить пароль. Скажите “Да” (вы сможете изменить свое решение позже).
Шаг 7: Подождите окончания синхронизации.Apple Watch пробежится через все ваши приложения и загрузит те, которые поддерживаются часами (приложения для Айфона “содержат” Apple Watch приложения, если они оптимизированы для часов). Индикатор в виде заполняющегося круга вокруг логотипа Apple, показывает процесс синхронизации. Это может занять 10 минут или больше, так что положите свой Айфон рядом и подключите его к заряднику, как и часы, и можете сходить и попить чай.

Шаг 8: Вуаля!

Шаг 9: При необходимости можете отменить сопряжение и повторить его.
После покупки умных часов от Apple необходимо произвести процедуру их первичной настройки, которая занимает 10-30 минут в зависимости от количества контента, загружаемого на устройство. Пошаговая инструкция с пояснениями по настройке Apple Watch приведена ниже.
Чтобы настроить Apple Watch (любой версии) необходимо наличие iPhone 5 или более нового «яблочного» смартфона с установленной или новее. Версию прошивки на iPhone вы сможете узнать зайдя в приложение Настройки и далее по пути Основные → Об этом устройстве → Версия.
Примечание: Порядок и перечень параметров, предлагаемых при настройке Apple Watch может отличаться в зависимости от модели (поколения) устройства.

Большая часть настройки Apple Watch производится на iPhone.
Универсальный доступ
Целый раздел интерфейса разработчики посвятили функции Voice Over, которая проговаривает голосовыми командами информацию и события, происходящие на экране мобильных часов. Функция жизненно необходима людям со слабым зрением и, таким образом, купертиновцы старательно помогают наслаждаться полноценной жизнью даже тем, кто не способен разглядеть интерфейс.
Для активации Voice Over необходимо трижды нажать на Digital Crown (если активация не произошла, придется заглянуть в настройки приложения Apple Watch на iPhone и во вкладке «Мои часы» – «Универсальный доступ», перевести ползунок в активное положение, а заодно задать параметры громкости и скорости воспроизведения голосовых подсказок).
Когда функция Voice Over активна, каждое действие с Apple Watch будет отображаться не на экране и в рамках интерфейса, а проговариваться голосовыми командами (какое меню выбрано, текущее местоположение на карте, недавние события и приближающиеся мероприятия, даты, адресованные текстовые сообщения, статус тренировок и недавних звонков). И еще – вовремя Voice Over, как и на iPhone, iPad или iPod Touch, меняется способ взаимодействия с интерфейсом – привычные «разовые» клики, станут двойными: сначала для голосового воспроизведения, а после – для подтверждения перехода.
Для отмены действия Voice Over достаточно двумя пальцами нажать на экран.
Полезное в «Центре уведомлений»
25. Открыть «Центр уведомлений» из любой программы
Удерживайте палец в верхней части экрана Apple Watch, а потом смахните вниз
Ещё одна полезная возможность, про которую знают единицы. Таким образом открыть центр с уведомлениями можно из большинства меню и приложений.
26. Избавиться от звука избранных уведомлений
На Apple Watch смахните по уведомлению приложения влево, нажмите на кнопку с тремя точками и выберите «Доставлять тихо»
Управлять уведомлениями Apple Watch можно не только с помощью приложения для iPhone. Например, выключить звук для конкретных приложений можно и с помощью самих часов.
27. Выключить уведомления свободной рукой
Включить эту возможность можно на iPhone в меню Watch > «Звуки, тактильные сигналы» — переключатель «Накрыть для выкл. звука»
При включении этой возможности вы сможете выключать звук уведомлений ладошкой. Нужно просто закрыть экран Apple Watch ей, и звук отключится через секунду.
28. Отключить уведомления на тренировках
Включите «Не беспокоить на тренировке» на iPhone в меню Watch > «Основные» > «Не беспокоить»
Apple Watch могут автоматически блокировать все уведомления, если на них активен режим тренировки. Так они не будут отвлекать вас от физических упражнений любой сложности.
29. Включить ощутимый тактильный сигнал
Выберите «Ощутимо» в меню «Звуки, тактильные сигналы» в приложении Watch на iPhone
Если вы носите Apple Watch достаточно свободно, часы не всегда плотно прилегают к руке, и вы можете не почувствовать часть тактильных уведомлений.
30. Закрыть уведомления от посторонних
Включите «Конфиденциальность» в меню «Уведомления» в приложении Watch на iPhone
При активации этой настройки текст уведомлений будет показываться, только если вы нажмёте на него. Это полезно, если рядом всегда много людей, от которых есть секреты.
31. Включить индикацию уведомлений
Включите «Индикатор уведомлений» в меню «Уведомления» в приложении Watch на iPhone
Если эта возможность активна, в верхней части циферблата показывается красная точка, которая символизирует наличие новых уведомлений. Если нет, скрывается.
32. Настроить уведомления прямо из центра
На Apple Watch смахните по уведомлению приложения влево, нажмите на кнопку с тремя точками и выберите «Выключить на Apple Watch»
Если уведомления от конкретного приложения на Apple Watch не нужны, вы можете отключить их прямо с умных часов. Сделать это можно прямо из «Центра уведомлений».
Переписка
Далеко не все «умные» часы позволяют отвечать на входящие звонки голосом. Функция не самая насущная, но иногда выручает, когда телефон остался в другой комнате, идёт звонок, можно ответить прямо с часов. Для улицы или офиса так себе вариант, но когда сидишь один дома — почему бы и нет.
На входящие сообщения iMessage можно отвечать готовыми шаблонами, причём если их недостаточно, можно сделать заготовки на айфоне и расширить словарный запас. Как вариант, диктовка работает тоже хорошо и корректно, остаётся лишь проговаривать знаки препинания, автоматической пунктуации часы не обучены.
Ещё во время переписки с часов можно увидеть всплывающее меню: достаточно нажать на входящее послание. Тут мне больше всего нравится пункт с геометкой — таким образом можно быстро показать, где находишься, не доставая из кармана телефон.
Смена циферблата
Индивидуальная настройка «внешности» интерфейса у WatchOS связана с выбором циферблата: доступных вариантов предостаточно – и научно-фантастические меню с красочными уведомлениями, и незатейливые «мультяшки» и стильные классические надстройки, предназначенные для серьезных бизнесменов и специалистов.
Вне зависимости от выбора доступ к циферблатам открывается лишь при использовании Digital Crown: 1 раз нажать, затем переместить палец на экран и удерживать на доступном циферблате, а после – листая меню вправо или влево, найти подходящую настройку. При желании можно выбрать и дополнительные параметры – установить новые показатели активности, добавить мероприятия или же текущую дату.
Использование в режиме «Плавание»
Часы сделаны из высокотехнологичных материалов, их применение позволяет носить гаджет без опасения поцарапать его или намочить. Устройство не нужно снимать во время занятий спортом или мытья посуды.
Гаджет второй и третьей серии можно использовать даже во время занятий плаванием. Для этого нужно включить режим «Плавание», в нем выбрать настройки для бассейна или водоема. В начале тренировки часы перейдут в особый режим, не позволяющий дисплею реагировать на нажатия.

После тренировки необходимо полностью удалить воду, попавшую в устройство.
- Для этого нужно аккуратно покрутить колесико (экран перейдет в активный режим и будет реагировать на прикосновения);
- Затем провести по дисплею часов снизу вверх, в системном меню «Пункт управления» выбрать режим «Блокировка воды»;
- После этого нужно перевернуть часы набок и повернуть колесико, чтобы удалить жидкость из динамика.






