Способ 3: настройка на другой адаптер
Этот метод является самым сложным и работает не всегда. При поиске на форумах по вопросу, «как беспроводную мышь подключить к другому адаптеру, если получилось потерять свой», чаще всего можно услышать ответ «нет, это невозможно». Однако мне удалось решить эту проблему в одном случае. Ещё в одном, к сожалению, все способы действительно не сработали. Но если бы я снова потерял usb-адаптер от беспроводной мыши, я бы их также проверил.
Помните о том, что, в большинстве случаев, вам не удастся использовать USB адаптер от аналогичной мышки вместо того, который вы потеряли. Распознавание девайса выполняется по ID, так что беспроводной приёмник просто не увидит ваше устройство. Однако есть один путь, который можно проверить, если у вас есть подобный USB приёмник под рукой. Вот что нужно делать:
- Выключить и включить мышь. Батарейки также должны быть заряжены.
- Расположить девайс близко к USB-порту.
- Вставить ресивер в USB-порт.
- Не позже, чем через 15 секунд после этого, одновременно зажать среднюю кнопку (колёсико) и правую кнопку мыши.
- Через несколько секунд мышь и приёмник будут согласованы, устройство можно использовать.
Этот метод работает, повторюсь – для одного и того же производителя (или одной и той же модели) и не всегда. Но если вы можете протестировать его, и он решит ваш вопрос, то это едва ли не самый простой вариант дальше пользоваться девайсом, когда вы потеряли оригинальный приёмник.
Шаг 3: обратиться в сервисный центр
Необходимо выяснить, могут ли специалисты подобрать вам новый ресивер или привязать беспроводную мышь к другому приёмнику вместо того, который вы потеряли. Часто опыт сотрудников сервисного центра позволит решить проблему намного быстрее, чем это делали бы вы. Может случиться, что нужные ресиверы находятся без дела на складе. Также возможно, что специалисты умеют делать перепрошивку USB приёмников.
Есть ещё один способ: перепрограммировать ресивер самостоятельно. В таком случае вам понадобятся специальные знания и программное обеспечение. USB приёмник следует прошить на другой ID устройства или изменить частоту принимаемого сигнала. Этот способ достаточно сложный и подходит не всем девайсам. Подойдёт скорее для людей с техническими знаниями, опытом и свободным временем.
Док-клавиатура для планшетов – подключение
Док-станции обычно бывают стационарными и оснащены встроенной клавиатурой. Одновременно они выполняют функции зарядного устройства и подставки для телефона. Наличие таких функций, как тач-скрин, камера, выход для аудио, USB-порты, разъемы для подключения других устройств, превращает мобильный девайс в практически полноценный ноутбук.
Для подключения док-клавиатуры не требуется настроек или установки драйверов – синхронизация выполняется в автоматическом режиме. Оснащенная собственным аккумулятором, она не только не расходует заряд, но также продлевает автономность работы мобильного гаджета без подзарядки.
Как устранить неполадки
Когда устройство неправильно отображает ввод данных, либо же неправильно реагирует на прикосновение или вовсе лагает, необходимо воспользоваться следующей программой. External Keyboard Helper Pro — отличный помощник для отладки клавишных устройств на операционной системе Android.
Для того чтобы отредактировать раскладку следует:
- Установить данную программу.
- Перейти в «Язык и ввод», на стандартных настройках телефона.
- Установить данное приложение в настройках «По умолчанию».
- В самой программе следует нажать на кнопку «Русский язык» и зайти в «Полные настройки».
- В «Раскладка клавиатуры» следует отредактировать выбранный шаблон для использования. Там же можно установить все привычные сочетания клавиш.
- Чтобы отредактировать одну из клавиш, либо какое-то сочетание, следует нажать «Добавить значение». После этого на клавиатуре вводится определенное значение действия.

Кроме того, программа позволяет устанавливать определенные сочетания, позволяющие при нажатии одной из кнопок включать или менять местами приложения.
Будет ли работать беспроводная мышь без USB?
Только в том случае, если изначально с ней в комплекте вообще не шёл адаптер. Найдите руководство пользователя или поищите информацию в интернете, какой именно тип передатчика используется в вашем устройстве – Bluetooth (блютуз) или Wi-Fi. Следовательно, в вашем ПК должен быть встроен соответствующий модуль приёма сигнала.
Для мыши с интерфейсом Bluetooth сначала убедитесь, что ваш ПК поддерживает приём этого сигнала. Для этого:
- Зайдите в «Диспетчер устройств».
- Найдите в списке «Радиомодули Bluetooth», а в пункте «Сетевые адаптеры» — «Устройства Bluetooth».
- Включите приём сигнала, указав на соответствующий значок. Его можно активировать прямо в диспетчере устройства, нажав правой кнопкой мыши и выбрав строку «Задействовать». Другой способ – нажать и удерживать на клавиатуре клавишу Fn.
- Нажмите «Добавить устройство», найдите в списке название мыши.

Мало кто знает об интересной возможности, которой могут воспользоваться владельцы беспроводных устройств компании Logitech. Технология называется Unifying (от англ. «unify» — «объединять») и позволяет подключить до шести совместимых беспроводных устройств на один USB-приемник. Следовательно, можно освободить USB-порты, что особенно полезно для ноутбуков, где USB-портов и так немного. Также, эта возможность поможет в ситуации, когда один из приемников «умирает» и нужно срочно перекинуть устройство на другой приемник или когда один из приемников потерялся. В данной статье мы расскажем, какие приемники обеспечивают технологию Logitech Unifying, как привязать несколько устройств к одному приемнику и как вернуть все как было, и что делать, если потерялся или сломался приемник Logitech.
Какие устройства совместимы с приемниками Logitech Unifying?
Если у вас уже есть мышь или клавиатура от Logitech, то определить ее совместимость с приемниками Unifying можно за одну секунду. Просто осмотрите свое устройство – на нижней стороне устройства, на наклейке с технической информацией или прямо на корпусе должен быть изображен значок – это значит, что ваша модель поддерживает технологию Unifying. Кроме того, такой значок должен находиться на самом приемнике.
Многие устройства, выпускаемые Logitech в последнее время, совместимы с Unifying-приемниками. Список самых популярных моделей, поддерживающих описанную функцию объединения устройств, содержится в конце статьи.
Tablet Remote
Эта программка будет полезна, если вы хотите использовать Android телефон как Bluetooth-клавиатуру для планшета, который работает на этой же ОС.
Она поддерживает те же способы соединения между девайсами, что и предыдущая программа, и предоставляет возможность управлять не только набором текста, но и громкостью, яркостью дисплея, воспроизведением мультимедийного контента.
ее можно бесплатно из GooglePlay.
Чтобы использовать данный продукт, вы должны:
- Установить его на обоих аппаратах.
- Запустить его на планшетном ПК, после чего увидите анимированный интерфейс.
-
Тапните по иконке «Setup» и выберите обе опции, которые отобразятся на экране.
-
Cледующим шагом перейдите по иконке «Connection».
- Выберите изображение радара, чтобы предоставить возможность смартфону обнаружить планшет, предварительно запустив это же приложение на телефоне.
-
Когда на дисплее увидите имя вашего телефона, выберите его для произведения подключения.
-
На телефоне нужно только выбрать раздел «Remote», после чего отобразятся органы управления.
-
Для набора текста необходимо нажать по пиктограмке «ABC» когда смартфон находится в портретном режиме.
Дополнительно можно осуществлять управление аналогично геймпаду, для этого нужно перевернуть устройство, с которого выполняется управление, в альбомный режим.

Варианты

Сразу хочется заметить то, что подключение дополнительного периферийного устройства к вашему ноутбуку может производиться различными способами, тут все будет зависеть только от имеющегося в распоряжении выхода. Если имеется подключение USB, тогда укомплектовать портативный ПК не составит абсолютно никакого труда. Предварительно вам обязательно нужно выключить ваш ноутбук, после этого повернуть устройство к себе боковой стороной. Выбираем ту сторону, где находятся различные выходы. Далее необходимо просто установить в свободный USB-разъем штекер от клавиатуры, ну и на последнем этапе просто включаем ноутбук и проверяем работоспособность всех элементов. Теперь вы знаете, как решить возникшую задачу. Этот вариант актуален, если устройство ввода имеет штекер USB.
Можно ли подключить внешнюю клавиатуру к ноутбуку
Необходимость стационарной клавиатуры может быть вызвана различными факторами. У кого-то на ноутбуке залипают клавиши, другого не устраивает цветовой окрас кнопок на лэптопе, третий предпочитает стационарные клавиатуры с более высокими клавишами, удобными для нажатия.
Ища альтернативу, многие пользователи задаются вопросом о том, возможно ли подсоединить стационарную клавиатуру к персональному гаджету? Отвечаю: конечно, возможно, более того, осуществить данную операцию намного проще, чем кажется. Реализация указанной задачи напрямую зависит от того, какой тип клавиш вы собираетесь подключать.

Unified Remote
Данный продукт, пожалуй, самый популярный из всех, что позволяют использовать телефон Android в качестве Bluetooth-клавиатуры.
Он доступен в GooglePlay в двух версиях, платной и бесплатной. Но для большинства пользователей достаточно будет и бесплатной версии с меньшим количеством функци: ее можно скачать по . Кроме того,с помощью приложения можно использовать Android не только как Bluetooth-клавиатуру, но и как мышь или как пульт дистанционного управления.
Для того чтобы использоватьAndroid-устройство в качестве клавиатуры Bluetooth, выполните следующие действия:
- Скачайте и запустите приложение у себя на смартфоне.
-
Следующим шагом отобразится окно с ссылкой на домашнюю страницу программы (www.unifiedremote.com ): по ней нужно будет перейти с компьютера, чтобы скачать и установить на него серверное приложение.
-
Следующим будет главное окно приложения, сделайте свайп вправо и выберите пункт «Servers».
Когда вы подошли к данному этапу, на вашем ПК должна быть установлена серверная часть и включен Bluetooth. Выберите название вашего компьютера и вернитесь в главное окно.
- Дальше есть два способа вводить текст с телефона
-
Нажать на пункт «Keyboard», после чего отобразятся клавиши.
-
Выбрать «BasicInput» для открытия окна тачпада. В этом окне можно производить управление курсором, как на ноутбуке, и при нажатии на пиктограмму клавиатуры слева снизу всплывет ваша клавиатура, которую вы используете при наборе СМС. То есть в этом режиме можно одновременно и управлять курсором, и вводить текст, что очень удобно.
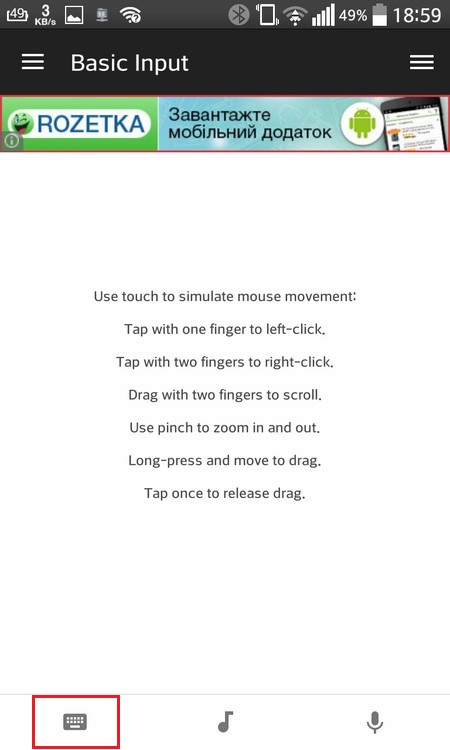

Особенности настройки клавиатур с Bluetooth
Подключение последней из рассматриваемых мной видов – клавиатуры с Bluetooth. Настройка осуществляется чуть сложнее, чем в перечисленных выше случаях. Чтобы использовать такое устройство на вашем лэптопуе, необходимо включить Bluetooth (к примеру, на Виндовс 10 это делается переходом в Параметры — Устройства — Bluetooth вкл). После этого клавиатура будет найдена, и будет достаточно кликнуть на ней, чтобы перейти в режим её связки и установки соединения через набор специального кода.
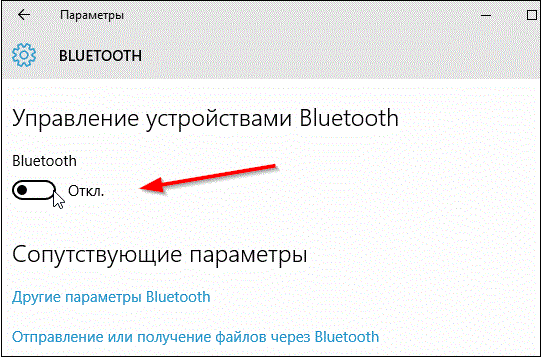
Включите блютуз на Виндовс 10
Сама же внешняя блютуз-клавиатура должна быть переведена в режим сопряжения («pairing mode»). Как активируется данный режим в конкретике модели ваших клавиш – читайте в её мануале.
Чтобы задействовать устройство ввода на Виндовс 7:
- Перейдите в «Панель управления», затем в «Оборудование и звук», потом «Устройства и принтеры» — «Добавление устройства».
- Если вы увидите вашу клавиатуру в списке найденных устройств, наведите на неё курсор, нажмите правую клавишу мышки, и откройте «Свойства».
- Здесь установите флажок «Драйверы для клавиатуры, мыши и т. д», а затем нажмите на «Ок».
- Через некоторое время внешние клавиши будут установлены и заработают (после установки драйверов будет лучше перезагрузить систему).
Подключение блютуз клавиатуры к телефону
Если пользователь уже подобрал себе беспроводную клавиатуру, следует прибегнуть к простому методу подключения блютуз устройства. Данная инструкция отлично подходит под все типы устройств.
- Изначально следует включить клавиатуру. Если девайс работает, у него обязательно загорится индикатор.
- Далее следует включить Bluetooth на планшете или смартфоне с операционной системой Android.
- После мы включаем систему определения устройств на клавиатуре. В инструкции производителя обычно описывается простой метод сочетания, либо включения.
- Находим в списке Bluetooth наш девайс и подключаемся. Обычно пишется пароль, который указан в коробке от производителя, либо же на обратной стороне устройства. Ввод пароля производится только через сенсор экрана.
- Далее можно спокойно пользоваться нашим устройством.

В зависимости от модели телефона
В случае, если на смартфоне отсутствует функция блютуза (что достаточно маловероятно), можно попробовать подключить устройство другим способом. Подключение при помощи провода не требует никаких особенных настроек. Следует просто узнать, есть ли на телефоне данная функция.
После того как был приобретён такой привод, следует просто подключить его в наш смартфон. Девайс автоматически включится при удачном подключении.
Если этого не произошло, скорее всего, проблема в вашем смартфоне, на котором отсутствует данный функционал.
Чехол-клавиатура и порядок подключения
Данное устройство пользуется огромной популярностью у пользователей мобильных гаджетов. Подключается оно к планшету или телефону при помощи интерфейса micro-USB, то есть для сопряжения двух устройств потребуется соединить их кабелем USB OTG. После окончания процесса обычный Андроид превратится незаменимый нетбук.
Однако после трансформации пользователь может столкнуться с проблемой набора текста на русском языке. Решить ее можно следующим образом:
Скачать из Google Play и установить на мобильном гаджете приложение «Russian Keyboard».

- Зайти в раздел «Приложение», включить «Настройки» и установить значок «Русская клавиатура».
- Далее открыть меню самой программы.
- В разделе «Выбор раскладки» указать «Внешняя клавиатура».
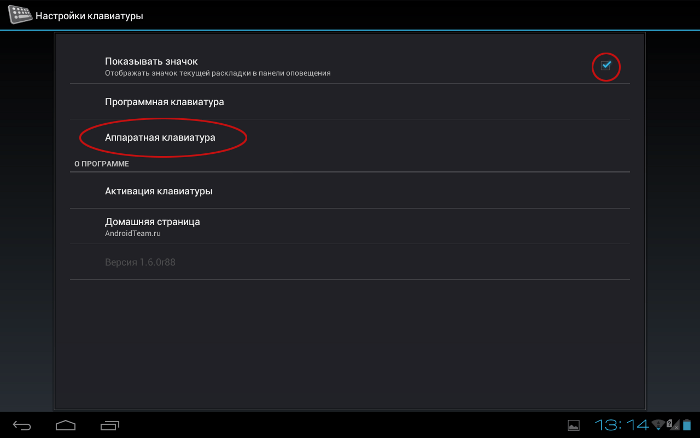
- Запустить браузер и коснуться пальцем поисковой строки.
- Когда появится всплывающее меню, выбрать строку русскую раскладку.
С этого момента языки можно будет переключать стандартным способом, а в случае необходимости использовать горячие клавиши.
Беспроводные клавиатуры дороже 5000 рублей
Если позволяет бюджет, лучше выбрать беспроводную клавиатуру для компьютера по высокой цене.
№3 – Logitech K780 Multi-Device Wireless Keyboard Black Bluetooth
Полнофункциональная клавиатура оснащена цифровой панелью. Подключайте ее к компьютеру, планшету или смартфону. Для мобильных устройств предусмотрен специальный отсек.

Плюсы и минусы
Плоские клавиши
Цифровой блок
Отдельные друг от друга клавиши в блоках
Переназначаются функциональные клавиши (F4-F6, INS и DEL)
Подставка для смартфона, планшета
Стандартный Bluetooth
Тихий ход кнопок
Отличное качество сборки
Неудобно пользоваться маленькими стрелками
Невозможно перепрограммировать ESC, совмещенную с функцией блокировки
Неудобная крышка под батарею
Не хватает PrtScn, Num и Caps Lock, Page Up и Down
При работе с Виндой барахлят кнопки громкости
Непривычные действия Fn клавиш (F1-F12) по умолчанию
Требуется установка фирменного ПО
Проблема при смене языка в работе с iPad и Android
| Технические характеристики | |
|---|---|
| Назначение | Планшет |
| Тип клавиатуры | Мембранная |
| Интерфейс подключения | Bluetooth |
| Подсветка | Нет |
| Число клавиш | 96 |
| Вес, г | 875 |
| Габариты (ШхГхВ), мм | 380x22x158 |
| Радиус действия, м | 10 |
| Страна-производитель | Китай |
90% пользователей рекомендуют эту модель
Надежность 4.9
Удобство 4.9
Внешний вид 5
Итого 4.9
Мне нравитсяНе нравится1
№2 – Apple Magic Keyboard with Numeric Keypad (MQ052RS/A) Silver Bluetooth
Полноразмерную универсальную клавиатуру можно использовать для игр и обычной офисной работы с финансовыми приложениями, электронными таблицами, текстами больших объемов.

Плюсы и минусы
Тихая работа
Простота в использовании
Почти невесомая клавиатура
Отличный отклик клавиш
Без проблем подключается и к iOS-девайсам
Клавиатура, подзаряжаемая от аккумулятора, 2 месяца работает без подзарядки
Полноразмерная клавиатура, но места занимает меньше обычной
Клавиши очень приятные на ощупь
Нет подсветки
Через некоторое время прогибается
Нет кнопки PrtSc
Неудобно печатать из-за отсутствия наклона
За 7 месяцев активной эксплуатации ломается 1 клавиша
Покрытие подвержено механическим воздействиям
Сор легко попадает внутрь механизма
Некоторые покупатели жалуются, что через год перестала заряжаться и подключаться через Bluetooth, превратилась в проводную клавиатуру
| Технические характеристики | |
|---|---|
| Назначение | Настольный компьютер |
| Тип клавиатуры | Мембранная |
| Интерфейс подключения | Bluetooth |
| Подсветка | Нет |
| Число клавиш | 109 |
| Вес, г | 390 |
| Габариты (ШхГхВ), мм | 419x11x115 |
| Радиус действия, м | 10 |
| Страна-производитель | Китай |
99% пользователей рекомендуют эту модель
Надежность 5
Удобство 4.9
Внешний вид 5
Итого 5
Мне нравитсяНе нравится
№1 – Logitech MX Keys
Не существует идеальной клавиатуры. Но эта ближе других к идеалу в своей категории товаров. Для программистов и офисных работников MX Keys – лучшая беспроводная клавиатура.

Плюсы и минусы
Одна из самых тихих
Подсветка отключается, когда клавиатура простаивает, и включается с началом работы
Подключение одновременно к 3 компьютерам и к разным платформам
Комфортный быстрый набор текста
Мягкий ход клавиш, отклик при нажатии
Удобное переключение с одного устройства на другое
Материалы приятные тактильно
Идеальная подгонка деталей
Не подходит для игр
Бледный цвет надписей на клавишах при работе без подсветки
Долго копирует файлы с одного компьютера на другой сочетанием клавиш
Неудачное расположение и нанесение символов windows/command
Сложно подключить к Mac в первый раз
Короткий левый Shift
Отсутствует клавиша Pause/Break
Слишком толстая (высокая)
| Технические характеристики | |
|---|---|
| Назначение | Настольный компьютер |
| Тип клавиатуры | Ножничная |
| Интерфейс подключения | Bluetooth |
| Подсветка | есть |
| Число клавиш | 109 |
| Вес, г | 810 |
| Габариты (ШхГхВ), мм | 430x21x132 |
| Радиус действия, м | 10 |
| Страна-производитель | Китай |
100% пользователей рекомендуют эту модель
Надежность 5
Удобство 5
Внешний вид 5
Итого 5
Мне нравитсяНе нравится
Модели беспроводных клавиатур из рейтинга 2020 года помогут подобрать подходящее устройство с учетом ваших целей, финансовых возможностей и предпочтений.
Чтобы беспроводная клавиатура служила дольше, избавьтесь от привычки пить и есть во время работы. Мелкие крошки с легкостью проникают внутрь. Да и попадание жидкости на устройство не редкость. Результат сможет быть печальным – клавиатура станет плохо работать, а то и вовсе сломается.
Подключение внешнего девайса со встроенным блютуз-модулем
Дистанционный кейпад, оснащенный встроенным модулем Bluetooth, внешне мало отличается клавиатуры с радиомодулем – у него просто нет внешнего радиодатчика. Чтобы подключить блютуз клавиатуру к ноутбуку, достаточно выполнить несколько шагов.
- Проверить наличие заряженных аккумуляторов в отсеке питания устройства и включить девайс.
- Активировать на ноутбуке режим Bluetooth (как эту операцию выполнить — можно уточнить в инструкции к конкретной модели компьютера).
- Некоторое время придется подождать, пока ОС ноутбука обнаружит новое оборудование, подключенное по каналу Bluetooth, и установит драйвера. Далее, нужно следовать подсказкам мастера до полной готовности устройства к синхронизации.
- Синхронизировать ноутбук с установленным кейпадом.
Что делать, если клавиатура не подключается к компьютеру?
Бывает, что купили клавиатуру, подключили привычным способом, а она не работает. В чем может быть проблема? Причин для этого несколько.
Есть ли подключение?
Первым делом вам нужно исключить самую очевидную причину — подключение. Если вы по невнимательности неправильно подключили клавиатуру, то работать она не будет
На что обратить внимание:
- Убедитесь, что порт и кабель надежно закреплены;
- Посмотрите, соответствуют ли разъемы.
Иногда есть смысл подключить в соседний USB-порт. Обычно на компьютере их несколько. Бывает, что один выходит из строя или возникает самый обычный глюк. Чтобы у вас всё работало, не нужно использовать репликаторы, концентраторы, коммутаторы или похожие устройства. Клавиатура должна быть подключена к системнику непосредственно без буферных устройств.
Ищем виновного
Чтобы разобраться в вопросе, выясните, с чем нужно разбираться. По возможности проверьте работоспособность клавиатуры на другом компьютере. Так вы сможете быстрее понять, в чем именно проблема — в компьютере, операционке или в самой клавиатуре.
Если клавиатура прекрасно работает на другом компьютерном устройстве, то проблемы, скорее всего, с портом. Его нужно переустанавливать или ремонтировать.
В случаях, когда клавиатура не работает и на другом компьютере, а при этом остальные устройства исправно подключаются, то проблема в самой клавиатуре. Проверьте её гарантийный срок, возможно, её еще можно обменять или заменить в ней отдельные компоненты.
Если и с компьютером, и с клавиатурой всё хорошо, то дело наверняка в драйверах. Вы можете установить драйвера вручную, загрузив их с официального сайта.
Попробуйте подключение через BIOS
Если совсем ничего не работает, и вы уже всё перепробовали, тогда остается рискнуть и подключить клавиатуру с помощью BIOS
Обратите внимание, что если вы — новичок, то лучше не экспериментировать, потому что есть вероятность что-то сделать неправильно. Для уверенных же пользователей инструкция покажется простой:
Начните с того, что выключите компьютер и переподключите его снова.
До того момента, как операционная система начнет загружаться, вам нужно успеть включить загрузку BIOS. Это можно осуществить клавишей Del
Внизу экрана вы увидите подсказки и им стоит следовать.
Теперь обратите внимание на вкладки BIOS. Вам нужно найти ту, где есть информация об устройствах с вводом и выводом.
Найдите пункт «USB Controller», где нужно поменять настройки и поставить «Enabled».
Следующий шаг — переход в «USB Keyboard Setup»
Этот пункт тоже нужно переключить в «Enabled»-состояние, то есть, сделать его включенным.
После проделанных шагов выйдите из BIOS и сохраните все внесенные изменения.
Включите компьютер и посмотрите, работает ли клавиатура.
Обратите внимание, что если у вас стоит старая материнская плата, то BIOS может и не поддерживать клавиатуры с USB, тогда есть смысл попробовать подключить клавиатуру с круглым разъёмом — старую модель. Если же вы хотите подключить именно USB-клавиатуру и в ближайшее время смены компьютера у вас не предвидится, то нужно будет переустанавливать BIOS, но это уже работа для специалиста
Если клавиатура не поддается ни каким манипуляциям, то следует задуматься о покупке новой. При выборе нужно следовать .
Подключение
Обычно все происходит предельно просто, но ниже мы рассмотрим все возможные проблемы и их решение на случай, если что-то пошло не так.
Первым делом после того как распакуете устройство, вставьте модуль, который будет соединять клавиатуру и компьютер. В некоторых случаях такая клавиатура может идти без модуля и подключаться к встроенному bluetooth на различных устройствах.
Когда вы подключите модуль, нужно включить питание на клавиатуре, а затем нажать на кнопку поиска модуля, то есть соединения с компьютером. На отдельных моделях за включение и поиск может отвечать одна кнопка, которая исполняет разные операции при разном времени нажатия.
Компьютер автоматически все определит и подтверждением удачного подключения будет работа индикатора Num Lock и правильного функционирования всех клавиш.
Подключение без приемника
Если у вас устройство без приемника и вы собираетесь его подключать к встроенному модулю, то первым делом нужно его включить. Обычно для этого с драйвером идет специальная программа, которая будет отображаться в правой нижней части экрана на панели управления – находим синий значок со специальным символом bluetooth и жмем по нему правой кнопкой, затем находим пункт «Включить адаптер».
Потом второй раз открываем то же меню и жмем на кнопку «Добавить устройство»: в новом окне выбираем его и клацаем по подтверждению.
Альтернативный способ – идем в меню «Пуск», далее, отыскав «Панель управления», открываем ее, внутри находим «Устройства и принтеры», где жмем «Добавление устройства» и находим нашу клавиатуру.


Проблемы при первом включении
Разбираясь, как подключить клавиатуру через Bluetooth, важно не паниковать, если устройство не заработало. Галя, Катя, Наташа – она будет откликаться на любое имя, станет твоей первой девушкой, притворится уборщицей, продавцом из пятерочки или налоговым инспектором, отсосет прямо на рабочем месте или устроит интимное свидание в стиле ретро. Все шлюхи Уфы с сайта досуг102 – самые неприхотливые и услужливые девочки, готовый на многое ради хорошей котлеты денег
Главное – иметь смелость, знать, чего именно ты хочешь и подготовить необходимую сумму денег. Остальное дело техники – выбираешь, дозваниваешься, договариваешься, приезжаешь по адресу или приглашаешь к себе
Все шлюхи Уфы с сайта досуг102 – самые неприхотливые и услужливые девочки, готовый на многое ради хорошей котлеты денег. Главное – иметь смелость, знать, чего именно ты хочешь и подготовить необходимую сумму денег. Остальное дело техники – выбираешь, дозваниваешься, договариваешься, приезжаешь по адресу или приглашаешь к себе
Первым делом, конечно же, стоит обратить внимание на то, горит ли светодиод, который выводит информацию о заряде. Если не горит, попробуйте поставить на зарядку и попробовать чуть позже еще раз подключиться. Учтите, что светодиод может быть неисправным или отпаяться от схемы
Учтите, что светодиод может быть неисправным или отпаяться от схемы.
Это поможет определить устройство-приемник или же активировать bluetooth на ноутбуке, если на него не были установлены драйвера.



Также лучше всего сразу подключать модуль приема в USB-гнездо, которое находится на материнской плате, – на передние может поступать недостаточное напряжение или они могут быть отключены/повреждены.
Как подключать проводной девайс
Чаще всего владельцы ноутбуков выбирают в качестве второй клавиатуры проводное устройство. Как правило, с его подключением практически не бывает проблем. Девайс представлен во всех ценовых категориях, от бюджетных до дорогих игровых «клавиш».

Для активации внешней периферии выполняются следующие действия:
- Следует найти на корпусе ноутбука свободный USB – порт.
- Затем вставить USB-штекер в порт. Если разъемов несколько, для соединения можно использовать любой.
- Подождать, пока операционная система определит новое оборудование.
Процесс установки драйверов в Windows 10 или другой версии ОС проводится автоматически, после чего система сообщает о готовности нового оборудования к работе. В некоторых случаях может понадобиться ручная установка драйверов. Самостоятельная инсталляция мало чем отличается от установки программ на компьютер, поскольку производится посредством встроенной утилиты «Мастер».
Совет! Нужное программное обеспечение можно скачать с официального сайта фирмы-производителя периферии или с диска, который поставляется вместе с устройством.
Переключение раскладки беспроводной клавиатуры.
 планшет на андроиде
планшет на андроиде
Включить русский язык на беспроводной клавиатуре сопряженной с телефоном, то есть переключить раскладку. На экране телефона нажимаем на иконку меню, находим приложение «Настройки», в настройках выбираем «Язык и ввод», и находим в разделе «Физическая клавиатура» беспроводную клавиатуру, нажимаем на нее. В открывшимся окне нажимаем на опцию «настроить раскладку клавиатуры», листаем в низ и ищем «English (US) Android keyboard» и ставим напротив галочку, далее листаем еще ниже и находим «Russian Android keyboard» итак же ставим напротив галочку. Для переключения между русским и английским языком нажимаем одновременно ctrl и пробел
Если вы не можете найти раздел «физическая клавиатура», но при этом сопряжение клавиатуры с телефоном или планшетом прошло успешно, то есть телефон или планшет обнаружил клавиатуру, в настройка «Устройства беспроводного ввода» статус клавиатуры обозначен как «Соединены но не подключены», а при попытки подключить появляется сообщение об ошибке. В этом случае проблема заключается в том что, беспроводная клавиатура, если с ней не совершается никаких действий (нажатие на клавиши) переходит в спящий режим и соответственно может пропасть из списка сопряженный устройств телефона или планшета.
В смартфоне FLY IQ434 эта проблема была решена следующем образом Для того чтобы телефон обнаружил клавиатуру снова,заходим в раздел «Язык и ввод» и нажимаем несколько раз на клавиатуре любые клавиши,через несколько секунд должен появится раздел «физическая клавиатура» и после этого выполняем действия описанные в предыдущем параграфе.
На планшете DNS PW7001/MW7851 Откройте «Настройки», нажмите на «Bluetooth» в появившемся окне отключите беспроводную клавиатуру и через несколько секунд подключите снова, во время подключения зажмите и удерживайте на клавиатуре клавиши Esc и K через несколько секунд планшет попросит ввести цифры, наберите их на беспроводной клавиатуре клавиатуре, если клавиатура подключена, то в настройках «Bluetooth» в разделе «подключенные устройства» должно отображаться имя клавиатуры и статус «подключено».
Для того чтобы начать пользоваться беспроводной клавиатурой подключенной к планшету, откройте любое приложение в котором можно вводить текст, например «Задание» и вызовите окно для записи, и попробуйте ввести символы с клавиатуры, если не работает, попробуйте в течении нескольких секунд нажимать любую клавишу.
Переключить на русский язык беспроводную клавиатуру подключенную к планшету DNS PW7001/MW7851. Если описанным выше способом это сделать не получилось, то скачиваем с «Google Play» и устанавливаем приложение «Russian Keyboard GameWarrior». Далее в настройках «Язык и ввод» ставим галочку возле «Russian Keyboard» и нажимаем на значок настроек, рядом, в появившемся окне сначала выбираем «Активация клавиатуры» и делаем все что там написано, затем выбираем раздел «Аппаратная клавиатура» далее «Выбор раскладки» и выбираем раскладку «External Keyboard RU», возвращаемся в раздел «Аппаратная клавиатура» и открываем «Переключение раскладки», там Вы сможете установить удобное для Вас сочетание клавиш переключение между раскладками.






