Как поменять стандартную клавиатуру на Андроиде
Чтобы установить на Андроид новую клавиатуру, ее нужно скачать из приложения Google Play Market. После этого она автоматически устанавливается. Далее ее нужно активировать. Сделать это можно несколькими способами:
- Зайти в меню «Настройки», выбрать раздел «Язык и ввод». Далее перейти в раздел «Клавиатура и метод ввода» и нажать на соответствующий вид клавиатуры.
- В некоторых телефонах вызывать настройки клавиш можно другим способом. Для этого нужно нажать на значок настроек, и удерживать его, пока не появится меню. После этого повторить вышеперечисленные действия.
Для того чтобы скачать подходящую клавиатуру, в Google Play Market нужно ввести наименование телефона. Некоторые виды не поддерживаются моделью мобильного. Для каждого из них разработаны определенные виды и настройки клавиатуры.
Если в приложениях так и остались стандартные клавиши, то следует нажать на значок пробела, и удерживать его, пока не появится меню. Далее, в появившемся окне выбрать наименование скачанной, и поставить возле нее галочку.
Fleksy клавиатура + Emoji
Всем нам нужно разное от клавиатуры, но если Вы хотите получить модель, продуманную до мелочей, выбирайте Fleksy. Здесь тоже есть широчайшие возможности кастомизации, то есть настройки под себя, смайлы и многое другое.
Качественно сделано все, даже такая мелочь, как клавиша «большие буквы маленькие». Вот еще несколько особенностей Fleksy:
- Все работает очень быстро.
- 800 смайлов, 50 тем – не очень много, но все красивые.
- 40 поддерживаемых языков. Что касается того, как установить русскую клавиатуру Андроид, то все стандартно – для этого есть кнопка настроек.
Недостатком является не очень хороший подход разработчиков к рекламе. Так для использования расширений необходимо зарегистрироваться в Твиттере. И все же нередко можно увидеть, что Fleksy попадает в различные рейтинги и обзоры. Обычно оно опубликовано в «Клавиатуры».

На телефоне Самсунг
Для Самсунг существует альтернативный метод русификации устройства. Он будет работать, если версия операционной системы Андроид выше 4.2. Суть данного способа состоит в подключении гаджета к ПК через USB-провод и последующую загрузку в него папки с локализацией.

Инструкция, как поставить русский язык на Андроид, указана ниже:
- Загрузите программу MoreLocale 2 с официальной страницы.
- Далее требуется активировать режим разработчика. В установках гаджета следует кликнуть раздел «About phone». Здесь указан № сборки. Для перехода в нужный режим следует щелкнуть на данную надпись несколько раз. Сведения о получении прав отобразятся в виде надписи «You are developer now».
- Вернитесь в «Settings» и щелкните подраздел «Для разработчиков». Если свайп находится в левой стороне, переведите ползунок в противоположную. Далее откройте раздел USB Debugging. Согласитесь с всплывающим сообщением.
- Перед подсоединением гаджета к ПК загрузите утилиту На диске C следует следует создать новую папку, назвать ее adb и разархивировать содержимое утилиты.
- Подключите аппарат к компьютеру. На гаджете требуется активировать USB-отладку. Подождите минуту, пока ПК определит девайс. Далее кликните командную строку (действия: пуск — выполнить — cmd).
- Наберем текст, чтобы перейти в требуемую папку. Она выглядит так: cd c:\adb. Внимательно осмотрите дисплей, он не должен быть заблокирован. Вводим: adb devices.
- Убедитесь, что выполнение операций производится при разблокированном устройстве. Если после ввода текста отобразилось слово рядом с «devices», значит манипуляции удались. Далее набираем adb shell.
- После: pm list packages morelocale. И 2 последние: pm grant jp.co.c_lis.ccl.morelocale и permission.Change_CONFIGURATION.
- Программа должна вывести сообщение, как на представленном скриншоте. Далее отсоедините гаджет от ПК.
- Перезагрузите смартфон и откройте программу Здесь должен присутствовать рус. язык.
- Кликните на требуемую иконку и он появится во всей ОС устройства.
Восстановление приложения
Иногда виртуальная клавиатура на Андроид функционирует неправильно, в некоторых случаях она может просто исчезнуть из ОС. Причин для поломок достаточно много и каждая из них имеет свое решение.
Причины неисправности
Главными причинами сбоя могут стать:
- некорректная работа программы;
- системные сбои в телефоне.
Неисправности легко устраняются самостоятельно, без обращения в сервисные центры.
Очистка кэша
Перегруженный кэш часто выводит из строя приложение ввода текста. Его нужно очистить.
- переходим в раздел «Настройки», выбираем пункт «Все приложения»;
- нажимаем на клавиатуру по умолчанию;
- нажимаем кнопки «Стереть данные» и «Очистить кэш».
Что делать, если Гугл постоянно пишет: необходимо войти в аккаунт
В конце всех действий нужно перезагрузить смартфон.
Изменение способа ввода по умолчанию
Если на телефоне установлено несколько приложений, отвечающих за ввод текста, Андроид часто не может выбрать только один из способов. Последовательность действий такая:
- настройки – Дополнительно – Язык и ввод;
- клавиатура по умолчанию;
- выбираем то приложение, которое хотим использовать.
Если приложение было уже выбрано, но проблема не решена, значит выбираем его повторно.
Установка другой клавиатуры
Стандартную программу можно заменить альтернативными вариантами:
- Swiftkey автоматически определяет манеру письма. Доступно много смайлов и специальных символов.
- Cheetah – клавиатура с большим набором гифок и мемов с вместительным словарем.
Виртуальную клавиатуру можно подобрать в Play Market и установить на смартфон.
Сброс настроек
Сброс параметров системы к заводским настройкам применяется в крайнем случае, если ни один из перечисленных способов не смог решить проблему
Важно помнить, что сброс приведет не только к возвращению к стандартным значениям, но и к потере данных на устройстве. Предварительно нужно сохранить важную информацию либо в облаке, либо на другом носителе
Сброс выполняется так:
- Настройки – Расширенные настройки – Восстановление и сброс.
- Выбираем «Сброс настроек» и нажимаем кнопку «Сбросить».
- Смартфон потребуется перезагрузить, после чего ввод текста снова будет работать.
Виртуальная клавиатура – это удобный инструмент для ввода информации, который вызывается и прячется по необходимости. На ней легко переключать языки, экраны с цифрами и дополнительными символами. Некоторые варианты поддерживают ввод смайлов, эмоджи, гифок и мэмов. Настраивать параметры очень легко, а восстанавливать работоспособность приложения можно без обращения в сервисные службы.
Изменение клавиатуры в настройках Андроида
Итак, на вашем смартфоне Android уже установлено несколько приложений, как штатных, так и от сторонних разработчиков. Чтобы переключиться с одной клавиатуры на другую, следуйте простой инструкции:
Откройте общее меню программ и тапните по ярлычку «Настройки». Не перепутайте — вам понадобится пиктограмма-«шестерёнка», не содержащая буквы G.
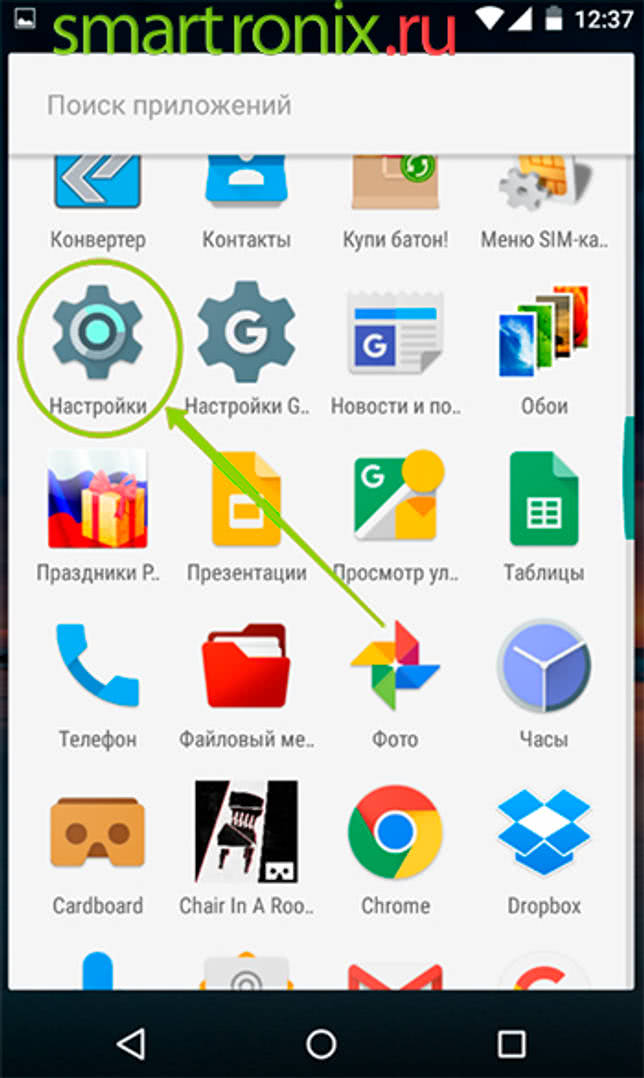
Отыщите в открывшемся списке подпункт, называемый «Язык и ввод». Наименования могут несущественно различаться — ориентируйтесь на смысл заголовка.

Поищите на новой странице мини-раздел, называемый «Клавиатура и ввод/способы ввода». Здесь, чтобы выполнить смену служебного приложения, вам нужно тапнуть по заголовку «Текущая клавиатура».
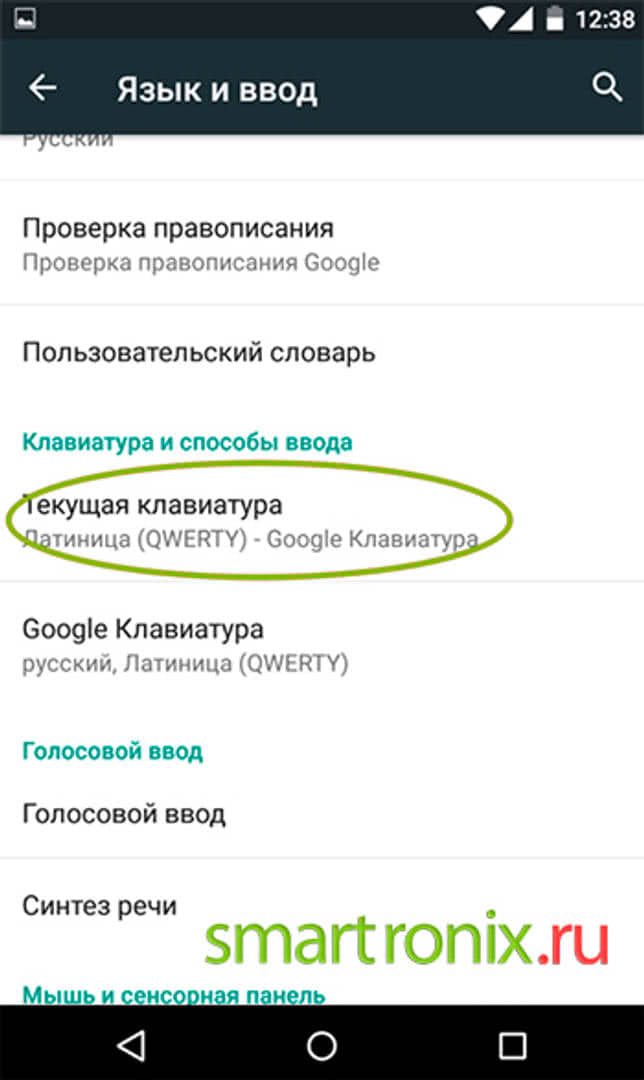
В новом окошке укажите, какую раскладку для вновь устанавливаемой клавиатуры предпочитаете. После этого можете нажимать на ссылку «Выбрать раскладку» — именно с её помощью вы сможете задать нужную программу для ввода.

В результате описанных манипуляций вы должны оказаться в новом разделе, содержащем перечень всех доступных для выбора приложений. Как видите, здесь может быть представлена не только русская клавиатура для Андроид, но и другие варианты ввода — вплоть до иероглифического и голосового. Выберите подходящую программу.

В том же порядке можете задать клавиатуру Android, которая будет автоматически включаться для латинской раскладки.
Пользуетесь современной версией операционной системы? Тогда перечисленные выше действия можно свести к более простой последовательности:
Поищите в общем списке «Настроек» подраздел «Язык и ввод». Если здесь его нет, откройте вкладку «Расширенные настройки» — нужный вам заголовок может содержаться в ней. Чтобы упростить себе задачу, воспользуйтесь поисковой строкой, размещённой в верхней части страницы.


Теперь, чтобы сменить одно служебное приложение Андроид на другое, тапните по заголовку «Управление клавиатурами» — он обязательно будет содержаться в открытом подразделе. На новой странице вы можете найти и активировать подходящий вариант.

Теперь, снова оказавшись в исходном подразделе, нажмите на кнопку «Текущая клавиатура». В новом окошке будет представлено несколько приложений на выбор — тапните по тому, которое считаете подходящим.

Теперь вы знаете, как изменить клавиатуру на Андроид штатным способом. В дальнейшем всё будет значительно проще: достаточно, вызвав текущее приложение, несколько секунд удерживать кнопку «Выбрать раскладку», а затем, когда появится уже знакомое окошко, тапнуть по подходящему наименованию приложения Android.
Таким способом можно выбирать программы до бесконечности — а затем, при необходимости, снова возвратиться ко встроенному по умолчанию приложению.
Как сменить клавиатуру на Андроиде
Для операционной системы Андоид можно скачать много приложений для клавиатуры. Рассмотрим, как можно переключиться на клавиатуру SwiftKey, но процесс перехода на любую другую клавиатуру идентичен.
- Заходим в Плей маркет и скачиваем любое приложение для клавиатуры. Далее переходим к настройкам мобильного устройства.
- В настройках находят пункт Язык ввода. В некоторых телефонах он может быть скрыт в ином меню. Этот пункт можно найти в разделе Система.
- Нажимают раздел Язык и ввод, после чего выбирают пункт Виртуальная клавиатура. Тут можно увидеть как действующую клавиатуру, так и только что установленную. Одну выключаем, а вторую активируем.
- Возвращаются к настройкам виртуальной клавиатуры.
- После того, как клавиатура установлена и активирована, её нужно выбрать в качестве клавиатуры по умолчанию.
- Нажимают на строку SwiftKey, чтобы начать устанавливать программу. Появляется экран настройки, где нужно выбрать вариант «Выбрать Swift».
- Появляется диалоговое окно «Выберите способ ввода», где указана текущая клавиатура по умолчанию. Выбирают нужный вариант.
На этом установка клавиатуры окончена и её можно полноценно использовать. Но в большинстве современных приложений можно выполнить расширенные настройки. Если в будущем появится желание установить другое подобное приложение, то действовать нужно аналогичным способом.
Следует понимать, что использование сторонней клавиатуры на смартфоне сопряжено с риском сохранения конфиденциальности. Если хочется поставить другое приложение, то для его поиска рекомендуется использовать Плей маркет.
Достоинство смартфонов на ОС Андроид в том, что там можно самостоятельно делать многие настройки, в том числе менять и клавиатуру. Делать это совсем несложно, процедура занимает всего несколько минут.
5 / 5 ( 1 голос )
Автор
Татьяна
Слежу за новостями на рынке мобильных услуг. Всегда в курсе последних событий
Что делать, если в Swiftkey нет нужного вам языка
По разным причинам в приложении Swiftkey на вашем смартфоне или планшете Android может не быть русского языка. В списке языков он отсутствует. В таком случае вы можете скачать нужный языковой пакет для приложения по этой ссылке из темы форума 4PDA. Или переустановить Swiftkey из Play Market с полным удалением текущего приложения из своего мобильного устройства.
Порядок действий:
- Нужно открыть настройки мобильного устройства; Значок настроек в телефоне с Андроид
- В настройках найдите и выберите строку «Приложения»; Выберите пункт «Приложения» в настройках
- В списке приложений нужно найти Swiftkey и выбрать его;
- В окне параметров виртуальной клавиатуры выберите кнопку «Хранилище» и удалите кэш, который хранится в памяти устройства. Затем нажмите на кнопку «Остановить» и «Удалить».
При этом все дополнительные файлы, с которыми работала текущая версия виртуальной клавиатуры тоже будут удалены. Перейдите в Google Play и загрузите последнюю версию Swiftkey.
Настройка SwiftKey на Андроиде
Загрузить Swiftkey на Андроид можно из Play Market, где предлагается бесплатно. При запуске приложения начнется процесс установки. В первом шаге нужно активировать Swiftkey (поставить напротив нее отметку). Затем нужно ее указать как клавиатура по умолчанию, чтобы выбиралась автоматически при выборе поля для ввода текста.
После того, как сделаете начальные установки появится экран настройки SwiftKey. Откройте раздел «Языки». По умолчанию установлен только русский, поскольку приложение автоматически активирует соответствующую клавиатуру на основе установленного языка на Андроиде. Сразу под ним находится английский, который сможете активировать, выбрав его в списке.
Кроме того, здесь найдете полный список всех других поддерживаемых языков. Если вы заинтересованы в добавлении японского, то отметьте его в списке. После приложение быстро загрузит словарь с предложениями и добавит поддержку. Больше ничего не нужно делать – просто выберите в списке те, которые будут нужны для ввода текста.
Клавиатура MessagEase
Как сказано в описании Play Store: «Это не QWERTY-клавиатура». MessageEase Keyboard не похожа ни на одно другое обычное приложение для клавиатуры, и на самом деле оно другое. На клавиатуре есть девять больших клавиш, которые содержат все алфавиты, расположенные уникальным образом.
Приложение, конечно, сначала кажется устрашающим, но как только вы начнете с ним играть, оно станет таким же простым, как и другие приложения для клавиатуры. Разработчик опубликовал множество видеороликов, которые помогут вам разобраться в приложении. Вы можете проверить их Вот.
Приложение идеально подходит для людей с большими пальцами и предлагает функции предсказания слов, темы, макросы, поддержку нескольких языков, голосовой ввод и изменение шрифта.
Как закрепить клавиатуру на экране Андроид и сменить раскладку и способ ввода
Самый эффективный способ выполнения поставленной задачи не предполагает использование стороннего софта, скачанного с Google Play market. Все необходимые корректировки можно сделать через меню настроек аппарата.
Для успешного решения вопроса нужно следовать простой инструкции:
- Нажать на знак шестерёнки, находящейся на рабочем столе мобильника.
- После перехода в окошко параметров найти кликнуть по строчке «Язык и ввод».
- Тапнуть по вкладке «Управление клавишами».
- В данном окне будет представлен текущий режим ввода. Обычно по умолчанию выставляется многоязычный ввод Gboard. Для его смены потребуется кликнуть по значку настроек.
- В открывшемся окошке пользователь может перейти на непрерывный, голосовой или на оригинальный ввод, который будет запоминать все введённые им символы, в том числе пароли и сотовые других абонентов.
Важно! После активации выбранного ввода предыдущий отключается автоматически. Смена раскладки клавиатуры на операционной системе Android осуществляется следующим образом:
Смена раскладки клавиатуры на операционной системе Android осуществляется следующим образом:
- Запустить меню управления клавиатурой по схеме, представленной выше.
- В окне настраиваемых параметров необходимо кликнуть по строчке «Мышь и трекпад».
- Зайти в пункт смена раскладки и выбрать интересующий вариант из списка представленных.
В разделе «Синтез речи» можно изменить тон, голос и скорость речи голосового помощника, а также подкорректировать режим проверки правописания.
Сделайте это по умолчанию
После того, как вы загрузили выбранную клавиатуру — или даже более одной — запустите ее, чтобы завершить установку. Большинство приложений проведут вас через процесс включения клавиатуры и ее установки по умолчанию, но вот как это сделать вручную.
Инструкции будут различаться в зависимости от вашей ОС Android.
- Перейдите в Настройки > Система > Языки и ввод.
- В разделе « Клавиатура и вводы » нажмите « Виртуальная клавиатура».

- Нажмите Управление клавиатурами.
- Включите тумблер рядом с клавиатурой, которую вы хотите использовать.
Предупреждение может уведомить вас о том, что клавиатура может собирать введенный вами текст, включая личную информацию. Так же, как автокоррекция предсказывает, что вы собираетесь напечатать. Для этого в приложении могут храниться электронные письма, тексты, поисковые запросы в Интернете и пароли. Узнайте, что приложение собирает, прежде чем загружать его.
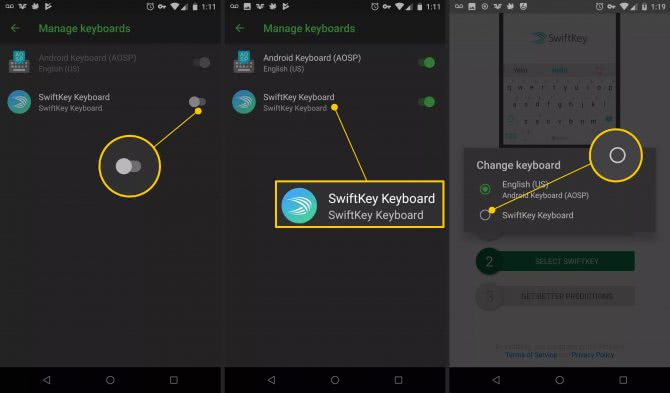
- Нажмите ОК.
- Откройте новое приложение клавиатуры и завершите настройку.
Как настроить клавиатуру на Андроиде?
Загрузка …
Хотя программы ввода текста прекрасно работают без настройки, ознакомление с дополнительными функциями и параметрами способно существенно облегчить процесс использования. В качестве примера возьмем Gboard, как самое популярное приложение данной категории. Чтобы войти в настройки, следует в разделе «Язык и ввод» нажать на строку с названием клавиатуры. Откроется новое окно, включающее следующие пункты и подпункты:
- Языки. Выбрав строку, можно добавить раскладки часто используемых языков. По умолчанию будут установлены русский и английский.
Настройки. Включают следующие опции:
- Ряд цифр – активация позволяет постоянно отображать числовой ряд над буквами.
- Переключатель эмодзи и языка – отображает кнопку перехода в окно выбора смайликов или смены раскладки. Когда один переключатель активируется, второй автоматически выключается.
- Кнопка голосового ввода – выводит иконку микрофона, после нажатия на которую можно надиктовать текст, исключая необходимость ручного ввода символов.
- Эмодзи на клавиатуре символов – показывает смайлики в строке подсказок.
- Звук при нажатии клавиш – имитирует щелчки физической клавиатуры. После активации появляется возможность выставить громкость звука.
- Вибрация при нажатии – виброотклик при наборе текста. Также задается сила вибрации.
- Увеличивать при нажатии – вводимый символ будет становиться больше в момент соприкосновения пальца с экраном.
- Долгое нажатие: символы – данная настройка клавиатуры Андроида отображает дополнительные символы после длительного удержания определенной буквы. Используется для того, чтобы исключить необходимость перехода к окну редко используемых знаков. Также регулируется длительность нажатия в миллисекундах.
Тема – позволяет выбрать фоновый рисунок, который будет отображаться под раскладкой.
Исправление текста – обширный раздел параметров, который отвечает за коррекцию вводимого пользователем текста. Включает следующие опции:
- Показ строки подсказок во время набора, а также предугадывание следующего слова.
- Фильтр нецензурных выражений – исключает нецензурные слова из подсказок.
- Подсказывать имена – предлагает абонентов из телефонной книги.
- Персональные подсказки – основываются на полученных ранее данных. Опция позволяет клавиатуре запомнить слова, которых нет в словаре, но их применяет пользователь.
- Автоисправление – если система не знает введенного слова, то оно будет заменено на самое близкое по смыслу после нажатия на пробел или знак препинания.
- Заглавные автоматически – первое слово предложения будет иметь заглавную букву.
- Точки автоматически – после двойного нажатия на пробел будет вставлена точка.
Непрерывный ввод – функция, позволяющая набирать текст, не отрывая пальца от клавиатуры. Только ради нее многие пользователи интересуются, как поменять клавиатуру на Андроиде. Опция основывается на предугадывании слова из того набора символов, который встретился на пути движения пальца.
Обратите внимание
Процент точного попадания непрерывного ввода очень высок, а если стараться чертить линии аккуратно, то проблем с неверным определением вовсе не возникнет.
Голосовой набор – в этом разделе можно установить перечень языков для распознавания, загрузить языковые пакеты на смартфон, чтобы обеспечить работу модуля без подключения к Интернету, а также активировать скрытие распознанных нецензурных фраз.
Словарь – позволяет редактировать ранее добавленные слова, выполнять синхронизацию с сервером или удалить сохраненные данные.
Поиск – в разделе определяется наличие поисковых подсказов при вводе текста, а также отображение кнопки для быстрого перехода к поиску Google.
Дополнительно – включает следующие параметры:
- Эмодзи на аппаратной клавиатуре – зажав клавишу Alt, можно открыть список смайликов.
- Показывать значок приложения – отображает ярлык в Google Старт.
- Отправлять статистику использования – если включено, будет отправляться анонимный отчет о работе приложения.
- Отправлять фрагменты – активирует отправку фрагментов текста для улучшения работы Gboard.
Это все настройки, которые имеются в данной клавиатуре. Разобравшись с их значением, можно подогнать параметры инструмента ввода текста под свои нужды.
Kika Эмодзи Про
Это лучшая клавиатура для Android, если Вы хотите скачать эмодзи, смайлов, стикеров, GIF-анимаций и так далее. Собственно, в этом отличие Эмодзи Про. Со смайлами и другими дополнительными элементами оформления сообщений здесь нет никаких проблем – их миллионы.
Что касается того, как сделать смайлики на этой клавиатуре Андроид или, говоря другими словами, добавить их больше, то делается это традиционно. Внизу есть кнопки, которые позволяют добавлять стикерпаки.
Так что, если хотите полностью избавиться от скукоты, которую имеют системные kлавиатуры, Вам необходимо скачать Кика.
MKey
Наконец еще одно небольшое приложение (на сей раз русскоязычное), позволяющее произвести переназначение любой кнопки и даже сменить стандартные сочетания или установить собственные комбинации.

Как обычно, сначала добавляется исходная клавиша, затем используется строка эмуляции нажатия, из списка выбирается литера или действие другой клавиши, а изменения сохраняются путем нажатия на кнопку с изображением дискеты. Кстати сказать, данная программы выгодно отличается от двух предыдущих тем, что позволяет производить не только переназначение клавиш, но и может использоваться при настройке разного рода манипуляторов, геймпадов или действий с программными плеерами.
Как поменять клавиатуру
Итак, наше приложение было установлено. Находим «Настройки» на рабочем столе.

Заходим в раздел и ищем пункт «Язык и ввод». Нажимаем.
Здесь мы видим, что наша клавиатура была установлена. Но возможен и такой вариант, что новую клавиатуру вы здесь не увидите. Объясняется это просто — для нее необходимо скачать дополнение, без которого она не будет работать. Ее можно запустить из того же Google Play, после чего приложение попросит скачать вас тот или иной файл. В нашем случае установка дополнений не потребовалась.
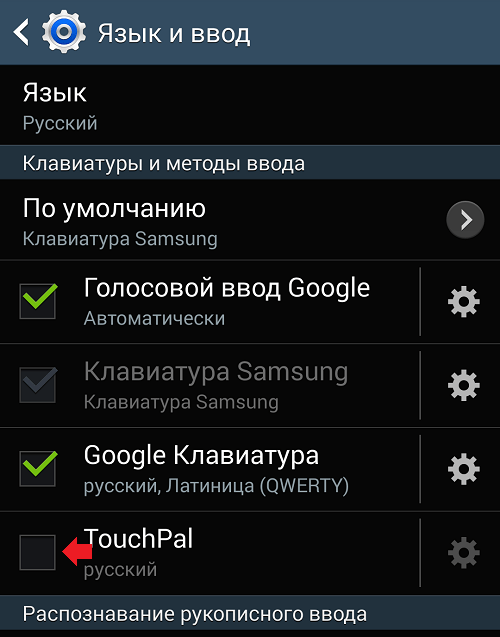
Ставим галочку рядом с нашей клавиатурой, после чего на экране появляется окошко, которое говорит о том, что при использовании этого способа могут собираться различные данные, в том числе пароли и кредитные карты. Если вы доверяете приложению, нажмите ОК или «Да», иначе его нельзя будет запустить.

Клавиатура активирована, о чем говорит галочка рядом с ее названием, однако не будет использоваться по умолчанию.
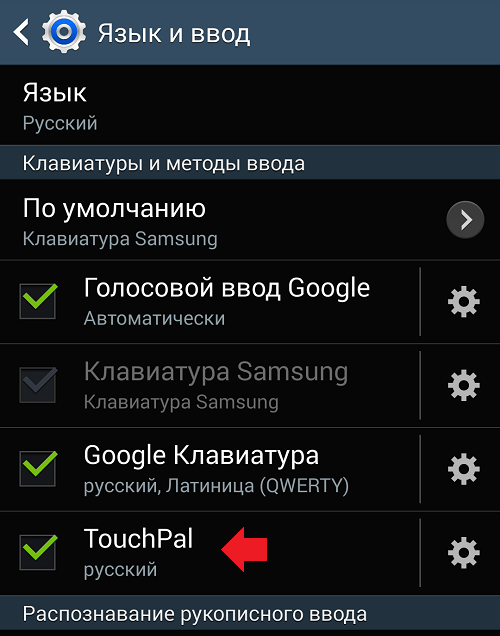
Для включения новой клавиатуры на том же Samsung Galaxy, на котором показан пример, надо выбрать пункт «По умолчанию» — вот он:


Но этот способ работает не везде. Так, на стандартной гугловской клавиатуре требуется долгое нажатие на значок в виде глобуса (можете открыть ее, к примеру, в браузере). Нажимаете и ждете, пока не появится способ ввода.

Выбираем новую клавиатуру.

Можете настроить ее по своему желанию или удалить, если она вдруг не пришлась вам по вкусу. Таким образом вы можете установить любую доступную в Google Play клавиатуру.
Если у вас возникнут вопросы по данной теме, вы можете задать их с помощью комментариев.
Как известно, для большинства компьютеров или ноутбуков PC и Mac используются стандартные клавиатуры с заранее установленным расположением клавиш и языковыми раскладками. Многим пользователям, например, при смене операционной системы или самого оборудования бывает достаточно трудно привыкнуть к новому положению кнопок. В этом случае можно переназначить таким образом, чтобы они соответствовали той раскладке, к которой привык пользователь. Но чаще всего это касается только тех ситуаций, когда при вводе текста пользователь не смотрит на символы, а применяет так называемую
Переключение раскладки клавиатуры Ubuntu
Ещё во времена Windows XP раскладка клавиатуры переключалась с помощью сочетания клавиш Ctrl+Shift, во времена Windows Vista/7 сочетание клавиш для переключения изменилось на Alt+Shift, а с приходом Windows 8 было добавлено ещё одно сочетание — Super+Пробел, которое в дополнение выводит список раскладок на экран.
Все эти сочетания клавиш перекочевали в Linux, и сейчас смена раскладки клавиатуры Ubuntu 18.04 может быть выполнена такими способами:
- Alt+Shift — переключить раскладку на следующую;
- Super+Пробел — переключить источник ввода на следующий с выводом на экран;
- Super+Shift+Пробел — переключить источник ввода на предыдущий с выводом на экран;
Super — это клавиша со значком Windows, это название пошло от название аналогичной кнопки в MacOS. Изменить сочетания клавиш для переключения на следующий и предыдущий источник ввода можно в разделе Устройства -> Клавиатура:

Выберите нужный пункт и нажмите комбинацию, которую надо установить вместо Super+Пробел. Здесь же можно полностью отключить эти сочетания, нажав в окне выбора комбинации клавишу Backspace.
Установить вместо Alt+Shift привычную многим Ctrl+Shift не так просто, но возможно, для этого вам понадобится утилита Gnome Tweaks:
sudo apt install gnome-tweaks
Откройте утилиту, перейдите на вкладку Клавиатура и мышь, затем выберите Дополнительные настройки раскладки:

Здесь в разделе Переключение на другую раскладку можно выбрать сочетание клавиш для переключения, доступны не только Ctrl+Shift, но и Win, Caps Lock и многие другие.
Если же вам нужно изменить раскладку клавиатуры Ubuntu 18.04 именно по сочетанию Ctrl+Shift, и вы не хотите устанавливать никаких утилит, можете воспользоваться командой:
gsettings set org.gnome.desktop.input-sources xkb-options «»
Как настроить виртуальную клавиатуру
Если установленная на смартфоне клавиатура надоела, то можно без проблем поставить новую, более удобную или привлекательную. Сделать это очень просто, особенно если знаешь, как это правильно делать.
Операционная система Андроид тем и примечательна, что в ней можно настраивать всё на собственный вкус. Установка виртуальной клавиатуры не займёт много времени. Это под силу даже начинающему юзеру. Ассортимент таких клавиатур постоянно расширяется, можно легко скачать и установить любую.
Рассмотрим процесс установки на примере установки популярного приложения SwiftKey.
- Скачиваем и устанавливаем новую клавиатуру обычным методом;
- Заходим в Настройки телефона;
- Кликаем «Язык и ввод» -> «Текущая клавиатура» (в разделе «Клавиатура и способы ввода») -> «Выбрать»;
- После этого находим установленное приложение SwiftKey;
- Внимательно читаем предупреждение системы, которое появляется на экране, а потом нажимаем ОК;
- Далее нужно включить саму клавиатуру. Для этого тумблер напротив программы переводят в активное положение;
- Возвращаются в меню Язык и ввод;
- Кликаем по разделу Текущая клавиатура;
- Выбираем SwiftKey, после чего изменение сохраняется автоматически.
После всех настроек остаётся проверить клавиатуру в работе. Следует написать несколько слов или предложений, чтобы понять, насколько удобна обновлённая раскладка.
Смена языка на клавиатуре андроид
В настройках меню> Язык и ввод> параметры клавиатуры выберите язык ввода, который будет использоваться для ввода с клавиатуры и ввода с клавиатуры Bluetooth.
Переключение языка на клавиатуре андроид
Когда я приобрел планшет Nexus 7 Android , я также приобрел клавиатуру Bluetooth (Logitech K810 , которая пока выглядит великолепно).
Но, поскольку у меня есть швейцарско-немецкий ноутбук, у меня есть британский Android-планшет, у меня швейцарский
смартфон
и французская клавиатура, появляются некоторые проблемы с набором клавиатуры.
Если вы находитесь в той же ситуации и, например, у вас есть клавиатура QWERTY, но вы хотите писать на AZERTY или на кириллице, вы можете легко изменить набор клавиатуры в Android.
Как переключить язык на клавиатуре android
Когда вы пытаетесь написать текст (рис. 1) и заметите, что клавиши, которые вы печатаете на клавиатуре, не те, которые вы хотите отобразить на экране, перейдите в «Настройки». В меню «Язык и ввод» (рис. 2) выберите параметры клавиатуры
Samsung
(рис. 3), в которых можно выбрать языки ввода (рис. 4).
Если у вас другой бренд
смартфон
а, название меню может измениться. Например, для телефона Asus это называется клавиатура ZenUI, названная в честь графического интерфейса пользователя мобильных телефонов Asus.
Как поменять язык на клавиатуре андроид : Рис. 1: сообщение о наборе текста на Android с неправильной клавиатуройAttribution-NonCommercial-ShareAlike
Как поменять язык на клавиатуре андроид : Рис 2: Меню настроек языка AndroidAttribution-NonCommercial-ShareAlike
Как поменять язык на клавиатуре андроид : Рис 3: Android клавиатура Samsung менюAttribution-NonCommercial-ShareAlike
Как поменять язык на клавиатуре андроид : Рис 4: Настройки языка ввода AndroidAttribution-NonCommercial-ShareAlike
Как переключить язык на блютуз клавиатуре
Здесь вы можете выбрать набор клавиатуры, который вы хотите использовать (Рис. 5) при наборе текста, независимо от вашего физического набора клавиатуры.
Как поменять язык на клавиатуре андроид : Рис 5: Android изменить настройки языка вводаAttribution-NonCommercial-ShareAlike
Просто выберите необходимый набор клавиатуры, попробуйте ввести текст где-нибудь (рис. 6), посмотрите, работает ли он, и вуаля!
Как поменять язык на клавиатуре андроид : Рис. 6: сообщение о наборе текста на Android с правой клавиатуройAttribution-NonCommercial-ShareAlike
Как переключить клавиатуру на русский язык на андроиде
Если вы используете внешнюю клавиатуру, например, купленную в другой стране, и хотите, чтобы клавиатура печатала на
смартфон
е не те буквы, которые на клавиатуре, это способ изменить раскладку клавиатуры на устройстве Android.
Поэтому на Android можно использовать любую клавиатуру для ввода любого языка, даже такого, который не планируется использовать на клавиатуре.
Как быстро сменить раскладку и способ ввода
Изменять параметры ввода можно не только через меню «Настройки», но и в любом другом приложении. Инструкция:
Шаг 1. Запустите любое приложение для ввода текста (например, какой-нибудь мессенджер) и тапните в поле для ввода сообщения, чтобы вызвать клавиатуру. Нажмите на значок в виде шестеренки, чтобы быстро перейти в меню «Настройки». Это удобно, если вы хотите отключить исправление слов или изменить способ ввода текста.
Шаг 2. Нажмите и удерживайте на клавиатуре «Пробел», чтобы изменить раскладку или языковые настройки.
При необходимости вы можете менять способ ввода текста в любое время. Для этого достаточно запустить какой-нибудь мессенджер и перейти в настройки. Это удобно, если вы используете разные виртуальные клавиатуры.
Как настроить виртуальную клавиатуру
Если установленная на смартфоне клавиатура надоела, то можно без проблем поставить новую, более удобную или привлекательную. Сделать это очень просто, особенно если знаешь, как это правильно делать.
Операционная система Андроид тем и примечательна, что в ней можно настраивать всё на собственный вкус. Установка виртуальной клавиатуры не займёт много времени. Это под силу даже начинающему юзеру. Ассортимент таких клавиатур постоянно расширяется, можно легко скачать и установить любую.
Рассмотрим процесс установки на примере установки популярного приложения SwiftKey.
- Скачиваем и устанавливаем новую клавиатуру обычным методом;
- Заходим в Настройки телефона;
- Кликаем «Язык и ввод» -> «Текущая клавиатура» (в разделе «Клавиатура и способы ввода») -> «Выбрать»;
- После этого находим установленное приложение SwiftKey;
- Внимательно читаем предупреждение системы, которое появляется на экране, а потом нажимаем ОК;
- Далее нужно включить саму клавиатуру. Для этого тумблер напротив программы переводят в активное положение;
- Возвращаются в меню Язык и ввод;
- Кликаем по разделу Текущая клавиатура;
- Выбираем SwiftKey, после чего изменение сохраняется автоматически.
После всех настроек остаётся проверить клавиатуру в работе. Следует написать несколько слов или предложений, чтобы понять, насколько удобна обновлённая раскладка.
Способ 1: Настройки приложений-клавиатур
Когда неудобно управлять программной клавиатурой на устройстве с Android, можно воспользоваться функцией изменения ее размера, предусмотренной, наверное, в каждом подобном приложении. Рассмотрим, как это сделать на примере наиболее популярного ПО для ввода текста.
Вариант 1: Gboard
Джиборд считается одной из самых функциональных клавиатур и является стандартной для большинства устройств с Android. Увеличить ее поле с кнопками можно за несколько тапов.
- Открываем «Параметры» Gboard. Обычно раскладка появляется во время написания текста. Жмем на ней иконку в виде шестеренки и выбираем «Настройки».

В блоке «Макет» тапаем «Высота клавиатуры» и устанавливаем желаемый уровень.
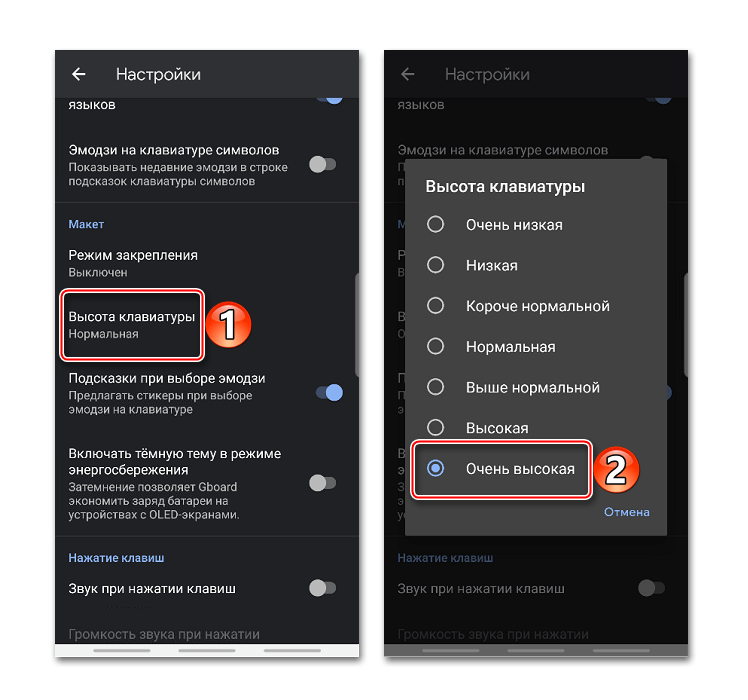
Выходим из «Настроек» и проверяем, насколько удалось увеличить раскладку.

Вариант 2: Microsoft SwiftKey
СвифтКей теперь тоже по умолчанию устанавливают в некоторые смартфоны, например, Huawei и Honor. Ее позиционируют, как интеллектуальную клавиатуру, которая подстраивается под индивидуальный стиль письма пользователя. Функционалом она не уступает прикладной программе от Google, но в данном случае нас интересует только функция изменения размера.
- При появлении раскладки открываем меню, нажав иконку с тремя точками, расположенную на верхней панели, и тапаем «Изменить размер».

Для увеличения клавиатуры поднимаем верхнюю часть синей рамки вокруг нее и нажимаем «OK».
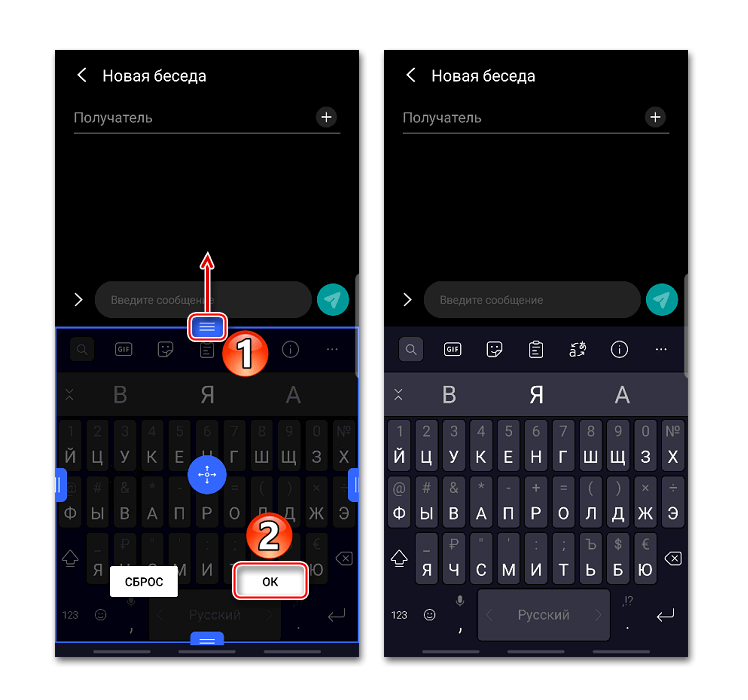
Чтобы вернуть размер, установленный по умолчанию, тапаем «Сброс».

Вариант 3: GO Keyboard
Гоу Кейборд разработана для повышения скорости набора текста и снижения количества опечаток. Для этого у нее есть огромный набор разных плагинов, поддержка жестов и звуков, а также других инструментов, включая возможность изменения габаритов раскладки.
- Открываем «Настройки» GO Keyboard. Жмем на иконку с ее логотипом, затем на значок в виде шестеренки и тапаем «More».

В блоке «Настройки ввода» переходим в раздел «Отображение» и выбираем пункт «Высота клавиатуры, размер шрифта».

Здесь есть возможность отдельно настроить высоту вертикальной и горизонтальной клавиатуры.

Открываем «Настройки высоты клавиатуры на горизонтальном экране», увеличиваем раскладку и сохраняем изменения.
Проверяем результат.
Чтобы потом вернуть исходный размер, тапаем «По умолчанию».

При необходимости тем же способом можно увеличить область с кнопками при горизонтальной ориентации экрана.

Дополнительно можно сделать больше шрифт на панели подсказок. Переходим в соответствующий раздел и с помощью ползунка меняем его размер.






