Как включить безопасный режим на устройстве Android?
Чтобы загрузить смартфон Samsung Galaxy в безопасном режиме, нужно выполнить очень простые шаги, которые мы опишем ниже, где в качестве примера воспользуемся редакционным смартфоном Samsung Galaxy A50 с ОС Android 11.
На смартфонах Samsung Galaxy безопасный режим можно запустить двумя способами:
1 способ: .2 способ: .
А чтобы выйти из безопасного режима достаточно перегрузить смартфон, и телефон после включения будет работать в обычном рабочем режиме.
1 способ: через меню выключения смартфона.
1. Долго жмите на кнопку питания на корпусе вашего смартфона, пока не появится меню выключения телефона.
В открывшемся меню нужно нажать на самую верхнюю красную кнопку — «Выключение».
Скрин №1 – нажмите на кнопку питания и удерживайте её до появления меню выключения телефона.
2. После этого на экране останется только одна кнопка — «Выключение». Далее нужно нажать на эту кнопку и удерживать на ней палец 3-4 секунды.
В результате, красная кнопка «Выключение» заменится на зелёную — «Безопасный режим».
Нажмите на кнопку «Безопасный режим».
Скрин №2 – нажать и удерживать палец на кнопке «Выключение» порядка 3-4 секунд. Скрин №3 – кнопка «Выключение» заменится на кнопку «Безопасный режим». Нажмите на кнопку «Безопасный режим».
3. После этого ваш смартфон перезагрузится, и тут же запустится заново, но уже в безопасном режиме.
О том, что ваш смартфон работает в безопасном режиме, будет свидетельствовать надпись «Безопасный режим» на всех экранах внизу слева.
Ниже приведены скриншоты главного экрана и экрана приложений в двух вариантах:
— левый скриншот в «Безопасном режиме»,
— правый скриншот в обычном рабочем режиме.
Видно, что в безопасном режиме с экрана удалены все виджеты, а значки и иконки вновь установленных приложений либо серого цвета или просто отсутствуют.
Скрин № 4 – вид главного экрана в режиме безопасности. Скрин №5 – вид главного экрана в обычном рабочем режиме.Скрин № 6 – вид экрана приложений в режиме безопасности. Скрин №7 – вид экрана приложений в обычном рабочем режиме.
2 способ: с помощью кнопок смартфона.
1. На работающем смартфоне в обычном режиме нажмите и удерживайте кнопку питания, а затем когда откроется меню выключения питания выберите пункт Выключить, чтобы выключить устройство.
2. Включить телефон. Для этого нажмите и удерживайте кнопку питания до тех пор, пока на экране не появится анимированный логотип Samsung.
3. Отпустите кнопку питания и нажмите и удерживайте кнопку уменьшения громкости.
4. Держите его, пока устройство не загрузится.
5. Вы можете отпустить его, когда увидите слова “Безопасный режим” в левом нижнем углу.
Как убрать безопасный режим на телефоне и планшете Андроид
Рассмотрим несколько способов. Так, если какой-либо из них не сработает — можете сразу попробовать другой.
1. Перезагрузка
Выключите телефон на пол минуты, а затем включите или просто перезагрузите. В 99% случаем именно такая простая процедура позволяет загрузить устройство в нормальном состоянии.
Для этого разблокируйте экран и зажмите кнопку питания на несколько секунд. Когда появится меню выбора действия — выберите перезагрузку или выключение.
Интересно! Если у вашего аппарата съемная батарея — можете вынуть ее на пол минуты и вставить обратно, это точно поможет.
2. Через шторку уведомлений
Способ точно рабочий на телефонах Самсунг и Хонор. Разверните верхнюю шторку уведомлений/статус бар, свайпнув экран сверху вниз и найдите строку с информацией о безопасном режиме — нажмите на нее.
Отключите его, после чего телефон сам перезагрузится и включиться уже в нормальном состоянии и полностью рабочим.
3. При включении устройства
Если вышеперечисленные способы не помогают, то можно попробовать еще вариант нажатия кнопки при загрузке аппарата. Выключите телефон на пол минуты и затем включите его обратно.
При появлении логотипа производителя устройства, зажмите и удерживайте кнопку до полной загрузки:
- Увеличения громкости — для Самсунга
- Уменьшения громкости — для Meizu и BQ
- Кнопка домой — для Леново
Можно подряд попробовать разные варианты, какой-нибудь может сработать.
Для чего нужен безопасный режим на Андроиде
Безопасный режим – с термином знакомы почти все владельцы персональных компьютеров.
Это специальный режим, позволяющий выполнить диагностику оборудования. Также его нередко называют «safe mode», что в дословном переводе и обозначает безопасный режим.
Функция в том числе доступна на смартфонах, которые работают на базе Андроид. О ней большинство пользователей даже не знает, хотя безопасный режим готов прийти на помощь при возникновении самых разных проблем. Попробуем смоделировать пару ситуаций, когда использование safe mode является необходимым:
- Например, вы заметили, что ваш смартфон начал работать нестабильно. Приложения часто вылетают, а само перемещение по меню устройства не оставляет былой легкости. В такой ситуации подозрения часто падают на появление вирусов, которые вмешиваются в работу ОС.
- К сожалению, антивирусные программы не всегда приносят желаемый результат. В такой ситуации пользователи выбирают радикальные меры. Они решают выполнить сброс до заводских настроек, после чего стираются все файлы с телефона. А ведь можно проверить смартфон на наличие вируса, не удаляя важные данные. Достаточно войти в безопасный режим, где удается избавиться от вирусов вручную.
- Кроме того, сбои в работе смартфона возникают из-за того, что некоторые приложения намеренно или нет вмешиваются в функционирование Wi-Fi и Bluetooth. Из-за этого владелец устройства испытывает трудности с выходом в интернет и подключением беспроводных устройств. А safe mode в очередной раз приходит на помощь, позволяя выяснить, какие именно приложения оказывают пагубное влияние на телефон.
Заблокированы или повреждены механические кнопки
Безопасный режим на мобильных устройствах под управлением Андроид включается, если заблокирована кнопка громкости. В смартфонах Samsung это уменьшение уровня звука. Если она заблокирована чехлом или посторонним предметов в женской сумке, безопасный режим на Android устройстве включается самопроизвольно и не является признаком серьезной неисправности.
Достаньте смартфон из чехла и проверьте состояние клавиш. Несколько раз нажмите на кнопки громкости, убедитесь, что они утапливаются легко, без сопротивления. Снова перезагрузите устройство.
Установка сбойных программ или неудачное обновление
Вспомните, какие приложения вы устанавливали или обновляли недавно. Эта информация приведена в окне уведомлений системы. Найдите упоминание про недавно скачанный установочный apk файл или сообщение об обновлении программы.

В настройках выберите пункт Приложения и найдите нужную программу.
Выберите опцию Удалить в появившемся окне.

Полностью выключаем устройство по приведенной выше инструкции.
Включаем его и зажимаем несколько кнопок. Разные производители придерживаются своих вариантов входа в recovery. У Xiaomi это клавиша поднятия громкости, нажатая вместе с кнопкой включения. Держать нажатыми кнопки нужно до появления картинки с андроид-человечком с шестеренками или открытым корпусом, в зависимости от версии мобильной ОС и производителя.
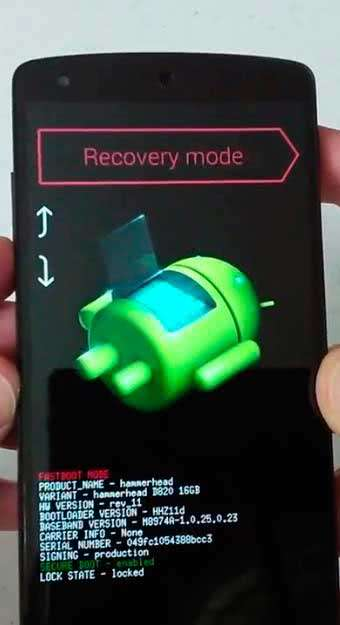
В появившемся меню выбираем опцию восстановления заводской прошивки.
Для прошивки китайских гаджетов удобно установить TRW — инструмент для установки сторонних сборок, восстановления и очистки кэша приложений.
Переход в безопасный режим на телефоне или планшете помогает устранить неисправности и неполадки в работе устройства. Целесообразней использовать эту функцию для удаления приложений, мешающих нормальной работе смартфона, либо несущих потенциальную угрозу для системы. Наша статья расскажет, как отключить безопасный режим на андроиде samsung и почему нельзя использовать его постоянно.
Разработчиками операционной системы Андроид предусмотрено много возможностей самостоятельно подстраивать функционал устройства под свои нужды. Установленный софт позволяет полностью преобразить привычный интерфейс смартфона, изменить функции и открыть новые возможности настроек программного обеспечения. Это очень удобно для продвинутого пользователя, но влечет за собой и определенный риск. В случае если выбранные изменения будут конфликтовать с устройством, либо работать некорректно вследствие изначальных погрешностей программ, телефон также может тормозить и глючить, либо вовсе отключиться от такого апгрейда.
Чтобы этого не допустить, любой пользователь должен знать возможные ходы отступления, чтобы без посторонней помощи вернуть все назад.
Что необходимо знать о безопасном режиме:
- Это особый способ загрузки операционной системы. При нем доступны исключительно системные приложения.
- В случае возникновения проблем включения смартфона, загрузка все равно произойдет (кроме критических поломок устройства).
- Если после включения безопасного режима проблемы остались, неполадки стоит искать в аппаратной части устройства.
Главная функция использования подобной опции — проверка скачанных приложений и программ на наличие вирусов. Сделать это можно стандартными средствами Андроид, но лучше всего будет полное удаление недавно установленных программ. Это поможет обезопасить свой смартфон от потенциальной угрозы, но следует также узнать и как отключить безопасный режим на андроиде самсунг. Использовать такую опцию на постоянной основе нет смысла, ведь телефон будет «чистым» от всех посторонних программ. Кроме того, эта функция не рассчитана на регулярное применение и может также вызвать сбои в работе.
Как запустить телефон Android в безопасном режиме?
Итак, а как же всё-таки включить смартфон в безопасном режиме? И здесь уже принцип действий зависит от конкретной модели устройства и установленной прошивки. Но с уверенностью можем вам сказать, что использовать дополнительный софт уж точно не придется. Всё можно сделать через стандартные возможности системы. Мы подготовили краткие инструкции для самых популярных телефонов:
- Samsung. Для перехода в безопасный режим первым делом вам нужно полностью выключить устройство и подождать несколько секунд. Затем удерживаем механическую клавишу питания, а когда на экране появился логотип производителя – зажимаем кнопку снижения громкости. Заметим, что эта инструкция подходит не для всех моделей смартфонов, поэтому если ничего не получилось, то пробуйте другие варианты.
- Huawei или Honor. Здесь уже порядок действий немного другой. Сначала удерживаем клавишу питания до появления окошка с выбором вариантов. В нем отмечаем пункт «Выключение», но не просто по нему нажимаем, а держим палец на экране в течение 3-5 секунд. В итоге появится запрос на переход в безопасный режим, где вам нужно будет нажать на кнопку «Ок».
- Xiaomi. Прежде всего требуется полностью отключить устройство, а затем подождать еще примерно минуту. Далее включаем смартфон, но до появления логотипа удерживаем все три имеющиеся механические клавиши (кнопку включения, увеличения и уменьшения громкости). Когда на экране появится фирменный заяц, то прекращаем выполнять предыдущее действие, а просто ждем загрузки устройства.
- Meizu (некоторые модели LG и Lenovo). Как и практически во всех случаях, изначально полностью отключаем устройство. А затем уже удерживаем клавишу включения до появления логотипа, после чего зажимаем кнопку уменьшения громкости. И остается дождаться, когда смартфон наконец-то перейдет в так называемый Safe Mode.
Согласитесь, что включить смартфон в безопасном режиме довольно-таки легко? А чтобы из него выйти, достаточно стандартным способом перезагрузить мобильное устройство. Если представленная инструкция вам не помогла, то перебирайте все варианты, которые вообще существуют.
Включение Safe Mode
Теперь вы знаете, как убрать это состояние, так что отмечу, как активировать. Для каждой модели телефона будет свой алгоритм действий. К примеру, на Samsung Galaxy следует:
- отключить телефон;
- нажать клавишу питания для повторного включения;
- при запуске на дисплее появится логотип производителя, нужно будет держать регулировку громкости в положении уменьшения;
- Самсунг загрузится в БР.
В этом состоянии не запускаются сторонние программы, игры. Для возвращения в стандартное положение смартфон нужно перезагрузить.
Для HTC действуют такие команды:
- отключаете и сразу включаете устройство кнопкой ON;
- появится надпись на дисплее HTC, после этого нужно задержать уменьшение звука;
- держите ее в этом положении до появления домашнего экрана и безопасного режима, он даст о себе знать вибрацией.
Для Nexus 6 следует выключить его и убрать батарею, после сразу включить, после этого опять отключить путем нажатия клавиши Питания, выплывет диалоговое окошко, нажимаете и держите функцию OFF в этом окне. Кликаете по кнопке ОК, когда возникнет окно для согласия с перезагрузкой в режиме SM.
Если вы пользуетесь Sony Xperia, необходимо:
- отключить устройство;
- нажать питание и перезагрузить его;
- если появилась вибрация, пора подержать клавишу снижения звука;
- держите ее до загрузки в необходимом нам режиме.
Ну вот, пожалуй, и все, что я хотел рассказать о том, как убрать на телефоне безопасный режим. Теперь вы знаете, можно ли с ним работать, для каких целей он создан. Самое основное отличие Safe Mode от стандартного в том, что все скачанные утилиты, игры от сторонних разработчиков, включая те, что скачаны из Плей Маркета, не будут функционировать в данном состоянии. Кроме того, нельзя будет установить что-то еще.
Безопасный режим создан для перемещения гаджета в защищенную среду, и данное свойство используется специалистами в сфере ПО для отладки различных приложений, вызывающих ошибки с ПО мобильного устройства.
Удаление поврежденного приложения
Убедитесь, что вы знаете, какое приложение вызывает проблемы. Поврежденная или вредоносная программа является наиболее распространенной причиной загрузки телефонов и планшетов Android в безопасном режиме. Если ваш девайс никогда не загружался так до тех пор, пока вы не установили определенное приложение, возможно, причина в нем.
Удаление этих нежелательных программ может выглядеть как процесс проб и ошибок, поэтому начните с любых сервисов, которые загружаются сразу после запуска вашего Android (например, виджеты на главном экране).

Кроме того, вы можете проверить, не является ли приложение причиной проблем у других пользователей. Для этого потребуется поискать соответствующую информацию в интернете (сталкивались ли другие обладатели гаджетов с такой же проблемой).
Как включить безопасный режим
Вариантов активации безопасного режима на Андроиде много, и здесь все зависит от версии операционной системы, а также конкретной модели. Мы описали варианты для всего!
На Android до версии 4.1
Внимание! Этот способ актуален только для тех устройств, которые работают на базе операционной системы Android 4.1 максимум. Если у вас новая версия, то сразу переходите к следующему пункту
- Отключите смартфон, нажав кнопку «Питания»;
- Теперь включите телефон, нажав кнопку «Питания»;
- Как только на дисплее появится значок вашего телефона (марки, например, Huawei, LG), одновременно нажимайте клавиши громкости (увеличения и уменьшения) и держите, пока телефон полностью не включится;
- Смартфон включится, и при этом будет загружен в безопасном режиме. Об этом будет свидетельствовать надпись Safe Mode или «Безопасный режим» внизу экрана.
На Android выше 4.1
Если же у вас смартфон последних поколений и при этом версия Android выше 4.1, порядок действий будет уже другой, причем здесь можно использовать много разных способов.
Стандартный способ
Этот вариант работает на большинстве версий Android от разных производителей, которые не используют свои кастомные оболочки и имеют голую операционную систему.
- Нажимаете кнопку «Питания», пока не появится меню с разными подпунктами;
- Выбираете из списка «Отключить», нажимаете на эту вкладку, и на жмете на кнопку «Питания», удерживая ее до виброотклика;
- Перед вами на экране должна появиться вкладка с уведомлением о том, хотите ли вы перейти в Safe Mode или нет. Если такая вкладка появилась, соглашаетесь и ждете, когда устройство перезагрузится;
- При включении вы увидите после разблокировки экрана внизу пометку Safe Mode. Это значит, что вы включили безопасный режим.
В том случае, если так и не получилось перейти в Safe Mode таким способом, рекомендуем вам попробовать варианты ниже, так как у вас, скорее всего, установлена отдельная прошивка от производителя.
Безопасный режим на Xiaomi
На устройствах от китайского производителя Xiaomi способ перехода в безопасный режим немного иной. Порядок действий при этом следующий:
- Выключите смартфон, ждете примерно 2-3 минуты, после чего включаете его обратно;
- Пока не появился логотип Xiaomi, одновременно зажимаете сразу три клавиши: обе кнопки громкости и питание;
- У вас после этого на экране должна появиться иконка с зайцем, что будет свидетельствовать о переходе в Safe Mode.
Внимание! Данный способ работает практически на всех поколениях устройств от Xiaomi, поэтому проблем с переходом в безопасный режим у вас не возникнет
Безопасный режим на Meizu
Производитель смартфонов Meizu также придумал свой способ перехода в Safe Mode, поэтому, если у вас телефон данной марки, вам необходимо будет выполнить следующие действия:
- Выключите смартфон и подождите несколько минут, после чего включите его снова;
- До появления логотипа компании нажмите и удерживайте клавишу «Питания», а также нажмите кнопку «Уменьшения громкости»;
- Если все сделаете правильно, и успеете нажать кнопки вовремя, то перейдете в безопасный режим сразу же после включения смартфона.
Безопасный режим на Samsung Galaxy
На устройствах от Samsung линейки Galaxy вообще другой способ перехода в Safe Mode, поэтому читайте внимательно:
- Выключите смартфон и включите его снова, нажав кнопку «Питания»;
- Как только на экране появится логотип компании, нажмите и держите клавишу «Уменьшения громкости», пока смартфон не включится;
- Как только устройство будет включено, активируется безопасный режим.
Другие способы перехода в Safe Mode
Так как вариантов перехода в безопасный режим на разных устройствах много, мы перечислили вам еще дополнительные способы. Используйте их в том случае, если ни один из предложенных выше вариантов вам не помог:
- Выключите смартфон, подождите несколько минут и включите. Как только телефон будет включаться и почувствуете вибрацию, одновременно зажмите и удерживайте обе клавиши громкости;
- Отключите смартфон и включите его, нажав кнопку «Питания». Как только появится логотип производителя, нажмите сенсорную кнопку «Меню» на устройстве. Если там будет «Безопасный режим», выберите этот пункт (в большинстве случаев не нужно). После полной загрузки вы попадете в Safe Mode;
- Выключите телефон и включите его, сразу же нажмите кнопку «Питания», пока не появился логотип производителя, а как только появится, отпустите. При этом нажмите другую кнопку: «Громкости вниз», после чего подождите, пока телефон не включится полностью.
Заблокированы или повреждены механические кнопки
Безопасный режим на мобильных устройствах под управлением Андроид включается, если заблокирована кнопка громкости. В смартфонах Samsung это уменьшение уровня звука. Если она заблокирована чехлом или посторонним предметов в женской сумке, безопасный режим на Android устройстве включается самопроизвольно и не является признаком серьезной неисправности.
Достаньте смартфон из чехла и проверьте состояние клавиш. Несколько раз нажмите на кнопки громкости, убедитесь, что они утапливаются легко, без сопротивления. Снова перезагрузите устройство.
Установка сбойных программ или неудачное обновление
Вспомните, какие приложения вы устанавливали или обновляли недавно. Эта информация приведена в окне уведомлений системы. Найдите упоминание про недавно скачанный установочный apk файл или сообщение об обновлении программы.
В настройках выберите пункт Приложения и найдите нужную программу.
Выберите опцию Удалить в появившемся окне.
После этих действий снова перезагрузите смартфон или планшет.
Узнать, какие приложения недавно установлены или обновлены можно в магазине Google Маркет.
Выберите пункт Мои приложения и игры.
Находим Недавно обновленные программы и убираем одну за другой.
Преимущество этого способа — точное указание даты действия, которое позволит пользователю исключить из подозрительных программы, которые установили свои обновления задолго до возникновения проблемы с загрузкой телефона.
После устранения причины перехода гаджета в состояние ограниченной функциональности последовательно устанавливайте игры и утилиты снова. После каждой такой попытки, перезагрузите смартфон и убедитесь в отсутствии проблем.
Если причина неисправности в одной программе, не устанавливайте её до выхода новой версии с исправлением от разработчика. Если приложение скачано со стороннего ресурса и установлено через файл apk, категорически рекомендуем отказаться от повторного использования неблагонадежной игры или утилиты.
Конфликт настроек или сбойные данные пользователя
Универсальный способ выйти из безопасного режима на Android — сброс настроек и данных устройства.
Последовательно используйте следующие варианты этой операции.
- Сброс настроек. Самый щадящий способ вернуть телефон к жизни. Удаляются все настройки, не имеющие прямого отношения к безопасности. После этого делается перезагрузка.
- Сброс данных. Современные операционные системы разделяют два уровня данных: системные файлы и пользовательские. Программы и аккаунты с телефона удаляться, смартфон вернется к состоянию, в котором пришел к вам с завода. Автоматически устранится и проблема, вызвавшая сбой.
Перед выполнением полного сброса данных, скопируйте все фотографии и документы в облачное хранилище Яндекс Диск, Google Drive или DropBox. В гаджетах Xiaomi, Asus и Samsung есть свой облачный сервис для выполнения полного бэкапа, но объём хранилища ограничен. Контакты синхронизируйте с аккаунтом Google. Это позволит быстро восстановить их после сброса, войдя со своим логином.
После восстановления работоспособности и выключения безопасного режима в Android следует установить актуальные обновления операционной системы и пользовательской оболочки. Потребуется быстрое соединение с интернетом по Wi-Fi, так как размер этих файлов велик.
Сброс настроек не угрожает сохранности данных пользователя. Система сбрасывает настройки по-умолчанию, гарантируя отсутствие конфликта между ними.
Отключаем безопасный режим возвращаясь к заводским настройкам
Откройте системное приложение “настройки”. Перейдите в раздел “восстановление и сброс” или “резервное копирование и сброс”. Нажмите кнопку “сброс до заводских настроек”. Подождите пока устройство восстановится до дефолтного состояния и перезагрузится.
Если в “safe mode” у вас не получается сделать ребут, воспользуйтесь следующей инструкцией:
- Выключите устройство;
- Одновременно нажмите на кнопку уменьшения громкости (на гаджетах от Prestigio, HTC, Motorola, Huawei, LG) и на кнопку включения/выключения. Если нужно выключить безопасный режим на Андроиде на Samsung, зажмите кнопку “Home” и кнопку управления громкостью вверх;
- Дождитесь загрузки Recovery;
- В появившемся меню выберите пункт “reboot” или “сбросить устройство” или “стереть данные” (на разных прошивках по разному);
- Клавишами настройки звука выберите этот пункт и подтвердите, нажав кнопку питания.
После этого ваш гаджет должен перезагрузится, а настройки сброшены до заводских. Не пытайтесь выключить или вытащить батарею до тех пор, пока не загрузится голая версия Android, иначе устройство придется перепрошивать или нести в СЦ.
Остальные способы выключить безопасный режим в андроид
Если вышеперечисленные ответы на вопрос как убрать безопасный режим на Андроиде не решили вашу проблему, попробуйте воспользоваться другими методами, которые иногда помогают:
- Извлеките батарею и вставьте обратно через несколько минут. Возможно, safe mode не отключается из-за того, что информация о нем сохраняется в кратковременной памяти, которая отвечает за временное хранения текущего времени, даты, часового пояса после извлечения аккумулятора;
- Удалите недавно установленные приложения. Возможно, проблема с отключением безопасного режима связана со сбоем в работе одного из приложений, которые вы недавно скачали. Такое бывает редко, но иногда случается;
- Удалите приложения, которые загружаются в оперативную память сразу после загрузки. В большинстве случаев именно они становятся причиной того, что из safe mode невозможно выйти. Удалите такие программы и попробуйте перезагрузить устройство. Определить, какое именно приложение вызвало проблему, можно “методом тыка” — стирайте ПО по очереди до того момента, пока не добьетесь нужного эффекта.
Не помог ни один метод возвращения в обычный режим? Отнесите гаджет в сервисный центр или поменяйте прошивку самостоятельно. Скорее всего, на вашем телефоне произошел сбой в работе прошивки. Он иногда случается после обновления, после установки неофициальной версии прошивки, после получения рут-прав и неправильной модификации файлов системы и т.д. Откатить изменения в таком случае без компьютера и замены прошивки не получится.
Еще 3 полезных статьи:
Статья-инструкция о том, как убирать рекламу в браузерах яндекс, google chrome, опера и других, на…
Файловая система на вашем устройстве играет важную роль. Благодаря ей выполняется обработка и хранение данных…
100% способ восстановить файлы удаленные из корзины за 5 минут. Очень часто случается, что какие-то…
Для чего нужен безопасный режим?
Как вы уже поняли, безопасный режим используется для выявления причины возникшей проблемы. Например, вы заметили, что ваше устройство стало работать очень медленно, а на открытие простого приложения может уходить несколько десятков секунд. Значит попробуйте перевести смартфон в Safe Mode и проверить его работу там.
Если устройство стабильно функционирует, а возникавшие ранее ошибки не появляются – значит причина проблемы кроется в слишком большом количестве установленных программ. А еще бывают ситуации, когда определенные приложения конфликтуют между собой, в результате чего нагрузка на все компоненты телефона повышается.
Как отключить безопасный режим на Андроиде Samsung
Чтобы отключить такую функцию, достаточно воспользоваться подсказками. Существует несколько вариантов переключения и все они просты в своем исполнении.
С помощью перезагрузки
Как бы банально это не звучало, но для того, чтобы выйти из безопасного режима, достаточно всего лишь перезагрузить телефон. При этом включиться он уже в обычном своем режиме со всеми настройками и приложениями, которые установил пользователь.
Действия:
- Надавить на кнопку включения и подождать не больше 10 секунд.
- На дисплее появится окошечко. Выбрать способ выключения – перезагрузка.
- После загрузки телефона, убедитесь, что надпись нахождения в безопасном режиме отсутствует.
Через панель управления
Еще не менее простой способ выключить не нужный режим, это опустить верхнюю шторку экрана вниз. Там, будет текст «Включен безопасный режим». Достаточно нажать на это сообщение и выскочит надпись – «Отключить безопасный режим?» Выбрать – «Выключить».
После таких несложных действий телефон автоматически выполнит перезагрузку и перейдет на обычную работу.
При помощи кнопок
Бывает и такое, что после перезагрузки телефона, безопасный режим никуда не исчез. В этом случае, в первую очередь нужно проверить правильную работу кнопок смартфона. Самый универсальный способ, который может сработать на любом телефоне:
- Выключить телефон и убедиться, что экран действительно не реагирует больше.
- Теперь при помощи кнопки включения «привести в чувства» андроид. Как только появился логотип производителя, нажать на кнопку «Громкость вниз». Держать в таком положении несколько секунд.
- После такой процедуры должно появиться сообщение, что безопасный режим отключен.
Это действительно самый простой и действенный способ, который поможет с этой маленькой проблемкой справится за пару минут
И что самое важное, выключать безопасный режим с помощью кнопок громкости можно на любом смартфоне
Экстремальный способ
Самый нежелательный вариант – это сброс до заводских настроек. Если ничего другого не помогает, то ничего не остается, как прибегнуть к самому экстремальному способу.
Желательно сброс на Самсунге делать через рекавери. В этом случае, безопасный режим наверняка отключится.
Инструкция по сбросу до заводских настроек:
- Открыть настройки телефона.
- Выбрать – «Общие настройки». Если же такого пункта нет, то просто следовать дальше.
- Нажать на кнопку – «Сброс». Может и по-другому называться, все зависит от модели, но смысл должен быть понятен.
- Далее выбрать – «Сброс данных» или «Сброс устройства».
- В следующем действии, нажать на «Сбросить», «Сброс устройства» или «Удалить все».
Если все правильно сделано, то смартфон автоматически перезагрузится и вся информация, которая не относится к заводской, будет удалена.
В первую очередь, что нужно сделать перед тем, как выполнить сброс, это скопировать всю важную информацию на другой носитель. Либо перенести с памяти телефона на флэшку и вынуть ее.
Копирование информации с телефона
Для того, чтобы не терять всю информацию, вообще рекомендуют делать сохранения хотя бы 2 раза в неделю.
Контакты с телефона нужно перенести в аккаунт Google. Желательно изначально при покупке телефона указать такой способ сохранения и проблем в дальнейшем не возникнет.
Еще один способ не потерять контакты – это перенести их все на сим-карту. Единственный минус такого способа, это то, что SIM-карты может тоже выйти из строя.
Другие нужные файлы, в виде изображений, видео, музыки и прочего лучше всего перекинуть на компьютер, а уже после обновления системы их загрузить обратно.
В случае, если компьютера нет, то тут на помощь может прийти — «Облачное хранилище». Это своего рода жесткий диск, который находится в интернете. Облачное хранилище можно выбрать, исходя из своих предпочтений. Это может быть:
- Яндекс.Диск.
- Google Диск.
- Microsoft OneDrive.
Удаление аккаунта
Чтобы не было проблем с последующим включением, изначально рекомендуется удалить аккаунт Google. Это связано с тем, что при новом включении, телефон запросит данные для входа. Нужно понимать, что не все поменять тот же самый адрес или пароль для входа.
Если затруднений с этим нет и у пользователя сохранено имя и пароль от старого аккаунта, то можно и не удалять.
Способы запуска
Мы собрали полный список способов, как зайти в безопасный режим ОС Windows 7 или 10. Применяйте наиболее подходящий для вашего случая.
Для Windows 7
Простой способ, который не доступен на 10 версии, но помогает быстро осуществить вход в безопасный режим ОС Windows 7:
- перезапустите ПК;
- при старте системы сразу жмите несколько раз F8, до появления логотипа Виндовс;
- покажется меню выбора варианта – чистый Safe mode, с сетевым подключением или командной строкой, выберите необходимый стрелочками на клавиатуре.
Если вы не успели зажать F8, перезагрузите ПК и повторите последовательность заново. Как выйти из безопасного режима ОС Windows 7 – перезагрузитесь в обычную версию, не нажимая никакие клавиши.
Перезагрузка с параметрами
Если Виндовс успешно запущена на компьютере, загрузить Safe mode удобно перезапуском с параметрами. Как войти в безопасный режим ОС Windows 10:
- в «Пуск» запустите перезагрузку, зажав Shift;
- в подменю зайдите в «Поиск неисправностей»;
- переходите в дополнительныеr параметры и щелкните «Перезагрузить» среди вариантов загрузки;
- отметьте разновидность безопасного режима – чистый, с сетью или командной строкой;
- ПК перезагрузится в Safe mode.

Второй способ найти параметры загрузки – через «Пуск»:
- заходите в параметры системы по кнопке с шестеренкой;
- открывайте подраздел «Обновление и безопасность», вкладку «Восстановление»;
- под заголовком «Особые варианты» выбирайте «Перезагрузить сейчас».
Утилита msconfig
В верхней части установите ОС для загрузки (если на ПК стоит только одна система, там будет 1 строка), кликните галочкой на пункт «Безопасный режим». Для него отметьте версию:
- минимальная – с наименее возможным количеством служб;
- сеть – если нужно сетевое подключение;
- другая – с поддержкой командной строки.
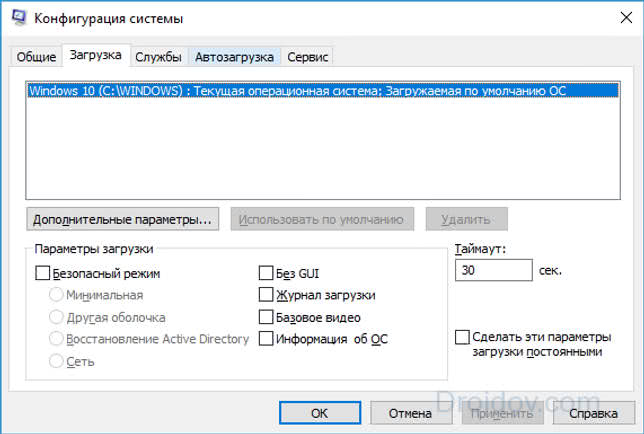
В конце кликните ОК и перезапустите ПК. Как затем выйти из безопасного режима ОС Windows 10 – опять откройте диалог «Конфигурация системы» и уберите галочку с безопасного старта.
Командная строка
Для старта компьютера с Виндовс в безопасном режиме применяют командную строку. Откройте ее из папки «Служебные» в меню «Пуск», выбрав дополнительную опцию «От имени администратора». В строчку на появившемся черном экране вставьте: bcdedit /copy {current} /d «Наименование режима». В наименование впишите любое название, которое поможет вам узнать созданный сервис.

После завершения отладки вы выйдете из безопасного режима и стартуете загрузку обычной Windows. Чтобы в дальнейшем не выбирать ОС при включении компьютера, запускайте msconfig и уберите созданную команду из списка – выделите строчку и кликните на «Удалить».
Установочный диск
Если система вообще не запускается, то как войти в безопасный режим ОС Windows 7 или 10? Вам понадобится установочный носитель Виндовс – USB-флешка или DVD, который вы скачаете или создадите на работающем ПК. Загрузитесь с носителя, на первом экране установки выберите язык, на втором вместо «Установить» кликните внизу «Восстановление системы».

Перейдите в «Поиск неисправностей», в опциях запускайте командную строку. В черном окошке впишите: bcdedit /set {default} safeboot minimal. Если вам нужно сетевое подключение, вместо параметра minimal используйте network. Закройте окошко и перезагрузитесь.
Чтобы отключить Safe mode, пропишите bcdedit /deletevalue {default} safeboot, стартовав командную строку из-под администратора или при старте с носителя.
Через F8
Если вы хотите внести в Windows 10 возможность запускать Safe mode при обычной перезагрузке по клику F8, внесите в конфигурацию небольшие корректировки. Стартуйте командную строку и пропишите: bcdedit /deletevalue {current} bootmenupolicy. Будет выведено «Операция завершена успешно», перезагрузитесь. При старте ОС нажимайте F8 до появления окна с вариантами запуска. Вызов функции теперь доступен каждый раз, когда вы включаете компьютер.






