Несколько советов от пользователей
Один из владельцев телефона Honor 10 подсказал идею, как можно одновременно включить разрешение на установку из большого числа неизвестных источников.
Дело в том, что если действовать согласно стандартной инструкции, это выглядит так:
- Через настройки переходим в «Безопасность и конфиденциальность»;
- Затем – в «Дополнительные настройки»;
- В очередном меню находим требуемый нам функционал и переходим в него;
- Открывается список разрешенных уже источников.
Но ведь нам надо, чтобы их было больше! Как это сделать? Ищем в списке браузер, который используется владельцем смартфона чаще всего. К примеру, это Гугл Хром. Кликаем на его название и уже там передвигаем ползунок в нужное положение. Получается следующее:
- Владелец мобилки заходит в Сеть через Google Chrome;
- Переходит на нужный сайт и хочет скачать какое-то приложение;
- Система определяет именно интернет-браузер как первоисточник;
- А так как для него нужный функционал уже активирован, проблемы не возникает.

Что еще рекомендуют? Например, следующее:
- Через все те же настройки перейти в раздел Использование данных»;
- Найти в нем пункт, который называется «Ограничение мобильных данных»;
- Сделайте так, чтобы он оказался не активным. То есть, передвиньте соответствующим образом ползунок.
Дальше:
Перейти в раздел «Мои файлы»;
Дальше – Память устройства;
Просмотреть перечень. Особенно папки, которые носят названия каких-то не системных приложений. Зайти в них, если там есть какие-то фотки, аудио или видео записи, то удалить их или перенести на дополнительный накопитель;
Аналогично поступить с папочкой DSIM
Особенно обратить внимание на папку «Camera»;
Обязательно проверить «Загрузки» и избавиться от всех «apk» файлов. Они банально не нужны после инсталляции того или иного ПО. Но некоторые, почему-то, забывают их удалять.
Но некоторые, почему-то, забывают их удалять.
Это позволит реально освободить дополнительное место в памяти смартфона.
Не обязательно также полностью удалять редко используемое ПО. Его также можно перекинуть на флэш-карту:
- Идем через Настройки в приложения;
- Нажимаем «Диспетчер приложений»;
- Заходим поочередно по списку в подобранные варианты;
- Если в следующем окне активна кнопка «Переместить на SD карту», то используем эту возможность.
Надеемся, что наши советы помогут вам справиться с возникшей проблемой.
А можно ли поменять вид иконок, значков или кнопок на экране телефона, не меняя основную тему интерфейса смартфона?
Теперь это можно сделать с помощью приложения «Темы» из стандартного набора приложений смартфона. Более того, находясь в этой программе, вы можете скачать понравившиеся значки из интернета, или же установить на свой телефон только новый вид иконок из уже скаченных ранее «тем». Все «темы», которые вы будете скачивать через приложение «Темы», уже проверены на безопасность, и они прошли тщательную проверку и тестирование на совместимость с устройствами Huawei и Honor.
Далее мы опишем порядок скачивания новых значков из интернета, порядок их установки и отмены, с возвратом к ранее установленным значкам, на ваш смартфон на примере редакционного смартфона Huawei P smart (2018) под ОС Android 9 Pie.
Инструкция по смене значков на экране смартфона Huawei (honor)
1. С Рабочего экрана запускаем приложение «Темы».
Скрин №1 – нажать на иконку приложения «Темы».
2. Находясь на главной странице приложения «Темы» в режиме «Рекомендуется» в разделе «Темы», вы можете перейти в раздел поиска и скачивания новых иконок из интернета.
Для поиска новых видов значков нужно нажать на кнопку «Значки».
Если вы желаете сразу перейти к замене внешнего вида иконок из уже скаченных ранее «тем», то вам нужно будет перейти в режим «Я», нажав на кнопку «Я» внизу экрана.
Скрин №2 – надавить на кнопку «Значки».
3. В разделе «Значки» вы может подобрать новые значки в интернете из следующих трёх разделов:
- Топ платных;
- Топ новых;
- Топ бесплатных.
Далее выбрав раздел «Топ бесплатных» вы можете подобрать на свой вкус новый вид иконок и скачать его.
Скаченную тему иконок можно сразу установить, нажав на кнопку «ПРИМЕНИТЬ».

Скрин №3 – вид раздела «Значки» «Топ платных». Скрин №4 – вид раздела «Значки» «Топ бесплатных».
4. Для перехода к установке нового вида значков нужно на главной странице программы нажать на копку «Я» внизу экрана.
Далее, уже находясь в разделе «Я» — собственных «тем», нужно нажать на кнопку «Настроить».

Скрин №5 – надавить на кнопку «Я». Скрин №6 – нажать на кнопку «Настроить».
5. Находясь в разделе «Настроить» для смены вида кнопки нам нужно нажать на позицию «Значки».
Скрин №7 – надавить на позицию «Значки».
6. Теперь мы находимся в разделе «Значки». Здесь мы должны выбрать вид значков для установки из ранее скаченных «тем». Сейчас у нас установлены иконки из «темы» по умолчанию «Default», что подтверждает наличие синего значка «Галочка» на картинке «темы» «Default».
Мы решили установить кнопки из «темы» «Rainy Street». Для этого нужно нажать на картинку «Rainy Street».
А далее, в открывшемся окне «Rainy Street» мы можем установить иконки из этой «темы» нажав на кнопку «ПРИМЕНИТЬ», или настроить их, внеся дополнительные изменения к виду значков. Для этого нужно нажать на кнопку «НАСТРОЙКА».

Скрин №8 – нажать на картинку «Rainy Street». Скрин №9 – надавить на кнопку «НАСТРОЙКА».
7. Теперь в разделе «Пользовательские значки» мы можем внести дополнения к внешнему виду значков из «темы» «Rainy Street», нажимая на кнопки внизу экрана.
После того, как мы настроили вид иконок, для применения их нужно нажать на кнопку «Галочка» вверху экрана.

Скрин №10 – нажать на кнопки внизу экрана для изменения вида иконки. Скрин №11 – для установки новых иконок нажать на кнопку «Галочка».
8. Теперь мы установили новый вид иконок на экран смартфона.
Для того, чтобы отменить внесённые изменения и вернуть значки, которые были ранее установлены, нужно нажать на иконку приложения «Темы».
Скрин №12 – нажать на значок приложения «Темы».
9. Программа сразу перенесёт нас в раздел «Значки».
Для того, чтобы вернуть значки из ранее установленных по умолчанию «темы» «Default» нужно нажать на картинку «Default».
На следующем экране нужно нажать на кнопку «ПРИМЕНИТЬ».

Скрин №13 – нажать на картинку «Default». Скрин №14 – нажать на кнопку «ПРИМЕНИТЬ».
Теперь вид главного экрана вернулся к исходному виду с прежними значками.
Статьи, связанные с данной темой: — Как сменить тему на смартфоне HUAWEI (honor)? — Как вернуть исходную Тему на экран смартфона HUAWEI (honor)? — Как установить живые обои на экран блокировки смартфона HUAWEI (honor)? — Как сменить стиль экрана блокировки на смартфоне HUAWEI (honor)?
Цвета LED-индикатора и их расшифровка

Смартфоны Huawei и Honor стандартно поддерживают такие цвета:
Моя история о покупке Huawei Mediapad m6 10.8 с официального онлайн магазина
- зеленый;
- желтый;
- красный;
- оранжевый;
- фиолетовый.
В зависимости от модели устройства и года его выпуска, модуль подсветки расположен вверху в центре, вверху сбоку или внизу.
Оттенки являются общепринятыми для определения состояний смартфона. Каждый из них символизирует что-то свое. Детальнее об обозначениях — в таблице ниже.
| Red | Означает, что заряд устройства низкий — до выключения осталось 10% и меньше. |
| Flashing Red | Батарея разрядилась до 4%. |
| Green | Хонор или Хуавей заряжается, заряд выше 90%. |
| Yellow | Заряд от 10 до 90 процентов. |
Измените разрешение экрана на Honor 9 Lite
Экран Full HD имеет больше требований к питанию, чем HD-экраны. Таким образом, у телефонов с экранами Full HD батарея расходуется быстрее, чем у телефонов с дисплеями HD. Но в Honor 9 Lite вы можете изменить разрешение экрана с Full HD на HD. Чтобы изменить разрешение экрана, перейдите в «Настройки»> «Экран»> «Разрешение экрана». В разделе «CUSTOM» выберите HD 1440 x 720, чтобы уменьшить разрешение экрана. Выберите FHD + 2160 x 1080, если вы хотите установить разрешение на Full HD. Включите «Умное разрешение», если вы хотите, чтобы телефон автоматически выбирал наилучшее разрешение для сохранения батареи. Когда батарея разрядится, разрешение будет автоматически установлено на HD, если «Умное разрешение» включено.
Значок глаза – режим защиты зрения
Иконка в виде глаза обозначает режим комфорта для глаз. Технология есть в телефонах бренда начиная с 2017 года выпуска и называется «Eye Comfort Mode».
Много кто буквально не выпускает телефон из рук, постоянно заглядывает в экран, просматривает новостную ленту социальной сети, общается в чатах и так далее, что неизменно нагружает глаза. Белый естественный цвет включает в себя красный, зеленый, голубой, оранжевый, желтый, синий и фиолетовый. Свет одновременно выступает волной и потоком частиц, и те, контактируя с органами зрения человека, оказывают определенное воздействие.
В жидкокристаллических дисплеях смартфонов используется RGB-кодировка, состоящая из красного, зеленого и синего цветов. И если они смешаются на сетчатке глаза – получатся остальные. В ряде исследований было доказано, что наиболее пагубным для человека является синий цвет. Одно из наблюдений показало, что если ежедневно по 12 часов смотреть в LED-экран – начнут разрушаться клетки глаз. Знают об этом и производители смартфонов, поэтому многие ведущие бренды, включая Huawei, начали внедрять технологии, уменьшающие вредное воздействие электронных гаджетов на здоровье. Одна из таких представляет оптимальные настройки яркости дисплея и цветовой температуры, и это снижает нагрузку на глаза.
Значок глаза на телефоне Хонор или Хуавей обозначает активное состояние режима защиты органов зрения. Работает он так: «умный» гаджет анализирует степень освещенности и, отталкиваясь от этого, выставляет яркость и цветовую температуру дисплея, вместе с чем отфильтровывается порядка 50% синего излучения. Как работает технология с технической точки зрения? Сразу стоит отметить, что в новые смартфоны корейского производителя ставится 12-разрядный чип, отвечающий и за подсветку экрана. Раньше стандартом было значение – 256 уровней яркости, сейчас – 4096. То есть светодиоды, из которых состоит дисплей, мерцают еще меньше, снижая нагрузку на глаза. Картинка при этом остается такой же яркой и детализированной.
Не хочешь — заставим, не удаляешься — отключим!
Далеко не все предустановленные приложения можно удалить. Не потому, что они жизненно важны для мобильника и он без них не включится — просто каждый раз, когда вы отправляете в мусорник «Google Play Музыку» или поисковый виджет «Яндекса», где-то в уютных офисах ребята-маркетологи проливают слёзы и считают недополученную прибыль. По этой причине часть компонентов системы придётся «выкорчевывать» из прошивки иным способом.
«Неудаляемые» приложения можно отключить
Простой путь — отключить приложения. Взялись за ярлык, а смартфон говорит: «Приложение нельзя удалить»? Отправляйтесь в настройки системы, находите приложение и выбираете пункт «Отключить» там, где у «простых» приложений есть клавиша «удалить».
Как отключить приложения в оболочке Grace UX (Samsung Galaxy S8)
Если вы занялись чисткой приложений после того, как они обновились из Google Play, «пуленепробиваемое» приложение сначала удалит свою новую версию, и только потом позволит себя отключить. И, вы таки будете смеяться, но некоторые приложения (например, видеоплеер или Google-клавиатуру) нельзя даже отключить. Но Android тем и хорош, что если в нём что-то нельзя, но очень хочется — то можно!
Как поставить значок «номера», если его нет на встроенной клавиатуре
Если не повезло, проблема с отсутствием номера на клавиатуре андроид-устройства решается двумя способами — созданием специального шаблона с нужным символом или установкой софта, адаптированного под русскоязычные правила оформления.
Установка сторонней виртуальной клавиатуры из магазина Гугл, на которой есть знак «№»
Как поменять язык на клавиатуре в Андроид смартфоне
Главное достоинство данного способа — возможность персонализации. В Сети можно найти сотни вариантов оформления инструмента ввода, где будет встроен даже инженерный калькулятор. Однако устанавливать ПО со сторонних ресурсов крайне не рекомендуется, поэтому ниже приводится вариант с использованием Play Market.
Обратите внимание! Чтобы сменить раскладку через нелицензированный сайт, нужно скачать APK-файл на телефон, в настройках разрешить работу с ПО от сторонних ресурсов и запустить установку. Пошаговая инструкция:
Пошаговая инструкция:
- Зайти в Play Market.
- В поле поиска ввести запрос «клавиатура» (лучше написать «keyboard», так будет предложено больше вариантов выбора).
- Ознакомиться с имеющимися вариантами и выбрать наиболее привлекательный.
- Установить, как любое другое андроид-приложение.
- Далее перейти в настройки самого смартфона.
- Найти раздел «Язык и ввод».
- В разделе «Клавиатуры и методы ввода» выбрать установленную версию по умолчанию.
Важно! Если система уведомила, что приложение было установлено, но в представленном разделе его нет, нужно перезагрузить смартфон. При наличии обновлений их также стоит установить
При желании можно установить клавиатуру, как на iPhone
Копирование символа из Интернета и его добавление в шаблон
Если заводская клавиатура полностью удовлетворяет и привыкать к другой нет никакого желания, стоит рассмотреть вариант, как поставить знак «номер» на андроид самостоятельно.
Инструкция следующая:
- Зайти в Play Market.
- Вызвать дополнительное меню, нажав на кнопку с тремя черточками в левом верхнем углу.
- Перейти в раздел «Настройки».
- Следом открыть блок «Личные данные».
- Дальше открыть раздел «Язык и ввод».
- Тут найти пункт «Клавиатура и способы ввода»
- Следом тапнуть на «Экранная клавиатура» (в некоторых версиях «Виртуальная клавиатура»).
- Выбрать заводскую (в стандартных настройках она называется «Gboard»).
- Кликнуть на нужную раскладку (русскую или английскую), где впоследствии будет находиться символ.
- Далее перейти в раздел «Словарь».
- Затем открыть «Личный словарь».
- Нажать на «+».
- В первой строке ввести заранее скопированный из любого текста символ номера.
- Напротив слова «Shortcut» написать «_number».
Так как никаких кнопок подтверждения или сохранения системой не предусмотрено, остается только вернуться назад и проверить добавление символа в заданной раскладке.
Наглядно, как добавить символ в шаблон
Обратите внимание! Таким же образом можно добавлять целые предложения. Например, можно задать кнопку, которая будет вводить адрес электронной почты целиком, что будет удобно при авторизации или регистрации на различных ресурсах
Что еще может помочь
Существует еще ряд рекомендаций, способных выправить ситуацию:
Обеспечение доступа при использовании мобильного интернет-соединения
Нужно убедиться, что ничто не препятствует нормальной передачи данных с Плэй Маркета, если для этого используется обычное мобильное подключение к сети:
- Через настройки и раздел «беспроводные сети» переходим в подраздел «Статистика трафика»;
- Находим там «Доступ в сеть», затем осуществляем переход в «Системные»;
- Просматриваем список. Убеждаемся, что передача данных активирована для сервисов Гугл Плэй и Play Market.

Сброс настроек сети
Если человек уже делал сброс настроек телефона и восстановление заводских параметров по описанной выше инструкции, то эта процедура не вызовет проблем.

Ее запуск осуществляется из того же самого подраздела «Сброс», который находится в разделе «Система» настроек мобильного устройства.
Откат приложений
Нужно повторить эту инструкцию:
- Зайти через Настройки в «Приложения и уведомления»;
- Выбрать пункт «приложения», затем – «еще», кликнуть по «Показать системные»;
- Поочередно выбираем из списка следующие варианты: Play Market, сервисы Google Play, Диспетчер загрузки и сами Загрузки;
- Нажимаем на «Память». Там кликаем на «Сброс».

В конце обязательно выполнить перезапуск смартфона.
Для чего нужен режим Eye Comfort?
Большинство из нас проводят за экранами мобильных телефонов много времени в течение дня. Даже вечером, перед сном, многие просматривают фотографии в инстаграме, сообщения в чатах, смотрят видео или читают книги и статьи. Наши глаза испытывают огромную нагрузку.
Естественный белый свет складывается из семи основных цветов – красного, оранжевого, желтого, зеленого, голубого, синего и фиолетового? Свет – это волна и, в то же время, поток частиц, которые проходят через глаз человека и оказывают на этот орган то или иное действие.
ЖК-дисплеи электронных гаджетов используют кодировку RGB, в которой всего три основных цвета – красный, зеленый и синий. Остальные цвета получаются путем смешивания этих трех на сетчатке глаза. Проведя серию исследований, ученые установили, что самым вредным для человека и других живых организмов, является излучение синего цвета. Например, совсем недавнее наблюдение научных сотрудников Университета штата Орегон, США, показало, что свет, исходящий от LED-дисплеев смартфонов, пагубно влияет на светочувствительные клетки, находящиеся на сетчатке глаз. Более того, если каждый день в течение двенадцати часов проводить время перед дисплеем телефона, будут разрушаться не только клетки глаз, но и нейроны мозга. В целом человеческий организм начнет стареть гораздо раньше обычного.

Результаты научных исследований известны и производителям мобильных электронных устройств. Вот почему некоторые из передовых брендов, таких как Huawei, вносят свой вклад в разработку самых современных технологий, призванных снизить вредное влияние мобильных устройств на здоровье пользователей. Совместно с Национальным инженерным научно-исследовательским центром технологии производства офтальмологического оборудования Китая компания Хуавей разработала для своих смартфонов уникальный режим защиты глаз.
Воздействие, производимое экраном телефона на глаза пользователя в различных условиях освещения, зависит от нескольких параметров – яркости и температуры цветового спектра, то есть холодного и теплого света. Это было учтено специалистами при создании оптимальных настроек уровня яркости экрана и цветовой температуры, чтобы предотвратить напряжение глаз пользователей.
Что значат значки на экране телефона Android
Иконки, расположенные в панели уведомлений, делятся на постоянные и временные. К первому типу относятся значки, которые отображаются всегда и убираются только через настройки. А ко второму – символы, которые сигнализируют об оповещениях. Они исчезают, как только пользователь ознакомится с уведомлением.
Важно. В зависимости от модели устройства внешний вид значков может отличаться
Сотовая связь
Телефон – это средство связи, а потому оно не может работать в полной мере без использования SIM-карт. Если в гаджете установлена симка, в левом или правом верхнем углу экрана всегда будет отображаться шкала, представленная в виде палочек. Иногда она выполнена в стиле прямоугольного треугольника, который постепенно заполняется.
Также неподалеку от иконки может высвечиваться надпись: E, H+, 3G, 4G. Все это – тип используемой связи. Наиболее современным стандартом сейчас является 4G, а уже на подходе устройства с поддержкой 5G.
Батарея
Значок представлен в форме прямоугольника, который своим эскизом напоминает настоящую батарейку. Здесь отображается либо конкретный процент заряда, либо его уровень. Без этой иконки не обойтись, а потому она всегда высвечивается на экране.
Wi-Fi
Символ появляется только в том случае, если телефон подключен к сети Wi-Fi. Иконка представлена в форме радара. Его деления заполняются в зависимости от качества приема сигнала.
Bluetooth
Блютуз – датчик для беспроводной передачи информации на коротком расстоянии. Если он активирован, в панели уведомлений пользователь заметит фирменный символ, стилизованный под букву «B».
Геопозиционирование
Активация функции определения местоположения влечет за собой появление в верхней части дисплея значка в виде стрелочки. Заметив его, можно быть уверенным в том, что телефон работает в режиме навигатора при помощи спутников GPS или ГЛОНАСС.
Блокировки и ограничения
Отдельно выделяются перечеркнутые иконки. Они обозначают блокировку или временное ограничение для работы той или иной функции. Это могут быть звук, Wi-Fi, Bluetooth и другие сервисы.
Сообщения и уведомления
Значок, представленный в виде конверта или листка бумаги с текстом, сигнализирует о поступлении SMS-сообщений на телефон. Если же сообщение пришло через мессенджер, в верхней части экрана отобразится уменьшенная иконка приложения. То же самое касается других программ, для которых разрешены оповещения.
Звонки
Иконка, внешне напоминающая телефонную трубку, появляется только в том случае, если пользователь пропустил звонок. Опустив шторку, человек увидит номер звонившего и его имя, записанное в телефонной книге. Также в подробной информации указывается дата и время входящего вызова.
Обновления и ошибки
Если на телефон поступило уведомление об очередном обновлении системы, владелец устройства заметит значок в виде стрелочки загрузки. Опустив статус-бар, актуальную прошивку можно поставить на скачивание. А если в работе девайса возникла какая-либо ошибка, в верхней части дисплея высветится перечеркнутый кружок или крестик.
Play Market
Еще в панели уведомлений периодически появляется значок, внешне напоминающий уменьшенную копию магазина Google Play. Если видите его – значит, Play Market сообщает, что пора обновить несколько приложений.
Прочее
Значков для смартфонов на Android предусмотрено так много, что для рассмотрения каждого не хватит времени. Поэтому после обзора основных иконок выделим еще несколько распространенных символов:
- самолет – включен режим полета;
- экран с радаром – выполняется трансляция картинки на внешнее устройство;
- провод – телефон подключен к ПК через USB;
- наушники – происходит воспроизведение звука через аудиоустройство;
- круговые стрелки – включена синхронизация;
- радио – активирован FM-проигрыватель;
- будильник – включен сигнал будильника.
- буква «N» – работает датчик NFC.
Если на экране появилась иконка, значение которой вы не знаете, достаточно опустить шторку уведомлений или кликнуть по значку, чтобы получить подробную информацию.
Что значит глаз в строке состояния на Андроиде
Встречаясь с подобными значками, задумываешься о том, что за телефоном следят. На самом деле, это совершенно не так. Часто с таким значком сталкиваются обладатели устройств от компании Самсунг, потому что на них есть такая функция, как Smart Stay.

Функционал встречающегося глаза в действительности зависит от того, какое устройство использует человек:
- Самсунг;
- Или любой другой телефон.
На Самсунге
Если пользователь – обладатель устройства Самсунг, то это определенно опция Smart Stay, которая обозначает поддержание активного состояния телефона.
Если же пользователь читает книгу или смотрит видео, то подобный промежуток времени вовсе не вычисляется. Эта опция, которая помогает сохранять максимальное комфортное использование устройства.
Другие телефоны
Второй вариант – любые другие Андроиды. Как правило, пользователь с появлением глаза замечает и то, что экран как-то стал оранжевее, а также смотреть на устройство стало легче. Когда появляется глаз, включается режим сохранения зрения. Как известно, оранжевый цвет снижает нагрузку глаза, поэтому многие используют именно этот цвет для защиты зрения на устройстве.
Более подробно о функции защиты зрения можно посмотреть в этом видео
Как скрыть иконку приложения на Андроид через лаунчеры
В Гугл Плей в 2020 году есть много лаунчеров, которые вносят определенные изменения в работу операционной системы. Чаще всего это изменения графического изображения. Посредством их использования можно выдать одну иконку за другую, изменить изображение. Рассмотрим самые популярные.
Apex Launcher
Скачать Apex Launcher бесплатно возможно в классическом магазине Плей Маркет. При стабильном интернете загрузка занимает две минуты. Установка займет еще минуту. При распаковке предоставьте определенные разрешения, которые Апекс Лаунчер запросит.
Открываете программу, и там, руководствуясь меню, выбираете нужные параметры:
- спрятать или убрать иконки;
- изменить их;
- заблокировать приложения.
Nova Launcher
Поскольку интерфейс Лаунчеров примерно одинаковый, то и установка его происходит по аналогу. Интерфейс немного отличается, но функционал тот же.

Перемещение значка приложения или папки: На рабочем экране нажмите и удерживайте значок приложения или папку, пока устройство не завибрирует, затем перетащите значок или папку в другое место.
Удаление значка приложения: На рабочем экране нажмите и удерживайте приложение, которое хотите удалить, пока устройство не завибрирует, затем нажмите Удалить .
Для обеспечения корректной работы системы некоторые предустановленные приложения нельзя удалить.
Создание папки: На рабочем экране нажмите и удерживайте значок приложения, пока устройство не завибрирует, затем перетащите значок на значок другого приложения. Будет создана новая папка, в которую будут помещены оба приложения.
Переименование папки: Откройте папку, нажмите на ее имя и введите новое имя.
Чтобы удалить приложение из папки, также можно нажать и удерживать значок приложения, пока устройство не завибрирует, затем перетащить значок на пустое место рабочего экрана.
Что означает значок глаза на телефоне Honor или Huawei?
Смартфоны от компании Huawei (Honor), как и смартфоны других марок, имеют свои особенности. Какие? Например, это возможность создания скриншота тремя пальцами — ими нужно провести по экрану. А что может означать иконка глаза в статус-баре?
Если вы случайно открыли эту статью и не понимаете, о чем именно идет речь, вот вам скриншот (все внимание — в правую верхнюю часть экрана):

Заметили иконку глаза? Вот она-то и вызывает вопросы. Как часто это бывает, все очень даже просто и никаких секретов нет — это специальный режим «Защита зрения», который, по словам создателей, снижает УФ-излучение, тем самым уменьшая усталость глаз при работе с дисплеем. При включении данного режима экран приобретает характерный желтоватый оттенок. Работает ли функция? Каждый человек уникален, поэтому за всех говорить не будем, но в нашем случае усталость действительно чувствуется меньше.
Как включить или отключить этот функционал? Вызовите меню быстрого доступа или попросту «шторку» и найдите иконку «Защита зрения».

При отключении соответствующий значок пропадет из статус-бара, а «желтизна» экрана исчезнет.
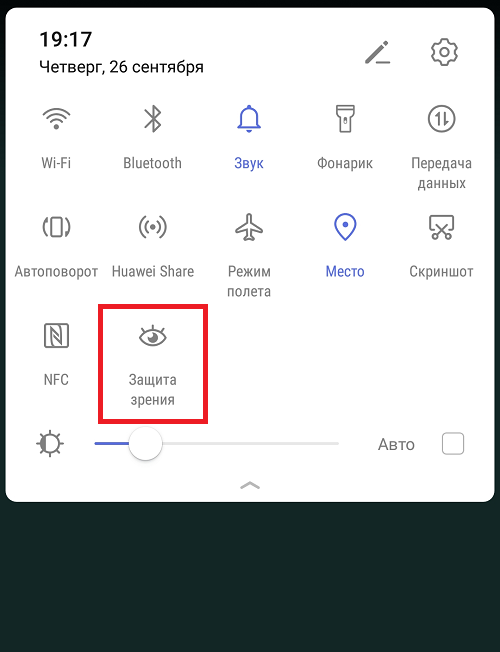
Кроме того, эту функцию можно включить или отключить через «Настройки». Выберите пункт «Экран».

Тапните по строчке «Защита зрения».
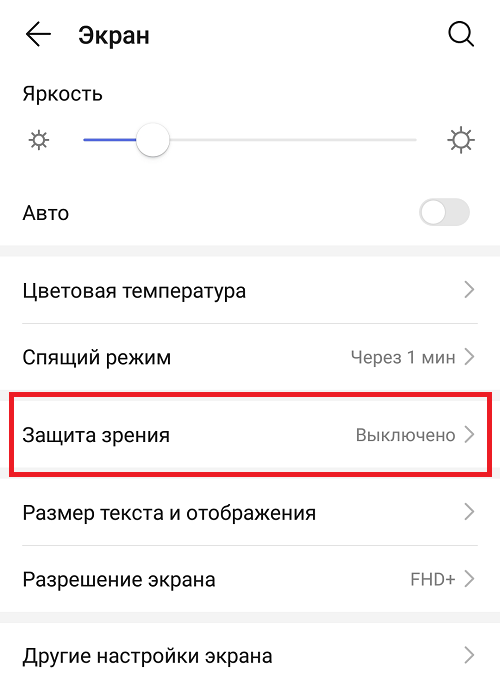
Включите или отключите функцию.


Обратите внимание, что в выключенном режиме можно настроить расписание включения функции, а в включенном — выбрать цветовую температуру. Оставить комментарий к статье
Оставить комментарий к статье.
Как убрать знак с экрана телефона
Владельцы смартфонов часто торопятся, сразу несут мобильное устройство в ремонт и тратят деньги на оплату услуг мастеров. На практике проблему можно решить самостоятельно и избежать дополнительных затрат.
Приведем ряд способов, как отключить значок наушники на телефоне Хонор и вернуть девайс к нормальной работе.
Перезагрузка
В 8 из 10 случаев значок можно убрать путем обычной перезагрузки. Для этого жмите и удерживайте кнопку питания до появления специального меню. В нем выберите кнопку перезапуска и дождитесь завершения процесса.
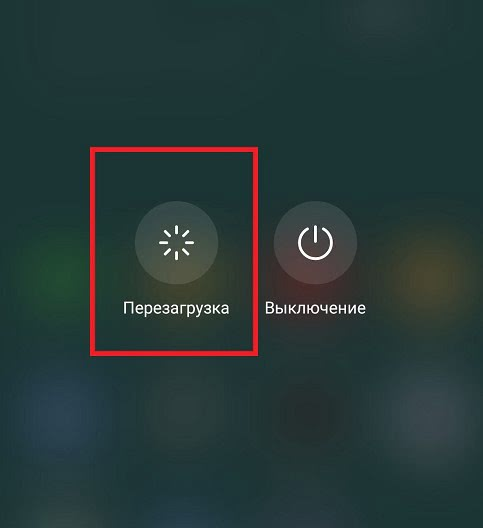
Вставьте и установите наушники
Чтобы отключить режим наушники на телефоне Honor с Андроид, попробуйте несколько раз достать и вставить 3,5-миллиметровый разъем в гнездо. Сделайте несколько повторений. При этом вставляйте штекер не до конца. И посмотрите, не изменилась ли ситуация. Возможно, телефон вообще не видит наушники.
Достаньте батарею
Чтобы убрать значок наушников, отключите гаджет, снимите крышку и достаньте аккумулятор на 20-30 секунд, после чего вставьте обратно. Метод работает только на старых моделях устройств, для которых возможно снятие АКБ. В современных моделях источник питания является несъемным.
Воспользуйтесь специальным ПО
Еще один способ убрать иконку наушников на телефоне Хонор — установить специальную программу для изменения режима звука. Как вариант, используйте следующее ПО:
Disable Headphone. Приложение полезно пользователям, у которых возникают проблемы с разъемом наушников. С его помощью можно воспроизводить звуки через встроенные динамики путем нажатия специального тумблера.

Earphone mode off. Программа помогает убрать значок наушники, если последние не подключены.

Lesser AudioSwitch. Софт позволяет принудительно выключить аудиовыход, в том числе на Блютуз и USB устройства.
 В магазине Play Market можно найти и другие приложения, имеющий похожий функционал и особенности.
В магазине Play Market можно найти и другие приложения, имеющий похожий функционал и особенности.
Просушите устройство
Если в телефон Хонор попала влага, убрать значок можно только после просушки. Для этого отключите девайс и положите его в сухое место. В случае полного окунания в воду, лучше сразу отнести мобильное устройство в сервисный центр. Там Хонор сразу разберут и почистят для защиты от окислительных процессов в будущем.
Почистите разъем
В случае загрязнения разъема не пытайтесь его чистить самостоятельно. В таком случае можно еще глубже втолкнуть мусор внутрь. Попробуйте просто продуть углубление, чтобы убрать оттуда грязь. Как вариант, можно использовать пылесос с надетой тонкой насадкой.
Сделайте полный сброс
Еще один способ, как отключить значок наушники на телефоне Хонор 7а или другой модели — сбросить девайс до заводских. Для этого сделайте следующее:
- Войдите в Настройки.
- Перейдите в раздел Система и обновления.
- Выберите пункт Сброс.
- Зайдите в пункт Восстановления до заводских.
- Следуйте инструкции.

Такой метод может помочь, если причиной неисправности являются временные программные сбои в работе.
Проверьте смартфон на вирусы
В качестве альтернативы проверьте девайс на вирусы с помощью любого соответствующего ПО.
В завершение отметим, что ковыряться в разъеме острыми предметами, проверять контакты специальными составами, сушить Хонор феном или на батарее запрещено.
Где скачать новые иконки
Перед тем как изменить иконки на Хонор с Андроид, может потребоваться их установка. Для этого используйте один из следующих способов:
Сайт icons8.ru. Здесь можно найти значки на телефон с Андроид в разных тематиках: внешность, бизнес, безопасность, алфавит, время и дата.
Ресурс app4smart.com. Здесь также доступны паки значков для Хонор. Есть бесплатные и платные варианты.
В сообществах Хонор. Полезный пак можно найти в обсуждениях, но здесь загрузка происходит на свой страх и риск.
Более простой вариант — воспользоваться уже имеющимся паком значков в предустановленном приложении «Темы» или в лаунчерах.
Теперь вы знаете, как поменять иконку приложения на Хонор с Андроид, что для этого необходимо, и какие методы пользуются наибольшим спросом.
О чём говорит значок «кирпича» (круг с минусом внутри)
На большинстве смартфонов, в том числе на Lenovo, Asus, Huawei, Honor, Samsung и прочих, этот значок говорит о включённом режиме «Не беспокоить». Он ещё может называться «Полная тишина». На «Самсунге» (для версий «Андроид» 4 и ниже) у него другое имя — «Режим блокировки» (Blocking mode).

Если у вас активен Blocking mode, у вас будет сверху круг с минусом
Это что-то вроде режима «Без звука», когда вы отключаете звуковое оповещение о входящих вызовах, «смсках», уведомлениях от приложений, электронной почты и т. д. Однако здесь блокировку оповещений вы можете тонко настроить, например, включить звук только для звонков от определённых контактов или настроить активацию по расписанию.
В связи с этим: иконка может возникать периодически (то появляться, то исчезать). Это означает, что у вас полная тишина включена и настроена на определённые дни и часы. Ниже расскажем, как это всё исправить.
Режим полезен на работе (чтобы не отвлекаться на смартфон) или когда вы собрались вздремнуть.






