Отключаем безопасный режим возвращаясь к заводским настройкам
Откройте системное приложение “настройки”. Перейдите в раздел “восстановление и сброс” или “резервное копирование и сброс”. Нажмите кнопку “сброс до заводских настроек”. Подождите пока устройство восстановится до дефолтного состояния и перезагрузится.
Если в “safe mode” у вас не получается сделать ребут, воспользуйтесь следующей инструкцией:
- Выключите устройство;
- Одновременно нажмите на кнопку уменьшения громкости (на гаджетах от Prestigio, HTC, Motorola, Huawei, LG) и на кнопку включения/выключения. Если нужно выключить безопасный режим на Андроиде на Samsung, зажмите кнопку “Home” и кнопку управления громкостью вверх;
- Дождитесь загрузки Recovery;
- В появившемся меню выберите пункт “reboot” или “сбросить устройство” или “стереть данные” (на разных прошивках по разному);
- Клавишами настройки звука выберите этот пункт и подтвердите, нажав кнопку питания.
После этого ваш гаджет должен перезагрузится, а настройки сброшены до заводских. Не пытайтесь выключить или вытащить батарею до тех пор, пока не загрузится голая версия Android, иначе устройство придется перепрошивать или нести в СЦ.
Остальные способы выключить безопасный режим в андроид
Если вышеперечисленные ответы на вопрос как убрать безопасный режим на Андроиде не решили вашу проблему, попробуйте воспользоваться другими методами, которые иногда помогают:
- Извлеките батарею и вставьте обратно через несколько минут. Возможно, safe mode не отключается из-за того, что информация о нем сохраняется в кратковременной памяти, которая отвечает за временное хранения текущего времени, даты, часового пояса после извлечения аккумулятора;
- Удалите недавно установленные приложения. Возможно, проблема с отключением безопасного режима связана со сбоем в работе одного из приложений, которые вы недавно скачали. Такое бывает редко, но иногда случается;
- Удалите приложения, которые загружаются в оперативную память сразу после загрузки. В большинстве случаев именно они становятся причиной того, что из safe mode невозможно выйти. Удалите такие программы и попробуйте перезагрузить устройство. Определить, какое именно приложение вызвало проблему, можно “методом тыка” — стирайте ПО по очереди до того момента, пока не добьетесь нужного эффекта.
Не помог ни один метод возвращения в обычный режим? Отнесите гаджет в сервисный центр или поменяйте прошивку самостоятельно. Скорее всего, на вашем телефоне произошел сбой в работе прошивки. Он иногда случается после обновления, после установки неофициальной версии прошивки, после получения рут-прав и неправильной модификации файлов системы и т.д. Откатить изменения в таком случае без компьютера и замены прошивки не получится.
Еще 3 полезных статьи:
Статья-инструкция о том, как убирать рекламу в браузерах яндекс, google chrome, опера и других, на…
Файловая система на вашем устройстве играет важную роль. Благодаря ей выполняется обработка и хранение данных…
100% способ восстановить файлы удаленные из корзины за 5 минут. Очень часто случается, что какие-то…
Перезагрузка гаджета
Самый простой способ вернуть устройство к нормальной работе — выключить его или перезагрузить через меню при нажатии кнопки питания. Сначала стоит попробовать более надежный вариант — отключение и включение. Но если в этом случае появляется предложение снова перейти в Safe Mode (который уже запущен), стоит выбрать перезагрузку.
Если гаджет не выключается и не перезагружается, следует зажать кнопку включения и подождать примерно полминуты. Затем включить устройство, которое по умолчанию должно вернуться к нормальной работе. Иногда нажатие кнопки не помогает — или после перезагрузки система снова возвращается к тому же режиму. В этой ситуации следует перейти к другим вариантам.
Как включить
Как запустить устройство на Android в Safe mode:
- Зажмите кнопку отключения.
- В появившемся меню поставьте и держите палец на пункте «Отключить питание».
- Подтвердите загрузку в безопасный режим на планшете или телефоне.
- Устройство перезагрузится, внизу появится надпись об особом режиме.
Как включить безопасный режим на Андроиде для смартфонов Samsung и HTC: сначала следует выключить аппарат, во время включения зажать и держать клавишу уменьшения звука. Комбинации кнопок для отдельных моделей могут отличаться, точный вариант смотрите на официальном сайте компании-производителя.
После входа в Safe mode удалите приложение, которого вызвало сбой или содержит вирусы. Зайдите в настройки, в пункте «Все приложения» перечислен полный перечень установленных программ, даже невидимых в данном режиме. Если вы не знаете, что именно привело к ошибке – удалите то, что было загружено в последние дни.
Как Предотвратить Критичные Ошибки Телефона Андроид?
Помимо установки хорошего антивируса из надёжного источника, пользователю стоит  соблюдать некоторые правила, чтобы предотвратить вынужденное переключение смартфона в безопасный режим:
соблюдать некоторые правила, чтобы предотвратить вынужденное переключение смартфона в безопасный режим:
- Не устанавливайте приложения из неизвестных источников.
- Проводите регулярную очистку кэша данных, чтобы не допускать большого скопления мусорных файлов на вашем телефоне.
- Следите за тем, чтобы установленным приложениям хватало памяти для работы.
- Используйте утилиты для проверки устройства на наличие ошибок.
Оптимальным выбором для контроля состояния смартфона станут или Скачать данные утилиты можно в . Осуществляйте проверку хотя бы раз в месяц, чтобы избежать накопления критичных ошибок в работе вашей операционной системы.
Зачем нужен безопасный режим
Операционная система Android обладает довольно сложным внутренним устройством. Она состоит из тысяч файлов, обеспечивающих ее функциональность. Даже самые маленькие ошибки приводят к появлению различных сбоев
. В результате этого нарушается корректная работа операционной системы.
Для того чтобы избавиться от ошибок, предусмотрено огромное количество инструментов. Эти инструменты сканируют системные и пользовательские файлы, анализируют работу служб и устраняют различные недочеты. В наиболее тяжелых случаях функциональность системы нарушается настолько, что устройство перестает работать и загружаться.
А если и загружается, то сильно тормозит. Что делать? На первый взгляд оптимальным выходом из ситуации становится общий сброс. Но он чреват потерей всех пользовательских данных. Поэтому можно попробовать справиться с ситуацией посредством безопасного режима, присутствующего на всех смартфонах и планшетах с Android. Безопасный режим позволяет:
- Удалить ненужные пользовательские файлы;
- Удалить приложения, ставшие причиной сбоя;
- Провести ручную очистку системы от мусора;
- Запустить систему при невозможности обычной загрузки.
Этот режим запускает исключительно базовые функции и службы, поэтому весь установленный софт будет отключен . Инсталляция софта в этом режиме работает, но запустить его не получится. Что касается базовых файловых менеджеров, почтовых программ, магазина приложений и прочих встроенных утилит, то их работоспособность сохраняется.
Для рядовых пользователей наличие безопасного режима позволит справиться с удалением приложений, которые приводят к зависанию системы. Например, вы установили какое-то системное приложение, после чего обнаружилась невозможность загрузки Android – входим в безопасный режим, удаляем последние установленные программы и перезагружаемся в обычном режиме.
https://youtube.com/watch?v=zyKxsOwqF0w
Как выключить безопасный режим на Андроиде
Существует три основных способа, с помощью которых можно перевести Андроид-устройство в штатный режим.
Способ 2: Извлечение аккумулятора
Обратите внимание, что данный способ выключения безопасного режим применим только к смартфона со съемной батареей:
- Отключите устройство
- Вытащите аккумулятор
- Подождите 1-2 минуты
- Вставьте батарею
- Включите телефон
Способ 3: Через меню Recovery
Отключение режима безопасности с помощью инженерного меню — пожалуй, самый радикальный способ, прибегать к которому следует только в крайнем случае. Дело в том, что после манипуляций с Recovery в смартфоне стираются все данные пользователя, файлы и скаченные приложения. Кроме того, Андроид откатится к заводским настройкам:
- Перезапустите устройство
- Дождитесь, когда появится логотип Андроид
- Зажмите одновременно кнопку включения и уменьшения/увеличения громкости
- В меню Recovery нажмите на Wipe data/Factory Reset
- Дождитесь, когда система закончит самообработку
- Нажмите Reboot.

Стоит отметить, что очистка системы через меню Recovery затрагивает только внутреннюю память смартфона. Поэтому перед данной процедурой следует перенести контакты на компьютер или ноутбук, а приложения перекинуть на SD-карту.
Данная процедура, как правило, происходит стабильно и без сбоев. Однако если вы столкнулись с ошибкой при выполнении Factory Reset, ознакомьтесь с нашей статье о том, почему не сбрасываются настройки на заводские на андроиде .
Как включить?
Вот здесь можно очень долго рассматривать методы активации для каждого бренда, определённых версий Андроид. В интернете я нашел более десятка вариаций, большинство из которых получены опытным путём.
Зажимаем кнопку выключения аппарата, пока на экране не отобразится список действий. Выглядеть он может по-разному (зависит от версии «Андрюшки», модификаций графической оболочки – MIUI, Flyme и т.д.). Теперь следует удерживать палец на пункте, отвечающем за отключение питания, пока не появится предложение перейти в безопасный режим. Далее последует перезагрузка, а спустя пару минут увидите обновленный рабочий стол с характерным уведомлением в углу:

Второй метод (актуален для старых девайсов): гаджет предварительно отключаем. Жмём на «Питание», а когда появится логотип (Mi, Samsung, Lenovo, ASUS…), стоит зажать сенсорную кнопку вызова меню – она обычно располагается слева, но бывает и справа. Не отпускаем до полной загрузки телефона:

Существует модификация способа – вместо клавиши меню зажимается кнопка «Громкость -», хотя эта комбинация может в некоторых девайсах привести к запуску Fastboot. Или же одновременно следует удерживать как «+», так и «-» при активации питания.
Если у Вас Xiaomi, то не всё так просто. Я пробовал на своем Redmi Note 4 – вышеперечисленные варианты не сработали. Ищем решение на форуме — https://c.mi.com/thread-1559399-1-0.html
Как попасть в безопасный режим?
Перед запуском этого режима вы должны знать несколько важных моментов об этом процессе
Во-первых, интерфейс вашей системы немного измениться, многие пользователи пугаются, думая, что нарушили в windows нечто важное, что уже не подлежит восстановлению. Дело в том, что в безопасном режиме запускается минимальное разрешение графики и это вполне естественно.
Далее что нужно учесть: , работая в безопасном режиме, не получится. То же самое касается игр и других установленных приложений. В безопасном режиме запускаются только самые важные драйвера и утилиты для работы системы, а настройки интернета и прочих указанных программ в этот список не входят.
Если же вам все-таки необходимо подключение к интернету в БР, при загрузке этого режима нужно выбрать драйверы, которые отвечают за подключение к сети.
Для запуска БР нужно сделать перезагрузку компьютера. Теперь еще до появления заставок и приветствия виндовс начинаем нажимать клавишу F8. Нам нужно нажать эту клавишу при запуске BIOS, угадать, когда произойдет данный процесс довольно сложно, поэтому жмите кнопку несколько раз в секунду. Может открыться и меню выбора диска для загрузки. Тогда выберите жесткий и снова нажмите F8. Перед вами предстанет выбор безопасных режимов. Сделайте выбор и нажмите Enter. Теперь, когда работа закончена, нужно загрузить компьютер в обычном режиме. Как выйти из безопасного режима windows 7?

Загрузка Windows в безопасном режиме при работающей операционной системе
При работающей операционной системе существуют как минимум
один общий для все операционных систем способ загрузки в безопасном режиме.
Для Windows
10 мы расскажем еще и об одном дополнительном способе.
Загрузка в безопасном режиме через меню Конфигурации
системы
Этот способ является общим для всех операционных систем Windows. Для его
использования необходимо:
- Запустить Конфигурацию системы, выполнив команду
msconfig. Для этого:- В
Windows 10:- Нажать на значок лупы справа от значка Пуск в
левом нижнем углу экрана;Значок лупа в Windows 10 - В появившейся строке поиска ввести команду msconfig и нажать Enter;
Запуск конфигурации системы в Windows 10
- Нажать на значок лупы справа от значка Пуск в
- В Windows 7:
Запуск конфигурации системы в Windows 7
- В
- В окне Конфигурации системы на вкладке Общие (открыта по умолчанию) выберите
пункт Диагностический запуск - В окне Конфигурации системы переходим на вкладку
Загрузка и устанавливаем галочку
напротив пункта Безопасный режим;- Установка параметров загрузки в Windows 10
- Установка параметров загрузки в Windows 7
- Далее нажимаем ОК в окне конфигурации системы и в появившемся окне Настройка
системы жмем Перезагрузка;Окно настройка системы в Windows - После проделанных выше действий ваш компьютер
будет перезагружен в безопасном режиме. - Для возврата обычной загрузки Windows снимите
галочку напротив пункта Безопасный режим
на вкладке Загрузка окна Конфигурации системы.
Загрузка Windows 10 в безопасном режиме через меню восстановления
Для этого варианта загрузки следует:
- Щелкните левой кнопкой мыши по значку лупа
справа от значка Пуск в левом нижнем углу экрана и в появившейся строке поиска
введите слово Параметры;Поиск приложения Параметры в Windows 10 - В результатах поиска выберите приложения
Параметры, щелкнув по нему левой кнопкой мыши;Запуск приложения параметры в Windows 10 - В открывшемся окне в самом низу выберите пункт Обновление и безопасность;Запуск параметров обновления и безопасности в Windows 10
- В появившемся окне перейдите в раздел Восстановление;Вкладка восстановление в параметрах обновления и безопасности Windows 10
- В этом разделе в особых вариантах загрузки
нажмите кнопку Перезагрузить сейчас;Раздел восстановления в Windows 10 - Ваш компьютер перезагрузится, и вы попадете на
страницу Выбора действия. Выберите в
ней пункт Поиск и устранение
неисправностей;Переход на страницу поиска и устранения неисправностей в Windows 10 - На странице Диагностика выберите пункт Дополнительные параметры;Страница диагностики в Windows 10
- На открывшейся странице дополнительных
параметров выберите пункт Параметры
загрузки;Выбор пункта параметров загрузки в Windows 10 - На странице параметров загрузки нажмите Перезагрузить;Страница параметров загрузки в Windows 10
- Ваш компьютер будет перезагружен и после
перезагрузки вы попадете на страницу дополнительных вариантов загрузки;Страница дополнительных вариантов загрузки Windows - На ней с помощью стрелок на клавиатуре выбери пункт
Безопасный режим и нажмите Enter;Выбор безопасного режима на странице дополнительных вариантов загрузки Windows - После этого ваша Windows будет загружена в безопасном
режиме.
Примечание: для загрузки компьютера в обычном режиме просто перезагрузите его.
Как включить безопасный режим
Вариантов активации безопасного режима на Андроиде много, и здесь все зависит от версии операционной системы, а также конкретной модели. Мы описали варианты для всего!
На Android до версии 4.1
Внимание! Этот способ актуален только для тех устройств, которые работают на базе операционной системы Android 4.1 максимум. Если у вас новая версия, то сразу переходите к следующему пункту
- Отключите смартфон, нажав кнопку «Питания»;
- Теперь включите телефон, нажав кнопку «Питания»;
- Как только на дисплее появится значок вашего телефона (марки, например, Huawei, LG), одновременно нажимайте клавиши громкости (увеличения и уменьшения) и держите, пока телефон полностью не включится;
- Смартфон включится, и при этом будет загружен в безопасном режиме. Об этом будет свидетельствовать надпись Safe Mode или «Безопасный режим» внизу экрана.
На Android выше 4.1
Если же у вас смартфон последних поколений и при этом версия Android выше 4.1, порядок действий будет уже другой, причем здесь можно использовать много разных способов.
Стандартный способ
Этот вариант работает на большинстве версий Android от разных производителей, которые не используют свои кастомные оболочки и имеют голую операционную систему.
- Нажимаете кнопку «Питания», пока не появится меню с разными подпунктами;
- Выбираете из списка «Отключить», нажимаете на эту вкладку, и на жмете на кнопку «Питания», удерживая ее до виброотклика;
- Перед вами на экране должна появиться вкладка с уведомлением о том, хотите ли вы перейти в Safe Mode или нет. Если такая вкладка появилась, соглашаетесь и ждете, когда устройство перезагрузится;
- При включении вы увидите после разблокировки экрана внизу пометку Safe Mode. Это значит, что вы включили безопасный режим.
В том случае, если так и не получилось перейти в Safe Mode таким способом, рекомендуем вам попробовать варианты ниже, так как у вас, скорее всего, установлена отдельная прошивка от производителя.
Безопасный режим на Xiaomi
На устройствах от китайского производителя Xiaomi способ перехода в безопасный режим немного иной. Порядок действий при этом следующий:
- Выключите смартфон, ждете примерно 2-3 минуты, после чего включаете его обратно;
- Пока не появился логотип Xiaomi, одновременно зажимаете сразу три клавиши: обе кнопки громкости и питание;
- У вас после этого на экране должна появиться иконка с зайцем, что будет свидетельствовать о переходе в Safe Mode.
Внимание! Данный способ работает практически на всех поколениях устройств от Xiaomi, поэтому проблем с переходом в безопасный режим у вас не возникнет
Безопасный режим на Meizu
Производитель смартфонов Meizu также придумал свой способ перехода в Safe Mode, поэтому, если у вас телефон данной марки, вам необходимо будет выполнить следующие действия:
- Выключите смартфон и подождите несколько минут, после чего включите его снова;
- До появления логотипа компании нажмите и удерживайте клавишу «Питания», а также нажмите кнопку «Уменьшения громкости»;
- Если все сделаете правильно, и успеете нажать кнопки вовремя, то перейдете в безопасный режим сразу же после включения смартфона.
Безопасный режим на Samsung Galaxy
На устройствах от Samsung линейки Galaxy вообще другой способ перехода в Safe Mode, поэтому читайте внимательно:
- Выключите смартфон и включите его снова, нажав кнопку «Питания»;
- Как только на экране появится логотип компании, нажмите и держите клавишу «Уменьшения громкости», пока смартфон не включится;
- Как только устройство будет включено, активируется безопасный режим.
Другие способы перехода в Safe Mode
Так как вариантов перехода в безопасный режим на разных устройствах много, мы перечислили вам еще дополнительные способы. Используйте их в том случае, если ни один из предложенных выше вариантов вам не помог:
- Выключите смартфон, подождите несколько минут и включите. Как только телефон будет включаться и почувствуете вибрацию, одновременно зажмите и удерживайте обе клавиши громкости;
- Отключите смартфон и включите его, нажав кнопку «Питания». Как только появится логотип производителя, нажмите сенсорную кнопку «Меню» на устройстве. Если там будет «Безопасный режим», выберите этот пункт (в большинстве случаев не нужно). После полной загрузки вы попадете в Safe Mode;
- Выключите телефон и включите его, сразу же нажмите кнопку «Питания», пока не появился логотип производителя, а как только появится, отпустите. При этом нажмите другую кнопку: «Громкости вниз», после чего подождите, пока телефон не включится полностью.
Заблокированы или повреждены механические кнопки
Безопасный режим на мобильных устройствах под управлением Андроид включается, если заблокирована кнопка громкости. В смартфонах Samsung это уменьшение уровня звука. Если она заблокирована чехлом или посторонним предметов в женской сумке, безопасный режим на Android устройстве включается самопроизвольно и не является признаком серьезной неисправности.
Достаньте смартфон из чехла и проверьте состояние клавиш. Несколько раз нажмите на кнопки громкости, убедитесь, что они утапливаются легко, без сопротивления. Снова перезагрузите устройство.
Установка сбойных программ или неудачное обновление
Вспомните, какие приложения вы устанавливали или обновляли недавно. Эта информация приведена в окне уведомлений системы. Найдите упоминание про недавно скачанный установочный apk файл или сообщение об обновлении программы.
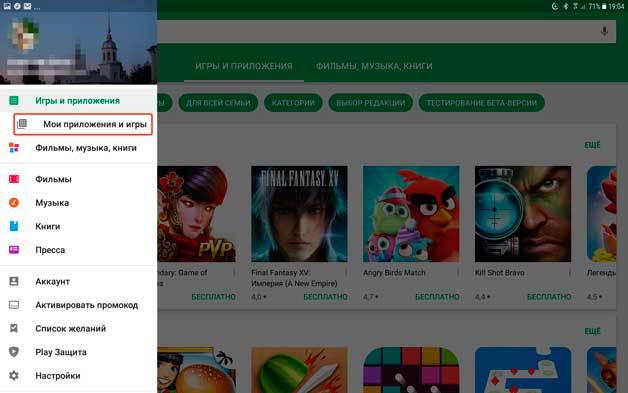
В настройках выберите пункт Приложения и найдите нужную программу.
Выберите опцию Удалить в появившемся окне.

После этих действий снова перезагрузите смартфон или планшет.
Узнать, какие приложения недавно установлены или обновлены можно в магазине Google Маркет.
Выберите пункт Мои приложения и игры.

Находим Недавно обновленные программы и убираем одну за другой.
Преимущество этого способа — точное указание даты действия, которое позволит пользователю исключить из подозрительных программы, которые установили свои обновления задолго до возникновения проблемы с загрузкой телефона.
После устранения причины перехода гаджета в состояние ограниченной функциональности последовательно устанавливайте игры и утилиты снова. После каждой такой попытки, перезагрузите смартфон и убедитесь в отсутствии проблем.
Если причина неисправности в одной программе, не устанавливайте её до выхода новой версии с исправлением от разработчика. Если приложение скачано со стороннего ресурса и установлено через файл apk, категорически рекомендуем отказаться от повторного использования неблагонадежной игры или утилиты.
Конфликт настроек или сбойные данные пользователя
Универсальный способ выйти из безопасного режима на Android — сброс настроек и данных устройства.

Последовательно используйте следующие варианты этой операции.
- Сброс настроек. Самый щадящий способ вернуть телефон к жизни. Удаляются все настройки, не имеющие прямого отношения к безопасности. После этого делается перезагрузка.
- Сброс данных. Современные операционные системы разделяют два уровня данных: системные файлы и пользовательские. Программы и аккаунты с телефона удаляться, смартфон вернется к состоянию, в котором пришел к вам с завода. Автоматически устранится и проблема, вызвавшая сбой.
Перед выполнением полного сброса данных, скопируйте все фотографии и документы в облачное хранилище Яндекс Диск, Google Drive или DropBox. В гаджетах Xiaomi, Asus и Samsung есть свой облачный сервис для выполнения полного бэкапа, но объём хранилища ограничен. Контакты синхронизируйте с аккаунтом Google. Это позволит быстро восстановить их после сброса, войдя со своим логином.
После восстановления работоспособности и выключения безопасного режима в Android следует установить актуальные обновления операционной системы и пользовательской оболочки. Потребуется быстрое соединение с интернетом по Wi-Fi, так как размер этих файлов велик.
Сброс настроек не угрожает сохранности данных пользователя. Система сбрасывает настройки по-умолчанию, гарантируя отсутствие конфликта между ними.
Альтернативные сочетания клавиш для выхода из безопасного режима
Если вы обладатель телефона Samsung, и на вашем устройстве установлена ранняя версия платформы Андроид, то для того, чтобы отключить безопасный режим вам придется проделать следующее:
- Отключите устройство, зажав кнопку питания.
- Включите телефон и дождитесь появления логотипа компании Samsung.
- Как только надпись появится, зажмите и удерживайте верхнюю клавишу громкости до полного включения телефона.
Инструкции по отключению безопасного режима на планшете совпадают со стандартными рекомендациями для мобильных телефонов. Если перезагрузка не срабатывает, то для устройств Lenovo можно воспользоваться таким способом:
- Отключите устройство.
- Повторно включите устройство, зажмите и удерживайте клавишу «Домой» до полной загрузки.
Эта инструкция срабатывает для большинства моделей с клавишей «Домой». Для выхода из безопасного режима на устройствах Meizu и BQ:
- Отключите устройство.
- Включите телефон и дождитесь появления логотипа компании.
- Как только надпись появится, зажмите и удерживайте нижнюю клавишу громкости до полного включения телефона.
Способ 1: Перезагрузка
В подавляющем большинстве случаев запуск Android-девайса в «Безопасном режиме» вызван нажатиями его интерфейсных (длительное воздействие «Выключение»/«Перезагрузка») или аппаратных (удержание «Громкость –» в процессе загрузки) кнопок (возможно, случайным образом, к примеру при нахождении смартфона/планшета в сумке или кармане).

При таком варианте развития событий, а также в ситуации, когда переход в рассматриваемое состояние инициирован ОС девайса вследствие случайного сбоя, для выхода из режима достаточно перезагрузить устройство любым из доступных в данный момент способов.
Подробнее: Как перезагрузить Android-девайс

Отключаем безопасный режим возвращаясь к заводским настройкам

Откройте системное приложение “настройки”. Перейдите в раздел “восстановление и сброс” или “резервное копирование и сброс”. Нажмите кнопку “сброс до заводских настроек”. Подождите пока устройство восстановится до дефолтного состояния и перезагрузится.
Если в “safe mode” у вас не получается сделать ребут, воспользуйтесь следующей инструкцией:
- Выключите устройство;
- Одновременно нажмите на кнопку уменьшения громкости (на гаджетах от Prestigio, HTC, Motorola, Huawei, LG) и на кнопку включения/выключения. Если нужно выключить безопасный режим на Андроиде на Samsung, зажмите кнопку “Home” и кнопку управления громкостью вверх;
- Дождитесь загрузки Recovery;
- В появившемся меню выберите пункт “reboot” или “сбросить устройство” или “стереть данные” (на разных прошивках по разному);
- Клавишами настройки звука выберите этот пункт и подтвердите, нажав кнопку питания.
Остальные способы выключить безопасный режим в андроид
Если вышеперечисленные ответы на вопрос как убрать безопасный режим на Андроиде не решили вашу проблему, попробуйте воспользоваться другими методами, которые иногда помогают:
- Извлеките батарею и вставьте обратно через несколько минут. Возможно, safe mode не отключается из-за того, что информация о нем сохраняется в кратковременной памяти, которая отвечает за временное хранения текущего времени, даты, часового пояса после извлечения аккумулятора;
- Удалите недавно установленные приложения. Возможно, проблема с отключением безопасного режима связана со сбоем в работе одного из приложений, которые вы недавно скачали. Такое бывает редко, но иногда случается;
- Удалите приложения, которые загружаются в оперативную память сразу после загрузки. В большинстве случаев именно они становятся причиной того, что из safe mode невозможно выйти. Удалите такие программы и попробуйте перезагрузить устройство. Определить, какое именно приложение вызвало проблему, можно “методом тыка” — стирайте ПО по очереди до того момента, пока не добьетесь нужного эффекта.
Не помог ни один метод возвращения в обычный режим? Отнесите гаджет в сервисный центр или поменяйте прошивку самостоятельно. Скорее всего, на вашем телефоне произошел сбой в работе прошивки. Он иногда случается после обновления, после установки неофициальной версии прошивки, после получения рут-прав и неправильной модификации файлов системы и т.д. Откатить изменения в таком случае без компьютера и замены прошивки не получится.
Смотри наши инструкции по настройке девасов в ютуб!
Как это сделать?
Как выйти из безопасного режима на «Андроиде», удалив проблемные сервисы? Откройте настройки вашего девайса Android. Нажмите значок приложения «Настройки», который находится в меню приложений. Вы также можете провести пальцем вниз от верхней части экрана, чтобы открыть перечень уведомлений, а затем коснуться значка шестеренки, ведущего в меню настроек.
Прокрутите его вниз и нажмите «Приложения». Вы найдете этот пункт в середине страницы настроек. На некоторых гаджетах Android вы можете нажать «Приложения и уведомления».
Выберите интересующую вас программу. Нажмите на приложение, которое вы хотите удалить. Его страница откроется на экране. Возможно, вам придется прокрутить вниз, чтобы найти нужную программу. На некоторых устройствах Android вам, возможно, придется нажать «Информация о приложении», прежде чем продолжить.
Нажмите «Удалить». Эта опция находится в верхней части страницы. Вместо этого вам придется нажать «Отключить», если приложение является системным.
Нажмите «Удалить» еще раз при появлении запроса. Это приведет к удалению приложения с вашего планшета либо смартфона. Опять же, повторите пункт «Отключить», если программа является системной.
После этого перезагрузите свой Android. Когда система закончит перезапуск, безопасный режим должен быть снова выключен.
Как правило, один из вышеуказанных методов обязательно помогает решить проблему.






