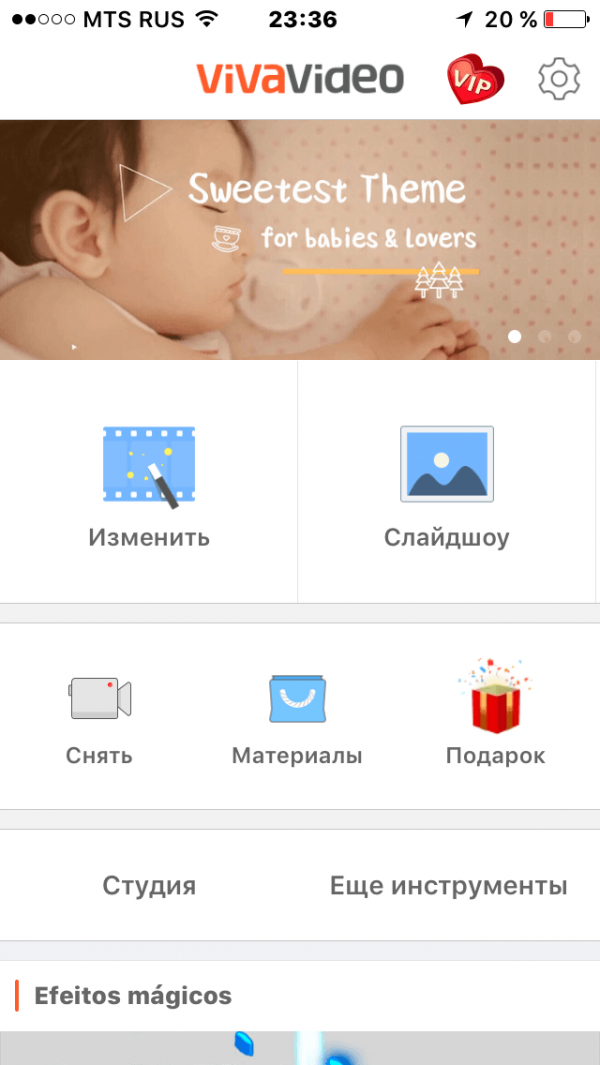Подготовка к установке пакетов значков
Следует иметь в виду, что некоторые из этих приложений несовместимы с программным обеспечением, которое поставляется по умолчанию в терминале, или, по крайней мере, оно работает не так, как должно. На самом деле, для корректной работы им требуется еще один пусковой механизм, и для этого лучше всего Новинка Launcher или Apex Launcher тот, который нам нравится больше всего. После установки, как модуля запуска, так и пакета значков, мы уже можем добавить их из собственных настроек модуля запуска.
Nova Launcher
Цена: бесплатно
Apex Launcher — на заказ, защита, эффективность
Цена: бесплатно
Значение иконок
Для каждого уведомления отображается иконка приложения в дополнение к иконкам для различных системных статусов. С каждой версией Android появляются новые изменения для каждой из них. Начиная с Lollipop, Material Design от Google оказал влияние на эти иконки.
Различные небольшие изменения дизайна могут, к сожалению, создать путаницу. Иногда появляется иконка, значение которой не всегда сразу понятно, что уменьшает ее ценность. Google также признал это и предоставил список всех иконок Material Design. Здесь вы можете четко увидеть, какой значок что означает.
 Вот некоторые из самых известных иконок.
Вот некоторые из самых известных иконок.
На изображении выше представлены самые известные иконки, которые вы уже видели множество раз. В нижней строке картинки находятся иконки для Wi-Fi, Bluetooth, аккумулятора, часов и поворота экрана. В данном списке присутствуют не только те иконки, которые вы привыкли видеть каждый день, но и все иконки Android, с которыми вы когда-либо сталкивались. Список каждой иконки Android разделен на следующие категории:
- действие;
- оповещение;
- AV;
- связь;
- контент;
- устройство;
- редактор;
- файл;
- аппаратное ПО;
- изображение;
- карты;
- навигация;
- уведомления;
- места;
- соцсети;
- переключение.
Как добавить иконку
Добавление иконок может происходить различными способами. Метод, как создать ярлык на рабочем столе андроида, выбирается в соответствии с тем фактором, какой файл или приложение необходимо вывести для быстрого доступа.

Ярлыки из меню виджетов
К сведению! Каждый смартфон, будь это Xiaomi, Miui, ZTE, Самсунг, предлагает для пользователя сразу несколько экранов, поэтому на них можно с легкостью вывести все виды ярлыков — виджеты, приложения, файлы, контакты, браузеры Интернета и проч.
Стандартными средствами смартфона
Android предусматривает стандартно переносить иконку приложения. Как правило, все скачанные файлы, игры и приложения сохраняются на вторичном экране, расположение которого в общем меню. Здесь может быть сразу несколько полей для размещения всех загрузок, их перемещение осуществляется смахиванием в сторону.
Традиционный метод, как добавить ярлык на главный экран андроида, представленный следующей последовательностью действий:
- Необходимо активировать смартфон.
- Далее открывается общее меню. Для этого нажимаются 3 точки или квадрат, расположенный внизу в середине главного экрана. Откроются приложения, файлы, игры на экране.
- Выбирается приложение, которое требуется вывести на рабочий стол смартфона. Нажать на иконку и держать в течение нескольких секунд. Открывать приложение не нужно.
- После нажатия экран с файлами скроется, откроется основной рабочий стол.
- Если есть желание сменить рабочий стол для размещения иконки, необходимо смахнуть его на следующий пальцем.
- Далее выбрать место размещения иконки и нажать на него пальцем.
Таким образом выбранное приложение появится на рабочем столе — главном или второстепенном, но открыть его будет гораздо проще и быстрее.
Используя файловый менеджер
Можно воспользоваться файловым менеджером, для чего предварительно скачивается проводник. Зачастую используется «ES Проводник», который предлагается в бесплатном пользовании на Play Market.

Файловый менеджер
Работа с ним проста:
- Необходимо открыть файловый менеджер.
- Выбрать в проводнике нужный файл, будут высвечиваться все имеющиеся в смартфоне игры, файлы и приложения.
- Дождаться кратковременного вибросигнала, это оповещение о выборе будущей иконки.
- Откроется форма с будущими действиями, выбрать «Добавить».
Обратите внимание! Иконка появится на главном рабочем столе. Можно ее переместить на другой экран, для чего, удерживая иконку, одновременно смахнуть в сторону
Приложение Apex Launcher
Данная программа предназначена для телефонов на системе Андроид 4.0.4 и выше. Это решение будет отличным выбором для устаревших гаджетов.
В утилите имеется большое количество настроек персонализации. Запустив программу впервые, на главном экране отобразится иконка «Параметры Apex». Она будет ярлыком для конфигурации и параметров.
В настойках предоставляется опция по изменению размера иконок. На экране отобразится слайдер для увеличения или уменьшения этого значения в процентах.
Ребята прошу помощи Смартфон Техпоспарк4 Где в этом телефоне находится В каком их разделов находится Фризер включить/выключить Как увеличить уменьшить иконки Никто ни в Новосибирске барабинске Куйбышеве Не может помочь Надеюсь на вас Если можно по шагово.
Здравствуйте. Подскажите пожалуйста, можно ли изменить(увеличить) размер значков: время, уведомлений, заряда батареи, иконы сотовой сети в строке состояния на сотовом телефоне Samsung Galaxy A01.
Как на самсунг А51 восстановить Масштабирование экрана? Спасибо.
Здравствуйте! Подскажите пожалуйста как увеличить значки приложений на главном экране.Смартфон ОРРО А5s. В настройках ничего не получается. Может у этой модели нет такой функции? Спасибо.
Не могу, уменьшить знаки на экранеэ телефон. Самсунг А30
Добрый. Аналогичный вопрос как у Оксаны: значки вверху экрана оператор связи, уровень зарядки и тд не читаемы. Samsung A40. Спасибо
Добрый день!Я сделала обновление ПО на телефоне samsung Galaxy A 51 И теперь мне нравится,когда нажимаю на кнопку выхода️(так скаазть) Идет не большая вебрация А потом Смайлики еще мелкие,почти не чего не видно Помогите пожалуйста может быть как нибудь получится это вернуть?
Добрый день!Я сделала обновление ПО на телефоне samsung Galaxy A 51 И теперь мне нравится,когда нажимаю на кнопку выхода️(так скаазть) Идет не большая вебрация А потом Смайлики еще мелкие,почти не чего не видно
Телефон huawel Y7. Не могу найти в настройках масштаб значков на экране
Здравствуйте. Телефон Huawei 10. Никак не можем настроить рабочий экран-размеры иконок. Нужно увеличить, пожалуйста, совет. Спасибо
Как уменьшить значки на телефоне Самсунг А 105F
Добрый день! Сверху, на экране появился маленький треугольник с двумя стрелками внутри его, направленными в разные стороны. что это такое и как его (символ) убрать? Samsung S7. Заранее благодарю С уважением
Здравствуйте. Подскажите пожалуйста, можно ли изменить размер значков время, уведомлений, заряда батареи, иконы сотовой сети в строке состояния на сотовом телефоне Samsung Galaxy A31. Купила недавно телефон, все устраивает, вот только бесит строка состояния, настолько микроскопические значки и иконки, приходится приглядываться, да и цветность бледная. До этого у меня был Хонор, там все отлично видно было видно. На самсунге же размер значков в строке состояния где то 2 мм, очень не удобно.
Здравствуйте ,не получается увеличить иконки на главном экране в самсунг гелакси с10е?)
Укажите модель устройства и какие у него признаки поломки. Постарайтесь подробно описать что, где , при каких условиях не работает или перестало работать.Тогда мы сможем вам помочь.
Поддержите нашу работу монетой на странице сбора donationalerts.com »
Мы рады любой сумме и продолжим свою бесплатную работу по оказанию помощи всем, кто в ней нуждается.
Источник
Второй способ
Более сложный, но и более гибкий. Во втором способе можно изменять размер насколько угодно, хоть до мельчайшего интерфейса, который не будет видно, хоть до очень большого, где одна кнопка будет на весь экран. Конечно, так сильно выкручивать интерфейс не стоит, но сам факт такой возможности говорит нам о полной свободе выбора через второй способ.
Для применения нужно зайти в режим «Для разработчиков». Делаем следующие шаги:
- Откройте настройки смартфона. Сделать это можно через шторку уведомлений, нажав на шестеренку вверху, либо открыв настройки через ярлык в лаунчере смартфона.
- В настройках листаем в самый низ и открываем пункт «Система» или «О телефоне» в зависимости от версии Андроида.
В этом меню открываем «О телефоне» если вы ранее открывали «Система» .
Теперь перед нами появится список информации о смартфоне. Нам нужно найти пункт «Номер сборки» и нажать на него пять раз под ряд до тех пор, пока система не покажет уведомление «Вы стали разработчиком!» .
Вот и все. Теперь пункт «Для разработчиков» , который нам так нужен, находится в «Система» либо на главной странице настроек смартфона в зависимости от версии Андроида.
Переходим в меню «Для разработчиков» и в нем ищем пункт «Минимальная ширина» . Именно этот пункт отвечает за масштаб интерфейса.
Как настроить главный экран
Пользователь при работе на смартфоне постоянно использует главное меню. Для того чтобы было удобно, нужно внимательно отнестись к его настройке.
Для этого могут быть использованы следующие способы:
Одним из элементов являются обои. Их можно сделать подвижными, если использовать приложение Muzei.
Обычно главное меню является статичным и не зависит от большинства действий пользователя. Однако программа Contextual App Folder позволяет поступать нестандартным образом. Она будет открывать подходящий набор иконок в зависимости от действий пользователя. Например, если произошло подключение гарнитуры, то может быть открыта папка с иконками, относящимися к потоковым сервисам или различным плеерам.
Существуют приложения. Которые позволяют организовать главное меню особым образом — лаунчеры. Их использование не исключает стандартных возможностей, а предоставляет пользователю дополнительные. Пользуются популярностью Nova Launcher и Evie Launcher . Первый подойдёт тем, кто любит использовать большое число разнообразных опций, второй — любителям минимализма.
- Сделать главное меню более приятным можно, если установить новый набор иконок. Такая возможность предоставляется в Google Play. Здесь есть большой выбор таких наборов.
- Zooper Widget — программа. Позволяющая создавать разнообразные виджеты для использования в главном меню. При этом открываются широкие возможности для его оформления. В некоторых случаях главная страница может измениться до неузнаваемости. При выполнении работ можно воспользоваться имеющимися шаблонами или создать свои.
- Иногда на главном экране приходится использовать строку поиска. Её можно настроить в соответствии со своим вкусом с помощью приложения Custom Search Bar Widget. При этом дополнительно доступны несколько тем для оформления.
Можно превратить фон в ленту новостей. При этом там будут регулярно появляться новые. Таким образом будет показана краткая информация, тапнув на которую можно будет ознакомиться с полной новостью. Это можно сделать с помощью программы WallMag.
Для выбора обоев можно использовать приложение Tapet. Оно будет генерировать случайные обои в соответствии с предварительно заданным алгоритмом.
Как добавить свои иконки на Айфоне
У мобильных устройств с IOS со значками дела обстоят лучше. Здесь о них заботятся сами разработчики. Для настройки рабочего стола своего смартфона нужно перейти в приложение Команды. Оно есть во всех последних версиях операционной системы от Apple.
- Нажмите пустую плашку под названием Создать команду и далее Добавить действие.
- Выбираем иконку с буквой X и названием Скрипты.
- Листаем список вниз и находим пункт Приложения.
- Нажмите кнопку Выбрать и найдите программу, на которой желаете заменить иконку на рабочем столе телефона.
- Затем нажмите вверху три точки и выберите Добавить на экран Домой.
- Нажмите на значок внизу и кнопку Выбрать фото.
- В галерее iPhone выберите заранее подготовленную иконку.
- Введите также название программы, если это необходимо. Или запишите прежнее.
Завершите настройку новой команды и откройте главный экран. На нём должен быть расположен новый значок. Запуск программы с новой иконкой теперь будет происходить через мимолётный экран с командами. Это можно считать небольшим недостатком. Но оно практически не мешает.
Панель действий
Иконки панели действий это графические кнопки, которые представляют самые важные действия людей, которые они могут принять в вашем приложении. Каждый должен использовать простую модель, представляющую единственное понятие, которое большинство людей может понять с первого взгляда.
Предустановленные символы должны использоваться для некоторых общих действий, таких как «обновить» и «поделиться». Ссылка для скачивания ниже предоставляет пакет с иконками, которые отмасштабированы для различных плотностей экрана, и подходят для использования с темами Holo Light и Holo Dark. Пакет также включает в себя иконоки без стилей, которые можно изменять в соответствии с вашей темой, в дополнение к исходным файлам Adobe Illustrator для дальнейшего изменения.
Стиль
Пиктографический, плоский, не слишком подробный, с плавными изгибами или острыми формами. Если графика тонкая, поверните её на 45° влево или вправо, чтобы заполнить фокусное пространство. Толщина штрихов и негативных пространств должна быть не менее 2 dp.
Цвета
Цвета: #333333
Доступный: 60%непрозрачности
Недоступный: 30%непрозрачности
Цвета: #FFFFFF
Доступный: 80%непрозрачности
Недоступный: 30%непрозрачности
Панель уведомлений
Загрузка …
Панель уведомлений содержит информацию, которую вы можете открыть с помощью движения пальцем по экрану сверху вниз, подобно тому как опускаете шторку или занавеску. В этом импровизированном боксе, прокручивая вниз, отображается много информации в небольшом пространстве. Здесь вы сможете просмотреть скриншот, обновления Facebook, прочитать сообщение WhatsApp, и многое другое. Затем вы уже решите, хотите ли вы открыть приложение или удалить уведомление с помощью простого движения пальцем вправо по этому самому сообщению.

Будет полезным
Начиная с версии андроида Nougat, эти встроенные уведомления более «умны» и информативны, чем когда-либо на предыдущих версиях: теперь вы можете напрямую отвечать на сообщения, даже не открывая саму программу.
Помимо уведомлений, здесь также находятся быстрые настройки. Вы сможете оперативно и эффективно менять основные параметры своего смартфона. Данная панель позволяет включать и отключать Wi-Fi, Bluetooth, фонарик, режим звонков, будильник и другие параметры.
Если вы нажмете и будете удерживать значок, то попадете в настройки этой функции или сможете изменить ее параметр, если настройка не предусмотрена. Большинство производителей современных гаджетов также помещают сюда прямой доступ к настройке яркости экрана (что очень удобно).
Обратите внимание
Под шторкой уведомлений должна отображаться наиболее актуальная информация для пользователя на текущий момент времени. Если уведомление, отправленное ранее, больше не актуально, вы можете автоматически отклонить его, чтобы оно больше никогда не появлялось на вашем смартфоне.
Вот некоторые из самых известных и наиболее востребованных иконок:
- режим громкости;
- время/дата;
- уровень сигнала;
- заряд батареи;
- тип связи;
- подключенные устройства;
- редактор;
- файлы;
- аппаратные средства;
- обзор;
- карты;
- поворот экрана;
- блютуз;
- навигация;
- уведомление;
- места;
- социальные сети;
- фонарик;
- интернет (Wi-Fi).
А что же означает звездочка на экране смартфона? Очень просто – это режим оповещения, означающий «важное сообщение». Хотя так он выглядит не на всех телефонах
Многие компании-производители меняют панель и значки на ней по своему желанию, стремясь сделать конкретную модель более уникальной.
Поэтому здесь всегда есть несколько вариантов, все зависит от производителя и марки телефона. Например, значки на экране смартфона от самсунг никогда не будут похожи на аналогичные на экране от HTC.

К счастью, выбор может быть персонализирован под ваш вкус и привычки, поэтому для пользователя всегда открыт доступ к изменению самых важных настроек. Кроме того, в данной области всегда можно отключить раздражающие или неинтересные уведомления, просто нажав на символ предупреждения (маленький восклицательный знак) в правом верхнем углу надоедливого приложения. После нажатия откроется небольшое меню, в котором вы можете выбрать, как вы хотите получать уведомления от приложения.
В панели уведомлений на Android обычно отображаются полученные краткие информативные сообщения в обратном хронологическом порядке, при этом их корректировки зависят от нескольких параметров:
Заявленныйприоритет уведомления или его важность.
Было ли уведомление недавно, предупреждало пользователя со звуком или вибрацией.
Пользователи, прикрепленные к уведомлению, являются ли они избранными контактами (относится к журналу звонков и социальным сетям).
Важно знать
Все эти параметры можно настроить, многие индикаторы легко отключить или поменять их маркер для отображения на экране.
Наихудший сценарий: отформатируйте устройство
Если метод установки APK-архива не возвращает вам Play Store и другие способы не дают должного результата, остается только один проверенный способ – отформатируйте свой телефон или верните его к заводским параметрам.
Необходимо выполнить сброс настроек, чтобы восстановить исходные показатели телефона. Что для этого потребуется:
- Выполните резервное копирование важных данных (телефонная книга, фотографии, видеофайлы, заметки и т.д.), которые вы не хотите потерять.
- Затем перейдите к настройкам «Восстановление и сброс», установите флажок «Стереть все» или «Сброс настроек».
После полной загрузки и входа в свой Гугл-аккаунт Play Маркет 100 % будет находиться на своем рабочем месте и вам больше не придется ломать голову, как восстановить приложение Плэй Маркет на Андроиде.
Что обозначают значки на телефоне андроид вверху экрана
Сверху дисплея располагаются значки первой необходимости, которые свидетельствуют о состоянии работы гаджета.
Батарея
Показывает текущий уровень заряда аккумулятора. Обычно представляет собой вертикальную или горизонтальную полоску и располагается в правом углу дисплея.
К сведению! В настройках телефона можно включить процентный индикатор заряда.
Сотовая связь
Представляет собой несколько полос в вертикальном расположении, которые показывают уровень сигнала. Чем больше полос, тем лучше связь. При отсутствии мобильной связи вместо полос на экране телефона появляется крест (плюс).
Wi-Fi
Представляет собой беспроводной Интернет, работающий вблизи точки доступа. Любой смартфон можно подключиться к сети вай-фай посредством введения пароля точки доступа.
На дисплее беспроводное соединение отображается в виде возрастающих вертикальных полос.
Bluetooth
Значок выглядит в виде двух перекрещивающихся треугольников.
Обратите внимание! Функция позволяет обмениваться информацией между двумя смартфонами
Геопозиционирование
Отображается в виде капли с выемкой посередине. Данная функция показывает текущее географическое местоположение аппарата. Для активации требуется подключение к Интернету.
Блокировки и ограничения
Значок в виде крестика (напоминает минус), позволяющий заблокировать внешний экран посредством применения кода или графического ключа. Также с его помощью можно наложить ограничения на вызовы и сообщения.
Скриншот
Если пользователь хочет сделать снимок экрана, то в верхней части появляется картинка с изображением гористой местности.
Cast
Новая функция от Гугл Плей, позволяющая отображать снимки на других устройствах. Обозначается в виде человека в синем кружке.
USB-соединение
Символ появляется после подключения смартфона к ПК и напоминает трезубец.
Важно! Иконка отображается и при подключении телефона к телевизору
Обновления и ошибки
О некорректности работы андроид и необходимости установки обновлений свидетельствует восклицательный знак в строке состояния.
Обозначаются в виде закрашенного прямоугольника.

Знак ошибки
Звонки, сообщения и прочие символы общения
О входящем вызове свидетельствует знак телефонной трубки. Если на девайс пришло сообщение, то в строке состояния появляется символ конверта. Пропущенный номер также обозначается.
Как вывести ярлык файла
Во время работы на смартфоне удобно иметь под рукой не только нужные приложения, но и некоторые файлы. Чтобы не тратить драгоценное время и не рыться в папках, получить к ним доступ можно прямо с экрана устройства.
Всем известно, что для вывода на рабочий стол иконки приложения, понадобится сделать длинный тап на свободной области. После этого должен появиться перечень того, что можно установить на экран смартфона. Но, к сожалению, в этом списке нужные файлы будут отсутствовать. Найти их можно с помощью файлового менеджера.
Одним из лучших в своем роде является «ES Проводник», доступный для бесплатного скачивания в магазине приложений Google Play
Данное приложение обладает широким функционалом и позволяет выполнять множество операций с файлами и папками на мобильном устройстве Android. Итак, чтобы создать ярлык файла и вывести его на рабочий стол понадобится:
- Запустить «ES File Manager».
- Отыскать нужный файл и выделить его.
- Перейти в меню и выбрать раздел «Еще» (на некоторых устройствах это может быть «Дополнительные настройки»).
- В перечне доступных операций выбрать опцию «Добавить на рабочий стол».
После этого останется свернуть приложение и убедиться, что ярлык нужного файла создан на экране смартфона.
Как создать свой собственный пакет иконок
Практически существующий метод является единственным, который дает хорошие результаты при установке их на смартфон с использованием загрузки приложения
Эта программа, которую мы собираемся использовать, называется Icon Pack Studio это будет инструмент для создания всех пакетов значков, которые мы хотим получить от создателей SmartLauncher, так что это очень важное одобрение приложения
Его работа очень проста, так как только при входе в него мы можем сразу создать нашу персонализированную иконку. Мы рекомендуем покинуть это меню как можно скорее, поскольку это быстрый редактор, который не имеет всех параметров, которые действительно включает приложение. Идем к знаку «+», где появятся все параметры настройки.
Icon Pack Studio
Цена: бесплатно
Мы можем изменять такие аспекты, как граница, форму, которую он будет иметь, выбирать дизайн логотипа, перемещать его положение и регулировать его размер, среди прочего. Любопытно, что по цвету значка можно выбрать, хотим ли мы, чтобы приложения имели одинаковые цвета, или изменить в зависимости от того, какой . То есть мы можем заказать приложение, чтобы настроить цвета Instagram к фиолетовому, Spotify на зеленый и т. д. Для этого в разделе «Заливка» нажмите «Цвета приложения» в раскрывающемся меню.
Как только дизайн будет решен, мы нажимаем на глазок, который находится в верхнем правом углу, что приведет нас к предварительному просмотру, чтобы проверить, как было создано наше творение. Если мы удовлетворены, мы сохраняем и даем имя этому пакету, но он еще не будет установлен на смартфоне. Мы ждем, пока не появится уведомление от приложения, нажмите на него и затем «Установить». Теперь да, этот новый пакет значков будет реализован в терминале, но мы можем найти проблему .
Minimal ADB and Fastboot для Windows
Размер иконок на экране телефона Андроид зависит от плотности пикселей на дюйм (DPI). Для изменения этого параметра при помощи утилиты Minimal ADB and Fastboot выполняем такие шаги:
- Устанавливаем программу Minimal ADB and Fastboot на компьютер под управлением системы Виндовс.
- Активируем отладку по USB на гаджете.
- Подключаем телефон к компьютеру, запускаем софт. Отобразится окно, в котором вводим команду «adb devices». Это выполняется с целью проверки подключения.
- Определяем оптимальный показатель DPI для используемого в гаджете дисплея.
- Если софт установил подключение, то задаем команду «adb shell wm density ХХХ», где вместо значения ХХХ вводим нужный показатель DPI. Осуществленные изменения станут доступными после перезагрузки телефона.
Если на телефоне установлены root права, то показатель DPI можно изменить при помощи подходящего файлового менеджера с root доступом, к примеру, ES file explorer.
Пользователю нужно будет открыть в директории /system файл build.prop. В этом файле следует найти строчку «ro.sf.lcd_density=» и ввести нужное значение DPI. Затем сохраняем осуществленные изменения и перезапускаем телефон.
Первый способ
- Для начала нам нужно зайти в настройки смартфона. Для этого нажмите на шестерёнку в шторке уведомлений либо запустите ярлык настроек через лаунчер.
- Далее в настройках откройте пункт «Экран».
В пункте «Экран» следует перейти в «Масштаб изображения на экране» .
И в этом меню переместить ползунок внизу так, чтобы интерфейс подстроился под максимально удобный вид.
В данном случае доступно лишь 4 режима:
- очень крупный;
- средний;
- маленький;
- очень маленький.
Увы, в этом методе нельзя более широко настроить масштаб интерфейса, все ограничивается лишь четырьмя пучками. Зато все очень быстро и удобно. Также при изменении масштаба есть картинка, показывающая, как будет выглядеть интерфейс в разных приложениях.
Иконки в панели уведомлений
Содержит входящие оповещения, которые можно быстро просмотреть, опустив шторку. Здесь появляются как системные уведомления, так и оповещения от приложений, установленных на смартфоне.
Значки уведомлений андроид-устройства обозначаются по-разному. При этом символы периодически изменяют с выходом новых обновлений.
К самым распространённым значкам панели управления относят следующие:
- действие, контент, редактор;
- деинсталляция, сохранение, переключение;
- геопозиция: места, карты.
Как вызвать панель уведомлений
Для этого необходимо выполнить несколько простых действий:
- Включить телефон.
- Перед пользователем появится рабочий стол, на котором располагаются значки приложений.
- Провести пальцем по направлению от верхней части дисплея к нижней.
- Откроется панель уведомлений. В данный момент здесь могут быть входящие оповещения. Если таковых нет, то строка уведомлений будет пуста.
Обратите внимание! Входящие сообщения также отображаются на экране блокировки смартфона, а их появление сопровождается системными звуками
Таким образом, пользователь не пропустит важной информации
На некоторых версиях OC Android расположение данной строки можно изменять через настройки.
Панель уведомлений
В чем отличия от значков в строке состояния
На более ранних версиях андроид строки состояния и уведомлений совмещены.
Основное отличие заключается в назначении значков. Как правило, в строке состояния отображаются режимы, которые активны в данный момент. Строка уведомлений содержит иконки входящих сообщений и оповещений.
Как создать ярлык сайта
Иногда владелец смартфона часто пользуется одним и тем же сайтом. Для удобства можно вывести его ссылку на рабочий стол мобильного устройства. Последовательность действий зависит от используемого браузера.
Важно! Для начала следует скачать браузер, которым будет пользоваться владелец смартфона. Делают это в Play Market совершенно бесплатно
Chrome
Чтобы загрузить ссылку сайта, необходимо найти нужную страницу. Для этого заходят через браузер в поисковик и вводят ключевые слова для поиска нужной информации. Как только сайт будет найден, требуется нажать на главной странице меню браузера. Откроется контекстное меню с функциями, которые можно использовать на смартфоне. Нужно выбрать «Добавить на главный экран». Ссылка на страницу сайта будет добавлена на экран.

Браузер Гугл Хром
Firefox
Аналогичным образом поступают в представленном браузере. Необходимо через поисковик найти нужный сайт, а после открыть меню. Будет предложено установить ссылку в виде иконки на рабочий стол смартфона. Выбирается «Добавить ярлык страницы».
Обратите внимание! Таким же образом можно добавить несколько ссылок на экран
Opera Mini
Здесь также требуется открыть нужный сайт в браузере и выбрать меню. Будут предложены действия, которые возможно осуществить в имеющейся операционной системе. Выбрать «Домашний экран».
Примечательно, что при работе с браузерами всех разновидностей — Опера, Яндекс, Гугл Хром и проч. — всегда размещение иконок происходит на главном рабочем столе. Если требуется переместить ярлык, его переносят выше описанным способом.
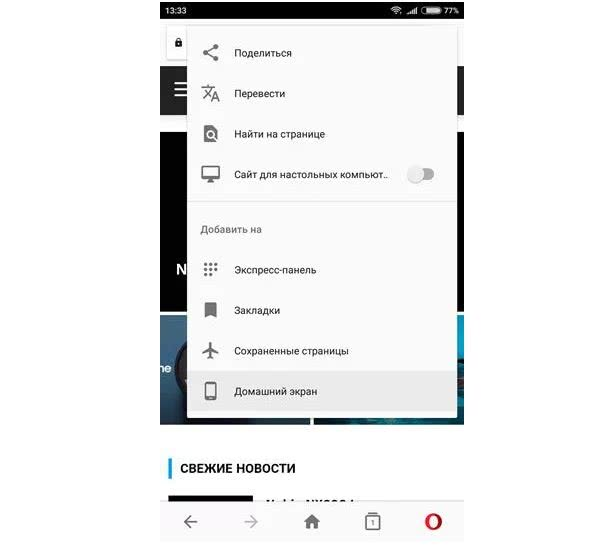
Браузер Опера
Строка состояния
Строка состояния и панель уведомлений очень похожи, но на самом деле это две разные вещи. Строка состояния находится в верхней части экрана справа. Здесь отображается время, состояние батареи и текущие соединения, такие как Bluetooth и Wi-Fi.

На левой стороне этой полосы вы найдете значки приложений (они будут сообщать вам о каких-либо изменениях)– личные сообщения, почтовые уведомления, обновления в Play Маркете и прочее. Кроме того, в данной строчке могут появляться так называемые «текущие уведомления», сообщения от какого-либо мессенджера. Например, если вы слушаете музыку через Spotify или , соответствующий значок будет отображаться постоянно. Последовательность значков указывает, какие приложения новые или старые.
Важно знать
Самые последние уведомления отображаются в крайнем левом углу.
Изменить иконку для Android
В Google Play полно приложений с большим набором готовых значков для приложений на разный вкус. Но далеко не каждое из них умеет создавать с нуля иконку. В X Icon Changer вы сможете заменить скучные шаблонные картинки своими. Выберите из галереи телефона фотографию и обрежьте её, чтобы сделать из неё иконку для приложения.
Оно на английском языке. Но в нём просто разобраться. Я сейчас покажу, как это сделать.
- Запускаем приложение. Перед вами на экране появится список уже установленных программ. Выберите ту, иконку которой желаете заменить.
- На следующем экране можно изменить название программ. Нажмите на маленький карандаш в строке с именем.
- Ниже расположено три вкладки: Library — библиотека со значками из приложения, выберите любую они бесплатны; Photo — откроется галерея с вашими изображениями, выберите своё изображение для иконки; Apps — добавление значков из других приложений (в том числе установленных).
- Установите свою иконку и нажмите вверху кнопку Ok.
На главном экране появится новый значок, который вы только что добавили. С помощью этой программы можно изменить внешний вид любой программы на смартфоне. Не обязательно использовать фотографию. Вы сможете скачать картинку или кадр из фильма, нарисовать её в редакторе или создать из кусочков в Photoshop.
Скачать X Icon Changer в Play Market.
Геометрия и анатомия
Лучше смотреть на настоящие стандарты, которые определены для каждой базовой формы. Наборы квадратов, кругов, прямоугольников, ортогоналей и диагоналей составляют небольшую палитру элементов для унификации геометрического визуального языка и систематизации расположения элементов на сетке.
Благодаря очень физическому подходу, есть смысл подумать об анатомии инонки и как каждая компонента ложится поверх других. Google описывает классическую конструкцию иконок, как набор слоев:
- Финиш
- Материальный задний план
- Материальный передний план
- Цвет
- Тень
Стоит познакомиться с этими элементами, и у Google все очень четко прописано в гайдах.
Намного больше описано в , и я предлагаю использовать их перед созданием своего шедевра. Google выполнил свою домашнюю работу и выпустил документ дизайна, который устанавливает правила для более понятной среды иконок для платформы. Шаблон PSD, который я вам дал, объясняет базу, на которой легче строить добавленную стоимость; умное масштабирование объектов, превью среды и экспорт всех размеров в один клик. Старый шаблон давно пора было обновить и, надеюсь, это поможет авторам иконок для Android начать производить маленькие сверкающие брильянты под строгим присмотром гайдлайнов Google.
Если вы нашли опечатку — выделите ее и нажмите Ctrl + Enter! Для связи с нами вы можете использовать info@apptractor.ru.
Ortus Icon Pack

Не любите пользоваться стандартными оболочками системы и хочется как-то разнообразить внешний вид своего устройства? Тогда приложение «Ortus Icon Pack» поможет вам выделить свою индивидуальность – сгладьте углы стандартных квадратных иконок, сделав их более округлыми, плавными и симпатичными. Весь набор выполнен в пастельных тонах, поэтому подойдет тем, кто предпочитает единый минималистический стиль.
Приложение имеет более 2000 иконок, количество которых увеличивается с каждым обновлением. Используйте опцию «маскировки», чтобы скрыть приложение под совершенно другой иконкой, не характеризующей конкретное предназначение программы.