Настройка съемки замедленного видео
Разберемся, что лежит в основе технологии такого вида съемки на смартфонах Apple. Главный показатель – это FPS (frames per second, или по-русски: «количество кадров за секунду»). Для эффективного «торможения» необходимо произвести съемку ролика при повышенной частоте кадров в секунду, а затем принудительно задать в режиме воспроизведения ролика пониженную частоту. Базовое FPS для всех новых моделей айфонов, это – 15 кадров/секунду, но технически модуль камеры способен к съемкам до 240 FPS. Это значит, что быстрое видео замедляется в 16 раз безо всякой потери качества.
Однако не следует прибегать к съемкам на большом количестве кадров в секунду из-за огромного веса таких роликов. Оптимальное замедление – 2-3 раза, соответственно, 30-45 FPS.
Теоретически это кажется довольно сложным процессом, но на практике активация функций очень простая:
- С главного экрана смартфона запустить приложение «Камера» нажатием на соответствующую иконку. Внутри приложения выбрать съемку.
- В нижней части около кнопки «Домой» есть список режимов, их надо полистать, пока не всплывет нужный «Замедленно». Убедиться, что он активен: горят желтым цветом и точка, и надпись:
- Остается нажать на красную кнопку, устройство начнет съемку замедленного ролика.
Готовый видеоролик доступно впоследствии просмотреть, используя стандартное приложение «Галерея» или выгрузить в соцсеть, например, «Инстаграм».
Параметры качества замедленной съемки
У смартфонов Apple, начиная с шестой модели, из-за нового модуля камеры доступна опция выбора качества замедленного видео. Разница достигается за счет изменения количества кадров за секунду: со 120 до 240. Для настройки этого параметра нужно действовать по инструкции:
Перейти на главный экран, там – в раздел с настройками (серая шестеренка), затем нажать ссылку «Камера».
Найти раздел по настройке фото и камеры, а внутри – подменю «Замедленное видео»:
Тут выбрать требуемый вариант
Обратить внимание на разницу в «весе» таких роликов. При качестве 720Р это 300 Мб, а при 1080Р – 350 Мб.
Настройки нужно применить до начала съемки видеоролика.
На какой iPhone можно снимать замедленное видео

Все актуальные модели айфонов начиная с iPhone 5s умеют снимать Slo-Mo видео, разница лишь в поддерживаемом разрешении и частоте кадров:
- iPhone 5s снимает в разрешении 720p с частотой 120 кадров в секунду;
- iPhone 6 и iPhone 6 Plus – в разрешении 720p с частотой 240 кадров в секунду;
- iPhone 6s, iPhone 6s Plus, iPhone SE, iPhone 7, iPhone 7 Plus — 1080p с частотой 120 кадров в секунду или 720p при 240 кадрах в секунду;
- iPhone 8, iPhone 8 Plus, iPhone X — 1080p с частотой 240 кадров в секунду.
Запись видео в разрешении 1080p и с частотой 240 кадров в секунду возможно лишь при поддержке кодека H.265 и наличии микропроцессора Apple A11 Bionic.
3-й способ. С помощью приложения Hyperlapse
Это отличное приложение, позволяющее снимать ускоренное видео на айфоне. В программу встроена продвинутая технология стабилизации изображения, из-за чего даже при тряске картинка будет плавной.
- Откройте приложение и сразу попадете в раздел, где можно начать съемку.
- Нажмите на белую кнопочку, тем самым вы начнете запись.
- После завершения съемки вы сможете отрегулировать скорость видео под нужную.
- Нажмите на галочку — исходный ролик попадет в галерею.
Есть что-то сложное? Нет. Оказывается, с нашей помощью ускорить видео на айфоне довольно легко. Стоит только скачать предложенные выше программы — и можно наслаждаться исходным материалом. Итак, мы разобрались, как легко ускорить видео на iPhone.
Стоит упомянуть, что подобными методами в iMovie и InShot вы также можете замедлить ваш ролик, просто передвинув ползунок в другую сторону.
Efectum: замедленная съемка (слоумо), ускорение
Еще одно популярное и простое приложение для редактирования видео с замедленной съемкой, реверсом или ускорением (до 10х). Обработка происходит в кратчайшие сроки: просто выберите нужные файлы, настройте обрезку, выберите замедление или ускорение.
Приложение на андроид также имеет опции выбора частоты кадров видео, настройку яркости, контрастности, насыщенности, добавления музыки или закадрового голоса, фильтров, текста, стикеров и прочих красивых эффектов.
В Efectum можно обрезать, замедлять, вырезать ролики, разделять их на две части, объединять в один, создавать фото и видео коллажи с фоном или градиентом. При создании контента андроид приложение помогает адаптировать получившийся ролик по соотношению сторон к популярным онлайн-ресурсам Инстаграмм, YouTube, TikTok и так далее.
Как ускорить замедленное видео?
После выгрузки в Instagram замедленное видео можно превратить в «нормальное», с обычной скоростью воспроизведения. Для этого тоже не понадобится скачивать и устанавливать сторонние программы – достаточно и аппаратных средств.
Вот как можно ускорить замедленное видео:
Шаг 1. Откройте ролик, снятый в Slo-mo, и нажмите кнопку «Изменить», расположенную в нижней панели.
Шаг 2. Рядом со строкой воспроизведения вы увидите полосу прокрутки.
Двигая ползунки, вы можете определять область видео, которая окажется замедленной. Если свести 2 ползунка вместе, то видео будет иметь стандартную скорость воспроизведения.
Другие видеоредакторы для iPhone, iPad, iPod
В магазине приложений AppStore можно найти и другие видеоредакторы для iPhone, iPad и iPod, которые не уступают по возможностям iMovie.
VivaVideo
VivaVideo — одна из самых популярных программ для создания видеоклипов. Пользователи любят её за простоту в использовании (в главном меню всего две основные функции — «Изменить» для редактирования видео и «Слайдшоу») и за интересные возможности, например, за функцию обратного воспроизведения или возможность установки эффекта размытого фона.
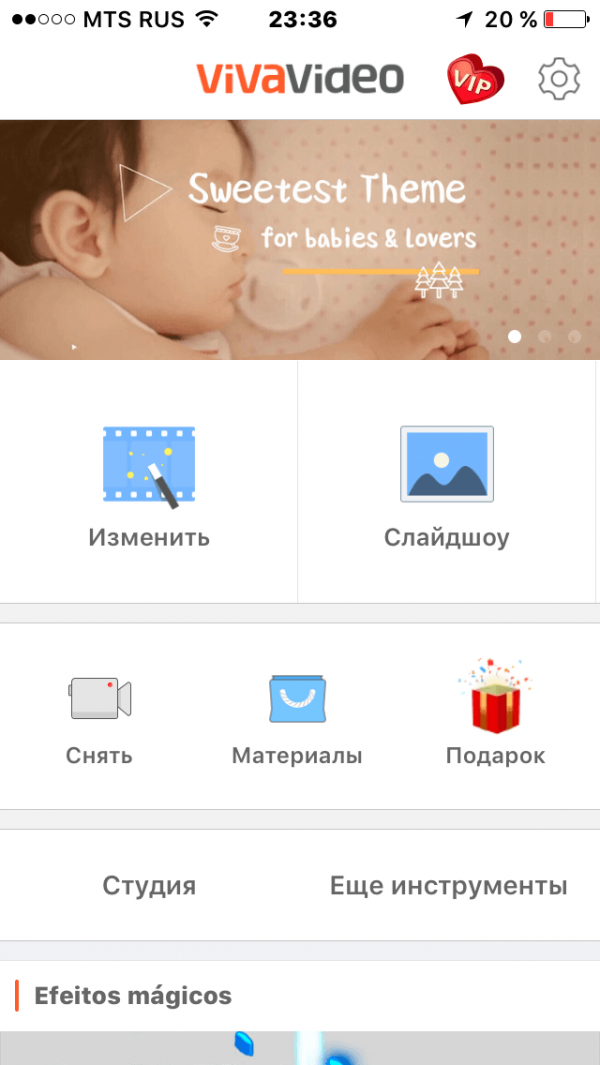
Главное меню редактора VivaVideo довольно простое, чем и привлекает пользователей
Можно добавлять файлы из галереи или снимать новые видео непосредственно через приложение.
Меню программы предлагает разнообразие тем, фильтров, стикеров, наклеек, звуковых эффектов. Помимо стандартных фоновых мелодий, можно использовать музыку из Apple Music после синхронизации с VivaVideo.
Программа бесплатна, но за дополнительные функции придётся доплатить.
InShot — не менее популярное приложение, которое может:
В App Store программа InShot бесплатна.
Редактирование видео — его обрезка, поворот, изменение скорости, наложение фоновой музыки — процесс быстрый и интересный
Вам понадобятся лишь фантазия, свободное время и удобное приложение, чтобы создать фильм о чём-то любимом и важном. Пользователям продуктов Apple предлагается стандартное приложение iMovie и софты, которые можно скачать в App Store
Как сделать замедленное видео на Айфоне?
Технически эффект Slow-Motion достигается за счёт того, что видео снимается с повышенным FPS – количеством кадров в секунду. По завершении записи ролик приводится к стандартной частоте кадров, а потому изображение замедляется. Стандартная частота для Айфонов – 15 FPS. «Яблочные» гаджеты 6-го поколения способны снимать HD-видео с частотой 240 FPS. Нетрудно посчитать, что можно добиться качественного замедления в 16 раз!
Впрочем, пользователи редко прибегают к столь радикальному замедлению – видео с изначально высоким FPS занимают слишком много места. Достаточно замедлить Full HD ролик с iPhone 5S (FPS 30) в 2 раза – это уже будет выглядеть очень эффектно! Как же активировать режим Slo-Mo на «яблочных» девайсах?
Шаг 1. Запустите встроенное приложение «Камера» и переключитесь на «Видео».
Шаг 2. Полистайте селектор режимов. Отыскав режим Slo-Mo, остановитесь на нём.

Изображение: bingapis.com
Шаг 3. Приступите к записи, нажав кнопку REC.
Завершив запись, вы можете наслаждаться просмотром замедленного видео и возможно даже выгрузить его в Instagram.
Ускорение видео для Инстаграма
С помощью ускорения пользователь сможет добавить музыку, показать важные моменты или же изменить голос. Вместе с видеорядом, можно ускорить голос, который находится в аудиодорожке.
Тональность повышается, что делает аудио мультяшным по звучанию. Подобный прием используется блоггерами и пользователями, которые записывают видеоролики для Инстаграма.
Снять ускоренное видео для Инстаграма можно через настройки камеры или воспользоваться популярными приложениями:
Используя функцию «Камера», можно снимать видеоролики в режиме реального времени. Импортировав из Галереи, доступно редактирование уже существующего видео. Съемка выполняется со звуком, поэтому отдельное изменение аудиодорожки не требуется.
Ускорить видео на iPhone
Ускорить видео на iPhone для Инстаграм можно таким образом:
- Открыть приложение и выбрать видеофайл.
- В нижней панели появляется значок со временем.
- Нажав по нему, появится линейка ускорения.
- Указать требуемый параметр и сохранить кнопкой «Готово».
Чтобы изменить скорость, потребуются дополнительные приложения по типу: SloPro, Adobe Premiere Clip и Quik.
Ускорить видео на Android
В отличие от пользователей iOS, владельцам Андроида повезло меньше. Стандартных приложений ускорения видео для Инстаграма нет, зато можно настроить замедленную съемку.
Список популярных инструментов для изменения видео:
- Magisto. Полномасштабный инструмент для редактирования видеороликов, предназначено не только для изменения, но и просмотра;
- FilmoraGo. Используется для визуальных эффектов, работает с ускорением и замедлением.
Инструкция, как ускорить видео с помощью FilmoraGo:
Существуют и другие приложения, с более простым интерфейсом. В новых версиях Android, стоит проверить настройки видеоредакторов.
Как снимать и просматривать Slo-mo

Для съемки замедленного видео в приложении Камера достаточно перейти в одноименный раздел, а вот для выбора качества и количества кадров нужно заглянуть в настройки системы.
Перейдите в Настройки – Камера – Замедл. видео и установите подходящее качество и количество кадров в секунду.

На последних моделях iPhone появился дополнительный переключатель по пути Настройки – Камера – Формат. Здесь можно выбирать способ сохранения записываемых видео между лучшим сжатием и максимальной совместимостью.
После выбора параметра Высокая эффективность появится возможность снимать ролики в разрешении 1080p с частотой 240 кадров в секунду.

После съемки в приложении Фото можно отредактировать готовое видео. Простым перетаскиванием маркера мы меняем область замедления. В дальнейшем ролик можно передавать на другие смартфоны или компьютеры, эффект замедления никуда не денется.

Ролик в максимальном разрешении Full HD можно просмотреть любом современном смартфоне, подойдет даже старый добрый iPhone 4s. Что касается компьютеров, нужно устройство с процессором Intel Core 6-го поколения либо любым дискретным видеоадаптером.
В меню Настройки – Фото – Перенос на Mac или ПК есть еще одна полезная опция. При выборе Автоматической настройки и передаче видео на другое устройство будет происходить конвертация в максимально совместимый формат.
Ролик будет пересжат с использованием кодека H.264, на это понадобится определенное время, готовое видео будет занимать больше места, но файл при этом будет иметь максимальную совместимость и воспроизводиться на любом устройстве.
Спасибо re:Store за полезную информацию.
(4.33 из 5, оценили: 3)

Владельцы iPhone подчас и не понимают, на что способны их устройства. Современные модели «яблочных» гаджетов, например, позволяют создавать яркие ролики с эффектом Slo-Mo. Расскажем, как создать замедленное видео на Айфоне.
Все модели Айфонов, начиная с 5S, умеют снимать видео с эффектом Slow Motion. Ради такой возможности пользователям девайсов не нужно скачивать приложения из AppStore или производить хитроумную настройку своих мобильных устройств. Активировать режим замедленной съёмки можно прямо в меню камеры.
Ускорение видео.
Чтобы равномерно увеличить скорость видео на протяжении всего фрагмента, нужно удерживая клавишу «ctrl», взяться за край клипа и потянуть его внутрь (сжать фрагмент) (рис.1).
Рисунок 1. Сжатие фрагмента для ускорения.
Чем сильнее вы уменьшите продолжительность клипа, тем с большей скоростью будет идти ваше видео. Используя этот метод ускорения видео, вы также увеличите скорость воспроизведения звука сгруппированного с видеодорожкой.
Если звук не имеет значения, а так бывает в большинстве случаев, то можно воспользоваться более гибким инструментом управления временем в Sony Vegas. Это огибающие времени, с помощью которых можно менять скорость видео на протяжении не всего фрагмента, а только на нужном его участке.
Для запуска инструмента кликните правой кнопкой мыши по нужному видеофрагменту, и нажмите «Insert/Remove Envelope/ Velocity» (рис 2).
Рисунок 2. Добавление огибающей времени.
На видеофрагменте появится горизонтальная линия (рис. 3).
Рисунок 3. Огибающая (кривая) времени.
Если потянуть линию вверх, то скорость видео увеличится тем больше, чем выше вы поднимите огибающую. При этом возле курсора появится сплывающая подсказка, которая покажет насколько увеличилась скорость видео в процентах (рис. 4).
Рисунок 4. Процент ускорения.
Если вам нужно ускорить только часть видео, оставив другую часть без изменений, нужно ограничить действие огибающей. Для этого выполните двойной клик на огибающей, в том месте видео, где нужно его ускорить. У вас появится контрольная точка. Сделайте двойной клик еще раз, рядом с первой контрольной точкой что бы поставить вторую контрольную точку. Теперь возьмитесь за участок огибающей, которая находится за второй контрольной точкой и потяните ее вверх. Скорость видео увеличится только на второй половине видео, а первая останется неизменной (рис. 5).
Рисунок 5. Ускорение части фрагмента.
Контрольные точки можно перемещать в нужном направлении, с помощью левой кнопки мыши. Чем больше расстояние между точками находящимся на разной высоте, тем плавнее будет изменятся скорость видео (рис. 6).
Рисунок 6. Плавность изменения скорости видео.
По сути, огибающая – это кривая графика, которая задает скорость видео в определенный момент времени. Вы можете использовать сколько угодно контрольных точек, настраивая скорость на любом участке видео.
После ускорения видео с помощью огибающей времени, фрагмент теоретически должен занимать меньше времени в окне монтажа. Однако этого не происходит, так как Sony Vegas дойдя до конца фрагмента, начинает показывать его с начала, сохраняя тем самым общую длительность фрагмента. То место, где начинается повторение, появится метка в виде треугольника (рис. 7).
Рисунок 7. Метка повторения.
Что бы удалить повторение, возьмитесь за край видео в конце, и сжимайте фрагмент до тех пор, пока не достигните треугольника, удалив тем самым не нужную часть видео.
Топ-5 программ для ПК для ускорения видео
1. Vegas Pro
Vegas Pro – один из самых известных видеоредакторов в мире. Он предлагает большой набор профессиональных инструментов: 3D спецэффекты, переходы, хромакей, цветовой баланс, стабилизация изображения и многое другое. В том числе Сони Вегас можно применять, чтобы изменить скорость видеоклипа. Особенностью Sony Vegas Pro является прокси-сервер, благодаря чему видеофайлы можно обрабатывать буквально в любой точке мира. Софт поддерживает все форматы видеофайлов. Это отличный вариант для профессионалов, но новичков может отпугнуть запутанное управление.

Преимущества:
- Визуальные спецэффекты;
- Функция «заморозки» скорости;
- Запись DVD и Blu-ray дисков;
Недостатки:
- Сложное управление;
- Предъявляет высокие требования к системе;
2. Adobe Premier
Adobe Premier – профессиональное ПО для редактирования и монтажа. В софт включены продвинутые инструменты, есть настройка цветового баланса, корректировка света, эффект ускоренного видео, видеоредактор с замедлением/ускорением скорости ролика и многое другое. ПО позволяет работать над несколькими проектами сразу и добавлять неограниченное количество элементов. Среди особенностей адоб премьер можно назвать возможность работы над проектами в удаленной команде из любой локации. Premier pro относится к пакету Adobe и требует ежемесячной подписки.

Преимущества:
- Коллекция эффектов и переходов;
- Практически неограниченные возможности редактирования;
Недостатки:
- Требует повышенных знаний видеомонтажа;
- Нужно приобрести ежемесячную подписку;
3. Movavi Video Editor
Movavi Video Editor — многофункциональный редактор видео с возможностью замедления/ускорения скорости кадров. Программа предлагает все необходимые базовые возможности для обработки видеофайлов: разделение, обрезка, кадрирование, удаление отдельных фрагментов, работа с текстом, хромакей и стабилизация изображения. Также в Мовави присутствует библиотека фильтров и переходов.

Преимущества:
Возврат к нормальной скорости
Во многих случаях видео, снятое в замедленном режиме, остается в нашей галерее, и мы всегда будем видеть его таким, с предварительным просмотром и окончанием на нормальной скорости, а центральная часть видео замедлена, чтобы дать впечатляющий эффект, который мы ищем. видео. К счастью, если мы хотим увидеть его снова на прежней скорости, у нас будет решение на iPhone и Android.
На iPhone
После того, как мы записали видео в замедленном темпе, Apple дает нам возможность редактировать часть видео, которая будет воспроизводиться в замедленном режиме. Это означает, что все видео может идти в замедленном темпе, часть видео или что все можно играть непосредственно на оригинальной нормальной скорости , Для этого нам нужно будет нажать «Редактировать» в замедленном видео, которое мы хотим редактировать.
Оказавшись внутри, мы должны будем использовать вертикальные белые линии шкалы времени, чтобы установить, когда начинается или заканчивается замедленное движение. Поскольку наша цель заключается в том, чтобы видео просматривается с нормальной скоростью нам нужно будет присоединиться к двум ползункам, пока они не объединятся на одной временной шкале. Тогда мы сохраним изменения и у нас будет видео с нормальной скоростью.
На Android
В Android метод ничем не отличается. Имейте в виду, что каждый производитель, который разрешает запись в замедленном режиме, должен разрешить редактировать результат так же, как мы видели на iPhone. Samsung or Huawei у телефонов есть такая опция. В этом случае, взяв в качестве примера Samsung, нам нужно будет перейти в Галерею и выбрать видео, записанное в замедленном режиме. Как и в случае с iPhone, при замедленной записи терминал сохраняет метаданные, чтобы иметь возможность извлекать запись с нормальной скоростью.
В этом случае нам также нужно будет нажать «Редактировать видео». Посмотрим, как отображается оранжевый переключатель, который используется для отключить эффект в замедленном темпе , Но, как мы видели ранее, у нас также есть квадратные скобки, которые можно перетаскивать, чтобы выбрать конец и начало замедленного движения. Еще раз мы можем перетащить их, чтобы присоединить к ним, чтобы отключить эффект. В обоих случаях в конце нам нужно будет только сохранить видео.
Сторонняя помощь
Но так как Android очень большой мир, в случае если ваш мобильный не позволяет редактировать записанное видео в замедленном режиме , вы всегда можете воспользоваться помощью стороннего приложения, которое позволяет это сделать. В этом случае мы оставляем вас чуть ниже с Efectum, бесплатным программным обеспечением для редактирования, доступным на Гугл игры Это позволяет вам получить доступ к видео в нашей галерее, чтобы при необходимости ускорить его.
SpeedPro
Рассмотрим бесплатное приложение, которое дает возможность ускорять или же замедлять видео на планшете и смартфоне. Речь идет о продуктах от американского бренда Apple. Кроме главных задач, которые указаны выше, есть еще возможность накладывать аудио. А вот иных опций нет. Отредактированная запись будет сохраняться в галерее, а после она распространится в соцсети и разные сайты.
Уместным будет разобрать алгоритм использования приложения:
- нужно для начала выбрать ролик, который был записан на Айфон;
- после стоит перейти на страницу изменения скорости, куда автоматически будет перенесено видео. Но учите, что не обязательно ускорять и замедлять весь ролик. Можно даже поработать с одной частью;
- дабы повысить скорость, стоит передвинуть контроллер в правую сторону, а вот если сдвинуть его влево, она снизится;
- добавление музыки можно выполнять после того, как будет нажата соответствующая иконка. Нажимать ее стоит в области правого угла в верхней части. Это позволит сохранить видеозапись и использовать ее в определенных целях.
Как ускорить видео
Ускоренное воспроизведение видео часто применяется в фильмах и телешоу для создания комического эффекта. Также можно ускорять отдельные моменты в видео, чтобы вместить их в относительно небольшие промежутки времени. Ускорение пригодится, если вы хотите показать весь фрагмент целиком, не слишком затягивая при этом фильм.
В Видеоредакторе Movavi можно повысить скорость всего видео или его части за пару минут. Естественно, возможности программы этим не ограничиваются: в ней вы можете создать свой собственный фильм с художественными эффектами, музыкой и титрами. Большими преимуществами Видеоредактора Movavi являются простота в использовании, наличие версий для Windows и Mac OS и интерфейс на русском языке.
Сделать ускоренное видео сможет даже новичок. Выполните эти 5 простых шагов и убедитесь сами!
Установите Видеоредактор Movavi
Скачайте приложение для ускорения видео на свой компьютер. Запустите инсталлятор и следуйте инструкциям по установке.
Добавьте видеоролик в программу
Откройте программу и выберите пункт Создать проект в расширенном режиме. Затем нажмите кнопку Добавить файлы и выберите видеозапись, которую хотите ускорить.
Загруженное видео будет добавлено на Шкалу времени внизу окна программы.
Увеличьте скорость видео
Как же сделать видео быстрее? Нажмите кнопку Свойства клипа и отрегулируйте бегунок Скорость. Видеоредактор Movavi поддерживает увеличение скорости видео до 10 раз.
Настройте звук (по желанию)
Вместе с ускорением видео меняется и скорость воспроизведения звука в ролике. Если вы хотите, чтобы звук остался таким же, как в оригинале, а ускорилось только видео, есть небольшая хитрость:
Сначала уменьшите громкость клипа до нуля. Для этого нажмите кнопку Выключить звук всего трека.
Затем снова загрузите видеоролик в программу. Кликните по аудио, прикрепленному снизу к видео, перетащите его на Аудиотрек и расположите под оригинальным видеоклипом. После этого удалите второе видео.
В итоге вы получили ускоренный видеоклип с оригинальной звуковой дорожкой. Вы также можете добавить к своему ролику совершенно новую аудиодорожку. Более подробную информацию об этом можно найти в инструкции по наложению звука на видео.
Сохраните результат
Вы можете сохранить готовый ролик в любой из популярных видеоформатов, подготовить его к загрузке в интернет или к просмотру на мобильном устройстве.
Нажмите кнопку Сохранить и выберите опцию сохранения, например, Сохранить как видеофайл или Сохранить для устройств. Затем выберите требуемый видеоформат или модель своего мобильного устройства и нажмите кнопку Старт, чтобы начать обработку и сохранение видео. Теперь вы знаете, как увеличить скорость видео с помощью Видеоредактора Movavi!
Как снять ускоренное видео для Инстаграм?
Многие фильмы прошлого века (например, про Чарли Чаплина) показывались в слегка ускоренном темпе. Это выглядело смешно и комично, движения были немного нелепыми. Способы ускорения:
- С помощью приложений на смартфоне.
- С помощью приложений на персональном компьютере или в онлайн сервисах.
Для этого придется заранее записывать видеозапись, а потом работать уже с отснятым материалом. Снять можно как на смартфон с операционной системой Андроид, так и на Айфон (у которого в большинстве случае более качественные видеосъемки).
Посмотрим самые лучшие способы ускорения.
С Айфона
- Заходим в App Store и в поиске забиваем «Hyperlapse».
- Скачиваем приложение.
- Устанавливаем его на Айфон.
- Запускаем.
Оно бесплатно и не требует регистрации.
Приложение устанавливается не только на iphone и на операционную систему Андроид через Google Play Market.
Полученный редактированный файл можете напрямую загрузить в Instagram.
Если у Вас остались вопросы — сообщите нам Задать вопрос
С Андроида
Aristo – приложение для редактирования видеоконтента, бесплатное и доступное на Android и iPhone. Не только ускоряйте или замедляйте видео, но и добавляйте эффекты и фильтры, улучшая яркость и контрастность.
Пользоваться приложением не сложно, нужно только разобраться в простом меню, снять видео и отредактировать его. Отредактированное видео можно загрузить в сториз или официальную публикацию.
Pinnacle Studio Pro
Программа продумана до мелочей и отвечает профессиональным требованиям. Отлично справляется с замедлением ролика. Но учтите, что бесплатной версии нет. Стоимость скачивания варьируется в пределах 15 долларов. Опция изменения скорости является одним из многочисленных инструментов, что есть в интерфейсе. Подойдет данное приложение пользователям, как простым обывателям, так и журналистам и даже режиссерам, которые только делают первые шаги в этом направлении.
Pinnacle Studio Pro дает возможность своему владельцу создавать фильм полноразмерного формата, даже, несмотря на то, что у него под рукой только Айфон.
Плюс еще и в том, что приложение отлично работает с разными форматами. Это может быть не только видео, но и фото, аудио. Контент может в этот момент быть в памяти устройства или же размещенным на облаке.
Интерфейс очень прост. Все интуитивно понятно, а потому проблем с приложением не будет и у новичков. В наличии шкала времени, которая дает возможность проводить монтаж ролика максимально точно. Также можно организовать плавные переходы между кадрами. А еще в распоряжении пользователя возможность ускорения и замедления, добавления заголовков, многослойной анимации. Все инструменты оснащены тонкими настройками.
Замена мелодии звонка будильника на разных Айфонах
До появления версии iOS6 звонок будильника можно было сменить только в рамках стандартных звуков, предустановленных на мобильное устройство. В 2012 году разработчики Apple решили, что будет нелишним предоставить пользователям чуть больше свободы при выборе мелодии, под которую те желали бы просыпаться.
В последующих версиях iOS возможность поменять звук будильника сохранилась, как и порядок действий для выполнения этой операции.
- Запустите приложение «Часы» и откройте вкладку «Будильник» (находится внизу экрана, между вкладками «Мировое время» и «Секундомер»).
-
Нажмите на плюсик, чтобы добавить новый будильник, или на кнопку «Изменить», чтобы настроить уже имеющийся звонок.
- Установите время, когда телефон должен зазвонить. Выберите периодичность срабатывания и этикетку.
- Тапните по пункту «Звук», чтобы перейти к настройке звукового сопровождения своего пробуждения.
В разделе «Звук» вы увидите несколько подразделов. Если хотите использовать одну из стандартных мелодий, используйте треки из списка «Рингтоны». Послушайте, как они звучат, а затем выберите понравившийся рингтон. Если желаете просыпаться под любимую музыку, нажмите «Выбор песни». Осталось только найти и выбрать в памяти устройства подходящую композицию, а затем применить внесенные изменения.
Убедитесь, что в поле «Звук» в настройках будильника написано название песни, которую вы только что выбрали. Нажмите «Сохранить» – кнопка появится вместо плюсика на верхней панели. Готово, теперь вместо неприятного стандартного рингтона по утрам будет воспроизводиться хорошая музыка.
Если вы пользуетесь платным сервисом iTunes Match и храните музыкальные файлы в хранилище iCloud, то не следует выбирать мелодию для будильника из их числа. Если соединения с интернетом не будет, то телефон не найдет нужную мелодию, и будильник не сработает. Поэтому рекомендуется ставить на звонок песни, которые хранятся в памяти устройства.
Где взять приложение для работы?
Авторам программ обрабатывающих фото и видео материалы уже практически не получается удивлять пользователей. Давно канули в лету времена, когда даже простая ретушь фотографии требовала очень навороченного компьютера, а также запредельных умений по работе с софтом.
Еесли требуется сделать небольшое видео для личных целей, вполне можно использовать любую программу для работы с видеофайлами. Неплохо с такой задачей справится приложение InShot.
Это, вне всяких сомнений, отличная программа позволяющая работать как с фото, так и с видео. Во время разработки программисты постарались сделать всё, чтобы даже неопытный человек мог пользоваться с программой без осложнений.
Программа функционирует на Андроиде и на iOS. Отдельных вариантов для Windows и Mac не существует, однако имеется возможность запустить программу через эмулятор. С его помощью приложением можно пользоваться точно так же, как и на мобильном устройстве.
Pinnacle Studio Pro
Программа продумана до мелочей и отвечает профессиональным требованиям. Отлично справляется с замедлением ролика. Но учтите, что бесплатной версии нет. Стоимость скачивания варьируется в пределах 15 долларов. Опция изменения скорости является одним из многочисленных инструментов, что есть в интерфейсе. Подойдет данное приложение пользователям, как простым обывателям, так и журналистам и даже режиссерам, которые только делают первые шаги в этом направлении.

Pinnacle Studio Pro дает возможность своему владельцу создавать фильм полноразмерного формата, даже, несмотря на то, что у него под рукой только Айфон.
Плюс еще и в том, что приложение отлично работает с разными форматами. Это может быть не только видео, но и фото, аудио. Контент может в этот момент быть в памяти устройства или же размещенным на облаке.
Интерфейс очень прост. Все интуитивно понятно, а потому проблем с приложением не будет и у новичков. В наличии шкала времени, которая дает возможность проводить монтаж ролика максимально точно. Также можно организовать плавные переходы между кадрами. А еще в распоряжении пользователя возможность ускорения и замедления, добавления заголовков, многослойной анимации. Все инструменты оснащены тонкими настройками.
Обрезать видео
Чтобы обрезать видео произвольным образом, потребуется:
- выбрать в панели инструментов «Обрезку», выделить нужную часть поля регулируемой рамкой (по умолчанию соотношение сторон будет 16:9);
- нажать кнопку «Применить» в правом верхнем углу меню.
Ускорение и замедление видео
Чтобы увеличить скорость видео, на панели инструментов надо нажать значок спидометра.

Ниже появится строка, где можно будет выбрать пункт «Ускорить» — видео можно сделать быстрее на 10, 25, 60 процентов. Замедление выполняется точно так же, только вместо «Ускорить» надо выбирать «Замедлить».
Как изменить формат видео
Для изменения формата, заданного при создании проекта, необходимо зайти в меню «Файл» и нажать «Свойства проекта», далее в меню «Соотношение сторон» выбрать вариант 16:9 или 4:3.
Как сделать обратное видео
Если необходимо проиграть видео в обратном порядке, надо дважды кликнуть по клипу, далее в открывшемся меню «Инспектор» найти чек-бокс «Обратное направление» и поставить там галочку.
Как вырезать кусок видео
Чтобы удалить ненужные кадры из клипа, необходимо выделить на шкале времени ту часть видео, которая должна остаться. Для этого надо нажать и удерживать кнопку R на клавиатуре и провести по нужному фрагменту курсором. Далее, удерживая клавишу Control, кликнуть по клипу и выбрать пункт «Обрезать выбранное».

Как сделать титры
В iMovie есть специальный инструмент для добавления текста в видео. Для его применения надо выбрать отрезок на шкале времени, где должен отображаться эффект, затем воспользоваться любым шаблоном и напечатать необходимый текст (например, так можно добавить субтитры).






