А как настроить и подключить интернет по Bluetooth со смартфона HUAWEI (honor)?
Порядок настройки и подключения раздачи интернета по Bluetooth со смартфона HUAWEI (honor)
Для того, чтобы включить раздачу интернета со смартфона через , необходимо смартфон включить в режиме -модема.
Подключение раздачи интернета со смартфона требует проведения ряда операций, как со смартфоном, так и принимающим устройством. Далее мы рассмотрим Порядок настройки и подключения на примере подключения интернета к ноутбуку.
А) Настройка телефона.
1. Подключите телефон к интернету.
Телефон подключается к Интернету по в соответствии с тарифным планом оператора сотовой связи. Для этого опустите шторку Панели уведомления от верхней строки экрана вниз и нажмите на значок «».
Экран №1 смартфона — свайпом открываем Панель уведомлений.
Экран №2 смартфона — подключаем Интернет, нажав на значок «Передача данных». Экран №3 смартфона — вид Панели уведомления при подключенном интернете по «Мобильной передаче данных»
2. Войдите в Настройки телефона.
3. Далее войдите в раздел «Беспроводные сети».

Экран №4 смартфона — запускаем приложение Настройки телефона. Экран №5 смартфона — входим в раздел «Беспроводные сети».
4. В разделе «Беспроводные сети» войдите в раздел «Режим модема».
5. В разделе «Режим модема» включить переключатель «-модем».

Экран №6 смартфона — входим в раздел «Режим модема». Экран №7 смартфона — включаем режим Bluetooth-модем.
Экран №8 смартфона — режим Bluetooth-модем телефона включен.
Б) Настройка ноутбука.
6. На ноутбуке нажимаем кнопку Пуск и открываем раздел «Устройства и принтеры».
Экран №9 ноутбука – нажать кнопку «Пуск» и открыть раздел «Устройства и принтеры»
7. Нажимаем на позицию «Добавление устройства» в верхней строке окна.

Экран №10 ноутбука – выбрать позицию «Добавление устройства»
8. После этого компьютер осуществляет поиск устройств для подключения, и когда он обнаружит телефон (в нашем случае «HUAWEI P smart телефон») выбираем его мышкой и нажимаем на кнопку «Далее» внизу окна.

Экран №11 ноутбука – выбрать «HUAWEI P smart Bluetooth телефон» и нажать на кнопку «Далее».
9. В следующем окне нужно будет проверить правильный подбор подключаемых устройств.
На экранах компьютера и телефона появится надпись «Сравните коды подключения на компьютере и устройстве». На экране компьютера и на экране телефона появится число (в нашем случае «241482»). Так как эти числа на обоих устройствах совпадают, это означает, что подключаемые устройства определены правильно.
Поэтому нажмите на компьютере на кнопку «Далее», а на телефоне на кнопку «СОПРЯЖЕНИЕ».

Экран №12 ноутбука – сверить код с кодом на телефоне и нажать на кнопку «Далее»
Экран №13 смартфона – сверить код с кодом на ноутбуке и нажать на кнопку «СОПРЯЖЕНИЕ»
10. После этого в новом окне на экране ноутбука появится надпись: «Это устройство успешно добавлено на компьютер».
11. Теперь первичное сопряжение ноутбука и телефона завершено. И в разделе ноутбука «Устройства и принтеры» появилось новое устройство для подключения — телефон «HUAWEI P smart».

Экран №14 ноутбука – появилось новое устройство для подключения телефон «HUAWEI P smart»
В) Подключение ноутбука к телефону, работающего в режиме -модема.
12. Для подключения ноутбука к телефону с целью выхода в интернет, нужно в разделе «Устройства и принтеры» ноутбука выбрать телефон (в нашем случае HUAWEI P smart) и нажать на правую кнопку мышки. В появившемся меню выбрать позицию «Подключиться через». Далее выбрать позицию «Точка доступа».
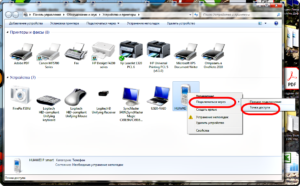
Экран №15 ноутбука – выбрать телефон «HUAWEI P smart» и нажать на правую кнопку мышки. Затем выбрать позиции «Подключиться через» и «Точка доступа».
Экран №16 ноутбука – вид экрана «Подключение успешно завершено».
После этого ноутбук, согласно настроек, подготовленных при первом сопряжении, найдёт ваш телефон, и осуществит «Сетевое подключение ».
С этого момента ваш ноутбук в интернете («Сеть 6 Доступ к Интернету»), и данные поступают на него через смартфон по сотового оператора.
Экран №17 ноутбука – вид раздела «Доступные сетевые подключения».
Г) Подключение к интернету через смартфона в дальнейшем
В дальнейшем для подключения ноутбука к интернету через смартфон вам нужно будет только: — в настройках телефона включить переключатель «Bluetooth-модем»; — на компьютере в разделе «Устройства и принтеры» выбрать телефон и, нажав правую кнопку мышки, выбрать позиции «Подключиться через» и «Точка доступа».
И ваше электронное устройство в Интернете!
Статьи, связанные с этой темой: — Как раздать Интернет со смартфона HUAWEI (honor) на компьютер через USB-кабель? — Как раздать Интернет по Wi-Fi со смартфона HUAWEI (honor)?
Как раздавать интернет на Honor через USB с передачей на ПК
Иногда происходит так, что Интернет не доступен на ПК (например, если пользователь своевременно не внес за него оплату).
В этом случае можно подключиться к мобильному интернету следующим образом:
- Подключаем телефон к ПК при помощи USB кабеля.
- Подтверждаем на телефоне подключение.
- Сдвигаем «шторку» и активируем передачу мобильных данных.
- Переходим в настройки.
- Выбираем «Беспроводные сети».
- В качестве режима модема выбираем «USB-модем».

Остается перейти в ПК в список доступных сетей и выбрать нужную, то-есть точку доступа Хонор. Если в настройках мы задавали пароль, то его нужно будет ввести с компьютера.
Что такое точка доступа в телефоне Хуавей и Хонор

Точка доступа Huawei и Honor — это возможность транслировать выход в интернет с вашего телефона на другие девайсы. Потребность в этом возникает тогда, когда у ваших друзей или коллег нет возможности подключиться к Wi-Fi и войти в интернет. Тогда вы сможете поделиться с ними своей мобильной сетью. Плата зависит от вашего мобильного оператора.
- Если у вас безлимит на пользование интернетом в рамках тарифа, то скорее всего придется доплатить за использование инструмента раздачи. Сколько это стоит нужно уточнять у оператора, цены у всех разные.
- Если же трафик ограничен, то плату за такие услуги обычно не взимают.
Акцентируем внимание на том, что раздать сеть возможно только если ваш телефон использует мобильный трафик. Выполнить действие по Wi-Fi не получится
Каким образом раздать Интернет с Honor 8
Для того, чтобы сделать из своего смартфона Хонор устройство Wi-Fi для подключения к интернету других устройств есть разные способы. Мы будем использовать быстрый, он заключается в настройке через меню быстрого доступа. Или через шторку Android.
Порядок действий:
- В первую очередь необходимо подключить мобильный интернет, чтобы раздать его на другие устройства. Это также можно сделать в меню быстрого доступа, опустите шторку и нажмите на кнопку «Мобильные данные». Если у вас не подключен интернет, необходимо обратиться к мобильному оператору за помощью в его настройке;Подключите мобильный интернет на телефоне
- Далее необходимо нажать на кнопку «Точка доступа». Раздача интернета активирована. Но мы можем изменить дополнительные настройки своей новой сети: установить пароль, изменить его, изменить другие параметры;Кнопка «Точка доступа»
- Для этого перейдите в главное меню и нажмите на иконку настроек;Выберите иконку настроек в смартфоне
- Затем на следующем экране выбираем пункт «Беспроводные сети»;Нажмите на строку «Беспроводные сети»
- Далее выбираем строку, которая называется «Личная точка доступа». В этом окне мы можем изменить название нашей сети;Нажмите на пункт «Личная точка доступа»
- Нажмите на эту строку и введите новое имя, если вы хотите изменить его;Окно «Личная точка доступа»
- Или выберите ниже пункт с паролем и измените его.Измените пароль сети Wi-Fi
В этом меню можно активировать функцию «Точка доступа». В него можно попасть не только через общие настройки смартфона. А также, если удерживать кнопку в меню быстрого доступа мобильного телефона Honor. В некоторых моделях процесс подключения функции раздачи интернета могут различаться.
Ранее мобильные операторы были ярыми борцами с абонентами, которые раздавали интернет на другие домашние устройства. Это происходило по той причине, что мобильные сети не предназначались для подобной нагрузки. Из-за большого количества подключений оборудование у операторов часто выходило из строя. Что приводило к большим растратам на его восстановление и поддержку. Но сегодня существуют специальные пакеты мобильного интернета, которые можно использовать на разных устройствах. Таким образом мы сможем раздавать интернет со своего Хонора 10 на планшет и ноутбук.
Порядок действий:
- Для этого перейдите на Honor в главное меню и найдите шестерёнку, чтобы открыть основные настройки вашего мобильного устройства;Нажмите на кнопку настроек смартфона
- Найдите в настройках один из разделов под названием «Сеть и Интернет»;Нажмите на «Сеть и интернет»
- На следующем окне нужно найти пункт «Точка доступа и модем» и выбрать его;Нажмите на «Точка доступа и модем»
- Затем нажмите на пункт «Настройка точки доступа Wi-Fi». Но перед этим передвиньте регулятор в положение «Активно»;Нажмите на пункт «Точка доступа» для смены имени подключения
- В новом окне настроек вы сможете задать имя сети, выбрать тип защиты, а также включить или отключить/настроить пароль.Окно настроек сети на смартфоне
Таким образом вы сможете пользоваться мобильным интернетом сразу всей семьёй с вашего Хонора. Но не забывайте проверять остаток трафика на своём тарифе. И убедитесь, что вы можете использовать мобильный интернет на разных устройствах.
Когда это может понадобиться?
Конечно, узнать пароль от вайфая можно при помощи компьютера, который объединен с роутером одним проводом. Но зачастую это слишком долго. Какое-то время вы потратите на загрузку операционной системы, потом нужно будет разбираться со входом в личный кабинет… А ведь не все помнят пароль от этого кабинета! Словом, проще узнать пароль от Wi-Fi на Андроиде.
Чаще всего решение такой задачи требуется в том случае, если к вам пришли друзья. Кто-то из них может захотеть подключиться к домашней сети Wi-Fi, дабы не расходовать свой трафик, получив заодно более высокую скорость передачи данных. Если вы помните пароль, то это очень хорошо. Но гораздо чаще мы не держим такое в голове, из-за чего приходится пытаться узнать пароль сохраненной WiFi сети. И внезапно выясняется, что сделать это не так просто, как казалось.
Этот способ подходит не для всех. Если ваш смартфон выпущен до 2014-2015 года — можно попробовать разблокировать Huawei с помощью Google аккаунта. Девайсы, работающие на Android 9 не имеют такой возможности. Если несколько раз ввести неверный пароль, устройство будет заблокировано на 1 минуту. Далее при неудачных попытках время блокировки будет увеличиваться.

В таком случае доступна лишь служба экстренного вызова. На старых смартфонах ситуация немного другая и алгоритм разблокировки следующий:
- Вводим несколько раз неверный код.
- Помимо кнопки «Экстренный вызов» на экране должна появиться надпись «Забыли пароль?«. Жмем на нее.
- Далее нужно будет ввести данные от вашего Google-аккаунта. Если вы умудрились забыть пароль и от Гугла — можно попытаться восстановить его на ПК.
Разумеется для такой разблокировки смартфон должен быть подключен к интернету. Это может быть Wi-Fi сеть или включенные мобильные данные. В противном случае ничего не получится.
У вас есть смартфон Honor. Поехали вы на шашлык куда-нибудь подальше от города, прихватив с собой, положим, ноутбук. Как сделать так, имея под рукой смартфон и ноутбук, чтобы последний получал интернет? Да очень просто — раздайте мобильный интернет по Wi-Fi со смартфона. А вот как это сделать, вы узнаете из нашей инструкции.
Скажем сразу, что интерфейс системы в вашем случае может быть несколько другим, но сути процесса это никак не меняет. Поехали.
Вызовите шторку и включите передачу данных, то бишь мобильный интернет.


После этого можете смело открывать «Настройки» на своем смартфоне.
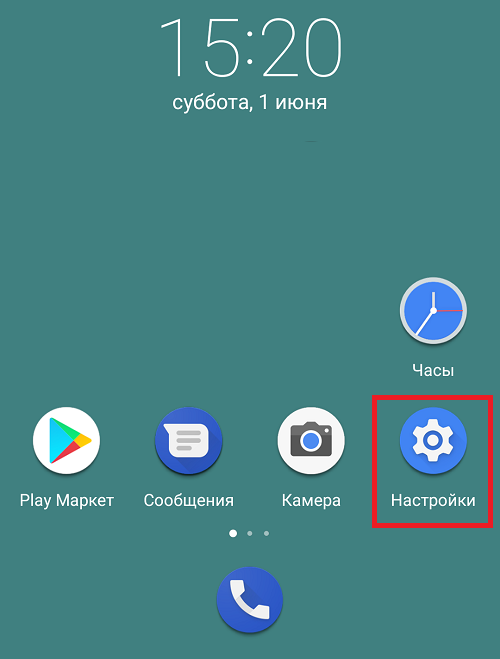

Либо — пункт «Беспроводные сети».
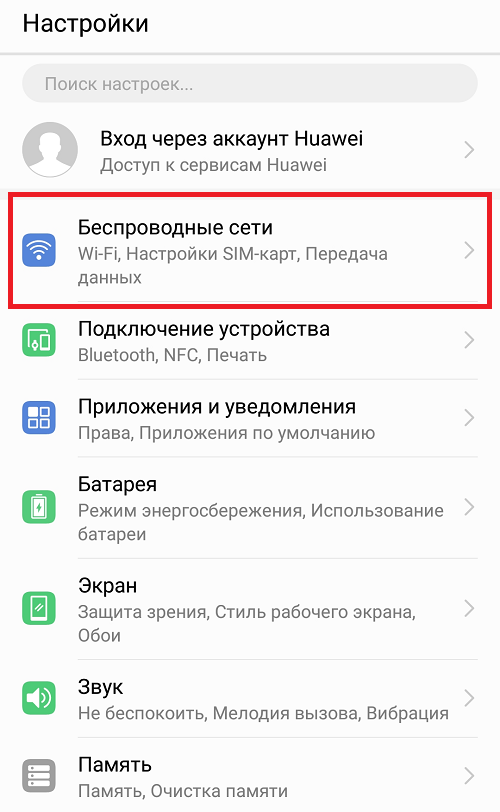
Здесь выберите строчку «Режим модема».

Нажмите на пункт «Точка доступа Wi-Fi».

Для начала нужно настроить точку доступа.

Укажите имя сети (устройства), тип шифрования (можно WPA2 PSK), а также в обязательном порядке — пароль. Запомните его, он вам скоро понадобится. Затем нажмите на кнопку «Сохранить».

После этого вы возвращаетесь на шаг назад. И вот теперь можно включить точку доступа.

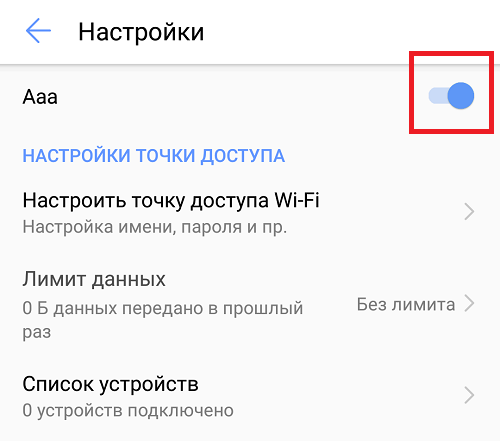
Точка доступа работает, о чем говорит иконка.

В качестве примера мы решили подключиться с другого смартфона — сеть видна.
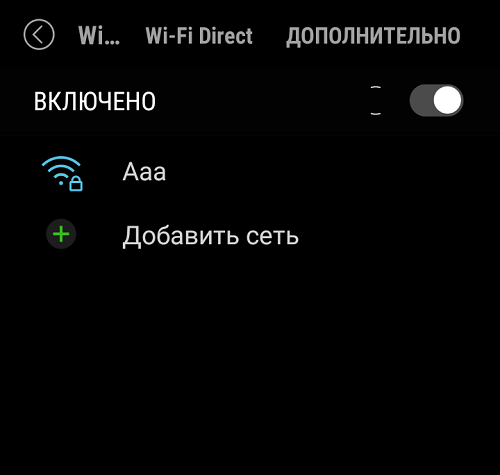
Подключаемся к ней, указав тот самый пароль.

Таким же образом вы можете подключиться и с ноутбука или другого устройства с поддержкой Wi-Fi.
Что такое точка доступа в телефоне Хуавей?
Точка доступа Huawei ничем не отличается от других точек доступа вай-фай. Она также позволяет подключаться к сети и пользоваться трафиком. Выше уже упоминалось, что подключиться к сети способно любое устройство, включая планшеты и даже телевизоры. А единственным отличием окажется тот факт, что в качестве источника соединения используется телефон. При этом раздача гигабайт не мешает пользователям использовать остальные функции девайса. Единственным недостатком окажется незначительное снижение производительности устройства. Но различия в качестве работы прибора минимальны, поэтому пользователи не заметят ухудшений.
Как найти корзину в телефоне Huawei/Honor и очистить ее
Как включить мобильный интернет на Хуавей
Включить Wi-Fi на смартфоне «Honor 7с» несложно. Для этого необходимо:
- Открыть окошко уведомлений, потянув его вниз;
- Нажать значок вай-фай и держать, пока не появится список доступных сетей;
- Выбрать нужную сети, при необходимости ввести пароль.
Как еще подключить интернет к «Хонор 7а»? Второй вариант: зайти в «Настройки» и выбрать «Беспроводные сети» — «Wi-fi». После первого подключения телефон запомнит эту сеть и будет предлагать ее для соединения.
Важно! При изменении названия или пароля сети необходимо перезаписать данные: нажать и держать название сети, пока не появится строка «Изменить» или «Удалить». Включать мобильный интернет немного сложнее. Предварительно необходимо выбрать, с какой SIM-карты будет осуществляться подключение:
Предварительно необходимо выбрать, с какой SIM-карты будет осуществляться подключение:
Включать мобильный интернет немного сложнее. Предварительно необходимо выбрать, с какой SIM-карты будет осуществляться подключение:
- Необходимо войти в настройки и выбрать «Беспроводные сети»;
- Выбрать раздел, в котором можно сменить сим-карту;
- Напротив нужной симки выбрать «Передача данных»;
- Сохранить изменения.
Две СИМ-карты позволяют пользователю выбрать наиболее выгодную связь: он может использовать разные тарифы или разных операторов: например, звонить с первого номера, подключаться к интернету с другого.
Как включить интернет на телефоне «Хуавей»? Это делается в несколько шагов:
- Нужно зайти в «Настройки» и выбрать «Беспроводные сети»;
- Нажать «Мобильная сеть» — «Точка доступа APN». «APN» расшифровывается как «Access Point Name» или «Имя точки доступа». Это идентификатор телефона, название настроек, которые считывает оператор связи и на основе которых предоставляет доступ;
- Выбрать вкладку «Функции» и создать новую точку доступа;
- Ввести все необходимые параметры: имя, пароль, канал данных. Возможна функция автоматического заполнения на основе известных данных, также можно запросить информацию у оператора связи;
- Сохранить настройки и проверить наличие интернета. Если смартфон не подключился, необходимо перезагрузить его.
Что такое точка доступа в телефоне
Режим точки доступа позволяет раздавать мобильный интернет с мобильного телефона на другие устройства. Это намного безопаснее, чем пользоваться публичной сетью. Правда, стоит понимать, что скорость передачи данных в этом случае будет несколько ниже, чем при использовании Wi-Fi.
К примеру, вы находитесь в общественном месте и хотите выйти в интернет с ноутбука, но, к сожалению, доступной сети Wi-Fi нет. В этом случае точкой доступа можно сделать свой мобильный телефон, подключённый к мобильному интернету. Это и называется мобильной точкой доступа. Такой режим сейчас предусмотрен на всех современных мобильных устройствах.
Помимо этого, точка доступа выручит и тогда, когда публичный вай-фай предоставляется в открытом режиме, без пароля. К таким открытым сетям подключаться очень небезопасно, так как злоумышленники могут получить конфиденциальную информацию, которая идёт по незашифрованному каналу. Очевидно, что задать длинный и надёжный пароль и шифрование на своей точке доступа проще, чем искать какое-то иное приемлемое решение.
Точку доступа рекомендуется включать только на непродолжительное время, так как сильно разряжается аккумулятор смартфона. Если нужен продолжительный доступ в интернет, то нужно сразу поискать зарядное устройство.
Кроме того, есть ещё одно препятствие – некоторые сотовые операторы опознают такой режим работы и блокируют сеть, считая, что абонент несанкционированно пользуется услугами связи. Обойти эту проблему можно, если воспользоваться VPN-туннелем, но это сильно разряжает аккумулятор ноутбука.
А как настроить и подключить интернет по Bluetooth со смартфона HUAWEI (honor)?
Порядок настройки и подключения раздачи интернета по Bluetooth со смартфона HUAWEI (honor)
Для того, чтобы включить раздачу интернета со смартфона через , необходимо смартфон включить в режиме -модема.
Подключение раздачи интернета со смартфона требует проведения ряда операций, как со смартфоном, так и принимающим устройством. Далее мы рассмотрим Порядок настройки и подключения на примере подключения интернета к ноутбуку.
А) Настройка телефона.
1. Подключите телефон к интернету.
Телефон подключается к Интернету по в соответствии с тарифным планом оператора сотовой связи. Для этого опустите шторку Панели уведомления от верхней строки экрана вниз и нажмите на значок «».
Экран №1 смартфона — свайпом открываем Панель уведомлений.
Экран №2 смартфона — подключаем Интернет, нажав на значок «Передача данных». Экран №3 смартфона — вид Панели уведомления при подключенном интернете по «Мобильной передаче данных»
2. Войдите в Настройки телефона.
3. Далее войдите в раздел «Беспроводные сети».
Экран №4 смартфона — запускаем приложение Настройки телефона. Экран №5 смартфона — входим в раздел «Беспроводные сети».
4. В разделе «Беспроводные сети» войдите в раздел «Режим модема».
5. В разделе «Режим модема» включить переключатель «-модем».
Экран №6 смартфона — входим в раздел «Режим модема». Экран №7 смартфона — включаем режим Bluetooth-модем. Экран №8 смартфона — режим Bluetooth-модем телефона включен.
Б) Настройка ноутбука.
6. На ноутбуке нажимаем кнопку Пуск и открываем раздел «Устройства и принтеры».
Экран №9 ноутбука – нажать кнопку «Пуск» и открыть раздел «Устройства и принтеры»
7. Нажимаем на позицию «Добавление устройства» в верхней строке окна.
Экран №10 ноутбука – выбрать позицию «Добавление устройства»
8. После этого компьютер осуществляет поиск устройств для подключения, и когда он обнаружит телефон (в нашем случае «HUAWEI P smart телефон») выбираем его мышкой и нажимаем на кнопку «Далее» внизу окна.
Экран №11 ноутбука – выбрать «HUAWEI P smart Bluetooth телефон» и нажать на кнопку «Далее».
9. В следующем окне нужно будет проверить правильный подбор подключаемых устройств.
На экранах компьютера и телефона появится надпись «Сравните коды подключения на компьютере и устройстве». На экране компьютера и на экране телефона появится число (в нашем случае «241482»). Так как эти числа на обоих устройствах совпадают, это означает, что подключаемые устройства определены правильно.
Поэтому нажмите на компьютере на кнопку «Далее», а на телефоне на кнопку «СОПРЯЖЕНИЕ».
Экран №12 ноутбука – сверить код с кодом на телефоне и нажать на кнопку «Далее» Экран №13 смартфона – сверить код с кодом на ноутбуке и нажать на кнопку «СОПРЯЖЕНИЕ»
10. После этого в новом окне на экране ноутбука появится надпись: «Это устройство успешно добавлено на компьютер».
11. Теперь первичное сопряжение ноутбука и телефона завершено. И в разделе ноутбука «Устройства и принтеры» появилось новое устройство для подключения — телефон «HUAWEI P smart».
Экран №14 ноутбука – появилось новое устройство для подключения телефон «HUAWEI P smart»
В) Подключение ноутбука к телефону, работающего в режиме -модема.
12. Для подключения ноутбука к телефону с целью выхода в интернет, нужно в разделе «Устройства и принтеры» ноутбука выбрать телефон (в нашем случае HUAWEI P smart) и нажать на правую кнопку мышки. В появившемся меню выбрать позицию «Подключиться через». Далее выбрать позицию «Точка доступа».
Экран №15 ноутбука – выбрать телефон «HUAWEI P smart» и нажать на правую кнопку мышки. Затем выбрать позиции «Подключиться через» и «Точка доступа». Экран №16 ноутбука – вид экрана «Подключение успешно завершено».
После этого ноутбук, согласно настроек, подготовленных при первом сопряжении, найдёт ваш телефон, и осуществит «Сетевое подключение ».
С этого момента ваш ноутбук в интернете («Сеть 6 Доступ к Интернету»), и данные поступают на него через смартфон по сотового оператора.
Экран №17 ноутбука – вид раздела «Доступные сетевые подключения».
Г) Подключение к интернету через смартфона в дальнейшем
В дальнейшем для подключения ноутбука к интернету через смартфон вам нужно будет только: — в настройках телефона включить переключатель «Bluetooth-модем»; — на компьютере в разделе «Устройства и принтеры» выбрать телефон и, нажав правую кнопку мышки, выбрать позиции «Подключиться через» и «Точка доступа».
И ваше электронное устройство в Интернете!
Статьи, связанные с этой темой: — Как раздать Интернет со смартфона HUAWEI (honor) на компьютер через USB-кабель? — Как раздать Интернет по Wi-Fi со смартфона HUAWEI (honor)?
Инструкция – как раздавать ВайФай
- Заходим в настройки в главном меню;
- Перейдите в раздел, где у вас находится подключение по Wi-Fi;
- Теперь нажимаем на «Точка доступа и модем»;
- Сначала включите верхний бегунок, чтобы активировать режим, а далее нажмите на кнопку ниже для настроек, как на картинке выше;
- Теперь в самом начале устанавливаем имя сети и тип защиты – как на картинке сверху. А далее вводим пароль. Чтобы не ошибиться можете поставить галочку «Показать пароль». После этого нажимаем «Сохранить».
По Bluetooth
Все делается аналогично в том же меню. Для этого нажимаем «Bluetooth-модем». После этого просто включаем Блютус на другом устройстве и подключаемся к этому телефону или планшету. После использования не забудьте выключить функцию, чтобы она не тратила батарею.
Возможность раздать интернет с помощью Bluetooth-модема
Если устройство, на которое необходимо раздать интернет, может соединяться по Bluetooth, используем это для подключения к сети. На смартфоне Huawei или Honor включаем Bluetooth и проверяем видимость для других устройств. Проходим уже привычный путь до пункта меню настроек «Режим модема», активируем строку «Bluetooth-модем».
На ноутбуке в панели управления открываем «Устройства и принтеры» и выбираем «Добавление нового устройства». Как только система найдет среди доступных подключений смартфон, появится окошко с предложением ввести пароль. Сам же код активации будет отражен на экране Honor или Huawei. Разрешаем сопряжение устройств, вводим код. В окне устройств и принтеров на ПК появится иконка смартфона, кликаем по ней правой кнопкой, и выбираем подключение через точку доступа. Интернет подключен, можно работать.

Из всех возможных вариантов проще всего раздать интернет через Wi-Fi, получив при этом максимальную скорость. Но, если функция недоступна, USB или Bluetooth помогут, хоть и чуть меньшей скоростью передачи данных.
На компьютер через USB
- Представим, что интернета на компьютере нет, и вы видите красный крестик на подключении, или жёлтый треугольник;
- Сначала нужно подключить устройство по USB к компьютеру или ноутбуку. После этого заходим в тоже меню как в прошлых инструкциях и включаем первый режим.
- На компе вы должны увидеть, что сеть начнёт подключаться.
- Через несколько секунд интернет будет доступен.
Если вы увидели жёлтый треугольник, то это обозначает, что ваш провайдер заблокировал раздачу интернета. По этому поводу я писал в самом начале ститьи в строке «Предупреждение» – там есть ссылка на статью по обходу этой блокировки.
А как можно передать интернет с телефона на другие электронные устройства?
Это можно сделать тремя основными способами: 1. с помощью USB-кабеля; 2. через ; 3. через .
Порядок раздачи интеренет со смартфона HUAWEI (honor) на компьютер через USB-кабель.
В этом случаем смартфон будет работать в режиме «USB-модема». Эта функция позволяет раздавать интернет с телефона на ноутбук, на компьютер или на планшет через USB-кабель.
1. Подключите телефон Хуавей (Хонор) к Интернет.
Телефон подключается к Интеренет по в соответствии с тарифным планом оператора сотовой связи. Для этого опустите шторку Панели уведомления от верхней строки экрана вниз и нажмите на значок «».
Экран №1 смартфона — свайпом открываем Панель уведомлений.
Экран №2 смартфона — подключаем Интернет через «Мобильную передачу данных».
Экран №3 смартфона — вид Панели уведомления при подключенном интернет по «Мобильной передаче данных»
В случае если ваш телефон находится в зоне сети , вы можете подключиться к интернет по сети Wi-Fi, для этого опустив шторку Панели уведомления от верхней строки экрана вниз и нажав на значок .

Экран №4 смартфона — вид Панели уведомления при подключенном интернет по «Wi-Fi».
Экран №5 смартфона — вид Панели уведомления при подключенном интернет по «Wi-Fi»
2. Подключите телефон к компьютеру, используя USB-кабель.
При подключении желательно использовать оригинальный USB-кабель из комплекта телефона.
Разместите телефон так, чтобы он находился на ровной плоскости возле компьютера и не имел возможности случайного перемещения, что могло бы привести к временному разрыву связи по этому кабелю.
3. Включите режим «USB-модем» на телефоне для этого:
— Войдите в Настройки телефона.
— Далее войдите в раздел «Беспроводные сети».

Экран №6 смартфона — запускаем приложение Настройки телефона. Экран №7 смартфона — входим в раздел «Беспроводные сети».
— В разделе «Беспроводные сети» войдите в раздел «Режим модема».
— В разделе «Режим модема» включить для подключения переключатель USB-модем» .

Экран №8 смартфона — входим в раздел «Режим модема». Экран №9 смартфона — включаем режим «USB-модем».
Экран №10 смартфона — режим «USB-модем» телефона включен.
4. При первом подключении телефона к компьютеру в режиме «USB-модема» подождите пару минут, пока компьютер установит необходимые драйвера.

Часть экрана №11 компьютера — идёт автоматическая установка драйверов .
После этого, как правило, компьютер сам производит автоматическую настройку и подключение к Интернету через телефон по USB-кабелю.
Часть экрана №12 компьютера — Интернет подключен.
Всё заработало! На вашем ноутбуке или компьютере появился доступ к Интернету. Вы можете открыть на компьютере веб-браузер и проверить любой сайт.
Если ваш телефон подключен к интернету по мобильной , не забывайте следить за расходом трафика!
Статьи, связанные с этой темой: — Как раздать Интернет по Wi-Fi со смартфона HUAWEI (honor)? — Как раздать Интернет по Bluetooth со смартфона HUAWEI (honor)?
Мобильный интернет по Bluetooth
Если в устройстве, которое будет принимать сигнал нет модуля Wi-Fi или он недоступен по каким-то причинам, используйте в качестве передатчика модуль Bluetooth. Как это сделать:
- Откройте Настройки вашего смартфона или планшета.
- Выберите категорию Беспроводные сети и откройте пункт Еще.
- Активируйте Bluetooth-модем.
- Вернитесь в корневое меню Настроек и, открыв настройки Bluetooth, активируйте режим видимости другим устройствам.
Для того, чтобы принять интернет, раздаваемый смартфоном по Bluetooth, во втором устройстве скачайте и установите приложение BlueVPN. В его главном меню включите поиск Bluetooth-устройств, найдите тот самый смартфон или планшет, который раздает интернет и выполните сопряжение.
Возможные ошибки и способы устранения
Если созданная точка доступа не работает даже при точном соблюдении всех инструкций, то следует проверить и исключить следующие факторы:
- Блокировка соединения файрволом. Антивирусная программа на смартфоне может посчитать раздачу трафика вредоносным процессом и запретить ее. Защитный экран ПК также способен мешать соединению.
- Слабый сигнал сотовой связи. Если Honor плохо ловит сеть, или она пропадает, следует перенести гаджет в место, где прием будет лучше и попробовать восстановить подключение. Металлический чехол также может препятствовать нормальной передаче.
- Если подключение к ПК осуществляется без возможности выхода в интернет, следует проверить баланс счета смартфона. В противном случае устройства между собой соединятся, но сеть не увидят. Если с финансами и сотовым оператором все в порядке следует перегрузить компьютер и попытаться зайти еще раз.
- На мобильном телефоне или ПК действует вредоносное приложение, блокирующее подключение. Чтобы исключить вероятность заражения, нужно запустить антивирусное сканирование на обоих устройствах.
- Режим полета ограничивает звонки и обмен трафиком. Пользователь может активировать его, чтобы убрать звук телефона, и забыть отключить.
- Если при использовании точки доступа появляются сообщения об ошибке, или устройство вылетает, скорее всего, проблема заключатся в сбое операционной системы.
Почему смартфон не раздает интернет по Wi-Fi
К сожалению, не всегда удается настроить телефон так, чтобы он раздавал интернет по вай-фай. Выделяют несколько причин, по которым происходит подобное явление:
- Срабатывает FireWall, который не дает возможности активировать опцию. Проблема часто возникает из-за наличия на телефоне антивируса, который считает раздачу вредоносным процессом и блокирует ее.
- Наличие вируса либо вредоносного приложения. В данном случае также функция передачи данных работает некорректно. Рекомендуется тщательно просканировать смартфон на наличие подобных проблем.
- Нарушения в работе операционной системы телефона, планшета либо компьютера. В этом случае можно провести полный сброс гаджета к заводским настройкам. Однако стоит помнить, что при этом может исчезнуть вся личная информация, поэтому необходимо позаботиться о ее сохранении.
Помимо этого, существуют и другие причины того, почему гаджет не раздает интернет по Wi-Fi. К ним можно отнести следующие:
- Отсутствие денежных средств на счету, в результате чего оператор отключил доступ к мобильной связи.
- Достаточно слабый сигнал.
- Отключена передача данных на раздающем устройстве.
- Есть проблемы в работе вай-фай модуля.
- Присутствует пароль.
Все причины довольно быстро можно устранить и попытаться еще раз настроить подключение телефона. Если это не получается, то требуется обратиться за помощью в сервисный центр, где помогут разобраться с проблемами.
 Существует несколько вариантов создания точки доступа.
Существует несколько вариантов создания точки доступа.
Кроме того, если не получается создать точку доступа предыдущими способами, можно использовать специальные приложения, которые легко скачать в официальном магазине. Наиболее популярными являются следующие:
- Portable Wi-Fi Hotspot. Подобное приложение поможет создать модем в мобильном телефоне довольно простым способом. Не потребуется даже что-либо настраивать, нужно будет просто открыть программу, добавить название сети и пароль.
- Wi-Fi Hotspot. Аналогичное приложение. Положительным моментом является наличие цветного виджета на экране, который будет сообщать о включении и отключении точки доступа разными оттенками.
- Wі-Fі Key Recovery. Отличная простая программа, которая позволяет быстро создать модем на телефоне. Понадобится указать наименование сети и придумать пароль. Отрицательным моментом является то, что требуется использование root-прав, из-за которых смартфон теряет гарантию.






