Проблемы и способы их решения
Экран все равно отключается
Проблема актуальна только при пользовании сторонним софтом. Прежде всего, проверьте, возможна ли деактивация спящего режима через параметры устройства. Если это так, следует выставить этот параметр в настройках гаджета. В противном случае найдите другое приложение, поскольку время от времени обновления, выпускаемые «Гуглом», «ломают» старую функциональность, и не факт, что давно выпущенный софт подойдёт для вашего устройства (впрочем, в случае с перечисленными выше приложениями никаких проблем на относительно новом планшете Galaxy Tab S6 не возникло).
Яркость дисплея изменяется
Скорее всего, в настройках приложения вы разрешили плавное затухание экрана, которое делается «Андроидом» за несколько секунд до перехода в режим сна. Уберите эту настройку, которая называется «Allow dim» или похожим образом (зависит от используемого ПО).
Спящий режим – очень полезная функция, которую не рекомендуется отключать. Если же это необходимо, вы можете последовать перечисленным в статье инструкциям.
Поделиться ссылкой:
Способы деактивации спящего режима
К счастью, пользователь сам может выбирать применять ему спящий режим или нет. В Виндовс 7 существует несколько вариантов его выключить.
Способ 1: Панель управления
Наиболее популярный среди пользователей и интуитивно понятный метод деактивации спящего режима производится с помощью инструментов Панели управления с переходом через меню «Пуск».
- Жмите «Пуск». В меню остановите выбор на «Панель управления».

В Панели управления жмите «Система и безопасность».

В следующем окошке в разделе «Электропитание» перейдите по «Настройка перехода в спящий режим».

Открывается окошко параметров текущего плана энергопитания. Щелкните по полю «Переводить компьютер в спящий режим».

Из открывшегося списка выберите «Никогда».

Щелкните «Сохранить изменения».

Теперь автоматическое включение спящего режима на вашем ПК под управлением Виндовс 7 будет отключено.
Способ 2: окно «Выполнить»
Переместиться в окно настройки энергопитания для того, чтобы убрать возможность автоматического перехода ПК в сон, можно и при помощи введения команды в окошко «Выполнить».
-
Вызовите инструмент «Выполнить», нажав Win+R. Введите:
Жмите «OK».

Открывается окно настройки энергопитания в Панели управления. В Виндовс 7 имеется три плана электропитания:
- Сбалансированный;
- Экономия энергии (этот план дополнительный, а поэтому, если не активен, то по умолчанию скрыт);
- Высокая производительность.
Около задействованного в настоящий момент плана находится радиокнопка в активном положении. Щелкните по надписи «Настройка плана электропитания», которая расположена справа от наименования, задействованного в данный момент плана электропитания.

Открывается уже знакомое нам по предыдущему способу окно параметров плана энергопитания. В поле «Переводить компьютер в спящий режим» остановите выбор на пункте «Никогда» и жмите «Сохранить изменения».

Способ 3: изменение дополнительных параметров энергопитания
Также существует возможность выключения спящего режима через окошко изменения дополнительных параметров энергопитания. Конечно, этот способ более замысловатый, чем предыдущие варианты, и на практике почти пользователями не применяется. Но, тем не менее, он существует. Поэтому мы должны описать и его.
- После того, как было совершено перемещение в окно настройки задействованного плана энергопитания, любым из тех двух вариантов, которые были описаны в предыдущих способах, жмите «Изменить дополнительные параметры питания».

Запускается окно дополнительных параметров. Щелкните по знаку «плюс» около параметра «Сон».

После этого открывается список из трех вариантов:
- Сон после;
- Гибернация после;
- Разрешить таймеры пробуждения.
Кликните по «плюсику» около параметра «Сон после».
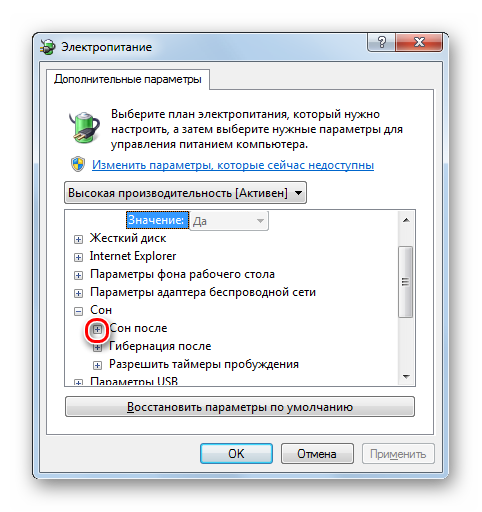
Открывается значение времени, через которое будет включаться период сна. Не трудно сопоставить, что оно соответствует тому же значению, которое было указано в окошке настройки плана электропитания. Жмите по данному значению в окошке дополнительных параметров.

Как видим, при этом активировалось поле, где находится значение периода, через который будет активирован спящий режим. Вбейте в это окошко вручную значение «0» или щелкайте по нижнему переключателю значений до тех пор, пока в поле не отобразится «Никогда».

После того, как это сделано, жмите «OK».

После этого спящий режим будет отключен. Но, если вы не закрывали окно настройки электропитания, в нем будет отображаться старое уже неактуальное значение.

Пусть вас это не пугает. После того, как вы закроете данное окошко и запустите повторно, в нем будет отображено актуальное значение перевода ПК в спящий режим. То есть, в нашем случае «Никогда».

Как видим, существует несколько способов выключить спящий режим в Виндовс 7. Но все эти способы связаны с переходом в раздел «Электропитание» Панели управления. К сожалению, действенной альтернативы решения данного вопроса, представленным в данной статье вариантам, в этой операционной системе нет. В то же время, нужно отметить, что и существующие способы все-таки позволяют произвести отключение относительно быстро и не требуют от пользователя наличия большого объема знаний. Поэтому, по большому счету, альтернатива существующим вариантам и не требуется.
Опишите, что у вас не получилось.
Наши специалисты постараются ответить максимально быстро.
Установите на смартфоне спящий режим
В дополнение к возможности записывать наш сон и изменять экран терминала на оттенки серого, автоматически отключать уведомления и звонки в течение установленного времени, этот инструмент предлагает нам дополнительные возможности. Мы имеем в виду функцию, с помощью которой One UI позволит нам включить напоминание, чтобы наш смартфон звучал каждый раз, когда пора ложиться спать.
Таким образом, шаги по настройке этой функции для Samsung с One UI 3.0 заключаются в следующем:
Шаги по настройке этой функции следующие:
- Войдите в приложение часов на телефоне Samsung.
- Щелкните на трех вертикальных точках.
- Войдите в Установить время отхода ко сну . На следующих экранах нажмите Далее.
- Установите время сна и выберите, когда вы хотите проснуться. Вам нужно будет выбрать время и дни недели.
- Настройте будильник и звук повтора.
- Нажмите на опцию Готово.
Выполнив эти действия, мы уже настроили бы функцию перед сном на нашем мобильном устройстве корейского бренда. Следовательно, имея возможность вести запись сна в любое время, мы будем иметь возможность видеть, соблюдаем ли мы наши часы отдыха. Но, как мы уже говорили, это не единственный способ активировать эту функцию. Кроме того, мы можем получить к ним доступ, перейдя в Настройки> Цифровое здоровье и родительский контроль> Время сна. Режим > Активируйте согласно программе и выберите желаемые дни и часы.
Windows XP
Здесь контрольное место занимает оригинальный ждущий режим. Для его запуска:
- нажимаем в меню «Пуск» кнопку «Выключить»,
- выбираем в появившемся окне соответствующий пункт.
Ждущий режим в Windows XP
После этого компьютер не выключится, но перейдёт в состояние покоя — экран погаснет, а количество потребляемой энергии сильно снизится. При этом полного отключения не будет: чтобы пробудить машину, достаточно пошевелить мышкой, на некоторых устройствах — нажать кнопку включения. Если вдруг происходит отключение питания, компьютер удаляет всю несохранённую информацию.
«Ждать» ПК на Windows XP начинает, как правило, самостоятельно, если на нём долго не производить никаких действий. Сделано это опять же в целях экономии. Как убрать его? К сожалению, нет возможности сделать это полностью —ожидание в любом случае будет присутствовать и активироваться, даже если вы этого не хотите. Однако можно заменить его «сном».
Спящий режим в Windows XP также доступен. В чём его отличие?
- Компьютер создаёт специальный файл, в котором сохраняет текущее состояние рабочего стола и прочих процессов.
- Питание отключается полностью.
- При возвращении в активное состояние загружается созданный файл, и экран предстаёт перед юзером в том виде, в котором он его оставлял.
Как активировать «Сон»?
- Заходим в настройки рабочего стола.
- Открываем вкладку «Заставка».
Вкладка «Заставка» в Windows XP
- Жмём на «Питание».
- В окне свойств выбираем раздел «Спящий режим».
- Ставим галочку «Разрешить использование спящего режима». Тут же будет указано, сколько места на диске требуется для создания файла.
«Разрешить использование спящего режима» в Windows XP
- Нажимаем «Применить».
Теперь в окне «Выключить компьютер» появится значок «Спящий режим» вместо ждущего. Если этого не произошло, удерживаем клавишу Shift и эти два значка сменяются.
Как сделать чтобы не гас экран Андроид — настраиваем «спящий режим» на своём устройстве
Знакомая ситуация: вы считываете некую информацию с экрана смартфона, а дисплей в этот момент затухает. А если на прочтение потребуется не несколько секунд, а значительно больше? Понятно, что постоянное нажимание кнопки включения, мягко говоря, раздражает.
Как сделать чтобы не гас экран Андроид? Оказывается, ситуация не столь критична как может показаться. Для её решения существует несколько способов, о которых мы сейчас поговорим.
Как настроить спящий режим стандартными средствами
Чтобы отрегулировать отключение экрана своего телефона, используя предустановленные инструменты, нужно зайти в «Настройки«, открыть раздел «Экран«, выбрать пункт «Спящий режим» и выставить там комфортное для вас время «бодрствования» смартфона, после которого экран будет гаснуть, или вообще убрать спящий режим, отметив соответствующую строку:
Как отключить тайм аут экрана с помощью стороннего софта
Думаю, не стоит особо вдаваться в подробности, для чего нужна функция «Спящий режим», или отключение экрана через определённый промежуток времени (таймаут от англ. timeout – время ожидания). Понятно, что, если смартфон будет находиться постоянно в активном режиме, то заряд батареи слишком быстрыми темпами начнёт стремиться к нулю.
В таком случае проблема легко решается с использованием специальных утилит.
Hold Screen On Demo
Эта программа не даст погаснуть экрану, пока вы на него смотрите. С помощью фронтальной камеры Hold Screen ON улавливает ваш взгляд и не даёт смартфону «уснуть». Когда же вы перестаёте смотреть на экран, он затухает и, соответственно, прекращается потребление ресурсов.
Есть возможность привязать работу утилиты к конкретному приложению, и тогда экран телефона не будет гаснуть, определяя ваши глаза в этом приложении, однако, если ваша камера будет работать в другом приложении, то программе придётся подождать, пока она освободится.
Владельцы Samsung Galaxy S3 пользуются этой функцией без установки утилиты, поскольку в этой модели она присутствует по умолчанию, а если у вас более простой аппарат, то нужно просто скачать Hold Screen ON:
KeepScreen (now free)
Ещё одно хорошее приложение, которое отлично справляется с задачей отключения таймаута. В отличие от предыдущего, Keep Screen контролирует положение аппарата, используя встроенный гироскоп. Поэтому, когда вы держите свой гаджет в руках, утилита, учитывая его угол наклона относительно горизонтальной оси, не даст экрану погаснуть.
Кроме того, здесь тоже есть возможность заблокировать отключение экрана на Андроид-устройстве для выбранных приложений. Для этого, после указания нужной программы, нажимаем»Start/stop service«, а на телефоне, в датчике погашения экрана (см. первый скриншот) выставить интервал 30 секунд.
Keep Screen бережно относится к ресурсам смартфона и работает в фоновом режиме, для этого нажимаем «On», а после этого «Save and restart app».
Важно! Если выключить (заблокировать) аппарат, используя кнопку питания, во время работы программы, то по истечении тридцати секунд экран включится и уже не погаснет. Поэтому, прежде чем блокировать гаджет кнопкой питания, нужно закрыть приложение или просто вернуться на основной рабочий стол
По сегодняшней теме нам больше нечего добавить, а, насколько была полезна представленная информация, судить, конечно, вам. Удачи!
grand-screen.com
Как отключить спящий режим на телефоне
Есть несколько принципиальных способов, с помощью которых можно отключить опцию. Они зависят от модели телефона и версии прошивки, а также пользовательских настроек и предпочтений. Всего их три:
- воспользоваться системной опцией, если это заложено прошивкой (обычно актуально для китайских производителей);
- выйти в раздел «Для разработчиков» и найти возможность «Не выключать экран». Она позволит оставлять экран включенным всегда, даже во время зарядки;
- найти и скачать стороннее приложение, которое поможет гибко настроить энергосбережение на гаджете под потребности.
Активация возможности происходит через меню основных настроек.
Здесь нужно найти блок информации «О телефоне», который часто сопровождается иконкой в виде буквы «i» в круге.
Отыщите среди информации строку с номером сборки. Если кликнуть по этому месту 7 раз, то появится скрытое системное оповещение о процедуре входа в режим «Для разработчиков».
После этого раздел будет доступен, как и обычные параметры системы.
Оперативная инструкция по тому, как сделать так, чтобы экран не выключался, приведена в ролике:
Когда не следует отключать спящий режим
При управлении обсуждаемой функцией следует учитывать, что она создана для щадящей работы устройства. Без нее телефон работает в постоянном режиме нагрузки, а это повышенный износ деталей и комплектующих. Кроме того, гаджет будет сильнее греться и чаще требовать подзарядки.
Не подойдет режим отключенного сна тем, кто забывает выключать экран самостоятельно.
Обзор опции на телефоне
Функция активируется, когда пользователь длительное время не производит со смартфоном никаких действий. Например, разблокирован экран, но пользователь никуда не нажимает в течение большого промежутка времени. Тогда дисплей выключится, но сможет быть включён нажатием на боковую кнопку. При этом вводить графический ключ или прикладывать палец для сканирования его отпечатка не потребуется. Возможность быстрой разблокировки девайса действует в течение пары секунд, поэтому если не успеть, то для доступа к девайсу понадобится указать пароль или пройти иную меру защиты, если таковая имеется.
Этот момент можно отнести к преимуществам режима ожидания на телефоне, наравне с его энергоэффективностью – благодаря этой особенности выключается дисплей, который потребляет наибольшую долю заряда среди всех аппаратных компонентов девайса. Приложения продолжают работать в фоновом режиме, поэтому, например, загрузка каких-либо файлов не прервётся.
Недостатком является тот факт, что по умолчанию в «чистой» прошивке нет большого количества настроек этой особенности, ввиду чего придётся загружать сторонние приложения для её более детального конфигурирования. Кроме того, некоторые производители смартфонов, выпускающие собственные образы для выпускаемых устройств, дают больше возможностей в плане установки параметров режима ожидания.
Что делать, если опция недоступна
Часто пользователи жалуются, что не могут запустить опцию. Сама функция в меню настроек доступна, но не активна: нельзя изменить параметры работы экрана, не регулируется временной интервал и т.д. Так происходит, если у вас включено энергосбережение. Это особый режим, при котором экран блокируется автоматически после 30 секунд бездействия.
Сделать спящий режим снова активным можно, отключив энергосберегающий. Найти его параметры можно в разделе «Батарея» в приложении настроек.
Honor View 20 обзор
Еще одна проблема, с которой сталкиваются пользователи – в спящем режиме не приходят уведомления WhatsApp. Решается она так: в настройках мессенджера необходимо разрешить показ оповещений на заблокированном экране.
Режимы энергосбережения Android
В Android 4.4–5.1 (версии ниже мы рассматривать не будем — они стремительно устаревают) служба будет работать и моментально откликаться на запросы сервера, но только до тех пор, пока экран включен. Через несколько секунд после отключения экрана смартфон перейдет в режим сна (suspend), и промежуток между отправкой запроса и ответом нашего приложения будет составлять примерно минуту. Это срок между maintenance-пробуждениями устройства, и повлиять на него мы не можем.
В Android 6.0–7.1 ситуация будет примерно такой же, однако спустя примерно час смартфон перейдет в так называемый . После этого ответ от приложения можно либо не получить вовсе, либо получить спустя час или два. А все потому, что в режиме Doze смартфон фактически не дает работать сторонним приложениям и их службам и полностью отрезает им доступ в Сеть. Управление они могут получить только на короткий промежуток времени спустя час после перехода в режим Doze, затем два часа, четыре часа, со все большим увеличением промежутков между пробуждениями.
Хорошие новости в том, что Doze работает общесистемно и включается спустя час после отключения экрана и только если не трогать смартфон (в 7.0–7.1 можно и трогать), а отключается сразу после разблокировки смартфона, подсоединения к заряднику или движения смартфона (опять же не в 7.0–7.1). То есть можно надеяться на то, что хотя бы днем наш сервис будет работать нормально.
Плохие же новости в том, что, помимо Doze, в Android 6.0–7.1 есть и другой механизм энергосбережения под названием App Standby. Работает он примерно так: система следит за тем, какие приложения использует юзер, и применяет к редко используемым приложениям те же ограничения, что и в случае с режимом Doze. При подключении к заряднику все переведенные в режим Standby приложения получают амнистию. К приложениям, имеющим уведомление или права администратора (не root), режим Standby не применяется.
Итого, в Android есть сразу три механизма, с которыми придется бороться:
- Suspend — обычный режим энергосбережения, может замедлить получение ответа от устройства примерно на одну минуту;
- App Standby — агрессивный режим энергосбережения, способный замедлить получение ответа на сутки;
- Doze — агрессивный общесистемный режим энергосбережения, который применяется ко всем приложениям.
Все эти режимы энергосбережения можно обойти, но чем дальше в лес, тем больше костылей и неудобств пользователю, поэтому мы рассмотрим несколько вариантов обхода механизмов энергосбережения, от самых лайтовых до хардкорных.
Как убрать спящий режим на телефоне?
Чтобы полностью убрать режим, потребуется использовать специальное ПО Stay Alive. Интерфейс утилиты понятен, после скачивания пользователь поймет, что нужно сделать.
Если нет желания или возможности использовать сторонние приложения, разрешается действовать через настройки. Схему действий можно изучить на примерах гаджетов Honor и Huawei. Выполнить необходимо такие манипуляции:
- Открываются Настройки.
- Нужно перейти в Приложения и уведомления.
- Активируется вкладка Дополнительно, где выбирается Специальный доступ.
Здесь устанавливается время работы при бездействии устройства. При наличии в распоряжении гаджета марки MIUI, человек для смены режима должен произвести следующие действия:
- Переход во вкладку с настройками;
- Нажимается Конфиденциальность;
- Следует зайти в Управление.
На многих гаджетах для достижения цели достаточно запустить функцию Отслеживать использование. При желании можно задействовать опцию Allow the screen to dim, которая переводится, как затемнение дисплея. Если установить соответствующий флажок, свет будет немного темнеть, но блокировки не произойдет.
Функция «Защищенные приложения» на устройствах Huawei
Экономия заряда в Huawei производится разными способами и одним из них является вышеуказанный механизм автоматического отключения запущенных процессов после выключения дисплея. Например, если используете неофициальную версию Диктофона, то заметите, что она выключается, когда телефон не используется.
В этом есть свои плюсы, благодаря которым процессы не расходует заряд аккумулятора в фоновом режиме, что в свою очередь значительно увеличивает время работы устройства на одной зарядке. Но, иногда такое поведение делает невозможным использовать какое-то приложение или приводит к тому, что не отображаются уведомления от него. Решением является использование функции «Защищенные приложения», которая позволяет работать выбранным программам при выключенном экране.
Чтобы воспользоваться этой функцией перейдите на Андроиде в «Настройки – Дополнительные параметры»
Затем выберите «Диспетчер батареи – Защищенные приложения»
. Отобразится список программ, которые установлены на телефоне.
Достаточно найти в списке интересующие и отметить их как защищенные. Теперь все выбранные будут защищены от автоматического закрытия и будут функционировать даже после выключения экрана.
Также можно полностью отключить эту функцию или сделать так, чтобы все приложения всегда работали в фоне. Для этого достаточно передвинуть переключатель «Защитить все» в положение «Включено». Теперь программы будут функционировать в фоновом режиме и ни одна из них не будет закрыта. Но не рекомендуется так делать, потому что это негативно отразится на сроке службы батареи. Безусловно, лучше вручную выбрать те, которые должны работать в фоне, а остальным позволить закрываться после выключения дисплея.
В Android по умолчанию установлено минимальное значение бездействия, после которого ваше устройство переходит в спящий режим. Стандартный таймер – 2 минут. Этого мало, так как вы можете отвлечься ненадолго от работы.
В этом материале мы разберем два основных вопроса:
- Как полностью отключить спящий режим.
- Как увеличить время ожидания.
Как настроить спящий режим на Honor 9 и подобных Андроид смартфонах и планшетах.
Спящий режим на Хонор. На этой странице вы найдете инструкцию, как настроить спящий режим Huawei Honor 9 и подобных Андроид смартфонах и планшетах. Данная функция позволяет экономить заряд батареи автоматически отключая экран телефона через заданное в настройках время когда вы не пользуетесь устройством.
Чтоб настроить спящий режим экрана Хонор то есть задать время для автоматического отключения экрана при бездействии. Открываем на смартфоне «Настройки». В настройках выбираем пункт «Экран». Смотрите на прикрепленные картинки ниже. В открывшемся меню экрана выбираем пункт «Спящий режим». Теперь задаем время спящего режима экрана при бездействии, выбираем от «15 секунд до 10 минут» или «никогда» чтоб экран вообще не выключался. В других смартфонах и планшетах время для автоматического отключения экрана когда не пользуетесь телефоном может быть и другим.
Что делать, если не получается изменить время спящего режима в настройках экрана хотя пункт такой есть и там например задано 30 секунд без возможности изменить.
Да, такое тоже бывает когда спящий режим на Хуавей Хонор не активен и там установлено время 30 секунд бездействия после чего экран выключается. Иногда экран автоматически может отключатся через 30 секунд даже при просмотре видео, что может доставлять неудобство пользователю. И так если нельзя изменить время спящего режима, то скорее всего на телефоне или планшете Huawei Honor включен «Режим энергосбережения». Чтоб отключить режим энергосбережения открываем «Настройки» далее «Батарея» и в открывшемся меню выбираем пункт «Режим энергосбережения» напротив которого отключаем данную функцию. Теперь вы можете поменять время спящего режима как показано выше.
> Huawei помощь > Android помощь > Главная сайта
Надеюсь инструкция как на Хонор настроить спящий режим экрана оказалась полезной. Не забудьте оставить отзыв и указать модель своего смартфона или планшета, к которому подошла или нет инфа из статьи, чтоб и другим посетителям сайта осталась от вас полезная информация. Если на вашем устройстве время автоматического отключения экрана при бездействии задается по-другому, то просим поделиться информацией ниже в отзывах, возможно, она окажется самой полезной.
- Мы будем рады, если вы оставите отзыв, полезную информацию или советы.
- Спасибо за отзывчивость, взаимную помощь и дополнительную информацию!!!
Способ для ноутбука
На ноутбуке все тот же алгоритм, что и на персональном компьютере, но там больше граф выбора, так как ноутбук работает и от сети и от аккумулятора. Рекомендуется не убирать настройку, когда на ноутбуке установлена батарея, так как редко заряд держится дольше пяти часов, а то и еще меньше.
Правильный алгоритм отключения:
- В электропитании отмечаем маркером пункт «Сбалансировано»;
- Возле пункта «Сбалансировано» наживаем «Настройка схему/плана электропитания» и во всех графах выбираем «Никогда». Так же можно настраивать время засыпания на свой вкус. Существует вариант более быстрого входа в «электропитание». Для это нужно кликнуть на индикатор заряда в панели задач. И выбрать соответствующий пункт.
Как отключить режим гибернации на ноутбуке?
В ноутбуке функция «сна», но другая. Чтобы его изменить, рекомендуется проделать другие действия. Вам как пользователю необходимо будет изменить действующие настройки в режиме перехода питания от аккумулятора и от сетевого энергообеспечения.
Так, в аналогичных описанных настройках вы увидите два значения:
Чтобы войти в настройки, необходимо кликнуть на панели компьютера правой кнопкой мыши появятся функции «Свойства панели задач и меню Пуск», дальше как заходите в «Электропитание» — «Настройка плана… «Сбалансированный», как показано красной стрелкой на иллюстрации, перейдите в «Изменить дополнительные параметры…».
В параметрах найдите «Гибернация сна» выставьте значение «0».
Как отключить гибернацию в Windows 7 (полезности)
Руководство: Как отключить спящий режим на windows 7
Вы можете не только поменять настройки гибернации вышеописанным путем, но и в другом формате.
Для корректной работы ноутбуков на диске С создается системный файл hiberfil.sys. В этот файл заносится информация об оперативной памяти Windows 7 при переходе в тот или иной энергосберегающий режим.
Если отключить «состояние сна» стандартным путем, то файл не может быть удален, а значит, придется это делать вручную. Так вы освободите несколько гигабайт памяти на жестком диске. Однако, чтобы войти в этот системный файл, для этого введите пароль учетной записи.
В системных файлах документ выглядит, так как изображено на иллюстрации ниже.
Как войти в командную строку Windows 7. Для этого войдите в Пуск – Выполнить, или наберите через поиск командная строка.
Откроется черное окно для введения командной строки. Пропишите комбинацию powercfg -h –off или powercfg -hibernate –off. Для подтверждения операции кликните ОК или Enter. Включите перезагрузку компьютера.
Команда удалит файл энергосберегающего состояния.
Гибернация в Windows 7, 8. Что это и как отключить?
В этом уроке вы узнаете что такое гиберанция и как же можно отключить
Если у вас не получилось убрать файл через командную строку. Откройте блокнот. Пропишите комбинацию в нем “powerctg -h off_”. сохраните его, затем переведите файл из txt в расширение pat, скопируйте его и внесите с системные файлы диска С.
На «Рабочем столе» появится значок системного файла.
‘ data-post_id=»49115″ data-user_id=»0″ data-is_need_logged=»0″ data-lang=»en» data-decom_comment_single_translate=» комментарий» data-decom_comment_twice_translate=» комментария» data-decom_comment_plural_translate=» комментариев» data-multiple_vote=»1″ data-text_lang_comment_deleted=’Комментарий удален’ data-text_lang_edited=»Отредактировано в» data-text_lang_delete=»Удалить» data-text_lang_not_zero=»Поле не NULL» data-text_lang_required=»Это обязательное поле.» data-text_lang_checked=»Отметьте один из пунктов» data-text_lang_completed=»Операция завершена» data-text_lang_items_deleted=»Объекты были удалены» data-text_lang_close=»Закрыть» data-text_lang_loading=»Загрузка. «>
Извините, для комментирования необходимо войти.
gregorydavidian привязка почтового ящика к мобильному телефону нарушает конфиденциальность пол. Преимущества и недостатки бесплатной электронной почты
Алексей Всем привет, нашел более простую инструкцию по установке Play Marketa, всем со. Инструкция: Как установить Плей Маркет на Андроид
Mark Kiger Музыкальный аудио хостинг SoundHost (Норм альтернатива музыке в ВК это — Sound. TOП-7 лучших сайтов для скачивания музыки






