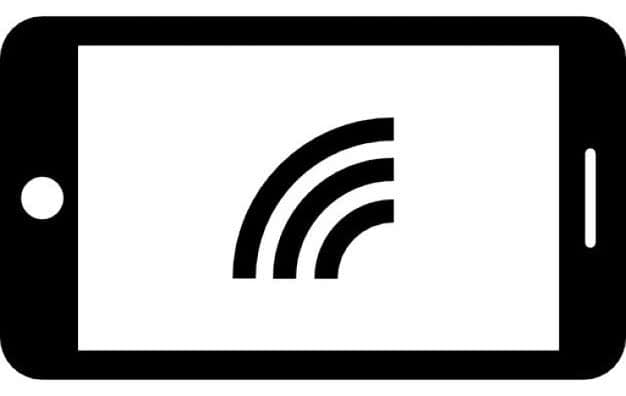Как из видео сделать лайф фото iPhone
Поскольку Live Photo по своей сути очень похожи на обычные видеоролики, многие пользователи хотят преобразовать видео в живое фото. Пригодиться это может в тех случаях, когда человек захочет установить на рабочий стол живые обои. С обычным роликом сделать это не получится, а вот с Live Photo – пожалуйста.
К сожалению, Apple четко разграничивает понятия лайф фото и обыкновенных видео. Поэтому при помощи встроенного ПО преобразовать один формат в другой не удастся. Зато можно воспользоваться сторонним софтом. Но учтите, что процесс преобразования будет не самым простым.
Для начала понадобится преобразовать ролик в формат, совместимый с Live Photo. Чтобы выполнить операцию, нужно скачать и установить на свой компьютер программу Apeaksoft Video Converter Ultimate. Она является платной, но можно воспользоваться пробной версией или загрузить пиратку.
Далее действуем по следующей инструкции:
- Запускаем прогу.
- Выделяем видео для форматирования.
- Обрезаем ролики до полутора-трех секунд.
- Конвертируем в формат Live Photo MOV.
Далее останется перекинуть получившийся файл в память Айфона. Для этого можно воспользоваться еще одной программой Apeaksoft iPhone Transfer. Скачиваем и устанавливаем утилиту, запускаем ее на ПК и подключаем телефон к компьютеру по кабелю USB-Lightning.
Далее переходим в раздел «Видео» и выбираем интересующий нас ролик в формате Live Photo MOV. Ждем несколько секунд, пока осуществляется передача.
Через некоторое время живое фото окажется в памяти Айфона. Конечно, данный способ преобразования является довольно сложным, но таковы условия iOS, ограничивающие пользователя.
Принцип работы
Лайв Фото в вашем Айфоне — это не магия, а комбинация 12-мегапиксельной фотографии с видеофайлом в формате MOV. Технология работает следующим образом:
- После запуска съемки камера записывает 1,5 секунды видео.
- Через 1,5 секунды создается фотография.
- После создания снимка в течение 1,5 секунд снова записывается видео.
В результате этой хитрости к фотографии добавляется информация о том, что происходило вокруг. Анимация включается после 3D Touch-нажатия на снимок. Всего в живой фотографии получается 45 кадров, а скорость ее воспроизведения — 15 кадров в секунду.
Комбинация JPG-фото и MOV-видео приводит к тому, что в памяти файл занимает в 2 раза больше места, чем обычная фотография. Но если научиться снимать правильно, то этот недостаток сразу станет несущественным — потому что получается очень круто.
Часть 6: Как конвертировать живые фотографии в GIF или видео
Как уже было сказано, Apple Live Photos анимируются только на поддерживаемых устройствах, например ICloud, Mac и т. Д. Если вы поделитесь ими с Facebook, Instagram или Android, Live Photos станут неподвижными изображениями. Как сохранить эффект живых фотографий в любом месте? Ответ — конвертировать живые фотографии в GIF или видео.
Как конвертировать живую фотографию в GIF на iOS 11 или новее
Apple представила анимированный альбом в iOS 11 и более поздних версиях, поэтому вы можете напрямую конвертировать живое фото в изображение GIF на последних системах.

Шаг 1, Найдите приложение Live Photo, которое вы хотите преобразовать, в приложении «Фотографии» и откройте его в полноэкранном режиме.
Шаг 2, Проведите пальцем вверх, чтобы открыть панель «Эффекты» с несколькими вариантами.
Шаг 3. Выбирать Петля or подпрыгивать преобразовать вашу живую фотографию в изображение GIF. Первый помещает анимацию в цикл так, чтобы она воспроизводилась снова и снова. Последнее заставляет изображение GIF воспроизводиться один раз вперед, затем назад и так далее. Оба варианта являются бесконечной анимацией.
Узнайте больше подробностей о преобразование живого фото в GIF.
Как превратить живую фотографию в GIF или видео через Lively
Когда дело доходит до старых систем, вы должны полагаться на стороннее приложение для конвертации Live Photo, такое как Lively.

Шаг 1, Поиск и загрузка Lively из вашего магазина приложений.
Шаг 2, Откройте приложение и разрешите ему доступ к вашей библиотеке фотографий.
Шаг 3, Выберите «Живое фото», которое вы хотите превратить в GIF или видео, и нажмите «GIF» или «Фильм» в верхней части экрана. Первый из них превратит ваше живое фото в анимированное изображение, а второй превратит его в видео.
Шаг 4, Нажмите Экспорт GIF or Экспорт фильмаи ударил скидка значок, чтобы подтвердить это.
Шаг 5, Затем вы можете поделиться изображением GIF или видеофайлом через приложение «Сообщение», «Электронная почта» или через социальные сети.
Примечание: Это приложение позволяет вам обрабатывать три Live Photos бесплатно. Неограниченная конверсия требует оплаты.
Как конвертировать живые фотографии в GIF с Motion Stills
Motion Stills — это видеоредактор, выпущенный Google. Он предлагает больше функциональных возможностей при преобразовании живых фотографий, таких как объединение нескольких живых фотографий для создания фильма, сглаживание дрожания и многое другое.
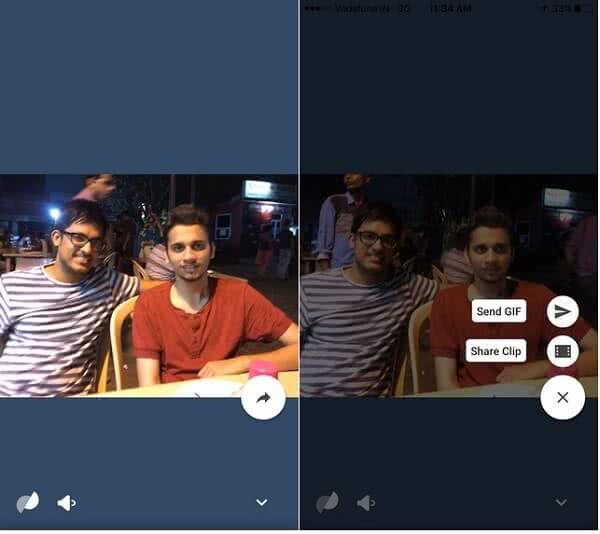
Шаг 1, Установите приложение на свой iPhone. Когда вы впервые откроете его, предоставьте приложению разрешения на доступ к вашей библиотеке фотографий.
Шаг 2, Нажмите Живое фото и нажмите Кадры из фильма значок внизу слева.
Шаг 3, Вам будут представлены два варианта, Отправить GIF и Поделиться Клип, которые делятся вашей Live Photo в виде изображения GIF или видеоклипа.
Примечание: Если вы хотите объединить несколько живых фотографий в фильм, проведите правой кнопкой мыши по живой фотографии в домашнем интерфейсе, чтобы добавить другие фотографии, а затем выберите Загрузить на YouTube or Поделиться видео, Чтобы получить другие инструменты, проведите пальцем сверху вниз, чтобы открыть экран настроек в приложении Motion Stills. Тогда вы можете установить Качество GIF, GIF-файлы водяных знаковИ многое другое.
Как сделать Gif (гифку) из «живого фото» прямо на Айфоне или Айпаде
1. Откройте приложение «Фото», в «Альбомах» выберите папку «Фото Live Photos» и нажмите на нужный снимок для того чтобы открыть его на весь экран.

2. Сделайте свайп вверх от центра экрана, и откроется дополнительная информация о фотографии. Появятся четыре опции, из которых нас в данном случае интересуют только эффекты анимации (Петля и Маятник). С помощью Петли анимация будет воспроизводиться непрерывно, тогда как с эффекта Маятник она будет воспроизводиться от начала и до конца, а затем наоборот.

3. Выберите одну из двух опций и вернитесь в «Альбомы». Выберите папку «Анимированные», где хранятся все созданные на iOS-устройстве «гифки». Если до этого папка отсутствовала, то теперь она появится автоматически.

При открытии анимации в папке откроется созданное GIF-изображение. В левом верхнем углу будет отмечено, какой именно из эффектов анимации был применен к данной фотографии. Далее вы можете опубликовать ее или отправить кому-то как обычно. Кроме того, вы можете отправить изображение в формате GIF по почте самому себе.

Кому-то может показаться, что создание «гифики» из Live Photos перед публикацией – это пустая трата времени. Тем не менее, не все приложения поддерживают «живые фото», и создание анимированной картинки обезопасит вас от публикации статичного изображения вместо анимированного. К примеру, если прикрепить «живую фотографию» из альбома Live Photos к электронному письму в Gmail, она автоматически будет переведена в формат JPEG. Однако если отправить GIF-изображение из папки «Анимированные», формат меняться не будет.

Бумеранг
Сделать фото через бумеранг – это легкий вариант выполнения перемещающегося изображения. Чтобы получить картинку, нужно выполнить фотографии в специальном режиме Live, сделать их шевелящимися. После осуществления данных действий, нужно следовать инструкции:
Приложение открывается и проводится авторизация;
Нажимается кнопка, отвечающая за размещение сторис;
Выбирается нужное изображение. Оно выполняется в формате движения
В соцсети нужно найти желтый кружок, который расположен по центру;
После загрузки картинок во встроенный редактор, важно удерживать его. Делать это требуется, пока снимок не зациклится.
Полученный результат нужно сохранить. Вариант считается самым быстрым и удобным. Но есть методы, основанные на применении сторонних сервисов.
Публикация лайф фото в инстаграм
Делать живые фотографии на Айфоне сплошное удовольствие, ведь вся съемка проходит в увлекательной атмосфере. Как хочется поделиться с друзьями удачным кадром, который получился в процессе съёмки лайф фото. И как бывает обидно, когда при попытке добавить первоначальное изображение терпит фиаско. Но не все так просто, на сегодняшний день разработчики Instagram не предусмотрели загрузку фотографии подобного рода. Также можно сделать печать фотографии.
Чтобы выложить лайф фотографию в инстаграм, необходимо скачать дополнительные мобильные приложения.
Основная задача подобных приложений конвертировать лайф кадры с камеры в видео или GIF. Только в таком формате выложенное лайф фото в instagram будет точно таким, каким вы его создали. Компания Google предлагает попробовать свою программу Motion Stills. Простой и понятный интрефейс для редактирования Live Photo и его конвертирования.
Стандартная процедура скачивания и установки приложения не займет много времени. От вас требуется снять Live Photo. Загрузить его в приложение. Далее кликнуть по стрелочке поделиться. Выбрать формат: video или gif. Можно изначально сохранить в галерее или сразу поделиться данной публикацией в инстаграм.
Воспользовавшись одним из предложенных способов, с легкостью можно делиться Live Photo с подписчиками социальной сети Instagram и собирать лайки. Благодаря, таким мобильным программ первоначальные свойства Live Photo при добавлении в интернет не теряются. Рекомендация от опытных людей: снимайте Live Photo используйте штатив, чтобы устройство не дрожала в руках, и случайно не выпало из рук.
Приложение «Камера»
Интерфейс приложения «Камера», встроенного в операционную систему iOS13 для модельного ряда iPhone 11, полностью переработан. Теперь в iPhone 11 Pro при съемке широкоугольным и теле объективами вся поверхность дисплея стала рабочей – и мы видим продолжение сцены за границами кадра. Примерно так же устроен видоискатель камеры типа Leica M, поле зрения которого превосходит размеры кадра, позволяя наблюдать пространство за его пределами.
Инженеры Apple сумели синхронизировать систему трех камер таким образом, что сцена в кадре и за его пределами выглядит как единое целое, хотя сцена за пределами отображается другой, более широкоугольной камерой. Например, если выбрана телефото камера, то сцена за пределами кадра захватывается широкоугольной камерой. К этому быстро привыкаешь, как к чему-то абсолютно естественному. Но ведь это магия, друзья! Видеть больше, чем попадает в кадр – это значит успеть вовремя уточнить композицию кадра, поместив туда то, что не должно оказаться за его пределами.
Подсказка: Из-за появления новых функций привычный интерфейс камеры изменился до неузнаваемости – потребовалось больше места для размещения всех настроек и, чтобы не загромождать экран, их спрятали. Какое-то время потребовалось мне, чтобы разобраться где их искать. Раньше-то они были на виду. Не сразу догадался, что невзрачный серый шеврон в верхней части дисплея является ключом к настройкам. Тап по шеврону или смахивание вверх по экрану камеры открывает панель настроек над спусковой кнопкой.
Однако разработчики приложения пошли ещё дальше и сделали так, что при включенной опции «Захват фото вне кадра» будут записываться два кадра – оригинальный и тот, что находился за его границами. Неиспользованный вспомогательный снимок автоматически удалится из памяти спустя 30 дней. Для чего сохранять вспомогательный снимок? Например, для устранения перспективных искажений, возникших при съемке архитектуры, или выпрямления заваленной линии горизонта. У вас в запасе окажется часть сцены, не вошедшей в кадр, которая будет использована программой для заполнения пустот, возникших в процессе коррекции. В редакторе «Фото» для iOS13 появилась функция исправления перспективных искажений. Радуюсь! Раньше для этого нужно было использовать сторонние программы типа Adobe Lightroom.
Кстати, всё вышеописанное справедливо и для видеосъемки в режиме QuickTake.
Редактирование фото и видео в редакторе «Фото» является неразрушимым. Вы можете произвести любые корректирующие манипуляции и при необходимости в любое время откатиться к оригиналу.
Подсказка: Чтобы во время фотосъемки камера захватывала объекты, расположенные за пределами кадра, откройте «Настройки» > «Камера», затем включите параметр «Захват фото вне кадра».
Также стоит упомянуть функцию QuickTake, доступную только для модельного ряда iPhone 11. Если у предыдущих поколений удержание кнопки спуска в режиме «Фото» запускает серийную съемку фото, то на одиннадцатых iPhone это действие запускает видеосъемку. Для серийной съемки фото нужно сдвинуть кнопку спуска влево, а для фиксации съемки видео – вправо. Параметр «Захват фото вне кадра» для видеосъемки QuickTake включен по умолчанию. Его можно отключить в настройках Камеры.
Как отключить или отключить Live фотографии в вашем iPhone
Когда вы раскроете применение камеры, Вы можете увидеть, в части центральная верхняя, a значок с три концентрические круги. Этот значок используется для включить или отключить Выбор Живые фотографии. Если, как на картинке, в значок Это Жёлтый, Это означает, что Live фотографии активирован, Если, с другой стороны, расположен в белый или светло-серый, Live фотографии отключен.
Для включить или отключить в Живые фотографии, просто Нажмите на этот значок.
В проблема это каждый раз, когда мы открываем применение камеры, в Живые фотографии Это активируется по умолчанию, Поэтому всегда Мы должны напомнить себе, Если я не хочу, чтобы использовать их, из отключить их.
Снова, Apple предоставляет его возможность Этот параметр сохраняется и что каждый раз, когда вы открываете приложение камеры, в Живые фотографии Таковы, что мы настроили их Последний раз Я использую это приложение. Мы покажем вам ряд шагов для достижения этой цели:
Шаг 1. На вашем мобильном телефоне iPhone, Нажмите на значок из Параметры.
Шаг 2. В окне Параметры, Выделите ниже до тех пор, пока вы найдете опцию Фото и камеры. Нажмите.
Шаг 3. В новый экран, который показывает, вернуться к скользить по отношению к ниже, до тех пор, пока вы найдете раздел Камеры, в рамках варианта, который является Сохранить настройки. Пресс о ней.
Шаг 4. И наконец, на следующем экране, Есть опция под названием Живые фото. Этот параметр, в случае активации, Это вызовет камеру для сохранения состояния, в котором можно задать Живые фотографии время последнего использования. В ином случае, Каждый раз, когда вы открываете приложение камеры, Это будет активирован. Активные Этот параметр для сохранить настройки.
Факт! Теперь, изменения, которые вы делаете на применение камеры по отношению к активации или деактивации Live фотографии быть сохранены и вам не придется перенастраивать их в следующий раз вы используете камеру. Так уже только у вас осталось отключить “живые фотографии” в приложении нажав на значок из концентрические круги, которой вы говорили ранее, до тех пор, пока она становится белым, Таким образом, чтобы Живые фотографии Это Отключение. Таким образом, любой Фото что вы делаете будет сохраняться только как, Фото, занимая размер, который обычно можно сделать снимок на вашем телефоне, Создание, Таким образом, То, что сэкономить пространство на вашем мобильном телефоне iPhone.
Присоединиться к вам к каналу Телеграмма
Оставьте нам комментарий или ввестиФорум
В чем преимущества?
Надеюсь стало понятнее, что представляет из себя эта функция на фотоаппарате, а вот о ее нужности стоит поговорить отдельно. Несмотря на то, что режим чрезмерно затрачен по энергии, то есть аккумулятор полностью разрядится и очень быстро, здесь можно говорить о нескольких плюсах. Даже если у вас хорошая зеркальная фотокамера, Live view будет вам нужен, потому что дает:
- Сечение. В некоторых фотокамерах нельзя вывести на экран сетку, с помощью которой легче определять композицию, вне режима live view. Сетка способствует, особенно новичкам, правильно строить кадр без лишних элементов, соблюдать правило золотого сечения, выравнивать горизонт и прочее.
- Точность картинки. То есть то, что вы наблюдаете на экране, по размерам полностью отображает будущий снимок.
- Реальная экспозиция. Если вы фотографируете, смотря в видоискатель, то сначала выставляете необходимые настройки, для получения правильной экспозиции, а потом снимаете. Когда же изображение проецируется на ЖКД, то вы меняете параметры и сразу же видите, какой будет итоговая фотография.
- Точность фокуса. Отмечается, что даже без большого опыта по настраиванию фокусировки, в этом режиме она работает значительно точнее. И область фокуса вы всегда можете перемещать в нужное место экрана. Правда, пункт касается лишь автофокуса.
- Варианты ракурсов. Смотря в окуляр, вы ограничены в своем положении: резиновая прокладка вокруг него должна плотно прилегать к области глаза. Съемка на весу всегда порождает вибрации. Включая Lv, вы можете теперь снимать и довольно высоко, на поднятых руках, при этом наблюдая за фото, и макро, то есть максимально приближая камеру к маленькому объекту. Различные углы фотосъемки становятся доступны, и повезет, если у вас еще есть выдвижной дисплей.
- Съемка роликов. Только через упомянутый режим вы можете вести видеосъемку. Сначала запускаете Live view, затем уже кнопку видео.

Как загрузить в Инстаграм живое фото
И вот пришло время разобраться, как выложить в Инстаграм лайф фото. Хотим заметить, что в этом нет ничего сложного, а использовать дополнительные программы и онлайн-сервисы вообще не придется. Стало интересно? Тогда переходите к нашим инструкциям, которые мы специально составили для разных устройств (IPhone, Android).
На Андроид
Как вы знаете, социальная сеть Instagram поддерживает работу исключительно с фотографиями и видео. А если «живое фото» было сохранено в GIF-формате, то добавить его к себе в профиль не получится. Перед этим вам обязательно потребуется изменить его расширение на MP4, воспользовавшись любым доступным конвертером.
Всё готово? Что же, тогда переходим к пошаговой инструкции:
- Нажимаем по значку плюса (+), расположенному в нижней панели мобильного приложения.
- Заходим во вкладку «Видео» и выбираем сохраненный ранее ролик. То есть это лайф фото, которое предварительно было изменено с использованием конвертера.
- По желанию добавляем какие-то фильтры, но только если это действительно уместно. Нажимаем на кнопку «Далее», расположенную в углу экрана.
- Заполняем описание, отмечаем людей или местоположение. После чего выбираем «Опубликовать» и окончательно загружаем Live Photo в профиль.
Кстати, в одном посте может находиться до 10 фотографий или видео. Всё это доступно благодаря так называемой «карусели».
Теперь все ваши подписчики и случайные посетители аккаунта будут видеть интересную анимацию. Если вы постарались и сделали всё качественно, то новые фолловеры не заставят себя долго ждать. А для лучшего продвижения мы советуем использовать удобный онлайн-сервис Zengram. С его помощью вы можете комплексно продвигать профиль, и всё это за относительно небольшую плату!
На iOS
Вы счастливый обладатель Айфона? Отлично, тогда ваш смартфон уже по умолчанию позволяет делать Live Photos. Как вы знаете, для этого в настройках камеры нужно активировать соответствующий режим. Но вся проблема кроется в том, что изначально такие фотографии сохраняются в неправильном формате, который Instagram не поддерживает.
Поэтому перед началом загрузки вам потребуется сделать следующее:
- Открываем галерею и переходим во вкладку «Альбом».
- Здесь находим строку «Фото Live Photos» и нажимаем по ней.
- Выделяем одну или несколько фотографий, а затем выбираем «Поделиться». Кто не заметил, то данная кнопка расположена в левом нижнем углу экрана.
- В появившемся окошке отмечаем вариант «Сохранить как видео».
- Ждем, пока встроенные инструменты преобразуют «живое фото» в обычный ролик. Зачастую на это уходит максимум одна минута.
Что же дальше? А вам остается просто загрузить готовое видео в свой профиль, воспользовавшись инструкцией для Android. Да, никаких отличий в названии пунктов нет, поэтому повторно переписывать руководство мы не будем.
Бонус: Видео из Live photos
Описанные ниже изменения в «Живых фото» доступны на iPhone 11 и 11 Pro, но также могут использоваться на старых iPhone с ОС iOS 13 и более старших версий.
В iOS 13 Apple автоматически группирует «Live photos» друг за другом, позволяя вам смотреть их в стиле видео. Если у вас есть несколько «Живых фото», которые вы сняли за один раз, вы можете нажать на первое, и смартфон покажет вам воспроизведение всех сделанных «Live photos», а не всего лишь несколько секунд одной «Живой фото».
Вы также можете выбрать все сделанные «Live photos», нажать на значок «Поделиться» (квадрат со стрелкой через него), а потом сохранить все в формате видео (подробно).
Конечно, эта функция не станет использоваться очень часто, но приятно знать о ее существовании. «Живые фото» окажутся востребованными, если была сделана съемка ребенка или домашнего животного, но захотелось смонтировать на основе этого материала небольшое видео.
Как сделать лайф фото на Айфон
Фишка плотным образом интегрирована в операционную систему. Даже у новичка не возникнет проблем при создании живого снимка. Для этого лишь потребуется, что на руках находится iPhone 6S и более новая модель с актуальной прошивкой. Дальнейший план действий выглядит следующим образом:
- Открываем приложение «Камера».
- Переходим в раздел «Фото» (запускается по умолчанию).
- Активируем иконку Live Photo, расположенную в правом верхнем углу.
- Нажимаем кнопку затвора и ждем пару секунд.
На выходе получается та самая живая фотография, которую так хотел видеть пользователь. Она сохраняется в общей галерее, благодаря чему полученные Live Photo всегда можно открыть, если возникает такая необходимость.
Чтобы живое фото вышло максимально качественным, рекомендуется держать Айфон неподвижно или зафиксировать на штативе.
Как делать живые фото в Instagram
Синемаграфия стала популярным трендом в Инстаграме. Такие фотографии похожи на статичные, но некоторые части движутся. Обычно, незначительная часть изображения, как облака на небе или волосы на портретной съемке.
Приложения делятся по функционалу: с выделенной областью, с автоматическим выделением и заранее подготовленные шаблоны. Также, сделать живое фото поможет стандартный графический редактор Photoshop на компьютере.
Но версия должна быть выше CS6, чтобы загрузить видео (инструкция ниже).
Как сделать живую фотографию:
- использовать цифровую камеру или смартфон с высоким разрешением снимков;
- штатив или другой инструмент для закрепления камеры;
- выбрать предмет съемки заранее.
Создать синемаграфический снимок можно бесплатно, используя пробные версии приложений. Большинство инструментов предложены по платной подписке. Для создания нужно короткое видео или фото, где отчетливо видны все детали.
Бесплатный способ сделать живое фото
Чтобы сделать «живое фото», пользователю доступны приложения из Play Market и iTunes. Инструмент StoryZ поможет в создании первого снимка, с подробным редактированием каждого выделенного элемента.
Приложение доступно бесплатно, но с отдельными платными функциями: ускорение движения, фильтрами и движениями.
Бесплатный способ создания синематографического снимка:
- Скачать и установить приложение StoryZ.
- Нажать «Открыть фото» – выбрать любое из Галереи.
- С помощью раздела: Движение, указать стрелками направление.
- Замедлить с помощью стабилизации – в инструментах выбрать музыку и фильтры.
- Нажать «Сохранить» – указать качество – подождать, пока видео будет сохранено на устройство.
Сторонние приложения для создания живых фото
В магазинах контента предложены и другие инструменты, рассчитанные на редактирование определенных объектов. К примеру, сделать живое фото просто через приложения ниже, с разными настройками для материалов и объектов.
Список приложений для работы с живыми фото:
- Ploraverse. С платными инструментами редактирования и шаблонами. Есть пробная версия с набором из пяти разных движений;
- KiraKira. Добавляет мерцающие звезды на фотографию. Можно указать область, плотность и яркость элементов;
- Vimage. С заранее установленными параметрами и примерами. Пользователю нужно только указать фильтр, который будет добавлен на снимок.
Более 100 различных фильтров и GIF-изображение доступно в Vimage бесплатно. В шаблоны входит: северное сияние, кофейная гуща, солнечный свет, эффект старых фото и другие.
приложении для живого фото также доступно выделение части, редактирование и обрезка. В бесплатном пакете, снизу появится вотемарка. С покупкой платного набора – количество шаблонов увеличивается до 1000, добавляется функция «Убрать подпись».
Как применять эффекты к Live Photo
Второе крутое новшество — эффекты, которые можно применять к живым фотографиям. Для того чтобы приступить к редактированию, откройте живую фотографию и смахните её вверх, после чего произойдет прокрутка страницы на дополнительное меню.

На данный момент доступно четыре эффекта:
- Live — стандартная живая фотография без эффектов (своеобразный сброс на изначальные настройки после применения следующих ниже эффектов);
- Петля — позволяет зациклить анимацию. В отличие от стандартного решения, когда необходимо удерживать палец с жестом 3D Touch на снимке для просмотра видео, с эффектом Петля изображение будет постоянно находится в движении;
- Маятник — воспроизведение клипа в обратном порядке. К примеру, выпрыгивающие из бассейна люди выглядят куда эффектнее чем те, которые туда прыгают;
- Длинная экспозиция — имитирует длинную выдержку как на DSLR-камерах. Движущиеся объекты получат приятный блюр. Красивые фотографии с длинной экспозицией получаются при съемке рек или автомобильных огней в ночное время. При этом не понадобится покупать зеркальную камеру, устанавливать её на штатив и делать выдержку на несколько десятков минут.
ПО ТЕМЕ: Как включить «одноручную» клавиатуру на iPhone для набора на ходу.