Отключаем наложения в Android
Иногда во время использования аппарата с ОС Андроид 6-7 версии появляется сообщение «Обнаружены наложения». Предлагаем вам разобраться с причинами появления этой ошибки и способами её убрать.
Причины возникновения проблемы и способы борьбы с ней
Следует начать с того, что сообщение «Обнаружены наложения» — вовсе не ошибка, а предупреждение. Дело в том, что в Android, начиная с 6.0 Marshmallow, изменились инструменты обеспечения безопасности. Достаточно давно существует возможность для некоторых приложений (например, клиента YouTube) отображать свои окна поверх других. Разработчики из Google посчитали подобное уязвимостью, и сочли нужным предупреждать об этой пользователей.
Предупреждение появляется при попытке установить разрешения для любой программы во время использования некоторых сторонних утилит, у которых есть возможность отображать свой интерфейс поверх других окон. К таковым относятся:
- Приложения для изменения цветового баланса дисплея – Twilight, f.lux и подобные;
- Программы с плавающими кнопками и/или окнами – мессенджеры (Viber, WhatsApp, Facebook Messenger), клиенты соцсетей (Facebook, VK, Twitter);
- Альтернативные блокировщики экрана;
- Некоторые браузеры (Flynx, FliperLynk);
- Некоторые игры.
Убрать предупреждение о наложении можно несколькими способами. Давайте изучим их поподробнее.
Способ 1: Режим безопасности
Самый простой и быстрый способ борьбы с проблемой. При активном режиме безопасности в новейших версиях Андроид наложения запрещены, поэтому предупреждение не появится.
- Заходим в режим безопасности. Процедура описана в соответствующей статье, поэтому не будем на ней останавливаться.
Подробнее: Как включить «Безопасный режим» на Андроид
- Убедившись, что ваше устройство находится в safe mode, переходите к настройкам приложений. Затем выдайте разрешения нужному – на этот раз никаких сообщений не должно появится.
- Проделав необходимые манипуляции, перезагрузите девайс, чтобы вернуться к обычному режиму работы.
Данный метод самый универсальный и удобный, однако не всегда применим.
Способ 2: Настройки разрешений ПО
Второй путь устранения проблемы – временное отключение возможности той или иной программы отображать свои окна поверх других. Для этого проделайте следующее.
- Зайдите в «Настройки» и перейдите в «Приложения». На устройствах Samsung нажмите кнопку меню и выберите «Особые права доступа». На устройствах Huawei — нажмите на кнопку «Еще».
На устройствах с «чистым» Андроид вверху справа должна находиться кнопка с иконкой шестеренки, которую нужно нажать.
- На аппаратах Huawei выберите опцию «Специальный доступ». На девайсах Samsung нажмите кнопку с тремя точками вверху справа и выберите «Особые права доступа». На «голом» Android тапните по «Дополнительные настройки».
- Поищите опцию «Наложение поверх других окон» и зайдите в неё.
Выше мы привели список потенциальных источников появления проблемы, поэтому вашими дальнейшими действиями будет отключение опции наложения для этих программ, если таковые установлены. Пролистайте список приложений, которым разрешено создавать такие всплывающие окна, и уберите у них это разрешение. Затем закрывайте «Настройки» и попробуйте воспроизвести условия появления ошибки. С высокой долей вероятности сообщение больше не появится.
Этот метод немного сложнее предыдущего, но практически гарантирует результат. Впрочем, в случае если источник проблемы системное приложение, данный способ не поможет.
Способ 3: Отключение аппаратного наложения
Режим разработчика в Android предоставляет пользователю доступ к ряду интересных возможностей, одна из которых – управление наложениями на аппаратном уровне.
- Включите режим разработчика. Алгоритм процедуры описан в этом руководстве.
Подробнее: Как включить режим разработчика на Андроид
- Войдите в «Настройки»—«Для разработчиков».
Пролистайте список доступных опций и найдите «Отключить аппаратные наложения». Для её активации передвиньте ползунок. Сделав это, проверьте, не исчезло ли предупреждение. Скорее всего, оно отключится и больше не возникнет.
Такой путь довольно прост, но активный режим разработчика таит в себе потенциальную опасность, особенно для новичка, поэтому неопытным пользователям мы не рекомендуем его использовать.
Описанные выше способы общедоступны для рядового пользователя. Конечно, существуют и более продвинутые (получение рут-прав с последующей модификацией системных файлов), но мы не стали их рассматривать из-за сложности и вероятности что-то испортить в процессе. Мы рады, что смогли помочь Вам в решении проблемы. Опишите, что у вас не получилось. Наши специалисты постараются ответить максимально быстро.
Как отключить наложение на Андроиде
Анализируя причину предупреждения, сформулируем пять вариантов исправления наложения на Андроид версии 6 и выше.
Способ 1. Перезагрузить устройство в безопасном режиме
Чтобы быстро устранить предупреждение безопасности и дать программе запрашиваемые ею права, выполните следующие действия:
Внимание! В некоторых моделях смартфонов не поддерживается переход в безопасный режим по указанному выше методу. В этом случае выключите устройство обычным образом и включите, задав на старте клавишу уменьшения громкости (для Самсунг). Уточнение для других брендов даны ниже
Уточнение для других брендов даны ниже.
Способ 2. Отключить наложения для программы
Проблема предыдущего способа борьбы с ошибкой — после очередного обновления программы или системы, процедуру по настройке прав через безопасный режим придется выполнять снова. Чтобы устранить источник проблем, найдите приложение, чье наложение вызывает сообщение.
Для этого войдите в Настройки и откройте раздел Приложения. Право разрешения наложения поверх других окон спрятано в отдельный раздел. На телефонах Samsung это Особые права доступа. На гаджетах с чистым Андроид — кнопка с шестрёнкой. Как убрать наложения на смартфонах марки Xiaomi, рассказано ниже.
Найдите в списке Наложение поверх других окон и изучите список программ, получивших это право.
Часто ошибку вызывает:
- Утилита для уборки диска Clean Master.
- CM Locker — удобный блокировщик экрана с расширенными возможностями.
- Игра SimCity и ряд других.
Системные утилиты и приложения редко вызывают проблемы. Если это произошло, разработчики в новых версиях прошивки это поправляют. Таких программ может быть несколько. Последовательно выключайте у них право выводить наложения и проверяйте восстановление работоспособности установки разрешений. Когда вредитель будет найден, принимайте решение по его удалению.
Это хороший повод провести , отключить некоторые разрешения, как излишние, и от автоматически стартующих служб.
Способ 3. Используйте Alert Window Checker
Для минимизации числа программ, которым потенциально разрешен вывод информации на экран с накладкой на другие окна, используйте Alert Window Checker.
Приложение устанавливается из Play Маркет, не требует рута или прав суперпользователя. При запуске она показывает окно с приложениями, которые:
- получили разрешение на размещение поверх экрана,
- работают прямо сейчас.
По очереди нажимайте Hide и проверяйте, не пропало ли предупреждение.
Программы, мешающие работе можно принудительно остановить.
Alert Window Cheker сэкономит время и не нанесет вреда системе.
Способ 5. Изменить системный файл специальным патчем (нужен root)
В качестве альтернативы на форумах встречается предложение пропатчить системные файлы Андроид, чтобы выключить необходимость появления предупреждения о перекрытии окон. Для этого требуется , что связано с определенным риском и потерей официальной гарантии.
Специфика отдельных моделей и брендов
Xiaomi

Система сама перебросит в нужный раздел, где перечислены программы с включенным разрешением Поверх других приложений.
Особое внимание в списке обращайте на сторонние приложения, установленные из Google Play Маркет или из установочных файлов apk. Например, Facebook messenger выводит свое окно поверх других на экране, чем мешает безопасности при установке прав.. Если нет желания искать причину проблемы, переключите гаджет в безопасный режим смартфоны Xiaomi переводятся перезагрузкой с зажатыми клавишами увеличения и уменьшения громкости
В этом случае разрешения ставятся без проблем
Если нет желания искать причину проблемы, переключите гаджет в безопасный режим смартфоны Xiaomi переводятся перезагрузкой с зажатыми клавишами увеличения и уменьшения громкости. В этом случае разрешения ставятся без проблем.
Как отключить наложения на Самсунг
В моделях этого бренда также можно воспользоваться кнопкой Открыть настройки. У Самсунг Галакси раздел скрывается под кнопкой с тремя вертикально расположенными точками.
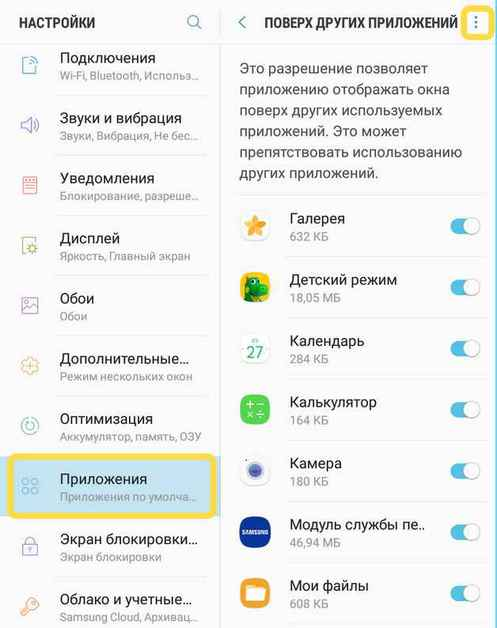
В появившемся меню выбираем Особые права доступа.

Разрешение называется Поверх других приложений.

Список содержит утилиты и игры, затребовавшие у системы право выводить свое окно выше остальных. Под кнопкой с тремя точками находится пункт Скрыть системные приложения, позволяющий уменьшить число подозрительных объектов. Системные службы и утилиты по определению доверенные и не требуют внимания пользователя.
Переход в безопасный режим выполняется выключением и последующим включением гаджета с зажатой клавишей громкость минус.
Исправление наложения на Андроид смартфонах других брендов
Нужный раздел настроек скрывается под шестерёнкой в правом верхнем углу.

Разрешение называется Наложение поверх других окон.

В безопасный режим переходим через меню, выпадающее по долгому тапу на экранной кнопке выключения, как описано выше.Что еще попробовать
Если после принудительной остановки и удаления всех программ, имеющих разрешение на наложение своего окна, проблема с предупреждением безопасности не исчезла:
- Убедитесь, что переход в безопасный режим не помогает решить проблему.
- Выполните сброс настроек гаджета.
- Выполните сброс данных к заводским настройкам.
- Откатитесь на работоспособную прошивку, если используете девелоперскую сборку для своей модели китайского телефона.
- Обратитесь в техническую поддержку. Специалисты производителя дадут четкий план действий по устранению проблемы.
- Найдите форум, где находятся владельцы модели смартфона, и задайте свой вопрос там, сформулировав метод получения предупреждения по шагам.
Настоятельно не рекомендуем использовать рут и права суперпользователя для исправления ситуации с предупреждениями безопасности. Пользуйтесь описанными штатными вариантами решения.
Пожаловаться на контент
Проблемы и способы их решения
«Рабочий стол защищён от изменений»
Зная о часто происходящих случайных нажатиях, разработчики некоторых прошивок, в том числе MIUI и EMUI, представили функцию блокировки расположения иконок. Когда он активен, новые значки не добавляются, нельзя перемещать и удалять старые. Чтобы выключить это на устройствах Xiaomi, выполните следующие действия:
- На свободном месте на экране проведите свайп двумя пальцами к середине;
- Найдите пункт «Защитить от изменений», переведите тумблер в неактивное положение (влево).
Похожий случай – и на устройствах Huawei, Honor. Решение проблемы, соответственно, тоже практически идентичное:
- Двумя пальцами тапните по незанятому иконками месту. Откройте настройки гаджета, тапнув кнопку в нижнем правом углу;
- Выключите функцию «Блокировка вида».
Приложение больше не открывается
Если вы случайно удалили программу полностью, загрузите её заново из Google Play. Следует отличать этот момент от простого скрытия иконки. При правильном следовании инструкциям из этого текста не стоит волноваться – программы будут по-прежнему доступны через меню приложений, открываемое свайпом от нижней части экрана к верху.
На рабочий стол помещается слишком мало значков
Эта проблема не совсем касается вопроса статьи, но покажется актуальной на случай, если необходимость в скрытии ярлыков возникла только из-за заполнения экрана. В качестве альтернативы вы можете расширить сетку иконок, сделав следующее:
- Сделайте долгий тап по свободному месту на рабочем столе;
- Нажмите «Настройки»;
- Выберите, какую сетку стоит использовать. Максимальное значение зависит от разрешения экрана.
Удалить значок можно буквально за две секунды, однако существуют и более проработанные методы, требующие установки стороннего ПО. Они интересны возможностями улучшить работу устройства в целом – например, освобождением места в хранилище девайса.
Поделиться ссылкой:
Что такое наложения в Android
Начиная с версии 6.0 и выше, разработчики добавили новую опцию наложений, когда можно, по сути, работать с двумя приложениями одновременно. Например, вы смотрите в браузере фильм, и тут вам приходит сообщение из Вконтакте, которое отображается вверху экрана.
Спокойно читаете сообщение, а потом продолжаете смотреть фильм. В результате происходит наложение одного окна на другое.
Поэтому разработчики добавили некоторые ограничения, добавив систему контроля. Она отслеживает все программы, которые пытаются активировать наложение при запуске, и уведомляет об этом пользователя. Но часть приложений в Google Play до сих пор не оптимизированы, в результате чего возникают вот такие вот проблемы.
Собственно, как же решить данную ситуацию? Есть несколько способов!
Как убрать всплывающие окна в браузере на Андроид?
Рисунок 1. Откройте приложение Google Chrome.
Шаг 2. Нажмите «Дополнительно» (три вертикальные точки) в правом верхнем углу экрана.
Рисунок 2. Кликните по трем вертикальным точкам.
Шаг 3. Нажмите «Настройки».
Рисунок 3. Нажмите на пункт Настройки.
Шаг 4. Прокрутите страницу вниз до вкладки «Настройки сайтов».
Рисунок 4. Кликните по вкладке Настройки сайтов.
Шаг 5. Коснитесь вкладки «Всплывающие окна», чтобы перейти к ползунку, который отключает всплывающие окна.
Рисунок 5. Нажмите на вкладку Всплывающие окна.
Шаг 6. Чтобы отключить эту функцию, нажмите кнопку ползунка.
 Рисунок 6. Кликните по ползунку, чтобы отключить появление всплывающих окон.
Рисунок 6. Кликните по ползунку, чтобы отключить появление всплывающих окон.
Если вы хотите полностью избавиться от рекламы, то вам нужно будет обратиться к стороннему браузеру. В отличие от Chrome для настольных компьютеров, мобильная версия Chrome для Android не работает с плагинами.
Одним из предложений является Ghostery, который является популярным блокировщиком и расширением конфиденциальности. На Android он поставляется в виде полномасштабного браузера, который дает вам информацию о типах трекеров, которые находятся на веб-сайтах. Вот как заблокировать всплывающие окна, используя это приложение. (Опять же, этот метод будет работать в Android Oreo так же, как он работает в Android Nougat.)
Шаг 1. Нажмите кнопку «Настройки».
Рисунок 1. Нажмите на три вертикальные точки в правом верхнем углу.
Шаг 2. Теперь вам нужно нажать по иконке шестеренки, чтобы открыть меню настроек.
Рисунок 2. Кликните по иконке шестеренки.
Шаг 3. Теперь вам необходимо активировать функцию «Блокировать всплывающие окна».
Рисунок 3. Активируйте функцию блокировки всплывающих окон.
Шаг 4. Кроме того, вы можете перейти в раздел «Ghostery» > «Параметры блокировки жучка», а затем выбрать «Запретить все действия», чтобы полностью избавиться от рекламных объявлений и вкладок.
Рисунок 4. Установите параметр Запретить все действия для вкладки Параметры блокировки жучка.
Это уменьшит вероятность того, что вы увидите какие-то лишние всплывающие окна, которые испортили бы ваш мобильный просмотр.
Другие браузеры предлагают аналогичную функцию, но Ghostery обладает расширенными возможностями в блокировании навязчивых и всплывающих вкладок, окон и рекламных объявлений.
С другой стороны, браузер Google Chrome отлично интегрируется с Android, поэтому использование этого браузера с включенной блокировкой также является рациональным для тех, кто хочет избежать появления всплывающих окон.
Настройка разрешений
Изменить разрешения приложений можно в настройках устройства
Обратите внимание, что иногда их блокировка приводит к ошибкам в работе программы
Примечание. Если вы используете аккаунт Google в образовательной, государственной или коммерческой организации, администратор может управлять некоторыми разрешениями с помощью приложения Device Policy .
Установленное приложение
Приложение с мгновенным запуском
Все установленные приложения с определенными разрешениямиКак проверить разрешения приложения, которое работает некорректно
Если в приложении возникают ошибки, выполните действия ниже.
На экране телефона появился значок трубки телефона
Если на экране телефона появился значок трубки телефона, то сначала следует посмотреть на его вид. Здесь могут наблюдаться следующие ситуации:
- Красная трубка – это пропущенный звонок. Иконка исчезнет после просмотра списка с пропущенными звонками.
- Нейтральная трубка – звонок идет в текущий момент.
- Значок трубка вверху экрана зеленого цвета – на текущий момент включена громкая связь. Для решения вопроса достаточно отключить громкую связь.
- Что означает значок на экране в виде трубки со стрелкой? Это переадресация звонка.
- Буква А (символ кирпича) и красная трубка – это знак о блокировке дозвона номеров, которые занесены пользователем в черный список.
Последняя ситуация наиболее сложная для решения. В этом случае необходимо убрать телефонные номера из черного списка:
- Жмем «Настройки».
- Выбираем вкладку «Вызовы».
Жмем на «Отклонение вызова».
Нужна помощь?
Не знаешь как решить проблему в работе своего гаджета и нужен совет специалиста? На вопросы отвечает Алексей, мастер по ремонту смартфонов и планшетов в сервисном центре.
Переходим в «Черный список».
Снимаем галочки с номеров абонентов из черного списка.
Full!screen
Приложение, которое отличается от двух приведённых выше, поскольку оно изменяет вид панели навигации, превращая её в две отдельные кнопки по бокам гаджета. Требует наличия root-прав для работы. Работает стабильно, постоянно обновляется и дорабатывается.
Возможности:
- превращает панели навигации и состояния в две отдельные кнопки;
- позволяет настраивать содержимое кнопок и их местоположение;
- имеет огромное количество параметров для точной настройки, за счёт чего для каждого движения пальцем по экрану можно предусмотреть своё действие.
Преимущества:
- можно превращать панели как в отдельные кнопки, так и в радиальные меню по бокам девайса, в которых будет содержаться несколько кнопок;
- в платной версии можно выбрать приложения, для которых полноэкранный режим включится автоматически;
- не скрывает полностью панели с дисплея гаджета, что упрощает работу с ним для посторонних людей;
- можно настроить отображение полноценной панели по свайпу.
Недостатки:
- в некоторых приложениях «ползёт» разметка — отрисовка кнопок не соответствует их реальному положению;
- всегда скрывается статус-бар вместе с панелью навигации.
Первый запуск:
После установки приложения панели навигации и состояния превращаются в две кнопки по углам дисплея, изменить назначение и функции которых можно через настройки Full!screen.
GMD Full Screen Immersive Mode
Простая утилита, которая настраивается за несколько кликов. Позволяет спрятать навигационную панель, освободив пространство на дисплее гаджета под нужды пользователя. Не требует root-прав, в отличие от большинства остальных, но и не всегда стабильно работает.
Возможности:
- скрывает навигационную панель, а также панель состояния вверху дисплея;
- может подстраиваться под каждое конкретное приложение, обеспечивая полноэкранный режим в любой программе;
- панели «прячутся» под соответствующий край дисплея, а их триггер может настраиваться пользователем по своему усмотрению;
- настройки отображения для каждого приложения можно регулировать через панель в шторке уведомлений.
Преимущества:
- не требует root-прав;
- устанавливает базовую навигационную панель OS Android, за счёт чего не ухудшается быстродействие системы;
- индивидуально настраивается для каждого приложения, установленного в системе, в платной версии.
Недостатки:
- не всегда стабильно работает, в некоторых приложениях блокирует работу тачскрина;
- не позволяет использовать клавиатуру для ввода в полноэкранном режиме.
Первый запуск:
После установки и запуска приложения в меню выбрать пункт «General», затем включить «Start on Boot» (для запуска при загрузке системы) и «Notification» (для отображения панели в шторке уведомлений);
Запустить стороннее приложение, открыть шторку и выбрать в панели GMD режим работы.
Еще больше ускорения и оптимизации
Что касается аппаратного ускорения и GPU для компоновки экрана, — считается этот пункт актуален только на быстрых графических ядрах и только для 2D-приложений.
На деле это не всегда так, плюс ко всему, помимо всяких там PUBG Mobile и других 3-х мерных игр для Android, которые Вы и пытаетесь ускорить, собственно, — дело в том, что у Вас всегда задействован процессор как таковой, который работает с интерфейсом и процессами в фоне, поэтому перекладывая часть функционала на Вы можете получить некоторый прирост производительности.
Ну, и если памяти или мощностей у Вас не очень, а поиграть на любимом телефоне хочется, то есть смысл таки подрезать число фоновых процессов. Это конечно скажется на некоторых уведомлениях (например, почты), но зато повысит скорость работы в общем и целом, да и в трёхмерных приложениях в частности.
Как убрать значок с экрана телефона для всех устройств Android
Чтобы поддерживать порядок на рабочем столе, нужно стараться хранить на его поверхности ярлыки тех приложений, которые используются чаще других. Остальные же за ненадобностью, можно удалить, а заодно сделать так, чтобы при скачивании новых программ их значки не появлялись на экране автоматически. К счастью, очистить экран без потери функциональности можно с помощью различных инструментов.
На главном экране Android
На всех смартфонах под управлением OS Android присутствуют стандартные функции удаления значков установленных приложений. Разобраться в них сможет даже новичок. Вне зависимости от способа потребуется разблокировать смартфон и отыскать экран, где находится интересующий ярлык.
- Вариант 1. Коснуться значка и удерживать его в течение 1-2 секунд, а затем плавно перетащить его в меню «Удалить» с изображением корзины.
- Вариант 2. Нажать и удерживать свободную область экрана или кнопку «Домой», чтобы вызвать строку меню. Затем перетащить все ненужные значки в корзину, находящуюся в правом нижнем углу.
Если вместо стандартного главного экрана используется «Nova Launcher» понадобится действовать по-другому.
- Коснуться нужного значка и удерживать его, пока не появится контекстное меню.
- Выбрать и раскрыть категорию «Сведения» (длинным тапом).
- Здесь выбрать команду «Удалить», и подтвердить действие кнопкой «Ок».
Такими способами можно удалить лишние ярлыки (ссылки), не причинив вреда самим приложениям.
https://youtube.com/watch?v=YGvIyO4R_7w
С других экранов
Для решения подобных задач иногда целесообразно использовать сторонние лаунчеры, например, «Apex Launcher».
Алгоритм прост:
- Скачать и установить на смартфон Android утилиту «Apex Launcher».
- Запустить лаунчер и на главном экране выполнить двойной клик в любом свободном месте.
- В появившемся меню выбрать «Настройки Apex».
- Внутри раздела отыскать вкладку «Настройки меню приложений» и развернуть ее.
- Далее найти папку «Скрытые приложения».
- В отобразившемся перечне отметить галочками программы, значки которых требуется удалить с экрана меню.
Очистка рабочего стола от ненужных сторонних и системных ярлыков
Владельцы смартфонов сталкиваются с проблемой, как удалить значок с экрана на андроиде. Чтобы произвести удаление, необходимо воспользоваться штатными инструментами или сторонним программным обеспечением.
Штатные утилиты
Операционная система андроид предусматривает инструменты, которые позволяют произвести процедуру удаления без использования сторонних приложений. Инструкция однотипна практически для всех смартфонов, в том числе и для хонор:
- Перейти на рабочий стол и щелкнуть на нужный ярлык.
- Используя удержание, через несколько секунд появится возможность перетащить иконку Ватсап в другое место.
- В верхней части главного экрана появится символ с изображением корзины.
- Перетащить значок и во всплывающем поле нажать на кнопку «Удалить».
Отключить автоматическое создание иконок возможно при помощи стандартного приложения гугл — Play Market. Для этого требуется вызвать боковое меню и найти опцию «Добавлять значки». После этого снять отметку с соответствующего пункта.
Важно! Подобная функция предусмотрена только в более ранних версиях программы Play Market. Также удалять иконки можно штатными инструментами в некоторых смартфонах, где производитель внедряет собственные графические оболочки для отображения интерфейса:
Также удалять иконки можно штатными инструментами в некоторых смартфонах, где производитель внедряет собственные графические оболочки для отображения интерфейса:
- на телефонах Redmi иконки удаляются стандартно простым перетаскиванием их в корзину. Значки системных приложений на редми убрать нельзя;
- на гаджетах Xiaomi предусмотрена функция «Скрытые программы». Для этого требуется открыть «Настройки» и перейти к пункту «Защита приложений». В правом верхнем углу экрана нажать на изображение шестеренки. Затем требуется выполнить разблокировку (графический код или отпечаток пальца) и активировать пункт «Скрыть». Далее перейти во вкладку «Управление» и отметить чекбоксы с теми программами, которые будут видны на рабочем столе.
К сведению! На телефонах Lenovo процесс удаления стандартный, как и в случае с большинством девайсов. На некоторых более ранних версиях (4.0.0) выполнить очищение рабочего стола от ненужных ярлыков можно с помощью стороннего программного обеспечения.
Apex Launcher
Для очистки главного экрана необходимо воспользоваться специальным лаунчером. С помощью Apex можно скрыть ненужные иконки, а также выполнить удаление системных значков:
- Скачать программное обеспечение через Play Market и выполнить установку.
- Выполнить первоначальную настройку макета рабочего стола «Горизонтальный» или «Вертикальный».
- С помощью удержания тапнуть по иконке и во всплывающем контекстном меню выбрать «Удалить».
Apex Launcher
Niagara Launcher
Новый лаунчер, позволяющий скрывать значки и удалять их:
- В главном меню выбрать нужный ярлык и с помощью удержания вызвать контекстное меню.
- Во всплывающем окне тапнуть «Удалить/Скрыть иконку» и активировать одно из действий.
Lawnchair
Инструкция по работе с приложением:
- Установить приложение и на главном рабочем экране тапнуть по значку.
- С помощью удержания вызвать контекстное меню.
- Открыть пункт «Настройка» и во всплывающем окне нажать «Удалить/Скрыть».
Значок микрофона на экране блокировки Самсунга
Многим пользователям Андроид не нравится, когда появляется значок микрофона на экране блокировки Самсунг. При нажатии клавиши данный значок на некоторое временя исчезает, после чего отображается снова. Значок микрофона на экране отвечает за принятие звонков на заблокированном девайсе.
Для решения вопроса с отображением иконки на экране смартфона пользователи выполняют ребут и сброс настроек, но данный подход неверный.
Решить проблему, когда на экране телефона появился значок, можно самостоятельно. Достаточно выполнить следующие шаги:
- Жмем «Настройки».
- Переходим в «Мое устройство».
- Указываем «Экран блокировки».
- Внизу меню находим раздел «Включение на экране блокировки».
- Теперь снимаем галочку в этой вкладке настроек, после чего значок исчезнет.
Это единственно верный способ решения проблемы, когда на экране телефона Самсунг появился значок.
Причина ошибки «обнаружены наложения»
Строго говоря это не ошибка. Точнее назвать ее предупреждением новой системы безопасности Android. Означает это, что при установке прав для программы или игры было обнаружено другое, не обязательно вредоносное, приложение, выводящее что-то на экран поверх других. Разработчики посчитали это потенциальной уязвимостью для безопасности. Вредоносное приложение способно подменить стандартное окно важных системных настроек. Так можно добиться от пользователя нужных для себя действий, без его ведома. Например, давая права игре или утилите, пользователь рискует расширить разрешения для программы, которая вывела свое наложение поверх других окон. Чтобы избежать этого, система блокирует программу и не позволяет изменять права, пока не будет уверена, что на дисплее активно только одно окно, без наложений.
Почему возникает ошибка
Прежде чем приступать к вопросу о том, как отключить наложения в Android 6 и выше, отдельно стоит сказать о причинах, вызывающих сбой. В самом простом случае ошибки банально связаны с тем, что на устройстве не хватает оперативной памяти для запуска дополнительного процесса. Еще одна причина кроется в нестабильности какой-то программной оболочки, устанавливаемой поверх оригинальной (лончеры, темы и т. д.).
Наконец, сбой наблюдается и при срабатывании некоторых программ-оптимизаторов вроде CCleaner, файловых менеджеров наподобие ES File Explorer и даже мессенджера Facebook. О попытках вмешательства извне при установке шпионского программного обеспечения сейчас речь не идет, хотя и такой вариант не исключается.

Что делать, если не открывается верхняя панель на андроиде
Очень часто пользователи сталкиваются с проблемой, что не открывается верхняя панель на андроиде. Причин для этого может быть несколько:
- конфликт программного обеспечения с каким-то новым приложением;
- сбой в обновлении или прошивке;
- поломка сенсора экрана.
Важно! Если панелька перестала открываться после установки какого-то приложения, то лучше всего его удалить с телефона, а затем перезагрузить смартфон. Если проблема в обновлении прошивки, то рекомендуется следовать следующим советам:
Если проблема в обновлении прошивки, то рекомендуется следовать следующим советам:
- переустановить обновление еще раз;
- сбросить все настройки до заводских;
- перепрошить телефон.
Если проблема все-таки в неисправности сенсора, то лучше всего обратиться в сервисный центр. Но изначально проверить его работу можно с помощью специального приложения Screen Touch Test. Для этого необходимо скачать утилиту, а затем запустить ее. После этого необходимо нажимать на разные области экрана. Если после этого остается белый след, значит экран работает исправно. Если наверху экрана никаких следов нет, то проблема все-таки в сенсоре, который не дает возможность потянуть за шторку уведомлений.
Панель уведомлений — простой, удобный способ получать доступ к нужным приложениям. Ее можно настроить любым удобным способом, добавив или убрав какие-то иконки. Так, например, долгим удерживанием кнопки можно изменить значок. Помимо этого, можно отдельно настроить уведомления для каждого приложения или соцсети.
Решено: случайные зеленые рамки After Effects с импортированными sc … — Adobe Support Community
Привет, ребята,
Я импортирую некоторые кадры захвата экрана, записанные на мобильных устройствах, в After Effects (mp4), но там появляются случайные зеленые кадры … Сначала я подумал, что это может быть просто проблема при предварительном просмотре в AE, поэтому Я сделал быструю тестовую визуализацию, и в выходном файле по-прежнему отображаются эти случайные зеленые рамки.
Отснятый материал отлично воспроизводится в любом другом приложении, включая Premiere, поэтому я попытался выполнить редактирование в Premiere, а затем отправить его в AE через Dynamic Link, но случайные зеленые кадры все еще отображаются в AE (а затем в композиции Dynamic Linked в Premiere).Я также попытался выполнить рендеринг в Premiere, а затем импортировать новый обработанный файл в AE, но все та же проблема.
Я подумал, что это может быть проблема с кадрами, созданными iPad, но я также попытался использовать устройство Android и та же проблема.
Что могло быть причиной этого? Есть идеи, как я могу это исправить?
На данный момент кажется, что я ограничен редактированием этого материала в Premiere, так как After Effects, похоже, не любит этот снимок экрана
Любая помощь будет очень признательна.






