Разметка изображений в приложении Фото
Вы также можете пометить отснятые фотографии напрямую в приложении «Фото» на вашем устройстве:
1. Перейдите в приложение «Фото» и выберите фотографию, которую хотите пометить.
2. Нажмите «Править», а затем значок с тремя точками в правом верхнем углу экрана.
3. Выберите «Разметка». Нарисуйте, добавьте текст или используйте другие функции разметки по своему усмотрению.
4. Нажмите «Готово», чтобы выйти из режима разметки.
5. Если вам не нужно как-то дополнительно корректировать фотографию, нажмите «Готово».
Обратите внимание, что любые изменения, которые вы примените к исходной фотографии, сохранятся в ней. Вы можете отменить разметку, нажав меню «Править» и выбрав Вернуть → Вернуть к оригиналу
Если оригинал фотографии вам нужен, то можно сперва сделать ее дубликат и затем размечать уже копию исходного изображения. Вот как это можно сделать:
1. Коснитесь фотографии.
2. Коснитесь кнопки «Поделиться».
3. Выберите «Дублировать». Дубликат фотографии появится последним элементом в альбоме, в котором вы находитесь.
Как редактировать документ в ворде на телефоне?
Как редактировать документ ворд в телефоне?
В приложении Google Документы можно создавать, изучать и редактировать текстовые файлы Google и Microsoft Word на устройствах Android.…
- Откройте документ в приложении Google Документы …
- Нажмите на значок «Изменить» .
- Выделите слово, нажав на него дважды. …
- Внесите изменения.
Как открыть документ Word для редактирования?
Включение редактирования в документе
- Перейти к файлу > .
- Выберите «Защитить документ».
- Выберите «Включить редактирование».
Как работать с Word на телефоне?
Проверьте, как это работает!
- Перейдите на сайт загрузки файлов для своего устройства. Для установки Word на устройстве с Windows перейдите в Microsoft Store. …
- Найдите мобильное приложение Word.
- Выберите Microsoft Word или Word Mobile.
- Коснитесь кнопки Установить, Получить или Загрузить.
Как отправить файл Microsoft Word на телефоне?
Как создать файл
- Откройте приложение Документы, Таблицы или Презентации на устройстве Android.
- Нажмите на значок «Создать» в правом нижнем углу экрана.
- Используйте шаблон или создайте новый файл. В приложении откроется окно нового документа.
Почему я не могу редактировать документ Ворд?
Текстовый документ не редактируется по двум причинам: включён режим ограниченного функционала (документ ранее был создан в версии «Ворда» ниже, чем у вас) либо на документе была ранее установлена защита (запрет на редактуру). … Во втором после запуска документа у вас появится панель справа «Ограничить редактирование».
Что делать Если Ворд не дает редактировать документ?
Что делать, Microsoft Word не будет редактировать документы
- Разблокировать документ из Свойства
- Используйте Word Online.
- Проверьте, используете ли вы пробную версию
- Используйте Отменить (CTRL + Z)
- Назначить разрешения/Снять защиту
- Проверьте, открыт ли или используется документ у другого пользователя
Как убрать ограничение редактирования в Word?
Разблокирование защищенного документа
- На вкладке Рецензирование в группе Защитить нажмите кнопку Ограничить редактирование.
- В области задач Ограничить редактирование нажмите кнопку Отключить защиту.
- Если вам будет предложено ввести пароль, укажите его.
Как открыть файл в ворде?
Чтобы открыть текстовый документ необходимо щелкнуть на кнопке «Пуск» (кнопка Пуск), в открывшемся главном меню выбрать пункт Документы и дважды щелкнуть на пиктограмме файла, который требуется открыть.
Что такое Word в телефоне?
Word для Android – мобильный и бесплатный Майкрософт Ворд для Андроид – мобильная версия популярного офисного приложения. С его помощью возможно работать с текстовыми документами: просматривать и редактировать их. В отличие от “большой” версии, скачать Ворд для Андроид бесплатно возможно из Play Market.
Как вставить фото в ворд на телефоне?
На вкладке Вставка коснитесь элемента Рисунки и выберите Фотографии. Перейдите туда, где находится фотография, и коснитесь ее. На планшете или телефоне с Windows нажмите Вставка.
Как редактировать файл Word на iPhone?
Метод 1 из 3: Редактирование документа в приложении Word на iPhone
- Откройте App Store.
- Нажмите на Поиск.
- Введите Word в строку поиска.
- Коснитесь Microsoft Word.
- Коснитесь Получить.
Можно ли скачать ворд на телефон?
Microsoft Word — приложение сочетает знакомый внешний вид, интерфейс и качество Office с интуитивным сенсорным управлением, разработанным для телефонов и планшетов с Android. Приложение Word идеально подходит для создания документов, их просмотра и быстрого редактирования на ходу.
Как создать таблицу в Word на телефоне?
- На планшете с Android в файле Office выберите, где нужно вставить таблицу, а затем последовательно коснитесь пунктов Вставка > Таблица. На телефоне с Android в файле Office выберите, где нужно вставить таблицу, коснитесь значка Правка …
- Вкладка Таблица выглядит так: На планшете с Android.
Можно ли на айфоне сделать Вордовский документ?
Открыть файл в формате . doc для последующего редактирования на iPhone также можно при помощи приложения «МойОфис Документы». … Открыть вордовский файл для просмотра без редактирования можно множеством различных способов – например, в браузере Safari или в почтовом приложении.
Как подписать документы в формате PDF на iPhone и iPad
У вас есть два варианта работы с подписями: выбор подписи из сохраненных ранее или ручная подпись прямо в документе.
1. Откройте документ в формате PDF, который вы хотите подписать в цифровом виде. Для этого понадобится приложение, которое поддерживает разметку:
- Файлы: откройте PDF-файл, который вы хотите подписать, затем нажмите «Разметка».
- Сообщения: прикрепите фотографию или PDF, коснитесь ее и выберите «Разметка».
- Safari: откройте веб-страницу, выберите «Создать PDF» в меню «Поделиться» и нажмите «Разметка».
- Почта: откройте сообщение, нажмите на вложение и выберите «Разметка».
- Фотографии: нажмите на фотографию, выберите «Изменить», нажмите «…» и выберите «Разметка» во всплывающем меню.
- Заметки: нажмите документ в заметке, затем выберите «Разметка» в меню «Поделиться».
- iBooks: откройте PDF и нажмите «Разметка» вверху.
- Другие приложения: создайте PDF для разметки любого пригодного к печати документа.

2. Нажмите «+» в нижней части интерфейса разметки.
3. Нажмите значок «Подпись» во всплывающем меню.

4. Распишитесь на документе пальцем, Apple Pencil или другим стилусом.
СОВЕТ: Если у вас уже имеются сохраненные ранее подписи, то можете выбрать одну из них в меню.

5. Перетащите подпись в необходимое место при вставке или измените ее размер. В этом помогут синие кнопки для увеличения или уменьшения поля с границами объекта.
СОВЕТ: Для изменения цвета чернил коснитесь цифровой подписи, которую вы только что применили к документу PDF, и нажмите на любой из цветных кругов в нижней части интерфейса разметки.

6. Для сохранения изменений нажмите «Готово».

С помощью iWork for iCloud в браузере
Благодаря бесплатному облачному сервису iWork for iCloud можно перенести рабочие документы в iCloud для общего доступа к ним на iOS и Mac. Сделать это можно на любом компьютере с доступом в Интернет.
1. Откройте сайт icloud.com на любом комьютере и войдите в свой аккаунт, используя данные Apple ID.
2. В зависимости от того какой документ необходимо загрузить в «облако»- выберите веб-приложение Pages (файлы Microsoft Word) или Numbers (файлы Microsoft Excel).
3. Затем просто перетащите файл (или несколько) в окно программы в браузере. Спустя мгновение все документы будут доступны для работы с iPhone, iPad или Mac.
Повторимся, вышеуказанный способ можно использовать не только для документов iWork, но и для файлов MS Office (Word, Excel) для Windows.
Для редактирования загруженных файлов, просто открывайте их в онлайн-редакторе.
При желании, можно добавить пользователя для совместного редактирования документа онлайн.
Разметка (рисование) в заметках
Вы также можете получить доступ к инструменту разметки из приложения «Заметки». Просто коснитесь значка разметки на панели форматирования над клавиатурой или внизу экрана. Инструменты разметки сразу появятся снизу.
Имейте в виду, что вы не можете добавлять разметку к изображениям или тексту в заметке. Появится желтая граница, чтобы показать вам область, где вы можете рисовать или комментировать. Когда вы закончите, нажмите «Готово».
Убедитесь, что вы закончили наносить разметку перед нажатием кнопки «Готово», так как вы больше не сможете редактировать ее после подтверждения действия.
Разметка скриншотов
Каждый раз, когда вы делаете снимок экрана на своем iPhone, в нижнем левом углу экрана появляется небольшое наложенное окно предварительного просмотра. Вы можете использовать этот снимок и тоже внести необходимые пометки при помощи инструмента Разметка:
1. Коснитесь предварительного просмотра изображения, и перед вами появятся инструменты разметки.
2. Используйте функции разметки, чтобы комментировать или рисовать на скриншоте.
3. По завершении нажмите «Готово».
4. Вы можете сохранить размеченный снимок экрана в «Фото», нажав «Сохранить в Фото». При желании можно выбрать другой вариант – «Сохранить в Файлы», чтобы скриншот не попал в коллекцию фотографий.
Как скачивать песни на iPhone или iPad?
Если вы когда-то пользовались Android, то помните о возможности там загружать или передавать музыку в виде файла и воспроизводить ее потом с помощью любого музыкального проигрывателя по вашему усмотрению. Apple не одобряет прямую передачу файлов MP3 на устройства iPhone или iPad и последующее их воспроизведение с помощью любых медиаплееров. Самым простым способом скачивания песен на iPhone является использование потоковых сервисов, таких как Apple Music, Яндекс.Музыка, Google Музыка, Spotify и т.д. Но все они платные.
Если вы все еще хотите загрузить файлы MP3 на свой iPhone и делиться ими с друзьями, то это тоже возможно. Вы можете загружать файлы MP3 из различных веб-источников и сохранять их в приложении «Файлы». Возможно, вы не сможете увидеть их в Apple Music или в других приложениях. Тем не менее, можно воспроизводить музыку из файлов. Вот как вы можете скачать песни на iPhone.
1. Запустите браузер Safari на iPhone.
2. Перейдите на веб-ресурс, с которого вы хотите скачать песни.
3. Нажмите кнопку «Скачать».
4. Выберите «Загрузить» во всплывающем окне с вопросом.

5. Нажмите значок «Загрузки» в правом верхнем углу окна, чтобы увидеть ход загрузки.
6. Когда загрузка закончится, вы можете нажать на имя файла в списке загрузок Safari, чтобы воспроизвести музыку.

Кроме того, вы можете перейти в Файлы → На iPhone / iCloud Drive → Загрузки, чтобы найти загруженную музыку и поделиться ею с друзьями через WhatsApp, AirDrop или другие приложения.

Разметка (пометки) в PDF-файлах в приложении «Книги» от Apple
Вы также можете использовать инструмент разметки в приложении «Книги» от Apple. Однако он будет работать только с файлами PDF, книги в формате ePub разметку не поддерживают.
Чтобы использовать эту функцию в «Книгах»:
1. Коснитесь документа, который требуется пометить.
2. Коснитесь в любом месте, чтобы выйти из полноэкранного режима.
3. Щелкните по значку разметки вверху по центру страницы. Инструменты разметки сразу появятся внизу страницы.
4. После этого снова нажмите значок разметки, чтобы выйти из среды разметки. Ваши правки появятся на странице.
5. Если вы хотите удалить или изменить разметку, просто нажмите значок разметки еще раз. Нажмите на ту часть, которую надо удалить или изменить.
Как открыть текстовый документ на iPhone и отредактировать его?
Открыть файл в формате.doc для последующего редактирования на iPhone также можно при помощи приложения «МойОфис Документы». Загрузите документ одним из способов, описанных выше, и кликните на него в разделе «На устройстве
» программы. Файл окажется открытым в редакторе.

Редактировать при помощи мобильного приложения не очень удобно, потому как значительную часть экрана занимает клавиатура. Чтобы в поле зрения находилось больше текста, рекомендуется уменьшить кегль шрифта. Сделать это быстро
можно при помощи жеста под названием пинч –
сжимающего движения двумя пальцами одновременно. Увеличить кегль удастся, напротив, растягивающим движением.
Открыть вордовский файл для просмотра без редактирования
можно множеством различных способов – например, в браузере Safari или в почтовом приложении.
Как изменить местоположение папки Загрузки на iPhone и iPad?
Помимо Safari в App Store существует и множество других веб-браузеров для iPhone и iPad. Однако вы можете загружать файлы и мультимедиа на устройство только с помощью браузера Safari. Местом загрузки в Safari по умолчанию является хранилище iCloud Drive в приложении Файлы, которое очень быстро заполнится, если вы используете бесплатный тариф на 5 ГБ. Поэтому вам определенно следует рассмотреть возможность изменения места загрузки на локальное хранилище своего устройства вместо облачного хранилища iCloud. Для этого:
1. Откройте приложение «Настройки» на iPhone или iPad.
2. Прокрутите вниз и найдите раздел Safari.
3. Найдите опцию «Загрузки» и нажмите на нее.

4. Выберите «На iPhone» или «На iPad», сменив прежний вариант iCloud Drive.
5. Вы также можете нажать «Другая…», чтобы выбрать другой каталог по вашему выбору.

Теперь все файлы, которые вы загружаете на iPhone или iPad, будут сохранены в их локальном хранилище. Вы можете найти их с помощью приложения «Файлы» на устройстве.
iA Writer
Зачем нужно писать большие тексты на iPhone

Разработчик: Information Architects GmbHКатегория: Производительность
Мой самый любимый и незаменимый редактор. Пользуюсь им больше трех лет, причем сначала попробовал его на Mac, а только потом купил версию для iOS.
Главное преимущество iA Writer перед конкурентами — простой интерфейс, который не отвлекает от работы. Даже шрифт нельзя поменять, но это и не требуется. Все изначально настроено идеально.
По умолчанию iA Writer сохраняет каждую запись в виде txt-файла, который выгружается в iCloud, поэтому его без проблем можно открыть в любом редакторе.
Еще несколько достоинств iA Writer:
️ Режим фокуса, подсвечивающий только текущий абзац или предложение
️ Поддержка Markdown
️ История изменений
️ Поиск и замена текста
Редактор также доступен на Mac, Windows и Android. На других платформах он такой же простой и удобный.
Описание Microsoft Word для iPad и iPhone
Word для iPad и айфона — мощный текстовый редактор, который предназначен для выполнения различных действий с текстом, таблицами и изображениями. Здесь можно работать на разных языках, подбирать шрифты и сохранять файлы во многих форматах.

Так выглядит документ, открытый через Word на смартфоне
Обратите внимание! Office для iPad и iPhone — уникальный пакет программ, который позволяет работать с любого устройства
Функционал программы
Word для iOS изначально предназначался для набора текста и работы с ним. Сейчас программа имеет широкие возможности. На верхней панели представлено меню с основными разделами: файл, главная, вставка и другое. Ниже располагается строка с информацией о размере и типе шрифта, настройки форматирования и подзаголовки.
Присутствует большой выбор макетов и шаблонов, которые помогают за считанные минуты оформить документ под определенный стиль. Ворд для айфона позволяет работать с электронными таблицами, диаграммами, математическими формулами и иллюстрациями. В процессе написания текста программа автоматически определяет ошибки и подчеркивает их. Благодаря текстовому процессору можно быстро находить заданное слово или фрагмент текста, проводить замену, удалять или копировать.
Другие особенности:
- автоматическая расстановка переносов;
- изменение масштаба документа для предварительного просмотра;
- создание нумерации на страницах и границ вокруг текста;
- добавление и удаление кнопок из панели управления.
Это далеко не весь список возможностей Ворда на компах и телефонах. На данный момент есть более 10 версий, которые отличаются между собой по набору доступных функций. Рекомендуется устанавливать самые последние обновления, чтобы наслаждаться полной функциональностью продукта.
Преимущества программы
Ворд для айпада и айфона является одной из самых усовершенствованных программ среди текстовых процессоров, которая предусматривает возможность выполнения более 100 операций. С помощью приложения можно быстро и качественно подготовить документ на любом устройстве.

Ворд сравнительно хорошо работает, быстро сохраняет и открывает документы
Пользователи отмечают следующие преимущества программы:
- широкий выбор дополнительных символом и шрифтов;
- форматирование страниц;
- удобная работа с текстом, независимо от его размера;
- проверка правописания.
Обратите внимание! Уникальная коллекция оригинальных технологических решений позволяет превратить обычную работу с текстом в увлекательное занятие
Недостатки программы
Из недостатков выделяют несовместимость форматов документов из-за различных версий. Часто этот момент доставляет неудобства, так как файл попросту не открывается. В этом случае необходимо скачивать дополнительные приложения.
Также отмечаются различия в интерфейсе разных версий Word. Например, современные обновления полностью отличаются от первых вариантов, поэтому пользователям порой сложно переключаться между версиями. Спасает эту ситуацию интуитивно понятное меню и различные видео-уроки, в которых показано, где найти ту или иную функцию.
Слово для iPad и iPhone
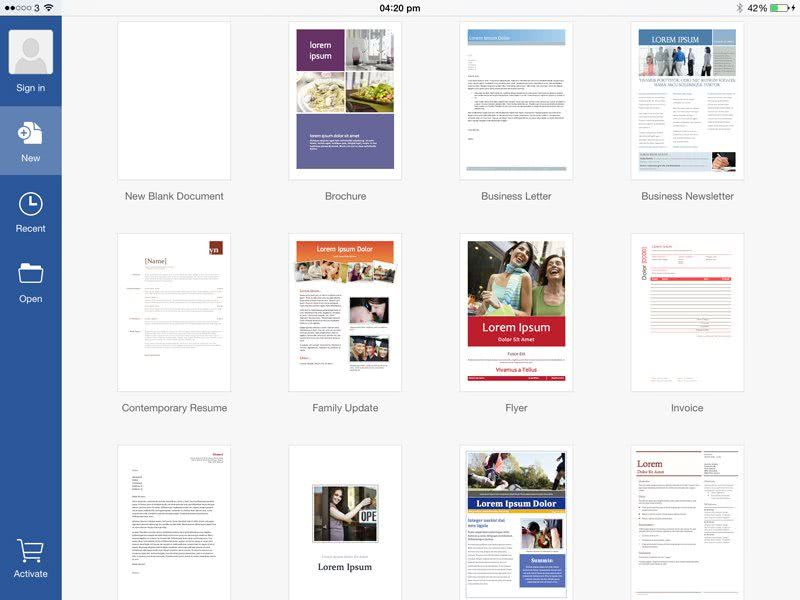
В Word для iOS вы получаете существенные инструменты для создания и редактирования документов — как и в других приложениях iOS Office, теперь вы можете редактировать документы в приложении независимо от того, есть ли у вас платная учетная запись Office 365. Ранее без подписки на Office 365 у вас был доступ только для чтения к документам.
Создание документов? Предполагая, что вам нужно только стандартное форматирование текста, включая выбор и изменение форматирования абзацев документа или добавление и внесение базовых изменений в таблицы, бесплатная версия будет работать идеально для вас.
Использование Word для iOS на iPhone страдает от ограничений размера экрана, но Microsoft внесла некоторые изменения в интерфейс, чтобы упростить его использование на iPhone, например, оптимизировав «Ленту» (панель инструментов, которую вы используете использовать в каждом приложении Office), чтобы максимизировать пространство экрана при редактировании текста.
Также есть кнопка «Перекомпоновка», которая изменяет размер текста, стирает ненужные элементы документа и перемещает инструменты над текстом. Это позволяет вам сосредоточиться на редактируемом тексте.
Если вы работаете в деловой среде, вы можете обнаружить, что существуют некоторые ограничения. Функции, для которых требуется подписка на Office 365, включают в себя некоторые из более углубленных инструментов компоновки и форматирования, изменения ориентации страницы, добавления или сокращения столбцов и разделов страницы, Word Art, настраиваемые цвета текста, добавление отражений или других параметров редактирования изображений, расширенные возможности. редактирование таблиц и диаграмм, отслеживание изменений.
Обратите внимание, что отслеживание изменений уже включено для документа, все внесенные изменения будут отслеживаться, даже если у вас нет всех функций учетной записи подписки — вы просто не можете принять или отклонить изменения. Если вы, скорее всего, будете получать доступ к файлам, хранящимся в учетных записях OneDrive или Dropbox для бизнеса или в собственной частной Microsoft SharePoint, вам потребуется платная учетная запись
Если вы зарегистрируете бесплатную учетную запись OneDrive, вы можете использовать приложение для хранения и доступа к документам
Если вы, скорее всего, будете получать доступ к файлам, хранящимся в учетных записях OneDrive или Dropbox для бизнеса или в собственной частной Microsoft SharePoint, вам потребуется платная учетная запись. Если вы зарегистрируете бесплатную учетную запись OneDrive, вы можете использовать приложение для хранения и доступа к документам.
К счастью, Microsoft добавила интеграцию Dropbox, что означает, что вы можете добавить свою учетную запись Dropbox в Word и открыть любые документы Word, которые вы там сохранили. Вы также получаете возможность одновременно редактировать документы с другими пользователями, при этом файлы, хранящиеся в OneDrive или в вашем Dropbox, можно открывать и редактировать одновременно.
Узнайте больше о Word для iOS здесь.
Как разметить отсканированный документ на iPhone и iPad
После того как вы отсканировали документ, вы можете пометить его любым из встроенных инструментов разметки в приложении Notes. С помощью инструментов разметки вы можете выделять, писать от руки, вырезать и перемещать участки (стиль магической веревки), а также добавлять текстовое поле, фигуру или стрелки. Вы также можете добавить свою подпись прямо из приложения Notes.
- Открыв отсканированный документ, нажмите Кнопка Поделиться в правом верхнем углу экрана.
- Нажмите Кнопка разметки.
- Выберите орудие труда Вы хотите использовать.
- Если вы хотите добавить форму, текстовое поле или подпись, нажмите больше инструментов икона. Это выглядит как символ плюс.
- Отметьте свой документ.
- Нажмите Готово когда вы закончите.
Отсканированный документ сохранит все сделанные вами изменения разметки.
предыдущий 2 из 4 Далее: Преобразование сканов в PDF предыдущий 3 из 4 Далее: Обмен отсканированными документами
Как добавлять файлы в Documents на iPhone и iPad
Существует несколько простых способов добавления файлов в Documents. Прежде всего, можно воспользоваться мощным встроенным браузером для быстрой загрузки мультимедиа, книг, документов или любой другой информации. Получить ее можно, например, посредством вложений электронной почты. Функция FileDrop позволяет делиться файлами с другими устройствами. Фактически, это AirDrop на стероидах. Фотографии, документы или даже целые папки можно отправлять на близлежащий iPhone или iPad. При этом файловая структура внутри папки останется прежней.

Кроме того, можно переносить музыку, видео или фотографии на устройства с iOS, Mac или ПК с помощью сверхбыстрой технологии передачи Wi-Fi. Необходимо просто ввести код с экрана и для дальнейшей передачи файлов хватит одного нажатия.


Ну и, конечно, передать файлы в приложение Documents на iPhone или iPad можно через кабель, воспользовавшись приложением iTunes (Finder в последних версиях macOS). Для этого подключите устройство к компьютеру, выберите его в программе iTunes (Finder) и в появившемся окне выберите вкладку Файлы.

Откроется экран с приложениями, которые поддерживают передачу файлов через кабель. Нажмите на Documents и перетащите файлы, которые необходимо добавить на раскрывшийся список.

После этой процедуры добавленные файлы сразу же появятся в папке «Файлы iTunes» приложения Documents на iPhone или iPad.

Редакторы для текстовых документов на iPhone
Текстовые документы на Айфон можно создавать, сохранять и просматривать с помощью целого ряда приложений, которые можно бесплатно скачать в App Store. Все редакторы поддерживают форматы Word и Excel, так что вы можете перенести файл с компьютера на iPhone и продолжить работать с ним.
Pages
Приложение Pages входит в состав iWork и является продуктом разработчиков Apple. Программа поддерживает открытие и экспорт наиболее популярных форматов документов.
По умолчанию созданные в Pages документы сохраняются с расширением *.pages. Однако вы можете выбрать другой формат при экспорте.
- Откройте документ и нажмите на кнопку с тремя точками.
- Выберите пункт «Export».
- Укажите подходящий формат.
- Выберите способ отправки.
С помощью iCloud вы можете предоставить к документам, которые хранятся в Pages, общий доступ – это позволит работать с текстом командой. Если вы задаетесь вопросом, как сохранить на Айфон текстовый документ, созданный на компьютере, то здесь тоже поможет iCloud.
- Запустите на компьютере браузер и зайдите на сайт iCloud.
- Выберите приложение в зависимости от того, документ в каком формате необходимо перенести – Pages для Word, Numbers или Keynote для Excel.
- Перетащите файл в окно браузера, чтобы загрузить его в облако.
Загруженный в облачное хранилище документ будет доступен на iPhone в приложении iCloud Drive в папке Pages. Кроме того, в самом приложении Pages есть менеджер файлов, в котором сохраняются все документы, которые были созданы или ранее открывались в редакторе.
Вместо iCloud можно использовать для переноса файлов iTunes и iTools. Например, чтобы переместить файл на iPhone через iTools:
- Откройте iTools, подключите iPhone к компьютеру.
- Перейдите на вкладку «Application» в верхнем и боковом меню.
- Найдите Pages и нажмите кнопку «File Share» напротив.
- Выделите раздел «Documents».
- Нажмите на «Import» и выберите файл.
Чтобы открыть файл на iPhone, запустите Pages, нажмите на плюс и выберите опцию копирования данных с iTunes.
МойОфис Документы
Текстовые документы на Айфон можно также создавать и просматривать с помощью приложения МойОфис. Он весит всего 80 Мб и предлагает большое количество способов импорта документов с компьютера и из других офисных программ. Для начала разберемся, как скачать текстовый документ на Айфон через МойОфис. Есть три способа:
- Отправка через электронную почту.
- Загрузка на облачное хранилище.
- Скачивание прямо из браузера.
Если вы отправили файл по почте, то откройте вложение и нажмите на кнопку «Поделиться». Среди доступных вариантов выберите «Скопировать в Документы».
На облачном хранилище можно закинуть файл в приложение Pages. Чтобы затем открыть его в МойОфис, нажмите на плюс и выберите «Загрузить документ». В качестве источника выберите приложение iCloud Drive и папку Pages.
Еще проще скачать файл из интернета. Нажмите на документ в Safari, чтобы вызвать меню «Открыть в …». Нажмите на кнопку и выберите «Скопировать в Документы», после чего загруженный файл будет доступен в приложении МойОфис в разделе «На устройстве».
Чтобы создать документ в МойОфис, запустите приложение и на вкладке «На устройстве» нажмите на плюсик. Выберите, файл какого типа необходимо создать – текст или таблицу.
После этого вы окажитесь в окне редактора, где можно:
- Выбрать стиль, размер и цвет шрифта.
- Выравнивать текст по краям и по центру.
- Добавлять списки.
- Использование в тексте выделение курсивом, полужирным или подчеркиванием.
Редактор распознает речь, так что вы можете надиктовать текст – для этого нужно нажать на знак микрофона на виртуальной клавиатуре.
Чтобы сохранить документ, нажмите на кнопку с тремя горизонтальными полосами. Выберите «Экспорт», если рассчитываете продолжить редактировать текст позже, или «Отправить копию», если уже закончили работу.
МойОфис умеет сохранять файлы в форматах DOC, ODT и PDF. Последний является предпочтительным, так как в нем точно сохранится форматирование страниц.
Microsoft Word, Excel и PowerPoint
Отвечая на вопрос, как на Айфоне создать текстовый документ, нельзя пройти и мимо стандартных офисных приложений Microsoft. Word, Excel и PowerPoint стали бесплатными на iOS еще в 2014 году. Тогда же была добавлена поддержка Dropbox, благодаря которой файлы стало легко переносить между устройствами.
Чтобы создавать и редактировать документы в Word, Excel и PowerPoint, необходимо авторизоваться с помощью учетной записи Microsoft. Если же вы хотите получить доступ ко всем возможностям Office, то придется приобрести подписку на Office 365.
Как работать с документами Office на iPhone и iPad
Те, кто давно пользуются iOS-устройствами, не дадут соврать, что долгое время на iPhone и iPad не было нормального приложения для работы с офисными документами. Несколько лет назад «офис» от Microsoft наконец-то пришел на устройства Apple, и для владельцев айфонов это событие было покруче, чем выход новой версии прошивки. Однако для того, чтобы пользоваться всеми возможностями «офиса», нужно оформлять недешевую подписку (про юрлиц и не говорим, там счет на лицензию вообще космический). Поэтому в App Store быстро набрали популярность сторонние редакторы документов.

Наконец-то на iOS появилась нормальная альтернатива Microsoft Office
Главный их недостаток в том, что такие приложения ориентированы в основном на работу с iPhone и iPad. И если, например, нужно отредактировать документ на компьютере, все равно приходится скачивать какой-то другой «офис», еще и озаботиться, как переместить файл со смартфона на компьютер, чтобы не слетело форматирование документа. Хорошо, когда сервис не только совместим со всеми форматами MS Office, но и также позволяет быстро переключаться в процессе работы между мобильным и десктопным решением.
Один из таких сервисов, кстати, сделали российские разработчики, и это вполне достойная альтернатива «офису» от Microsoft — Р7-Офис. В чем преимущество этого решения — с самого начала разработка велась с учетом потребностей использования на мобильных устройствах, что позволило сделать многофункциональные приложения для iOS и Android.
Приложение P7-Офис на iPhone и iPad представляет собой полноценный комбайн для работы с любыми документами. Оно обеспечивает полную совместимость с привычными форматами «офиса», при этом если попробовать открыть в приложении файл, созданный в MS Office, верстка документа останется, как в исходнике, что очень удобно
Неважно, над чем вы решите работать — документом, таблицей или презентацией, все можно сделать в одном приложении. Возможностей для редактирования довольно много — от изменения цвета шрифта и создания списков до настройки межстрочных интервалов, формирования заголовков и так далее
С такой функциональностью можно взять с собой только iPad и редактировать документы с него, без использования компьютера.
Так выглядит P7 Офис после подключения облака
Разметка в электронных письмах в приложении «Почта»
В приложении «Почта» вы можете использовать разметку при составлении нового электронного письма или при ответе на уже существующее электронное письмо. Есть разные варианты получения доступа к функции разметки, в зависимости от того, что вы хотите сделать.
Если вы хотите добавить рисунок:
1. Выберите текст сообщения электронной почты, затем нажмите кнопку Разметка, которая выглядит как кончик карандаша или маркера внутри круга.
2. Либо вы можете дважды быстро коснуться тела письма и выбрать «Вставить рисунок» в появившемся всплывающем меню. Вам нужно будет использовать боковые стрелки для перехода к этому пункту.
3. Это приведет вас к пустой странице для рисования, где вы сможете создать свой рисунок с помощью различных инструментов.
4. Нажмите Готово → Вставить рисунок.
Вы также можете использовать функцию разметки для редактирования скриншотов, изображений из «Фотографий», отсканированных документов или вложений с вашего iPhone или iCloud Drive. Вы можете добавить определенные медиафайлы в свое электронное письмо.
Чтобы добавить документы, фотографии и отсканированные документы:
1. Выберите соответствующий значок (кнопку документа, фотографий, вложения или сканирования документа) на панели форматирования над виртуальной клавиатурой.
2. Или же дважды коснитесь тела письма и выберите «Добавить документ», «Вставить фото/видео» или «Сканировать документ» в появившемся всплывающем меню. Вам нужно будет использовать стрелки для навигации. Найдите фотографию или PDF-файл, которые вы хотите прикрепить, и отметьте его.
Чтобы использовать в вашем сообщении только что сделанную фотографию:
1. Коснитесь значка камеры на панели форматирования.
2. Сделайте фотографию.
3. Нажмите «Использовать фото», если вас устраивает сделанная фотография.
После того, как вы добавили выбранный вами медиа (фотографию, отсканированный документ и т.д.), можно уже работать с функцией разметки, выполнив одно из следующих действий:
- Дважды коснитесь медиафайла (например, фотографии) и выберите «Разметка» во всплывающем меню.
- Дважды коснитесь медиафайла и нажмите значок разметки на панели форматирования над клавиатурой.
Рисуйте, комментируйте и пользуйтесь другими функциями разметки применительно к выбранному вами медиа. Когда все будет готово, нажмите «Готово», затем допишите ваше электронное письмо и отправьте его.






