Как загрузить фото в Инстаграм с телефона на ОС Андроид
Для размещения снимков в социальной сети нужно сделать несколько шагов:
Запустите приложение и авторизуйтесь. После этого нажмите кнопку с изображением плюсика. Она размещена в нижней центральной части экрана.
Перед вами откроется ваша галерея. Внизу будут доступны 3 кнопки «Галерея», «Фото» и «Видео». В первой вкладке вы можете выбрать и опубликовать уже существующее фото, а через оставшиеся снять моментальный снимок или видео.
Мы разберем на примере галереи. Для этого выбираем нужно изображение
Приложение предложит обрезать картинку, позволив акцентировать внимание на важных для вас деталях. При движении картинки вы легко выберете нужный участок
Жмем кнопку «Далее».
Далее утилита переведет вас в раздел для редактирования, где к снимку можно применить разнообразные рамки, фильтры и эффекты. Они позволят сделать фото более ярким, интересным и привлекательным.
После обработки изображения его необходимо опубликовать. Для этого достаточно нажать на стрелку в верхней части экрана. Здесь разрешается добавить описание, хэштеги. Когда все, что хотели добавить – добавили, нажимайте кнопку «Поделиться».
На следующем этапе вас перекинет в новостную ленту и вы увидите надпись «Завершение», а немного погодя появится и сама запись.
Таким способом вы добавите изображение на страницу своего аккаунта. Как загрузить фото в Сториз?
- Откройте Инстаграм на телефоне и зайдите в свой профиль. Для публикации сториз нажмите на свою аватарку сверху.
- Откроется камера в режиме фронтальной съемки. Вы можете заснять историю в live-режиме, а можете выбрать фото из галереи и опубликовать его. Для этого нажмите на иконку внизу экрана, выделенную желтым прямоугольником на скрине ниже.
- Выберите из галереи снимок, который хотели бы поместить в историю. Если есть желание, при помощи стандартных настроек программы сделайте на изображении подпись, приклейте стикер и так далее.
- Нажмите на кнопку «Получатель», расположенную справа на экране телефона и отправьте готовое фото на публикацию. И выберите, как вы хотите опубликовать историю, отправить ее только лучшим друзьям или выставить на всеобщее обозрение.
- После публикации вы можете просмотреть свою историю, кликнув на главной странице на свою аватарку, или перейдите в новостную ленту, и в самом начале сториз будет отображаться ваша история.
Инструкция скрыть файлы и папкив файловом менеджере Android и Windows
Android построен на базе ядра Linux и соответственно имеет общие черты с аналогичными операционными системами на этом ядре. К сожалению Windows ни как не относится к Linux и для того чтобы тщательно запрятать файл или папку, нужно немного постараться.
Прячем папку или файл на Android
Для того чтобы скрыть из файлового менеджера (проводника) файл или папку необходимо переименовать требуемый файл или папку дописав перед названием точку. То есть чтобы скрыть файл xxxx.jpgнеобходимо переименовать файл в .xxxx.jpg. Для того чтобы скрыть папку AlenaNu необходимо перед названием добавить точку.AlenaNu
файл видно ———————> xxxx.jpgфайл не видно ———————>.xxxx.jpg
папку видно ———————> AlenaNuпапку не видно ———————>.AlenaNu
Вот так вот можно скрыть фото на андроид и не только — папку и другие файлы!
После такой вот несложной процедуры, вы скроете необходимое в Android, но есть одна проблема, при подключение к компьютеру вы увидите, что все что вы скрывали в Windows прекрасно видно! По этому нужно «доработать» невидимость.
Прячем папку или файл на компьютере с ОС Windows
Ниже представлен скриншот на котором представлены в начале папки которые уже не видны в Android, но видны в Windows:
Чтобы скрыть папки или файл вам необходимо выделить все или выбрать по одиночке -> нажать правую кнопку мыши -> выбрать свойства — поменять в атрибутах файла или папки на Скрытый.
Вот и все! Оставайтесь вместе с сайтом Android +1, дальше будет еще интересней! Больше статей и инструкций читайте в разделе Статьи и Хаки Android.
В этой статье мы разберемся с тем, как скрыть папку на Андроиде, как скрыть файлы на Андроиде, чтобы их не было видно на мобильном устройстве. Скрытые файлы и папки Андроид устройства позволят защитить от посторонних приватную информацию, не предназначенную для других пользователей, которые могут получить доступ к смартфону или планшету, например, члены семьи.
В современном мобильном устройстве, работающем на операционной системе Android, обычно, хранится большое количество различной информации: видео, фотографии, документы и т. п. Среди этих данных может оказаться информация личного характера, которую следует скрыть от чужих глаз. Из-за халатного отношения к данным, хранящимся на телефоне, могут возникнуть проблемы, в том числе, в личной жизни.
Для защиты конфиденциальных данных необходимо скрыть файлы и папки на Андроид. Скрытая папка на Андроиде поможет защитить личную приватную информацию, посторонний не увидит на смартфоне, если он попадет в его руки, ничего из того, что было скрыто пользователем мобильного устройства.
Для большей надежности все приватные данные можно собрать в одну папку, а затем скрыть ее от посторонних глаз. Можно вообще не скрывать отдельные папки, а скрыть только некоторые файлы, расположенные в разных папках.
В статье вы найдете инструкции о том, создать невидимую папку или скрыть файл на мобильном девайсе, под управлением операционной системы Android. Мы создадим новую скрытую папку, скроем уже существующую папку, скроем файл, посмотрим скрытую папку или файл, уберем скрытую папку или файл: сделаем их снова видимыми.
Для создания скрытой папки или скрытого файла нам понадобится файловый менеджер (Проводник). Если на вашем устройстве предустановлен менеджер файлов, используйте данное приложение. Если Проводника на смартфоне или планшете нет, или вас не устраивают его возможности, ознакомьтесь со статьей про , для выбора подходящего приложения для своего устройства.
Метод создания скрытой папки подразумевает маскировку папки или файла, в качестве системного каталога или приложения. В операционной системе Android системные каталоги не отображаются по умолчанию.
На примере в статье я буду показывать работу в мощном файловом менеджере ES Проводник (ES File Manager), из-за того, что это самая популярная программа данного типа. В других приложениях могут отличаться по названиям пункты меню программ, но все выполняемые действия будут идентичными.
Почему фотографии исчезают со смартфона?
Фотографии могут исчезать со смартфона, как по программным, так и по аппаратным причинам. В первом случае это может быть связано с повреждением кэша «Галереи» или вирусами. Если говорить об аппаратных причинах, то здесь проблемы практически всегда связаны с повреждением устройств хранения. Далее мы рассмотрим самые распространенные причины пропажи фотографий.
Случайное удаление фотографий
В большинстве случаев фотографии пропадают именно по этой причине. Виной тому невнимательность. Нередко бывает так, что при удалении ненужных фото, галочкой случайно помечается важный снимок. Некоторые пользователи путают кнопку «Редактировать» с кнопкой «Удалить», что также приводит к потере важных фотографий.
Сбой карты памяти
Иногда случается так, что на самом деле фото никуда не делись, но мобильное устройство их не видит. Подобные ситуации могут быть связаны со сбоем карты памяти. Если вытащить карту памяти из смартфона и вставить ее в картридер, установленные на ноутбуке, вероятнее всего снимки будут на месте.
Ошибки форматирования
Если в процессе форматирования или записи новых файлов извлечь карту памяти раньше, чем нужно, это приведет к сбою. Из-за него карта памяти может превратиться в бесполезный кусок пластика.
Как убрать уведомление «Содержимое скрыто»
На Samsung
На последних версиях One UI управление оповещениями производится предельно просто – достаточно выполнить эти шаги:
- Запустите программу «Настройки», потом – тапните по «Экран блокировки и защита»;
- Нажмите «Уведомления»;
- Откройте выпадающее меню по кнопке «Содерж. экрана блокировки»;
- Выберите желаемую настройку среди трёх вариантов. Для отображения уведомлений подойдёт вариант «Показывать содержимое».
Более ранние модели (например, Samsung Galaxy S7, скриншоты откуда представлены далее) также располагают функционалом, позволяющим управлять оповещениями. Воспользоваться им можно в соответствии с шагами ниже:
- Зайдите в раздел управления, называющийся «Экран блокировки и защита». Поскольку здесь представлены параметры, влияющие на защищённость гаджета, перед его открытием понадобится приложить палец либо ввести пароль;
- Тапните по «Уведомления на экране»;
- Выберите вариант среди трёх предлагаемых пунктов.
Модели с припиской «Nexus» работают без дополнительных UI. В таком случае следует обратиться к следующему фрагменту статьи, представленному работу с Android без оболочек, выпущенных не «Гуглом».
На «чистом» Android
Если система не наделена оболочками от сторонних производителей, для её пользователей будет актуальна следующая инструкция:
- Перейдите в настройки. Сделать это можно, как и с помощью меню приложений, так и через панель быстрого доступа – здесь понадобится тапнуть по шестерёнке;
- Откройте раздел «Приложения и уведомления»;
- Выберите пункт «Уведомления»;
- Нажмите на название параметра «На заблокированном экране»;
- Укажите нужный вариант. Чтобы нотификации отображались, отметьте «Показывать уведомления полностью».
Дальше остаётся лишь проверить, применились ли изменения. В этом плане ошибок возникнуть не должно, не потребуется даже перезагрузка устройства.
На Xiaomi
Продукция «Сяоми» занимает немалую долю на рынке смартфонов. Особенно это касается устройств среднего класса. Обладатели моделей, выпущенных под данной маркой, могут проделать следующие шаги для исправления проблемы:
- В панели управления найдите раздел «Замок приложений», откройте его;
- Нажмите на кнопку в правом верхнем углу;
- Снимите тумблер у пункта «Скрывать содержимое уведомлений».
Если девайс защищён графическим ключом, PIN-кодом или иным подобным способом защиты устройства, перед переходом в указанную вкладку понадобится подтвердить, что смартфон принадлежит вам, указав пароль снова.
На Huawei и Honor
Обе марки телефонов используют одну оболочку – EMUI. Она расширяет функции, представленные в «Андроиде» по умолчанию, и переносит их в более удобный графический формат. Чтобы настроить отображение нотификаций здесь, понадобится последовать этим шагам:
- В настройках выберите «Приложения и уведомления»;
- Перейдите в «Диспетчер уведомлений»;
- Нажмите на три точки сверху справа;
- Тапните по пункту «Уведомления на экране блокировки»;
- Выберите верхний вариант в появившемся модальном окне. Также можете почитать статью: как настроить звук уведомлений на Android.
Как скрыть файлы и папку на телефоне андроид без приложений

Хотите скрыть папку с фото на телефоне андроид, чтобы их не индексировали никакие приложения, как например, Галерея, и чтобы файлы не отображались в файловом менеджере?
Это простой способ, и вам не нужны никакие дополнительные приложения для шифрования данных.
Обычно специальные приложения используются для скрытия файлов, которые создают зашифрованные папки, и доступ к ним возможен только после ввода пароля.
Это, конечно, очень хорошее решение, но, если вы не хотите устанавливать дополнительные приложения, также доступен немного более простой метод, позволяющий быстро скрывать файлы. Все, что вам нужно, это файловый менеджер.
Первым шагом является создание каталога для размещения и скрытия вашей папки и файлов. Мы включаем файловый менеджер, а затем создаем каталог с любым именем, используя опцию «Новый каталог».
Как только вы создали каталог, пришло время переместить файлы в него. Мы используем опцию копирования для передачи всех файлов, фотографий, документов, песен или фильмов, которые мы хотим скрыть, в созданный нами каталог.
В то же время мы удаляем файлы из старого расположения, чтобы они находились только в той папке, которую мы создали, и больше нигде.
После перемещения всех файлов пришло время скрыть наш каталог. Мы делаем это очень просто. Андроид скрывает все папки, которые считаются системными каталогами.
Как пометить каталог как скрытый / системный? Просто добавьте точку в самом начале ее имени.
Мы держим руку на нашей папке, а затем выбираем опцию «Переименовать» из контекстного меню. Появится окно для изменения имени папки — добавьте точку в начале. Например, моя папка называлась «Мои фото»».
Чтобы скрыть это, мне нужно изменить его имя на «.Мои фото» — с этого момента папка будет невидимой, и никакие файлы, помещенные в нее, не будут проиндексированы (например, Галерея не будет отображать фото и видео, размещенные в этом каталоге).
Если мы хотим отобразить папку, все, что нам нужно сделать, это зайти в настройки файлового менеджера и выбрать опцию, чтобы показать скрытые или системные файлы.
Тогда мы сможем нормально отображать содержимое каталога и открывать файлы (каталоги с точкой всегда отображаются в самом верху).
Чтобы снова скрыть папку, просто снимите флажок, чтобы показать скрытые / системные файлы.
Как скрыть фотографии на Android
Хотя File Hide Expert может скрывать любые файлы, приложение считается не самым эффективным способом скрыть фотографии на Android. Если вы человек, который время от времени делает рискованные фотографии, у вас должно стоять приложение KeepSafe.
KeepSafe создает специальное хранилище на вашем телефоне, где вы можете скрывать фотографии, которые не хотите показывать ни кому. Вы должны создать ПИН-код, который будет использоваться каждый раз, когда вы захотите получить доступ к своему приложению, и хранить в нем свои фотографии и видео. Есть также возможность хранить фотографии в облаке, если вам удобно. Таким образом, вы можете восстановить потерянные фотографии, если ваш телефон потеряется или сломается.
KeepSafe быстро становится одним из самых популярных приложений по защите фотографий от посторонних глаз, и текущую версию можно использовать с премиум-функциями, открытие которых стоит 300 рублей в месяц. Служба резервного копирования в облако бесплатна, но в премиум-версии вы получаете дополнительные функции, такие как стильная тема PIN, поддельный PIN-код, который позволяет пользователям думать, что они получили доступ к вашим скрытым файлам, маскировка KeepSafe под стандартное приложение. Помимо скрытия изображений, KeepSafe также может использоваться как хранилище для конфиденциальных данных, таких как пароли и другой информации.
Файл Скрыть Эксперт
Developer:
Hide Apps
Price:
Free
Как скрыть файлы на Android
- Запустите штатное приложение «Файлы» и перейдите в раздел «Внутренняя память»;
- Откройте контекстное меню и нажмите «Новая папка»;
- Назовите папку так, как вам нравится, но не забудьте перед названием поставить точку (.);

Как создать скрытую папку на Android
- Вернитесь на главный экран приложения «Файлы» и откройте контекстное меню;
- Перейдите в раздел «Настройки»;
- В открывшемся окне активируйте параметр «Отображать системные файлы»;

Как просмотреть скрытые папки на Android
- Выберите в памяти устройства те файлы, которые хотите скрыть, нажмите «Перенести» и, отыскав свежесозданную папку, выберите её в качестве места назначения переноса;
- Теперь снова вернитесь в «Настройки» и отключите параметр «Отображать системные файлы», но не забудьте включить его снова, когда будете искать спрятанные данные.
Выполнение последнего пункта является обязательным, потому что, если вы не включите отображение системных файлов, – а именно их названия начинаются с точки – вам не удастся отыскать ту самую папку с тайным содержимым, которую вы создали. А если после просмотра спрятанных данных вы не отключите отображение системных файлов, кто-то посторонний может ненароком проникнуть в файловую систему вашего смартфона и увидеть то, что вы так хотели скрыть.
Лучшие приложения, позволяющие прятать фото и видео (с паролем) на iPhone и iPad
Для iPhone создано несколько приложений, позволяющих скрывать фотографии от просмотра чужими людьми или просто любопытными.
Фото сейф
Эта программа стартует с такого же приглашения придумать пароль, как и Private Photo Vault. Этот шаг можно и пропустить, но именно он и обеспечивает безопасность ваших фотографий. После ввода пароля можно также ввести адрес электронной почты, для восстановления пароля.
В самом начале работы программы можно импортировать фотографии из приложения «Фото», iCloud, камеры или из файловой системы. Есть возможность создания нового альбома и придания ему имени по собственному желанию. Приложение позволяет с легкостью выбирать несколько фотографий с помощью жестов. Оно дает возможность удалить фотографии из исходного местоположения при импорте в защищенное хранилище.
Фото сейф является еще одним отличным вариантом для сокрытия своих фотографий. Программа распространяется бесплатно, но имеются встроенные покупки для получения резервных копий с iCloud, передачи данных по Wi-Fi и удаления рекламы.
Keepsafe: Фото и Видео сейф
Работа с Keepsafe: Фото и Видео сейф начинается с создания бесплатной учетной записи с вашим именем и адресом электронной почты. Затем можно установить и подтвердить пароль для доступа к приложению. На главном экране программы вы найдете больше, чем просто опции для создания альбома. Туда можно добавлять видео, ID-карты и организовать совместный доступ к альбому для общего его просмотра своими близкими.
Приложение позволяет создать свой личный альбом и назначить ему пароль для дополнительного уровня безопасности. Кроме того, при желании можно заблокировать любой из встроенных альбомов паролем. Secret Photo Vault дает возможность импортировать снимки из библиотеки фотографий, камеры или из папки «Файлы». Приложение, как и его аналоги, спрашивает о необходимости удалить фотографии из их исходного местоположения после осуществления импорта.
Keepsafe: Фото и Видео сейф имеет настройки для предупреждения о попытках взлома, фальшивый PIN-код, темы и многое другое. Эта программа является отличным и надежным инструментом для сокрытия ваших фотографий. Но доступ к некоторым функциям потребует платной подписки.
Private Photo Vault – Pic Safe
В самом начале использования этой программы придется придумать и ввести свой пароль. Затем при желании можно будет ввести адрес электронной почты для возможного восстановления доступа.
После установки пароля программа готова к работе. Можно добавлять в нее фотографии по одной из вашей библиотеки снимков или с камеры. Можно также импортировать в программу изображения из внешних источников. После добавления в приложение снимков оно спросит, удалить ли их из исходного местоположения.
Программа позволяет создавать целые фотоальбомы и устанавливать на каждый из них персональный пароль, а также задавать адрес электронной почты для восстановления этой информации в случае ее утраты. Такой удобный подход обеспечивает дополнительную безопасность данных за счет пароля самого приложения для доступа к его содержимому.
Private Photo Vault – Pic Safe – это действительно хорошее бесплатное приложение, позволяющее скрыть ваши личные фотографии.
Встроенные покупки в приложении позволяют разблокировать возможности обновления, получения неограниченного числа фотоальбомов, беспроводную передачу снимков, удаление рекламы и многое другое.
Photo Vault’ Lock Photos Album
Ещё один достойный представитель своего жанра. Здесь нет «конспиративных» фишек вроде маскировки под другой тип приложений, но есть реклама, есть лимит на загрузку фотографий в бесплатном режиме… Впрочем, «плюсы» – тоже довольно значимые: нет ограничения на экспорт изображений, доступно слайд-шоу.
Встроенная покупка отключает рекламные блоки раз и навсегда.
Когда это нужно?
Чаще всего сделать скрытую папку на Андроид хочется в том случае, если доступ к вашему устройству имеют другие люди. В такой папке могут содержаться интимные фотографии, копии каких-то важных документов или что-то ещё, о существовании чего другой человек подозревать не должен.
Другая причины скрытия файлов — это удобство использования «Галереи». Дело в том, что по умолчанию в ней отображаются абсолютно все медиафайлы, хранящиеся на смартфоне. И если показ видеозаписей чаще всего можно отключить, то с обложками альбомов такой фокус не пройдет. Такие графические файлы придется скрывать вручную.
Третья причина заключается в отправке девайса в сервисный центр для ремонта. В подобных заведениях порой работают люди, которые любят просматривать чужие фотографии. Обычно они делают это от скуки, когда гаджет уже отремонтирован и заняться совершенно нечем. Либо это происходит во время тестирования устройства на предмет его работоспособности. Словом, достаточно создать скрытые папки, чтобы работник сервисного центра ничего не увидел.
Следует заметить, что опытный специалист всё же сможет найти скрытые файлы, если он того захочет. Но для этого придется повозиться. Те же работники сервисных центров точно таким заниматься не станут, не желая тратить столь длительное время. Так что можно сказать, что функция создания скрытых файлов и папок сделана скорее ради удобства пользователя, чем для обеспечения полной конфиденциальности.
Причины скрытия информации
Как восстановить информацию
Приложение Yodot Android Data Recovery используется для поиска скрытых данных на телефоне. Это программное обеспечение тщательно сканирует как внутреннее, так и внешнее хранилище информации, сохраняя восстановленные данные на ПК.
Скрываем файлы на телефоне
С помощью стороннего софта
В стандартной галерее на смартфоне отображены все папки, содержащие фотографии или видео. Это и папка со снимками с камеры, скриншоты, загрузки, фото с Viber и т.д.:
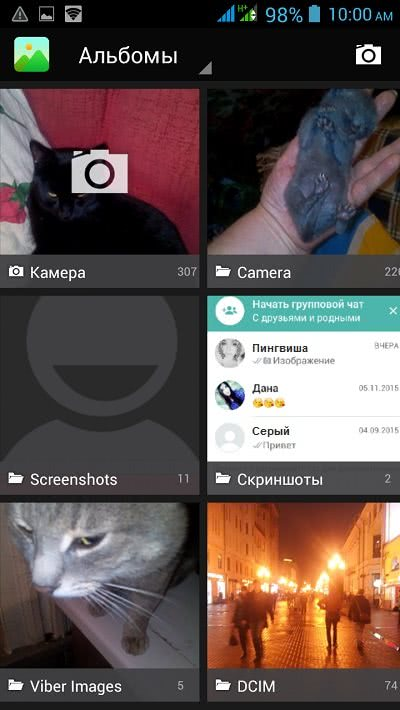
Возможности же изменить в стандартных настройках отображаемые папки попросту не существует. Но ситуация радикально меняется, если установить на смартфон специальную утилиту – альтернативную галерею, например, Quick Pic:
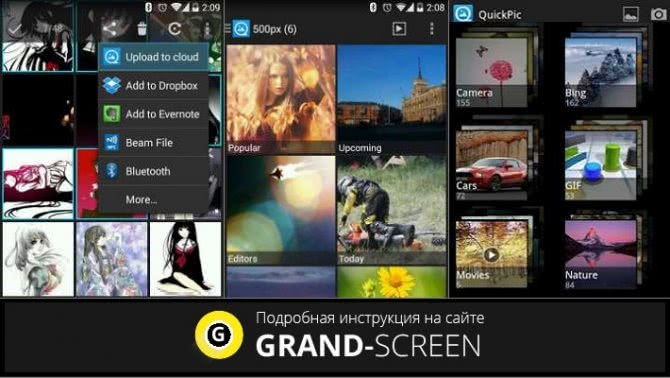
Мощное и в то же время компактное приложение с современным дизайном и эффектами многослойности для управления фотоснимками.
Quick Pic обеспечивает возможность быстрого запуска и просмотра тысяч фотографий. В распоряжении пользователя приятный интерфейс с оптимизацией под большие экраны и поддержкой мульти-тач жестов.
Безусловным плюсом программы можно отметить отсутствие как дополнительных разрешений, так и надоедливой рекламы.
С помощью пароля можно легко скрыть фото и фидеофайлы, исключив их из всех приложений стандартной галереи.
Осталось добавить, что распространяется приложение бесплатно, и, кроме основных функций, поможет в сортировке, переименовании, создании новых папок, пр. А наличие встроенного графического редактора позволит редактировать и устанавливать обои с наилучшим качеством.
С помощью компьютера
В этом случае, на ПК, используя проводник Windows активируем атрибут «Скрытый».
Что нужно для этого сделать: подсоединяем телефон или планшет через USB-кабель к компьютеру (не забываем включить отладку по USB). В накопителе, открываем папку с фото, кликаем правой кнопкой мышки по нужному файлу, выбираем «Свойства», ставим галочку напротив пункта «Скрытый»:
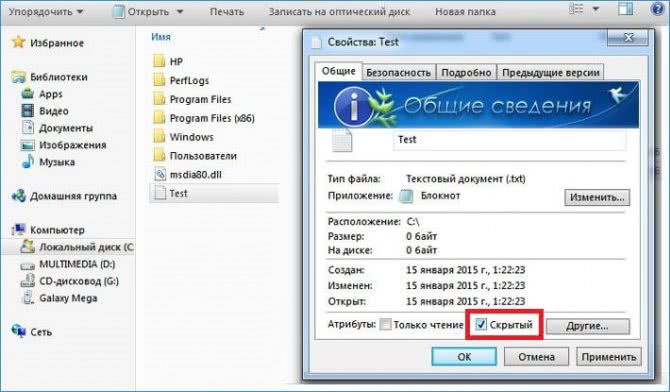
После этой несложной манипуляции, то, что мы скрыли, на компьютере не будет отображаться. А для просмотра этого контента, в свойствах проводника нужно будет выбрать возможность смотреть скрытые файлы. Но вот в галерее Андроида эти файлы по-прежнему будут отображаться.
С помощью файлового менеджера
На мой взгляд, это самый оптимальный способ скрыть на мобильном устройстве информацию, не предназначенную для стороннего просмотра.
Нам понадобится хороший файловый менеджер, к примеру, ES Проводник. По сочетанию качества и предоставляемых им возможностей, это самый оптимальный вариант, но если вы привыкли пользоваться другим, то можете использовать тот, который для вас удобнее.
Данным способом мы сможем скрыть и отдельные фотоснимки, и даже целую папку. Что нужно сделать:
Запускаем ES Проводник, отыскиваем на SD-карте нужную папку или файл, затем нажимаем на название до появления окошка с меню, в котором указаны дополнительные функции. Выбираем пункт «Переименовать», ставим впереди имеющегося названия точку. К примеру, папка галереи находится в DCIM/Camera. Чтобы на Андроиде нам скрыть в галерее альбом, переименовываем её, добавив точку, в «.Camera»:

После этой процедуры, нам нужно снова открыть галерею и убедиться, что нужная папка не видна.
Да, скажете вы, отлично, а как теперь увидеть скрытое расположение? Для этого выполняем следующие манипуляции:
Входим в Проводник снова, затем, свайпом с левого края дисплея открываем «Отображать скрытые файлы», находим свою папку (файл) с точкой, перед названием (она будет слегка затемнённая). Теперь просто снова убираем точку, и то, что было скрыто, снова отобразится в галерее.
С помощью специального приложения
На самом деле приложений, предлагающих функцию скрытия приватной информации довольно много. Работают они по одному принципу, поэтому мы, в нашем обзоре, остановимся на «Скрыть фото — сейф KeepSafe».

Утилита надёжно скроет ваши фото и видео в галерее устройства паролем, который нужно будет придумать самостоятельно, после чего весь контент будет перемещён в специальное хранилище. А для просмотра нужно будет всего лишь ввести пароль.
Мы постарались наиболее полно осветить тему «как скрыть фото на Андроиде и другие файлы», но, если вопросы всё-таки остались – мы всегда на связи. Удачи!
Проблемы и способы их решения
Изменения не сохранились
Проверьте всё ещё раз – скорее всего, когда вы задавали параметр вывода нотификаций, то случайно нажали не на кнопку «Ок», а оказались вне активного окна, что привело к его закрытию. Если проблема не оказалась решённой и после этого, попробуйте перезагрузить устройство или даже перепрошить его. В сети есть масса текстов, посвящённых этому моменту. Этот процесс также обозревался в других статьях на нашем сайте в статье: как восстановить прошивку на Андроиде.
Некоторые уведомления не скрываются
Ситуация актуальна, если ваша цель, наоборот, заключалась в том, чтобы включить функцию на девайсе. Пункт связан с особенностями самих программ – например, Firefox Nightly показывает надпись «Вы в приватном окне» всегда, когда включён этот режим. Единственным методом исправления является выключение нотификаций для всего приложения.
Отключить или же активировать сокрытие информации на экране блокировки можно буквально в два нажатия, в чём позволяет убедиться данная статья, содержащая актуальные для всех версий One UI инструкции, а помимо них – варианты для других оболочек, включая «чистую».
Если какие-либо вопросы по-прежнему остаются, рекомендуем написать комментарий под данной записью, чтобы другие посетители сайта смогли помочь. Вы также можете ознакомиться и с другими материалами здесь – возможно, кто-то просит помощи в знакомом вам деле, связанным с работой девайсов на «Андроиде» и iOS.
Поделиться ссылкой:






