Как получить доступ к заметкам через браузер
Известно, что облачный сервис iCloud от компании Apple имеет полную версию через веб-браузер. Просматривать записи так гораздо удобнее, а получить к ним доступ можно за короткое время. Что нужно сделать:
- Перейти на сайт https://www.icloud.com/;
- Вы попадете на главную страницу, где нужно будет ввести логин и пароль от учетной записи Apple ID;
- После успешной авторизации и найдите иконку «Заметки». Здесь можно не только просматривать их, но и редактировать (поддерживаются те же функции, что и на iPhone), записывать новые, а также отправлять данные на новый гаджет Айфон. Как отправить «Заметку»? Достаточно найти в списке ту, которую хотите импортировать, кликнуть на значок квадрата со стрелкой и ввести почту. Помните, что вы можете ввести любое доменное имя получателя: не только @icloud, но и @mail.ru, @gmail.com и другие.
В этой статье было рассказано, как переносить записи, сделанные на Айфоне в оригинальном приложении, в чем преимущество конкретно этой утилиты от Apple и какой функционал у «Заметок». Как видите, количество способов импорта заметок на другие устройства (не только на iPhone, но и на Android и компьютеры Mac и Windows) очень велико. Главное – строго следуйте инструкции и внимательно вводите данные. Если какой-то из методов не сработал, попробуйте любой другой из вышеперечисленных.
Но при этом всегда старайтесь создавать резервные копии данных, в том числе и заметок, чтобы они всегда хранились в сервисе iCloud или любых других облачных сервисах, потому что при удалении учетной записи все привязанные к ней заметки также автоматически будут удалены с устройства.
Поделиться ссылкой:
Bear Writer (бесплатно + подписка)
Заметки с Markdown

Именно это приложение некоторое время назад сама Apple форсила что было мочи.
Разработчики настаивают, что это самое изящное и гибкое решение для создания заметок, прозы, кода и набросков.
Не буду спорить, что программа выглядит действительно неплохо. Но обилие возможностей у многих может вызвать настоящий диссонанс и нежелание влезать во всю эту громоздкость.
А основная особенность решения — поддержка языка упрощенной разметки веб-страниц Markdown. С помощью него можно упростить форматирование текста для сайтов, поэтому разработчики и авторы сайтов будут в восторге.
Как синхронизировать заметки на iPhone
Синхронизировать заметки на iPhone можно несколькими способами. Некоторые приложения для ведения заметок сами по себе являются веб-сервисами и автоматически синхронизируют заметки с собственным облаком, откуда они автоматически будут доступны в этом же приложении на других устройствах и платформах. Также можно использовать для синхронизации облачные или почтовые сервисы Apple или других разработчиков.
iPhone Notes
Синхронизировать заметки на iPhone Notes после выхода OS X 10.8 можно только через облако. Раньше для этого можно было использовать iTunes.
Есть два варианта синхронизации заметок в iPhone Notes — через почтовый ящик с поддержкой IMAP и через iCloud.
Синхронизация заметок через IMAP:
- зайдите в настройки iPhone;
- выберите пункт Почта, Адреса, Календари;
- выберите учетную запись почтового ящика с поддержкой IMAP с которым нужно синхронизировать заметки;
- включите переключатель Заметки для этого ящика.
iPhone будет автоматически отправлять все заметки в почтовый ящик. Например, в приложении iOS Mail они будут находиться в разделе Напоминаний в папке Заметки.
Синхронизация заметок через iCloud:
- зайдите в настройки iPhone;
- выберите пункт iCloud. При необходимости авторизуйтесь в iCloud с помощью учетной записи iCloud или Apple ID;
- найдите переключатель Заметки и включите его.
Теперь заметки будут автоматически синхронизироваться с iCloud. Если у вас есть заметки на Mac, то убедитесь, что они хранятся не локально. В случае если они хранятся локально, то для синхронизации их нужно перенести в iCloud.
Microsoft OneNote
Синхронизация заметок в Microsoft OneNote имеет несколько нюансов. Синхронизация заметок, созданных на компьютере с мобильным приложением OneNote Mobile поддерживается для версии OneNote 2010 и выше.
Чтобы синхронизировать заметки, необходимо перенести все записные книжки в OneDrive. Тогда они будут сразу доступны в OneNote Mobile на iPhone. Подробно процесс переноса записных книжек в OneDrive описан в разделе «Как перенести заметки на iPhone». Синхронизация записных книжек, созданных в OneNote 2007, невозможна.
Также есть проблема с синхронизацией заметок, созданных в OneNote Mobile. Их нельзя открыть в десктопной версии OneNote. Они доступны только через OneNote Online. Чтобы получит к ним доступ нужно:
- на компьютере открыть сайт OneDrive.com и авторизоваться на нем с помощью учетной записью Microsoft;
- найти нужную записную книжку и открыть ее в OneNote Online. Если там нет нужной заметки, то стоит просмотреть записную книжку Личная или Веб, где хранятся все неподшитые заметки.
Синхронизация заметок OneNote Mobile и OneDrive происходит автоматически. Если есть необходимость синхронизировать заметки вручную, то необходимо нажать на иконку прямоугольника со стрелкой в правом верхнем углу интерфейса OneNote и в появившемся меню выбрать пункт синхронизировать.
Также нужно помнить, что приложение OneNote для iPhone не поддерживает принудительной синхронизации через Wi-Fi. По умолчанию оно всегда выбирает мобильную связь. Поэтому если у пользователя включен Wi-Fi и 3G, необходимо отключить передачу данных через мобильную сеть — OneNote будет использовать только Wi-Fi.
Evernote
Синхронизация заметок в Evernote происходит автоматически. Однако есть несколько нюансов, которые нужно знать.
- Чтобы провести синхронизацию вручную, нужно выбрать Настройки, а затем нажать на соответствующий пункт меню – синхронизация.
- Чтобы сэкономить деньги, можно настроить синхронизацию только по Wi-Fi. Для этого выбрав Настройки на домашнем экране приложения, нужно перейти в пункт появившегося меню Общая информация и там включить переключать Синхронизация только через Wi-Fi.
В принципе, можно ничего не менять, если вас все устраивает.
Simplenote
В Simplenote заметки автоматически синхронизируются между приложением для iOS, веб-сервисом, а также приложениями Simplenote для других платформ.
Bear
 Приложение Bear для управления заметками
Приложение Bear для управления заметками
Есть бесплатная и платная версия приложения. Подходит для iOS и MacOS. Характеризуется одновременно простотой и мощностью. Вы можете сохранять текстовые заметки, фото, планировать свои дела. Возможно, даже сохранение фрагментов кода.
Поддержка более 20 языков программирования. Простая и удобная навигация по заметкам. Этому помогают теги. Приложение совместимо с iMessage и Apple Watch. Платная версия позволяет проводить конвертацию текста в PDF, Word, HTML.
Также в этой версии доступна синхронизация заметок на всех устройствах. На iPad вы сможете пользоваться Apple Pencil.
Добавление в «Заметки» данных из других программ

Для того чтобы добавить в «Заметки» веб-сайт из браузера Safari, нажмите на кнопку «Поделиться» (коробочка со стрелкой вверх) и затем нажмите на опцию «Заметки».
Возможности приложения позволяют добавить веб-сайт в новую или в уже существующую заметку, а также сохранить данные из программы «Карты». Веб-страницы или карты сохраняются в виде иконок. Вы сможете сохранить местоположение из Google Maps только в том случае, если «Карты» будут открыты в Safari.
ПО ТЕМЕ: Координаты точки на карте при помощи iPhone: как найти и поделиться.

При нажатии на соответствующий значок в «Заметках», сохраненная локация откроется не в Safari, а в приложении Google Maps.
Как превратить заметки в напоминания на Mac
Несложно осуществить аналогичный процесс и на Mac, создавая там на основе заметок новые напоминания. Как и в предыдущем случае, для этого подойдут как целые заметки, так и их отдельные фрагменты.
Целые заметки
1. Найдите нужную вам заметку, которая должна будет стать напоминанием и выберите ее.
2. Нажмите кнопку «Поделиться» на панели инструментов «Заметок». Можно воспользоваться и строкой меню, выбрав там Файл → Поделиться.
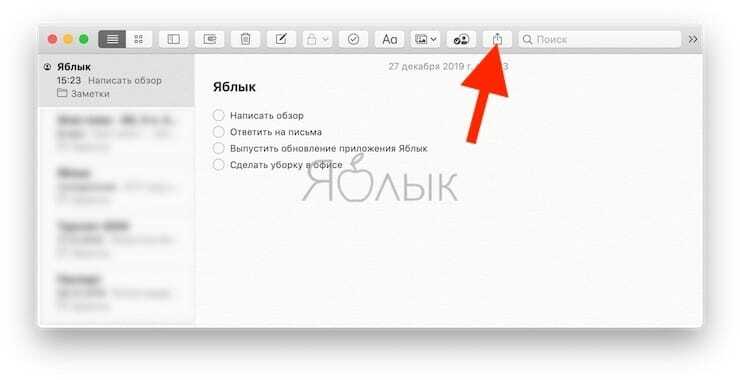
3. Нажмите на пункт «Напоминания».
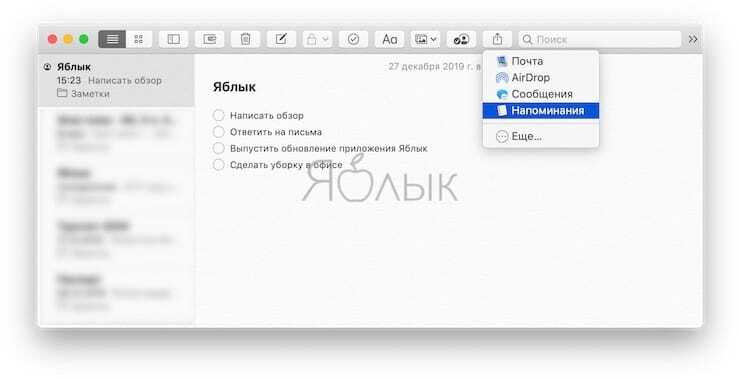
4. Появится всплывающее окно, в котором вам будет показана заметка-шаблон для нового напоминания. Здесь имеется возможность сменить его имя, содержимое и выбрать для него список. Остается лишь нажать «Добавить» после окончания внесения изменений.
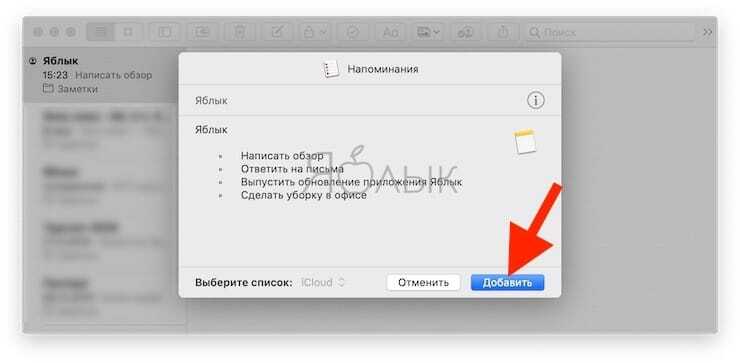
Часть заметки
1. Выберите текст в заметке, который вы хотите превратить в напоминание.
2. Щелкните по выделению правой кнопкой мыши или удерживайте Control, а затем нажмите левой кнопкой мыши и выберите в контекстном меню пункт «Поделиться» → «Напоминания».

3. Появится всплывающее окно, в котором вам будет показан фрагмент заметки в качестве шаблона для нового напоминания. Тут есть возможность сменить его имя, содержимое и выбрать для него список. Остается лишь нажать «Добавить» после окончания внесения изменений.

Этот аккумулятор сложно разрядить
Я раньше долгое время ругал аккумулятор iPhone 11. С моими высокими требованиями смартфон банально не справлялся. По работе у меня часто экран используется целый день, и такой хилого батареи мне банально не хватало.
Для наглядности, что я имею в виду (использование устройства за день):
️ Safari: 5-6 часов
️ Telegram: 7-8 часов
️ Pixelmator: полчаса
️ YouTube: 1 час
️ Игры: полчаса
Расход:
Расход за 5 дней и 24 часа
И знаете что? Здесь отличный прирост автономности. Снимая с зарядки в 8 утра iPhone 13 Pro, при активном использовании (Safari и Telegram почти всегда работают на полную) гаджет разряжается до 20% где-то в 8 вечера. Прошлые айфоны такого результата показать не могли. iPhone XS Max и iPhone 11 разряжались к обеду, iPhone 12 хватало часов до 4, может, 5 дня.
Вот наглядные цифры от Apple:
️ Воспроизведение видео (по беспроводной сети): до 22 часов
️ Просмотр видео в режиме стриминга (по беспроводной сети): до 20 часов
️ Воспроизведение аудио (по беспроводной сети): до 75 часов
В целом, цифры подтверждаю. Айфон может столько работать при перечисленных выше условиях.
Это серьёзный скачок, и меня радует, что даже я теперь могу умеренно (и иногда сильно) нагружать свой айфон целый день. Для обычного повседневного использования такого запаса хватит где-то на 1,5 дня.
Если вы переживали, что 120-герцовый экран будет быстрее разряжать айфон, то можете смело выдохнуть. Я ещё ни разу не включал Режим энергосбережения за все время работы с устройством.
Перенос с iCloud на почту Google, Yandex
iCloud отлично синхронизируется с другими облачными сервисами. Единственное условие – чтобы хранилище поддерживало почтовый сервис. После импорта на почте автоматически создается папка под названием «note». Для этих целей подойдет Яндекс.Диск или Google Диск. В целом синхронизация осуществляется следующим образом:
- Найдите в настройках вкладку «Пароли и учетные записи»;
- Выберите одну из привязанных учеток: либо Яндекс, либо Гугл;
- Перейдя в аккаунт, свайпните вправо на параметре «Заметки». После этого синхронизация произойдет автоматически.
Проделайте те же самые шаги на новом устройстве на базе iOS. Все данные должны перенестись.
Теперь чтобы получить доступ к заметкам, вам нужно лишь авторизоваться со своей учтной записи на другом устройстве Apple. Также можно просто зайти в Yandex или Google и в отдельной папке получить доступ ко всем своим заметкам, и для этого не обязательно иметь другой iPhone, так как авторизация возможна с компьютера, планшета.
Новые возможности приложения iPhone Notes
Apple работает над оптимизацией iPhone Notes с другими популярными приложениями Notes для iOS, такими как Evernote или OneNote. А вот новые функции, которые вы должны попробовать в последней версии iOS.
- 1. Эскизные рисунки Notes доступны начиная с iOS 9, вы можете создавать визуальные заметки, встроенные в iPhone Notes в последней версии iOS.
- 2. Доступ к некоторым улучшенным параметрам форматирования, таким как текст отступа, полужирный текст, добавление зачеркиваний и выделение слов в теле.
- 3. Подобно Camscanner, вы можете превратить приложение iPhone Notes в собственный сканер документов.
- 4. Откройте панель инструментов с помощью значка «+», вы можете добавить таблицу, чтобы организовать информацию лучше, чем когда-либо прежде.
- 5. iPhone Notes также оптимизирует функции Pin, а также функции блокировки заметок.
Notebook
 приложение notebook
приложение notebook
Предлагается в платном и бесплатном варианте. Работает с iOS, Android, Windows, MacOS. Также можно делать заметки, заносить списки дел. Отличается привлекательным интерфейсом. Заметки похожи на стикеры и накладываются друг на друга.
Их можно организовать в стопку или представить в виде подробных сведений. Доступно функция прикрепления аудио и фото. Для любого дела вы можете поставить напоминание и определить срок. Синхронизация на всех устройствах.
В iOS есть панель уведомлений для недавних заметок. Она позволяет просматривать их. А Apple Watch позволяет создавать голосовые заметки. Android позволяет ярлыки, которые размещаются на главном экране. В последних версиях можно просмотреть 20 последних заметок.
На iOS доступна поддержка Apple Pencil.
Google Keep (вообще на шару)
Заметки на карточках

А вот это решение для тех, кто с головой погрузился в экосистему компании Google.
От предыдущего варианта этот отличается отсутствием возможности делать наброски и логикой интерфейс. В остальном программа предлагает аналогичные возможности.
На настольных системах сервис удобно использовать через Chrome — полноценных приложений для macOS или Windows в данном случае нет. Но при установке дополнения для браузера вся информация будет без проблем доступна оффлайн.
Главная претензия к решению — проблемы с фоновой синхонизацией данных на Mac. Если честно, сам я сколько ни старался так и не сумел добиться хоть какой-то ее работы.
Планировщик для совместной работы
Для безопасности записей предусмотрена возможность блокировать записи и доступ к приложению при помощи пароля и систем биометрической идентификации (отпечаток пальца и сканирование лица)
. Сразу после регистрации Вам дается пробная подписка Base, сроком на один месяц, после пробного периода аккаунт переходит на платную подписку.
Если же вы захотите продолжить пользоваться возможностями Simplanum в полном объеме, для вас есть три версии подписки:
- Simplanum Lite Cloud — 75₽ в месяц (до 1000 записей и 1 ГБ хранилища)
- Simplanum Base Cloud — 149₽ в месяц (до 5000 записей и 10 ГБ памяти хранилища)
- Simplanum Plus Cloud — 459₽ в месяц (до 100 000 записей и 100 ГБ памяти хранилища)
С такими возможностями приложение выглядит очень интересным. Если оно нужно вам изредка или для небольшого количества задач, смело качайте и пользуйтесь бесплатно. А если вы постоянно что-то сохраняете и работаете в команде, то и платные тарифы вряд ли покажутся вам очень дорогими, учитывая их возможности.
Рисование в «Заметках»

Приложение позволяет не только записывать заметки, но и зарисовывать их. Для того чтобы воспользоваться инструментом, нажмите на кнопку «+» над клавиатурой, а затем нажмите на волнистую линию. На экране появится набор инструментов рисования, включающий карандаш, маркер, ручку, ластик, палитру цветов и линейку, которая поможет рисовать идеальные прямые линии. Для изменения положения линейки, просто нажмите на нее и перетаскивайте по экрану. Угол регулируется жестом «щипка».
В одной заметке может быть несколько зарисовок. Просто сделайте свайп влево двумя пальцами для того, чтобы открыть новую страницу и сделать новый рисунок. Просмотреть зарисовки можно при помощи свайпа двумя пальцами.

Если вы хотите очистить страницу, нажмите и удерживайте ластик, пока не появится опция «Стереть все».

Функция рисования в «Заметках» поддерживается в iPhone 5 и более поздних моделях, iPad Pro, четвертом поколении iPad, во всех версиях iPad Air, iPad Mini 2 и более поздних моделях, а также в шестом поколении iPod touch.
ПО ТЕМЕ: Как перенести записи из Evernote в сервис Заметки от Apple на iPhone, iPad и Mac.
Перенос заметок через AirDrop
Еще один классический способ, не требующий установки сторонних приложений – стандартна функция AirDrop. Работает на большинстве современных устройств (начиная с версии iOS 7 и старше). Идеально подойдет для переноса небольшого количества заметок. Минус – придется импортировать каждый документ по отдельности, если их много. Порядок действий будет следующий:
- Убедитесь, что оба гаджета подключены к интернету по Wi-Fi или мобильному. Активируйте на обоих устройствах Bluetooth и убедитесь, что передача по AirDrop разрешена для всех устройств (для этого запустите настройки, перейдите в «Основные», далее в «AirDrop» и поставьте галочку на «Для всех»). Для быстрого перехода потяните снизу-вверх шторку, и, попав в центр управления, зажмите пальцем меню, где есть иконки Wi-Fi и мобильного интернета;
- На исходном iPhone зайдите в приложение «Заметки»;
- Далее выберите необходимый файл и нажмите на значок «Поделиться» (квадрат с выходящей стрелкой). Нажмите на AirDrop (иконка отображается в самом верху);
- Выберите сопряженное устройство и подтвердите передачу на новом iPhone.
Используйте браузер вложений
Это визуальный интерфейс, он отображает все-все прикрепленные к заметкам файлы – и заодно организует их по категориям (фото, видео, аудио, веб-ссылки, сканы и документы). При этом всё выводится на одном экране. Ни у одного и популярных приложений-конкурентов от сторонних компаний, включая именитые Microsoft OneNote и Evernote, таких возможностей нет.
Чтобы открыть браузер вложений, на Mac нажмите на соответствующую иконку (сетка из четырех полей) или выберите комбинацию «горячих клавиш» – ⌘Cmd + 1.


В iOS кнопка находится в нижнем левом углу на экране с заметками.

Благодаря этой функции вы можете быстро работать с файлами, прикрепленными к самым разным заметкам. Чтобы сделать это, кликните правой кнопкой мышки по вложению в браузере вложений и выберите в контекстном меню вариант Показать в заметке.
На macOS:


На iOS:

Теперь контент можно или переместить в другую заметку, или удалить.
ПО ТЕМЕ: 10 функций приложения «Заметки» на iPhone и iPad, о которых вы могли не знать.
Как создать тег в «Напоминаниях» в iOS 15?
1. Откройте приложение «Напоминания».
2. Нажмите на кнопку «+ Напоминание» в левом нижнем углу.
3. Напишите напоминание или задачу, как вы обычно это делаете.
4. Затем нажмите символ #, появившийся над клавиатурой.
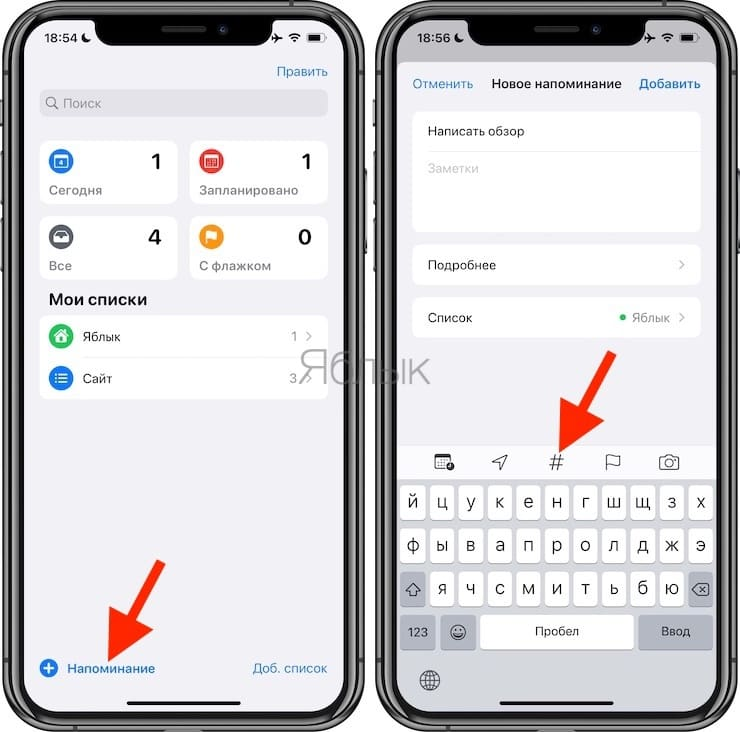
5. Введите тег, затем коснитесь пробела
6. «Напоминания» ставят перед тегом символ #, а также меняют свой цвет для показа его активности.

7. Теперь введите больше слов (другие теги), а затем поставьте пробел, либо…
8. Нажмите кнопку «Добавить», чтобы добавить новое напоминание.
9. На главном экране приложения «Напоминания» появится раздел «Теги», содержащий используемые теги.
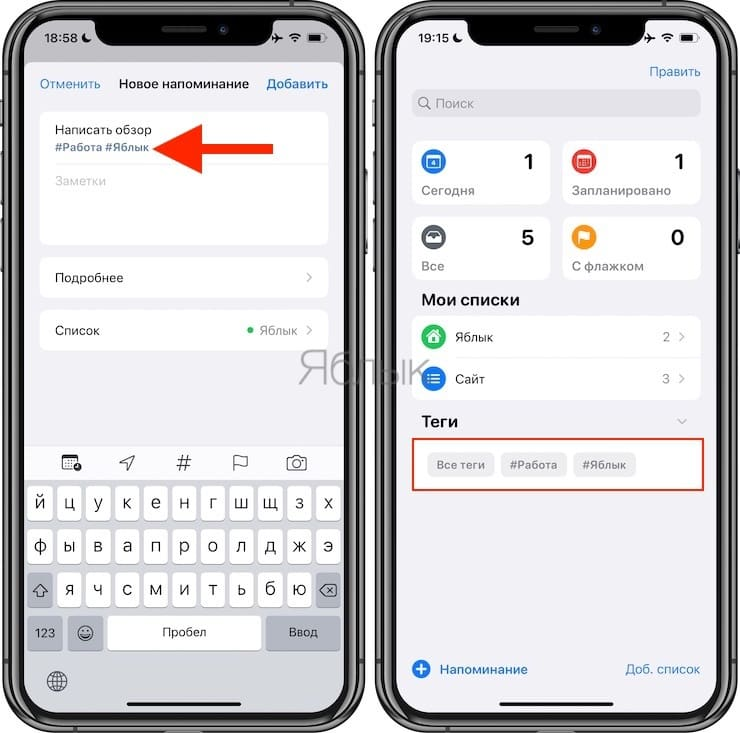
Обратите внимание, что если при вводе над клавиатурой будет отображаться обычная полоса автозамены (предиктивный набор), то это не повлечет за собой автоматического исправления текста. Ничто не мешает вам при желании писать теги, наподобие #проверитьпочту
Если вы добавите тег, а затем коснетесь в другом месте напоминаний, например, чтобы сделать заметку или изменить заголовок, то вы можете снова нажать #, чтобы перейти к тегам
Обратите внимание, что нет явного ограничения на количество тегов в вашем напоминании
Неплохо было бы заранее для себя решить, будете ли вы пользоваться единственным или множественным числом. Например, теги #проблема и #проблемы совершенно разные. Если вы выработаете в себе привычку пользоваться тегами, то всегда сможете быстро находить нужное вам. При этом вам на глаза не будет случайно попадаться похожее напоминание, но с другим тегом.
Резюме
Стандартное приложение Notes из iOS достаточно примитивное, но минимально необходимый функционал оно обеспечивает. А самое главное, оно хорошо интегрировано с облачными сервисами Apple, позволяет синхронизировать и даже экспортировать заметки.
Но если вам требуется нечто более мощное и продвинутое, то Evernote и Microsoft OneNote здесь лучше всех. Пожалуй, Evernote немного проще в использовании, поскольку это приложение изначально создавалось как облачное решение для заметок. Правда, работает лучше всего оно с собственным облаком.
Что до OneNote, то вся сложность работы с ним объясняется тем, что это изначально было настольное приложение, а после создали мобильное, не особо беспокоясь об их взаимосвязи – по сути обе программы объединяет прежде всего общее название, а уже после общая интеграция возможностей. Но в остальном это отличная программа, хорошо работающая с облаком OneDrive.
Остальные приложения для заметок под iOS тоже выглядят неплохо, но до лидеров им далеко, а функционально они местами не так хороши, как тот же оригинальный клиент Notes. Но в любом случае можно поискать что-то интересное.
Приложения для заметок на iPhone
В целом рынок приложений для iPhone, с помощью которых можно делать заметки, огромен. Причем, желая найти определенную программу, пользователь может столкнуться с несколькими аналогами. Например, App Store при поиске по Simplenote выдает и SimpleNote и Simple Note. Надо ли говорить, что все это разные приложения с разной функциональностью. Поэтому мы сосредоточились на основных, которые позволяют оперировать заметками на разных устройствах и на разных платформах.
iPhone Notes
Notes позволяет создавать заметки. Это стандартное приложение iOS и есть на каждом устройстве. В заметку можно вставить предварительно сделанную фотографию. Заметки отображаются в хронологическом порядке. Заметки можно опубликовать в различных сервисах и отправить по почте. Поддерживаются функции печати.
Заметки могут быть разделены по учетным записям: iCloud, Gmail и другие, в зависимости от того, с какой учетной записью настроена синхронизация заметок.
Evernote
Evernote — признанный комбайн для ведения заметок, записи идей и прочего. Заметки можно объединять в блокноты. Каждая заметка может представлять собой текстовую запись, фото. Есть прямая интеграция с камерой iPhone. Также можно сделать напоминание о календарном событии. Наконец, здесь очень удобно составлять списки.
Evernote позволяет делиться заметками, открывать к ним доступ и редактировать их совместно.
Функциональность базовой версии можно расширить если перейти на премиум-аккаунт. Есть магазин с возможностью покупки дополнительных услуг.
Заметки синхронизируются с облаком. Доступны на других устройствах и платформах. Записи можно отправлять любыми доступными способами.
Microsoft OneNote
Хорошо зарекомендовавший себя продукт для ведения заметок на декстопе. Обладая мощнейшим функционалом под Windows в мобильной версии несколько скромнее.
OneNote также позволяет создавать заметки, добавлять в них различный контент, в том числе и веб-страницы, чтобы их можно было впоследствии просмотреть без подключения к интернету.
OneNote отличается расширенными возможностями по редактированию текста. Его можно оформить, как в других программах Office. Поддерживаются широкие возможности для обмена данными.
В целом OneNotye Mobile все-таки воспринимается, как дополнение к декстопной OneNote.
Simplenote
Простое и эффективное приложение для ведения заметок. Даже не приложение, а веб-сервис, так как основным местом хранения заметок выступает облако, а заметки в веб-приложении и в приложении для iOS синхронизируются моментально.
Есть возможность снабдить заметку тегом, отправить в другие сервисы, а также опубликовать в интернете на сайте Simplenote для последующего обмена с другими пользователями.
Разметка (рисование) в заметках
Вы также можете получить доступ к инструменту разметки из приложения «Заметки». Просто коснитесь значка разметки на панели форматирования над клавиатурой или внизу экрана. Инструменты разметки сразу появятся снизу.

Имейте в виду, что вы не можете добавлять разметку к изображениям или тексту в заметке. Появится желтая граница, чтобы показать вам область, где вы можете рисовать или комментировать. Когда вы закончите, нажмите «Готово».

Убедитесь, что вы закончили наносить разметку перед нажатием кнопки «Готово», так как вы больше не сможете редактировать ее после подтверждения действия.
Разметка скриншотов
Каждый раз, когда вы делаете снимок экрана на своем iPhone, в нижнем левом углу экрана появляется небольшое наложенное окно предварительного просмотра. Вы можете использовать этот снимок и тоже внести необходимые пометки при помощи инструмента Разметка:
1. Коснитесь предварительного просмотра изображения, и перед вами появятся инструменты разметки.
2. Используйте функции разметки, чтобы комментировать или рисовать на скриншоте.

3. По завершении нажмите «Готово».
4. Вы можете сохранить размеченный снимок экрана в «Фото», нажав «Сохранить в Фото». При желании можно выбрать другой вариант – «Сохранить в Файлы», чтобы скриншот не попал в коллекцию фотографий.

Интерфейс Simplanum
Можно смотреть задачи в виде ленты, где вверху будут новые записи, а снизу старые по дням. Так же можно открыть вариант, в котором задачи будут систематизированы в виде планера или календаря. В планере дни будут представлены вертикальными линиями (днями), в которые вписаны ваши задачи по часам. Масштаб можно менять простым жестом масштабирования. Пользуясь, например, на iPad, можно уменьшить представление так, чтобы на экране отображалось почти до трех недель данных. На моем iPad Pro 11 так и было. Если это не ваш вариант, то есть представление в виде календаря. Выбираешь день и смотришь, какие на него были планы.
Сами задачи можно как создавать отдельно, так и дублировать. Например, у вас есть типовая задача, в которой надо заменить только дату, вложенные документы или еще что-то. Заходите в нее, дублируете и после этого она появляется в списке дел рядом с исходной. Меняете в ней что надо, и готово.
Создавая новую запись, вы можете выбрать, что это будет. Среди основных вариантов можно выбрать заметку, событие, чек-лист и другие записи. После того, как она будет создана, вы сможете отредактировать ее, внеся текст, пометки или загрузив файлы. Можно будет даже добавить местоположения или аудиозаметку.

Вариантов записей много.
Добавляйте изображения в заметки на iPhone, iPad и Mac
Картинки – мощная визуальная поддержка для вашей памяти. Заметки Apple поддерживают добавление изображений. Чтобы сделать это, поставьте курсор в нужное место и в строке меню выберите Окно → Фотобраузер (если изображения находятся в приложении Фоно на Mac),

либо Правка → Вложить файл (если изображения находятся в папках на компьютере).

Если картинка занимает слишком много места в заметке, кликните по ней правой кнопкой мышки и выберите вариант Показывать в виде маленьких изображений.
На macOS:



На iOS:

ПО ТЕМЕ: Таблицы в Заметках на iPhone, iPad и Mac (macOS): как создавать и настраивать.
Используйте эмодзи в названиях папок
Если у вас в Заметках много папок, то вы наверняка испытывали проблемы с поиском нужной «папочки». Кажется, что ничего сделать нельзя – ведь сейчас Apple пока не разрешает ни менять фон, ни добавлять наклейки или теги.
Но на самом деле решить эту проблему все-таки можно. Просто добавляйте эмодзи в названия папок! Единственный момент – делайте это уже после названия – иначе ОС будет выводить папки с эмодзи первыми в списке, невзирая на логический порядок.


На iOS всё проще – достаточно включить эмодзи-клавиатуру. Чтобы найти нужный «смайлик», введите подходящий по смыслу текстовый запрос.

ПО ТЕМЕ: Как установить пароль на Заметки в iOS на iPhone или iPad.
Как сохранить заметки с iPhone
iPhone Notes
Сохранить заметки с iPhone довольно просто. Notes поддерживает синхронизацию с любым IMAP-почтовым ящиком. Соответственно можно синхронизировать их с почтой, например, Gmail, а затем провести синхронизацию с другой программой, на другой платформе.
Notes также поддерживает функцию публикации заметки в сторонние сервисы или отправки по почте.
- Для этого нужно зайти в заметку.
- В нижней части экрана выбрать кнопку в виде прямоугольника со стрелкой, расположенной посередине.
- В появившемся меню выбрать место публикации заметки, например, Evernote.
- Через некоторое время Evernote выдаст всплывающее окно, в котором нужно принять заметку и выбрать место ее сохранения, тот или иной блокнот.
Также для сохранения и экспорта заметок из iPhone можно использовать стороннее ПО, которого достаточно в App Store.
Microsoft OneNote
Аналогичные описанным выше возможности поддерживаются и OneNote. Можно опубликовать любую из заметок в стороннем сервисе или отправить по почте.
Если записная книжка с заметками синхронизирована с OneDrive и доступна в декстопной версии OneNote, то ее можно экспортировать в различных форматах. Для этого:
- выберите меню Файл;
- далее Выберите пункт Экспорт;
- определите, что нужно экспортировать: заметку, подборку или записную книжку;
- выберите формат экспорта (OneNote позволяет экспортировать в форматах ONEPKG — фирменный пакет, PDF, XPS, и MHT);
- нажмите кнопку сохранить.
Evernote
Evernote также позволяет делиться заметками самым различным способом. Здесь также есть иконка в виде прямоугольника со стрелкой. Ее можно найти в контекстном меню в нижней части экрана, если открыть заметку.
Нажав иконку, можно получить список из возможных решений. Заметку можно отправить сообщением или по электронной почте, опубликовать в твиттере, Facebook, распечатать.
Simplenote
Simplenote обладает широкими возможностями для публикации заметок в других программах.
- Зайдя в заметку, нужно нажать на букву I в круге.
- Появится меню, в котором выбирается пункт отправить.
- Далее нужно выбрать программу, в которую отправится заметка. Здесь представлены другие сервисы, как Evernote и Microsoft OneNote. Также можно отправить заметку по почте или с помощью сообщения.
В веб-приложении Simplenote экспортировать можно все заметки. В правом верхнем углу экрана под аккаунтом пользователя есть ссылка Download zip. После нажатия на нее Simplenote выгрузит все заметки в формате txt в виже zip-архива. При этом будут выгружены также заметки, находящиеся в архиве.
Как скопировать заметки с iPhone на компьютер
«Переноска» файлов получится быстрой, если четко следовать нижеперечисленным пунктам:
- Заходим в «Заметки» в iPhone и нажимаем «Изменить».
- Выбираем нужные записи и жмем «Переместить в..»
- Перемещаем файл в папку iCloud.
- Заходим через любой браузер на компьютере на сайт https://icloud.com и авторизуемся. Открываем соответствующий раздел и видим перемещенные ранее записи.
При желании можно скопировать содержимое в текстовый файл и сохранить на компьютере.
Записи будут храниться в «облаке», а значит, возможность загрузить их предоставляется в любой момент. При этом обеспечивается безопасность контента.
Как создать общую папку Заметок на iPhone и iPad
Для создания папки заметок откройте главную страницу приложения и нажмите кнопку Новая папка. Во всплывающем контекстном меню выберите пункт iCloud.

Введите название для папки и нажмите Сохранить.

Проведите справа налево по созданной папке и нажмите синюю кнопку «Добавить людей».

Тоже самое можно сделать открыв папку, нажав кнопку «Дополнительно» в правом верхнем углу и выбрав в появившемся меню «Добавить людей».

Выберите способ отправки приглашения (вы также можете получить ссылку на папку, нажав «Скопировать ссылку»).
Установите параметры общего доступа. Для этого нажмите «Параметры общего доступа» и выберите «Могут вносить изменения» или «Только просмотр».
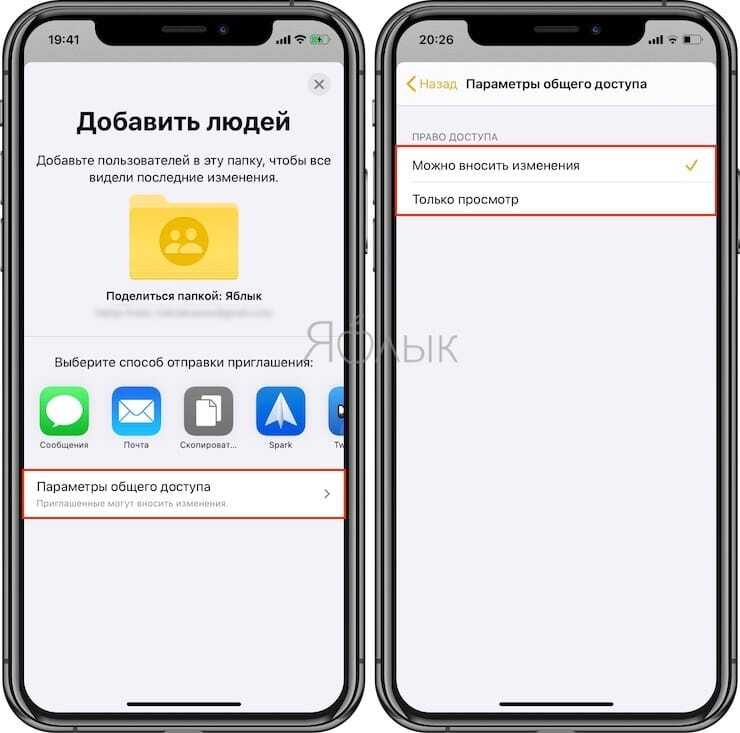
После того, как пользователь получит приглашение и подтвердит его, на папке появится соответствующий значок и надпись.

После выполнения этих действий приглашенный пользователь сможет просматривать или редактировать (при наличии таких прав) заметки в папке.
Quip
Очень мощный инструмент, позволяющий не только создавать заметки, но и работать на уровне текстовых и табличных процессоров вроде Word и Excel.

Первое с чем столкнётесь — удобный импорт документов и заметок из Evernote, Google Drive, Dropbox и Box. Не надо использовать никакие сторонние утилиты и инструкции. Поддерживаются все распространённые форматы — .doc, .docx, .rtf, .txt, .xls, .xlsx, .csv.

Создавать можно папки, документы и таблицы. Quip имеет полноценную верстку со списками задач, заголовками, изображениями, ссылками, прочими важными вещами и даже разметкой Markdown. И самое приятное — всё это доступно бесплатно и без ограничений для одного пользователя.

Но вся фишка заключается в том, что Quip ориентирован на работу в команде. Тут есть личные и публичные чаты, комментарии (не только для всего документа, но и для любой его части), уведомления, упоминания и настраиваемые разрешения. Правда для команды уже необходимо приобретать подписку.

А ещё Quip — по-настоящему кроссплатформенное решение. Есть бесплатные клиенты для iOS, watchOS, Android, Windows, macOS и веб-версия.
Как изменить параметры доступа папки или заметки
После того, как вы поделитесь заметкой или папкой в приложении «Заметки», вы сможете впоследствии вносить изменения в список приглашенных людей.
Откройте общую папку или заметку и нажмите кнопку на панели инструментов «Заметок», чтобы «Добавить людей к этой заметке или папке». Вы можете заметить, что кнопка имеет галочку, а не знак плюс, как при создании обмена заметкой или папкой.
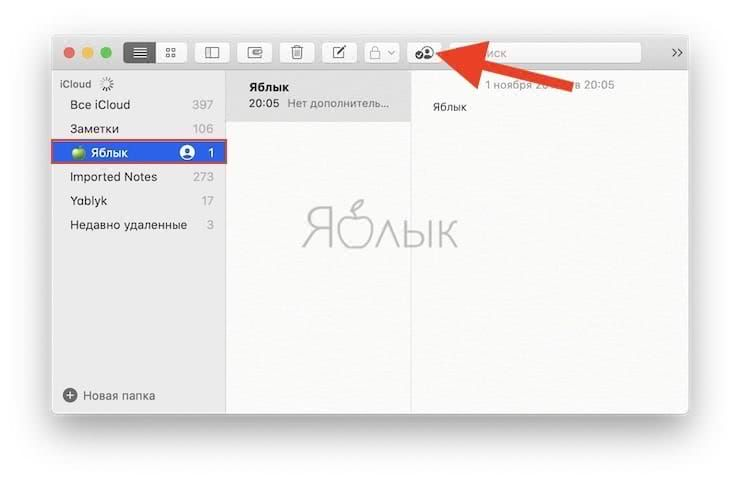
Откроется небольшое окно, показывающее людей, с которыми вы поделились, и используемые вами доступы. При необходимости вы можете внести несколько изменений.
- Права доступа. Измените здесь режим c «только для просмотра» на «разрешить изменения» или наоборот.
- Скопировать ссылку. Нажмите, чтобы скопировать ссылку на заметку для дальнейшего обмена ею.
- Закрыть общий доступ. Нажмите для прекращения совместного использования заметки или папки, а затем подтвердите свое действие, нажав «Продолжить».
- Добавить пользователей. Нажмите сюда для добавления людей к заметке или общему каталогу. Если вы выберете эту опцию, появится окно обмена. Обязательно настройте «Права доступа» перед нажатием кнопки «Поделиться».

Независимо от того, используете ли вы приложение «Заметки» для совместной работы в офисе или для обмена со своими домашними, приятно видеть улучшение за счет общих папок и опций «только для просмотра».
Расскажите, что вы думаете об этих обновлениях для приложения «Заметки». Не эти ли функции вы так долго ждали?
Общие впечатления. Мои главные выводы
Если раньше я обновлял айфоны «по инерции», просто, чтобы у меня был современный флагман, то сейчас это вполне осмысленный шаг. И я знаю, ради чего взял себе новое устройство.
1. 120 Гц. Отлично, это потрясающий дисплей. Он очень плавный и приятный в работе. Тактильно ощущается связь с экраном, как никогда ранее.
Однако к нему нужно привыкнуть. В первые дни глаза могут реально уставать от такой герцовки.
2. Камеры. Они стали снимать заметно лучше. Повысилась детализация, выстроился баланс белого, больше никакой желтизны на снимках.
А видео перешло вообще на какой-то другой уровень. Такие ролики прямо хочется снимать даже при повседневном использовании.
3. Аккумулятор. Теперь я с полной ответственностью могу заявить, что айфон может проработать день без зарядки даже при активном использовании.
А если вы пользуетесь смартфоном постольку-поскольку, то и на два дня батареи будет достаточно.
4. Вырез. Да, он стал меньше, но эффект присутствия останется, если вы и раньше его замечали. Особенно при просмотре видео.
5. После iPhone 12 это глоток свежего воздуха. Исчезло чувство искусственного ограничения, простор для творчества и использования смартфона просто колоссальный.
Заключение
Возможность работы с тегами не новая даже для Apple. Еще в 2013 году компания стала широко использовать этот элемент в macOS, но эксперименты с macOS 8 и macOS 9 были недолгими. Да и с выходом новых ОС энтузиазм быстро улетучится.
Есть странное ощущение, что по мнению Apple люди будут использовать теги, но при этом не очень часто. Когда же тегов в работе оказывается несколько, то в Finder все становится настолько громоздким, что поиск только усложняется, а не облегчается.
Возможно, проблемы можно было бы избежать, как в «Напоминаниях», так и в «Быстрых заметках», если бы был способ группировки тегов. Как бы то ни было, вы не можете видеть только отдельные теги или перечисленные в алфавитном порядке.
Тем не менее, «Напоминания» сохранили свою простоту, но теперь в них появилось немного больше возможностей.






