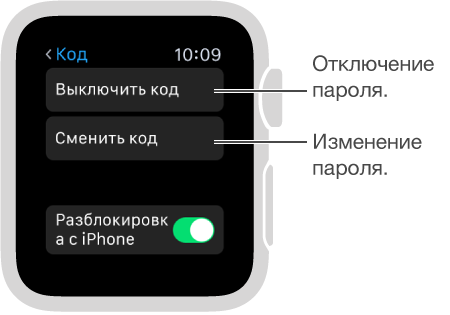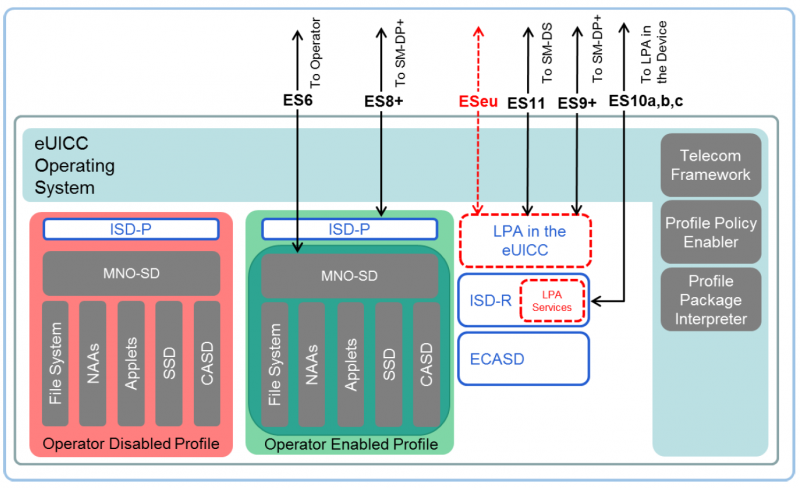Рисование в «Заметках»
Приложение позволяет не только записывать заметки, но и зарисовывать их. Для того чтобы воспользоваться инструментом, нажмите на кнопку «+» над клавиатурой, а затем нажмите на волнистую линию. На экране появится набор инструментов рисования, включающий карандаш, маркер, ручку, ластик, палитру цветов и линейку, которая поможет рисовать идеальные прямые линии. Для изменения положения линейки, просто нажмите на нее и перетаскивайте по экрану. Угол регулируется жестом «щипка».
В одной заметке может быть несколько зарисовок. Просто сделайте свайп влево двумя пальцами для того, чтобы открыть новую страницу и сделать новый рисунок. Просмотреть зарисовки можно при помощи свайпа двумя пальцами.
Если вы хотите очистить страницу, нажмите и удерживайте ластик, пока не появится опция «Стереть все».
Функция рисования в «Заметках» поддерживается в iPhone 5 и более поздних моделях, iPad Pro, четвертом поколении iPad, во всех версиях iPad Air, iPad Mini 2 и более поздних моделях, а также в шестом поколении iPod touch.
ПО ТЕМЕ: Как перенести записи из Evernote в сервис Заметки от Apple на iPhone, iPad и Mac.
Как это работает, и как вручную восстановить пароль доступа бесплатно!
Если вы разбираетесь в разработках и думаете, что для вас получится вручную взломать собственный путь для конфигурации ограничений. Plist без помощи других, вот наше управление по сбросу кода ограничений при помощи бесплатной версии iPhone Backup Extractor. Зависимо от версии iOS на вашем устройстве, коды ограничения доступа обрабатываются по-разному и хранятся в различных местах. iPhone Backup Extractor связывает все это автоматом, но принципиально знать, выполняете ли вы это вручную. Давайте поглядим на историю.
iOS Плист, SHA-1 хэш и заметки
| 13–14 | Перенесли в «Экранное время». Удалить только. |
| 12 | Переносится в «Время экрана». Вернуть только. |
| 7. 12 | com.Apple.restrictionspassword.plist. 398bc9c2aeeab4cb0c12ada0f52eea12cf14f40b |
| 5. 6 | com.Apple.springboard.plist. 662bc19b13aecef58a7e855d0316e4cf61e2642b Сброс только |
| 1. 4 | com.Apple.springboard.plist. 662bc19b13aecef58a7e855d0316e4cf61e2642b |
До того как продолжить, отключите «Найти мой iPhone» в Settings « Settings → → « Find My → « Find my iPhone
Подключите телефон к iTunes при помощи USB-кабеля и нажмите «Восстановить iPhone. ». Это принудит iTunes загрузить последнюю версию прошивки для вашего телефона, до того как стирать ее и обновлять. Очень принципиально иметь запасную копию, до того как делать это.

Как заблокировать заметки на iPhone, iPad на ios 11
iTunes подтверждает выбор восстановления
iTunes перепроверит вашу последнюю запасную копию:
iTunes просит сделать резервную копию перед восстановлением
После окончания обновления прошивки iTunes попросит вас избрать запасную копию для восстановления. Изберите запасную копию, сделанную ранее, и восстановите ее. После того, как он будет восстановлен, ваш телефон будет таким, каким он был. но без пароля.
Почему бы не открыть этот файл в текстовом редакторе?
Файл конфигурации трамплина хранится в двоичном формате Plist, а не в формате XML Plist, который употребляют некие файлы. Если вы откроете его в редакторе текста, вы увидите только необработанные данные.
Некие юзеры с взломанными устройствами iOS могли получить свои файлы com.Apple.springboard.plist прямо со собственного устройства и также сочтут их нечитаемыми. Снова же, вы сможете открыть его при помощи нашего редактора Plist.
Настройка пароля к заметкам
Прежде чем приступить к блокированию заметок, придумайте пароль, который можно легко запомнить. На всякий случай добавьте к нему подсказку. Компания Apple не сможет помочь вам сбросить забытый пароль.
Если заметки iCloud доступны на нескольких устройствах Apple, то для их блокирования и разблокирования будет использоваться один и тот же пароль.
* Функция Face ID или Touch ID, включенная для пароля к заметкам, добавляет ключи шифрования заметок в вашу связку ключей, доступ к которой можно получить с помощью код-пароля устройства. Это означает, что любой пользователь, которому известен код-пароль вашего устройства, может получить доступ к вашим заблокированным заметкам. Для максимальной безопасности можно не включать функцию Face ID или Touch ID для пароля к заметкам.
На iPhone, iPad или iPod touch
Пароль можно создать в настройках устройства или непосредственно в приложении «Заметки». Затем можно включить функцию Face ID или Touch ID, чтобы использовать функцию распознавания лица или отпечатка пальца для разблокировки защищенных заметок.
Создание пароля через «Настройки»
- Перейдите в меню «Настройки» > «Заметки».
- Нажмите «Пароль». Если у вас есть несколько учетных записей, перед установкой пароля выберите нужную запись.
- Введите пароль и добавьте к нему подсказку. Включите функцию Face ID или Touch ID, если ваше устройство ее поддерживает.
- Нажмите «Готово».
Создание пароля в приложении «Заметки»
- Откройте заметку, которую нужно заблокировать.
- Коснитесь кнопки «Действие» , а затем — «Заблокировать».
- Введите пароль и добавьте к нему подсказку. Включите функцию Face ID или Touch ID, если ваше устройство ее поддерживает.
- Нажмите «Готово».
После блокировки заметки для нее автоматически устанавливается защита паролем на всех ваших устройствах. Если вы используете функцию Face ID или Touch ID для разблокировки заметок на других устройствах, необходимо ввести пароль, а затем включить функцию Face ID или Touch ID на используемом устройстве. Помните, что любой пользователь, которому известен код-пароль вашего устройства, может получить доступ к вашим заблокированным заметкам. Для максимальной безопасности можно не включать функцию Face ID или Touch ID для пароля к заметкам.
На компьютере Mac
На компьютере Mac пароль можно создать непосредственно в приложении «Заметки». Для этого необходимо выполнить следующие действия.
- В строке меню нажмите «Заметки» > «Настройки» и выберите «Задать пароль».
- Введите пароль. Если вы используете несколько учетных записей, перед установкой пароля выберите нужную запись.
- Придумайте подсказку для пароля.
- Нажмите «Готово».
Как работает MagiCube, который закупал Следственный комитет
Два года назад ВВС писал о таинственных гаджетах MagiCube из Китая. Эксперты заявляли: если GrayKey и Cellebrite потребуются сутки на взлом iPhone, то китайская магия справится всего за 9 минут.
“Чемоданы” iDC-8811 Forensic MagiCube в июле 2018 года разработала компания Xiamen Meiya Pico Information. Сообщалось также, что MagiCube “заточены” на получение данных из мессенджеров. Дескать, самая ценная информация именно там.
Для анализа закупили дополнительное ПО – систему iDC-4501 для анализа данных с мобильных устройств и IFM-2008 Forensics Master для данных с ПК.
На инструменты для взлома потратили 5 млн рублей. Это две госзакупки: на 2 млн рублей – для Военного следственного управления СК РФ по Центральному федеральному округу, ещё на 3 млн – для Военного СК по Восточному ФО.
Xiamen Meiya Pico Information – не очередной ноунейм. Компания – действительно один из лидеров сегмента устройств для судебной экспертизы электроники в Китае, более 20 лет на местном и около 10 лет на международном рынке.
Но есть нестыковки. Во-первых, iDC-8811 Forensic MagiCube – это просто дубликатор жестких дисков, который работает под управлением Windows 7. Он может копировать данные и исследовать их. И только если носитель физически подключат к “кубу”. Удаленно в ваш смартфон решение залезть не сможет.
iDC-4501 на момент закупки (в июле 2018-го) мог работать с iPhone только с iOS 10.0–11.1.2. То есть без последних обновлений (iOS 11.1.2 вышла в ноябре 2017 года).
И самое главное: эта система не подбирает пароль от iPhone. А значит, его всё равно придется получать инструментами GrayKey или Cellebrite.
Собственно, UFED 4PC Ultimate от Cellebrite тоже пришлось купить. В него входит всё необходимое, в том числе UFED Physical Analyzer для глубокого декодирования информации с мобильных устройств.
Как сбросить iPhone, если забыл пароль
Третий способ разблокировки iPhone без пароля состоит в использовании функции «Найти iPhone». Для этого нужно, чтобы она была изначально активирована на вашем смартфоне, потому что в противном случае ничего не получится.
- Перейдите на сайт iCloud.com с любого устройства и войдите в свой аккаунт Apple ID;
- В открывшемся окне выберите «Найти iPhone», а затем нажмите «Все устройства»;
Сбросить iPhone без проводов всегда можно с помощью функции «Найти iPhone»
- Выберите заблокированный iPhone и нажмите «Стереть iPhone» и подтвердите действие;
- Дождитесь удаления данных, после чего включите iPhone и настройте заново.
Ключевой недостаток этого способа сброса пароля на Айфоне состоит в том, что у многих пользователей функция «Найти iPhone», как правило, всегда отключена. Я не знаю, почему они так старательно игнорируют её, но статистика – вещь упрямая. У большинства из тех, с кем мне доводилось обсуждать этот вопрос, функция удалённого поиска iPhone включена не была. Я уже не говорю о том, что многие даже не знают, какой пароль у их учётной записи Apple ID.
Удалить Apple ID, не зная пароля
С помощью 4uKey можно даже отвязать iPhone от Apple ID
По факту, самым простым и удобным способом сброса пароля от iPhone является 4uKey. Дело в том, что эта утилита позволяет не только снять блокировку с Айфона, но и удалить Apple ID, к которому привязан iPhone, а также сбросить пароль Экранного времени. Причём возможность отвязать смартфон от учётной записи Apple – это колоссальная ценность.
Ведь, наверное, вы знаете, что случается так, что злоумышленники взламывают учётные записи Apple ID, перепривязывают iPhone своих жертв к своим аккаунтам, а потом вымогают у них деньги за отвязку. В результате многие ведутся на обман и отправляют мошенникам деньги, чего делать нельзя ни в коем случае. А, если бы у вас была установлена утилита 4uKey, вы бы знали об этом с самого начала.
Как заблокировать заметки паролем на iPhone
Мы можем создать заметку двух разных типов, получить локальный доступ к заметке с Устройства, на котором вы создали. Еще одна — это заметка iCloud. Создайте заметку безопасным способом, а затем получите к ней доступ на нескольких устройствах (Mac, iPad, iPod Touch). Защита паролем и Touch ID доступна в обоих режимах, но больше не поможет восстановить ее после того, как вы забыли пароль.
После того, как вы создадите пароль для заметки и поделитесь им с несколькими устройствами Apple с помощью iCloud, получите доступ к нему с тем же паролем, который вы установили при создании.
Как установить пароль для заметок на iPhone
iPhone попросит вас установить пароль для заметок глобально, что означает, что тот же пароль будет использоваться для блокировки заметок на iPhone. Однако этот параметр отображается только при первой попытке установить пароль в Notes или при настройке параметров блокировки в приложении Notes. Если вы не знаете, как заблокировать заметки паролем на iPhone 11 (Pro Max), iPhone X или любом iPhone, это можно сделать, выполнив следующие действия.
Примечание. Если вы настроили пароль для Notes, то пароль будет таким же, если вы используете Notes на Mac, если вы используете тот же Apple ID.
- Чтобы установить пароль в приложении «Настройки»,
- Шаг 1. Откройте приложение «Настройки» на своем устройстве iOS.
- Шаг 2. Прокрутите вниз и нажмите «Заметки».
- Шаг 3: Нажмите «Пароль».
- Шаг 4: Введите пароль, чтобы заблокировать заметки.
- Шаг 5: Подтвердите пароль, повторно введя его, и в целях безопасности вы также можете добавить подсказку пароля на случай, если вы забывчивый человек. Потому что, если вы забыли пароль, просмотреть заблокированные заметки будет невозможно.
- Шаг 6. Включите опцию Touch ID / Face ID для быстрой разблокировки.
- Шаг 1. Перейдите в приложение «Заметки» на iPhone.
- Шаг 2: Откройте сохраненные заметки или создайте их.
- Шаг 3: Нажмите кнопку «Поделиться».
- Шаг 4: Появится опция «Заблокировать заметку», выберите ее.
- Шаг 5: Вам будет предложено ввести пароль и подтвердить пароль.
- Шаг 6: Добавьте подсказку, если она вам нужна.
- Шаг 7. Включите Touch ID / Face ID, чтобы быстро разблокировать заметки.
Как разблокировать заметку с помощью Touch ID / Face ID или пароля?
Когда Заметка заблокирована любым из защищенных методов, вы можете видеть только заголовок и дату последнего изменения со значком замка, который указывает, что Заметка заблокирована.
- Шаг 1. В приложении «Заметки» нажмите заблокированную заметку.
- Шаг 2: Нажмите «Просмотреть заметку» в центре.
- Шаг 3: Теперь вы можете ввести пароль или разблокировать его с помощью Face ID или Touch ID.
Каждая заметка будет разблокирована на несколько минут, что позволит вам работать с заметками, не вводя каждый раз пароль. Заметки будут заблокированы после выхода из приложения Заметки, блокировки или перезагрузки iPhone.
Как снять блокировку с заметок на iPhone
Не нужен замок на заметке? Вот как снять блокировку с Notes на iPhone.
- Шаг 1. Откройте заблокированную заметку и разблокируйте ее с помощью пароля или Touch ID / Face ID.
- Шаг 2: Нажмите на значок «Поделиться».
- Шаг 3: Выберите Снять блокировку.
Это разблокирует все заметки, а также снимет блокировку с заметок на Mac, если вы используете тот же Apple ID на Mac.
Как сбросить пароль для заметок на iPhone
Если вы забыли пароль Notes на iPhone, вот как его можно сбросить с помощью пароля iCloud.
- Шаг 1. Перейдите в приложение «Настройки» на iPhone.
- Шаг 2: Нажмите «Заметки» из списка.
- Шаг 3: Нажмите «Пароль».
- Шаг 4: Теперь выберите «Сбросить пароль».
- Шаг 5: iPhone попросит вас подтвердить личность, введя пароль Apple ID.
- Шаг 6: Введите новый пароль и подтвердите его.
Как изменить пароль заметок в iPhone
Если вы считаете, что пароль Notes небезопасен, вы можете изменить его сразу в настройках iPhone.
- Шаг 1. Запустите приложение «Настройки».
- Шаг 2: Нажмите «Заметки».
- Шаг 3: Выберите Пароль> Изменить пароль.
- Шаг 4: Введите старый пароль, затем новый пароль.
- Шаг 5: Подтвердите новый пароль.
- Шаг 6: Добавьте подсказку, если хотите.
- Шаг 7. Наконец, нажмите Готово.
Локально создайте и сохраните заметку в приложении заметок, мы должны включить опцию для учетной записи «На моем iPhone» в приложении «Настройки».
Перейдите в «Настройки»> «Заметки»> «На моем iPhone».
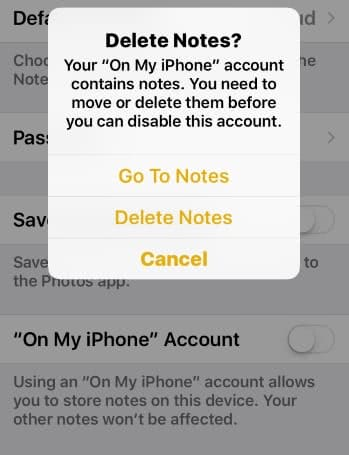
Все тонкости приложения “Заметки” в iOS. Коротко: умеет всё и даже больше.
Был у меня период, когда я десятками скачивал приложения на свой iPhone, для создания и упорядочивания заметок, в поисках самого идеального из них. На практике, всё оказалось проще: изучил возможности “родного” приложения iOS и забыл о сторонних. Тем более в iOS13, Apple его хорошенько “прокачала”. Приятно пользоваться.
Поделюсь основными “полезностями”, которые я использую, когда пишу заметки на телефоне или планшете Apple.
Главная “фишка”, которая мне понравилась, это фотографирование или сканирование документов. Камера автоматически обрезает и выравнивает документ, причём идеально, в отличии от тех приложений, которые я периодически скачивал в AppStore и мучился с ровными краями и качеством фото.
Теперь в заметку, можно вставить фото из Медиатеки или самому сделать набросок во встроенном редакторе, не помню, было ли это в предыдущих обновлениях, удобно.
Текст можно отформатировать всеми удобными способами, подчёркивание, зачёркивание, выделение заголовка, выравнивание текста в обе стороны или по центру. Другими словами, полноценный текстовый редактор.
Любую заметку, можно отправить для просмотра или редактирования вашему контакту из записной книжки или через любой общеиспользуемый мессенджер или приложение, которое есть у вас и адресата, через меню “поделиться”.
Ну и моё любимое: сохранение заметки в iСloud. Вы можете начать писать заметку на телефоне, продолжить на планшете, а закончить на ноутбуке с операционной системой от Apple. Так же, все ваши заметки сохранятся и восстановятся, если вы не дай Бог потеряете ваш телефон.
Источник
Ограничиваем доступ к фотографиям «Галереи»
В новых версиях iOS имеется возможность сделать ограниченным показ фотографий из «Галереи» при помощи встроенного сервиса «Гид-доступ». При этом можно безбоязненно отдать свой iPhone другому человеку. Фотохранилище будет защищено основным паролем.
Чтобы включить такой режим на iPhone, переходим в «Настройки»:
- Выбираем из списка меню пункт «Основные». Находим ссылку настроек «Универсального доступа».
- Ищем опцию включения «Гида-доступа».
- Устанавливаем режим по буквенно-цифровому паролю или с помощью сенсора отпечатка пальцев.
Также потребуется произвести небольшую настройку «Галереи», открываем ее и переходим к списку фотографий:
- Выбираем снимок для показа и трижды нажимаем на кнопку «Хоум».
- В открывшемся меню кликаем «Параметры».
- Деактивируем функцию «Нажатие».
Теперь доступ к «Галерее» закрыт, чужой человек не сможет посмотреть другие фото до ввода пароля.
Как установить пароль на Заметки в iOS на iPhone или iPad
Начиная с iOS 9.3 Apple добавила возможность установки пароля на заметки в одноименном iOS-приложении. Поскольку в «Заметках» очень часто хранится такая конфиденциальная информация, как номера банковских счетов, данные о состоянии здоровья и даже личные дневники, удивительно, почему парольная защита не была предусмотрена с самого начала. Для того чтобы установить пароль на «Заметки», необходимо наличие iOS-устройства с установленной iOS 9.3 и выше.
Стоит обратить внимание, что запаролить заметки можно только в случае, если Заметки сохраняются локально на iPhone (iPad) или синхронизируются с iCloud (Настройки → iCloud). Например, если вы синхронизируете заметки с Gmail (это настраивается по пути Настройки → Пароли и учетные записи), то опция защиты таких заметок будет недоступна
Разблокировать забытый пароль iPhone 11 с iCloud
Если на вашем отключенном iPhone 11/11 Pro (макс.) Включена функция «Найти iPhone», вы можете стереть данные с iPhone 11 через iCloud, что приведет к удалению ваших данных и настроек, включая пароль. Убедитесь, что ваш iPhone 11 подключен к Wi-Fi или сотовой сети. Если нет, вы можете открыть «Центр управления» iPhone 11 (смахните вниз от правого верхнего угла экрана) для переключения. Вот как разблокировать код доступа iPhone 11/11 Pro (max) с помощью iCloud: Перейдите на iCloud.com на компьютере и войдите под своим Apple ID Нажмите «Найти мой iPhone»
Нажмите «Все устройства» вверху, чтобы найти свой iPhone 11 на карте и выбрать его. Нажмите «Стереть iPhone»
Ваш iPhone 11 будет удаленно удален, тем самым удалив все, включая пароль. Ваш iPhone 11 теперь будет полностью восстановлен до заводских настроек.
Вспомнить забытый пароль на айфоне и получить дополнительную попытку
Есть еще один дополнительный способ сбросить забытый пароль без утраты файлов.
Для этого обязательным условием есть то, что вы вспомнили пароль, но вас не хватило попытки его ввести
Если попытки на ввод у вас уже закончились, но вы вдруг понимаете, что вспомнили пароль абсолютно точно и вам нужна еще одна попытка. И файлы, находящиеся в вашем смартфоне насколько дороги вам, что вы не хотите их терять. Можно воспользоваться сбросом счетчика неверных попыток.
Сброс попыток происходит через компьютер, с которым ранее уже проводились синхронизации. Это обязательное условие, ведь провести синхронизацию впервые на заблокированном телефоне у вас не получится.
Что нужно сделать для использования этого способа:
- Открываем iTunes на компьютере с ранее проводимой синхронизацией
- Подключаем телефон к компьютеру через кабель
- Ищем пункт Устройства и выбираем Синхронизироваться с «имя устройства»
- После начала синхронизации, нужно ее остановить, нажав на крестик в верхней части iTunes, после этого на телефоне появится последняя попытка для ввода пароля.
Как сбросить пароль для заметок на iPhone
Для смены пароля сделайте следующее:
1. Перейдите в меню Настройки – Заметки – Пароль на iPhone или Заметки – Настройки на Mac.
2. Нажмите Изменить пароль.
3. Введите старый пароль блокировки или выберите пункт Сбросить пароль.
4. Во втором случае потребуется ввод пароля от Apple ID.
5. После ввода нового пароля и подтверждения он будет установлен.
Будьте внимательны и устанавливайте подсказку для установленного пароля. Сменить код можно, но действовать он будет лишь для новых заметок.
Старые данные будут защищены старым паролем. Если забыть код разблокировки и не включать авторизацию через Touch ID/Face ID, то просмотреть старую заметку уже не получится.
Блокировка ID для услуг ICloud
Как разблокировать ID iphone5? Ответ прост – вы должны знать нужный пароль. Это необходимо для попадания в настройки и выхода из учетной записи прошлого владельца. Лучше всего разыскать его. Или обратиться к тому, кто помогал настраивать гаджет, если такой человек есть. Следующий вариант – разговор со службой поддержки компании “Apple”
И важное дополнение: общение поможет только в том случае, если предыдущий владелец не отметил телефон, как украденный или потерянный
И добавим. Блокировка может произойти после обновления или восстановления прошивки. Это делается для отвязки предыдущего владельца от учетной записи в системе. И попытка не заканчивается успехом.
Как разблокировать найденный айфон 5? Опишите проблему для службы поддержки. Опустите детали получения телефона и придерживайтесь четкой схемы. Аппарат приобретен лично вами, но явки, адреса и пароли – все забыто. Оператор проверит сведения и выяснит, что в учетной записи значится не ваша фамилия. Ваш ответ: продавец настраивал телефон по-своему. Вы не разбираетесь в технике и не видели, какая фамилия была вписана. Девайс приобретен законно, и это подтверждается документами. Сотрудник службы попросит прислать их.
Второй этап ответа на вопрос “Как разблокировать ID iphone 5?”. Вы отправляете документы в виде фото устройства и чека на него
Важно: на фотографии должен быть виден серийный номер товара. Приложите коробку, гарантийный талон и прочую документацию
Повторите легенду по разобранной нами схеме в письменном виде. Вот и самое интересное. Чека у вас, скорее всего, нет. Остается нарисовать его.
В нем должны быть прописаны название, адрес и телефон салона, где приобретался девайс. Нужно указать дату покупки, полный перечень продукции, стоимость и серийные номера каждого элемента (блок питания и прочие комплектующие). И последнее – общая цена комплекта. Нам поможет интернет. На ряде сайтов выложены образцы чеков для разных стран и продавцов.
Третий этап ответа на вопрос “Как разблокировать apple id iphone 5?”. Вы отправили документы в поддержку. Настает время ожидания. Одни рекомендуют отсылать электронные письма и заваливать поддержку звонками с вопросами о решении ситуации. Другие советуют сбавить активность. Слишком рьяных пользователей могут заблокировать, и снять их проблемы с рассмотрения. Время ожидания составляет от 3 до… Неизвестного количества дней.
Айфон 5 как разблокировать id? Мы снова приходим к плохому и хорошему вариантам. Первый случай подразумевает отказ оператора. Поддержке не понравились присланные документы, поэтому ситуация осталась не решенной. Отправлять повторный запрос бессмысленно. В компании “Apple” хранится история всех обращений клиентов. Ваши шансы на успех сводятся к нулю. А вот и радостный вариант. Поддержка удовлетворила запрос, и телефон освободился от цепей предыдущего владельца. Теперь вы знаете, как разблокировать ICloud на iphone 5.
К слову о предыдущем владельце. Если он отметил телефон, как украденный или потерянный, поддержка не поможет. О статусе известит соответствующая надпись на экране. В сообщении могут присутствовать контакты человека. Рекомендуем связаться и встретиться с ним, чтобы достигнуть договоренности. Остается надеяться, что прежний владелец лишился устройства при мирных обстоятельствах. И пойдет вам навстречу.
У вас нет его контактов, связаться с ним не представляется возможным, он не хочет договариваться с вами. Как разблокировать айфон 5 ICloud в такой ситуации? Забудьте. С этим телефоном ничего не сделаешь. Его можно сдать на запчасти или попробовать поместить в устройство плату от чистого гаджета. Самое простое решение – приобретение нового, нормального аппарата.
Если вбить поисковый запрос “Как разблокировать айфон 5 экран блокировки” и добавить указание про ICloud, в результатах поиска будет множество предложений о помощи. Сервисы предлагают услуги обхода блокировки по умеренной стоимости. Помните: объявления размещаются мошенниками. Украденный или потерянный телефон невозможно разблокировать. Ни при каких условиях.
Повторим еще раз. На вопрос “Как разблокировать экран айфона 5?” нет положительного ответа при данных условиях. Предоставление гарантийных талонов, документов и фотографий не решает проблему. Поддержка компании не снимет режим блокировки через ICloud. Украденный или утерянный гаджет останется неприступным. Есть три варианта успеха: изначальное отсутствие блокировки, договоренность с прежним владельцем и приобретение нового устройства.
Как сбросить пароль на Айфоне
Если вы забыли пароль от iPhone, его всегда можно откатить к заводским настройкам
На мой взгляд, удобнее всего будет воспользоваться утилитой Tenorshare ReiBoot, о которой я уже рассказывал. Это универсальная программа, которая позволяет не только сбросить пароль от iPhone, но и может вывести его из бесконечного цикла перезагрузки, отремонтировать его прошивку, исправить кучу системных ошибок и вернуть его к жизни после неудачного обновления.
Утилита ReiBoot позволяет удалить пароль от iPhone путём отката до заводских настроек, даже если аппарат уже перестал принимать защитные комбинации, а на экране появилось предупреждение о том, что iPhone заблокирован, попытайтесь снова. Поэтому, если вам нужно сбросить Айфон до заводских настроек, проще способа вам не найти:
- Скачайте приложение ReiBoot себе на Mac или ПК;
- Подключите iPhone к компьютеру с помощью кабеля;
Кнопка сброса располагается в самом низу, и её легко не заметить
- На стартовом экране ReiBoot нажмите на «Сбросить»;
- Здесь выберите пункт «Сброс к заводским настройкам»;
Программа ReiBoot сама введёт iPhone в режим восстановления
- Скачайте файл последней версии прошивки (обязательно);
- Дождись завершения процедуры и настройте iPhone заново.
Важно: файл прошивки, которую вам предложит скачать ReiBoot, — это самая последняя версия iOS. Дело в том, что операционка так устроена, что при восстановлении ей всегда требуется обновление на актуальную сборку
Ну, техника безопасности такая – на случай, если вы вдруг решите взломать аппарат. Поэтому соглашайтесь и скачивайте, не боясь.
Сама процедура сброса Айфона до заводских настроек, если забыл пароль, предусматривает полное удаление всех данных из памяти iPhone. Несмотря на это устройство останется привязанным к исходной учётной записи Apple ID, так что у вас будет возможность восстановить всё, что было в вашем смартфоне. Для этого достаточно на этапе активации выбрать параметр «Восстановить из копии iCloud», а не настраивать смартфон как новый. Тогда вам будет предложено выбрать последнюю копию со всеми данными, которые были удалены. Главное – заранее включить функцию автоматического сохранения резервных копий.
Как ввести Айфон в режим восстановления
Ввод в режим DFU производится так же, как жёсткий сброс, просто кнопку питания нужно удерживать намного дольше
Если вы не хотите скачивать сторонний софт, вы можете воспользоваться утилитой iTunes или Finder в зависимости от версии ОС. Они позволяют сбросить iPhone до заводских настроек и тем самым удалить пароль блокировки, позволив вам установить новый. Но для начала нам нужно научиться, как вводить iPhone в режим ДФУ:
- iPad с Face ID: нажмите и быстро отпустите кнопку громкости вверх, затем кнопку громкости вниз. Теперь нажмите и удерживайте кнопку питания, пока не начнётся перезагрузка. Продолжайте удерживать кнопку питания, пока планшет на экране не появится логотип подключения к компьютеру.
- iPhone 8 и новее: нажмите и быстро отпустите кнопку громкости вверх, затем кнопку громкости вниз. После этого нажмите и удерживайте кнопку питания, пока на экране не появится логотип подключения к компьютеру.
- iPhone 7, 7 Plus и iPod Touch 7: одновременно нажмите и удерживайте кнопки питания и уменьшения громкости. Продолжайте удерживать их до тех пор, пока на экране не появится логотип подключения к компьютеру.
- iPad с кнопкой Home, iPhone 6s, iPhone SE или iPod Touch 6: одновременно нажмите и удерживайте кнопку Home и кнопку питания. Удерживайте их, пока на экране не появится логотип подключения к компьютеру.