Micro Breaks (Chrome): Настраиваемое напоминание для нескольких разрывов
Если вы работаете в Google Chrome, то попробуйте расширение Micro Breaks. По умолчанию в нём уже есть несколько напоминаний для здоровых привычек:
- Дыхание: Вдыхайте и выходите, чтобы справляться со стрессом, в течение 2 минут, каждые 2 часа.
- 20/20/20: Предотвратите цифровое напряжение глаз, просмотрев что-то на расстоянии 20 футов в течение 20 секунд каждые 20 минут.
- Перерыв: простой перерыв в течение 6 минут каждые 80 минут.
- Упражнение: встаньте и растянитесь, чтобы расслабить мышцы, в течение 2 минут каждый час .
Micro Breaks также позволяет вам настраивать любые пользовательские напоминания.
Скачать: Micro Breaks для Chrome (бесплатно)
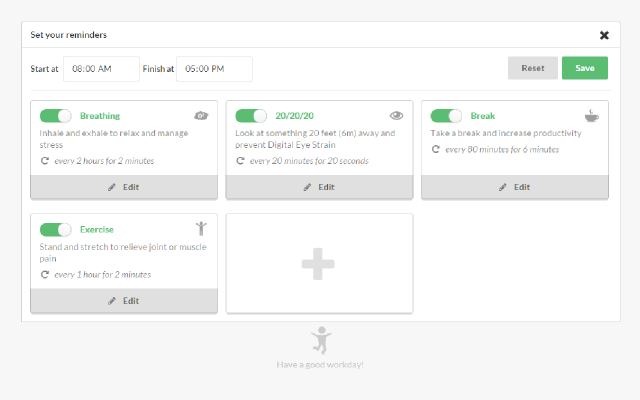
Все эти приложения решают эту важную проблему — делают вам напоминания о регулярном отдыхе от экрана вашего компьютера или телефона.
Спасибо, что читаете! Подписывайтесь на мои каналы в Telegram, и . Только там последние обновления блога и новости мира информационных технологий.
Респект за пост! Спасибо за работу!
Хотите больше постов? Узнавать новости технологий? Читать обзоры на гаджеты? Для всего этого, а также для продвижения сайта, покупки нового дизайна и оплаты хостинга, мне необходима помощь от вас, преданные и благодарные читатели. Подробнее о донатах читайте на специальной странице.
Есть возможность стать патроном, чтобы ежемесячно поддерживать блог донатом, или воспользоваться Яндекс.Деньгами, WebMoney, QIWI или PayPal:
Заранее спасибо! Все собранные средства будут пущены на развитие сайта. Поддержка проекта является подарком владельцу сайта.
Создание заметок и задач
Активируйте приложение Заметки, кликнув по иконке на одном из рабочих экранов мобильного устройства Хуавей.
Выберите вкладку заметки или задачи, затем для создания нового документа нажмите на иконку круга со знаком плюса посередине.
При создании задачи нажмите на строку ввода и пропишите текст.
Символ колокольчика предназначен для создания напоминания. Кликните по нему и выберите дату и время. Нажмите Ок
Теперь над полем записи задачи появилось напоминание.
Важность поставленной задачи отметьте с помощью иконки восклицательного знака. Активная функция будет подсвечена красным цветом.
После ввода текста и активации нужных опций нажмите Сохранить
Просмотр задачи возможно в списке активных.
Кликните по задаче из списка просмотра. В процессе редактирования назначьте категорию для задачи. При большом количестве задач назначение категории сократит время поиска нужного документа. Также здесь вы можете написать примечание о смене или дополнении информации по поставленной задаче.
После выполнения поставленной задачи кликните по кружку для отметки положительного результата.
Для создания заметки выберите соответствующую вкладку в нижней части экрана и нажмите на знак плюса. При необходимости выберите или создайте категорию для документа. Затем нажмите на любой участок свободного поля для открытия клавиатуры и введите текст заметки. Далее нажмите на значок галочки. Файл заметки теперь сохранен.
Не работают напоминания
Довольно часто пользователи сталкиваются с проблемой, когда не приходят оповещения от настроенных напоминаний. Здесь причин может быть несколько:
- самое банальное, это еще раз проверить все настройки, возможно выставлено не корректное время, дата или не настроена отправка пуш
- проверить настройки уведомлений, возможно они отключены для данной программы
- проверить настройку уведомлений при заблокированном экране ( Настройки – Защита и конфиденциальность – Блокировка экрана – разрешить все)
- большой кэш программы тоже может помешать отправке пуш ( переходите в настройки – приложения – чистите кэш и данные)
Если вас не устраивает ни один из способов установки напоминания на Андроид, вы можете обратиться к магазину Плэй Маркет и выбрать для себя подходящую программу.
Как поставить напоминание на Андроиде
Будильник
Напоминание в будильнике поставить несложно, так как для этого имеются все настройки и после сигнала, глянув, на экран будет видно, что нужно сделать. На будильнике лучше выставлять не долгосрочные напоминания, а те, которые нужны в течение недели.
- Выставить время
- Указать день недели или несколько дней
- Настроить звуковой сигнал или оставить по умолчанию
- И самое главное задать описание, чтобы не забыть зачем звенит будильник.
Здесь всё просто и быстро, в течение минуты напоминание готово.
Календарь
В календаре лучше всего устанавливать долгосрочные напоминания: дни рождения, различные мероприятия и другие события, которые могут произойти в течение года или даже позже.
Если вы не пользовались календарем, советую первый раз сделать пробное напоминание и посмотреть, как это все работает.
Настройка напоминания в календаре.
- Описание мероприятия
- Выставить промежуток времени: число и время
- Указать повторяемость мероприятия
- Установить количество минут оповещения
- Статус и конфиденциальность пожеланию, а точнее, по обстановке.
Сторонние приложения
На этом этапе переходим к приложениям, заточенных только для напоминаний. И первым из них будет приложение, которое лично мне очень нравиться – “Помнить всё”.
Это довольно легкое и простое приложение, практически не расходующее ресурсов батареи. Его огромная фишка в том, что все команды задаются только голосом:
Ему достаточно сказать к примеру, “Выключить суп через пять минут” и все. Приложение распознает речь, вычислит временной промежуток, создаст напоминание и предупредит вас звуковым сигналом в назначенный срок.
Помимо голоса в приложении предусмотрено ручное управление. Это пригодится для корректировки описания, даты и времени.
На нем можно устанавливать как долгосрочные напоминания так и быстрые.
Для управления голосом при создании напоминалки необходимо подключение к интернет.
Установить “Помнить всё” .
Гугл также способен создать напоминание с использованием голоса. Достаточно в поисковике активировать запись голоса и сказать, что напомнить и когда.
Приятный женский голос сообщит “Напоминание создано, вы готовы сохранить его?”. Вам останется ответить “Да” и ваша задача будет сохранена с ответом “Без проблем”.
Через заданный промежуток времени придет уведомление-напоминание о предстоящем событии.
Напоминания от Гугл работают при полном доступе к интернет, так как все происходит на стороне сервера. Эта штуковина должна быть в каждом смартфоне.
Если вас не устраивает ни один из способов установки напоминания на Андроид, вы можете обратиться к магазину Плэй Маркет и выбрать для себя подходящее приложение.


Современный мобильный телефон может выполнять сразу несколько функций. Систему Android разработали так, что она способна стать вашим личным помощником в разных сферах. С ее помощью вы можете не проспать на работу, следить за своим сном и питанием. Круг возможностей смартфона регулярно расширяется
Расскажем, как поставить напоминание на Андроид, чтобы вы не забыли о Дне рождения друга или важной встрече
Штатные методы
Подразумевают использование предустановленного на девайс софта без дополнительных загрузок.
Используем будильник
Простой способ, как сделать напоминание на Андроиде в пределах одной недели:
- Откройте встроенные в систему «Часы».
- Перейдите во вкладку со звуковыми сигналами и выберите «Установить/добавить будильник».
- Выберите:
- удобное время;
- музыку уведомления;
- громкость оповещения;
- интервал повтора звукового сигнала.
- Измените название.
- Сохраните изменения.
Календарь
Этот вариант раскрывает способ, как настроить напоминание о дне рождения на Андроид:
- Перейдите в «Календарь». Выберите дату для включения оповещения и тапните по «+» или удерживайте на ней палец в течение 1-2 секунд.
-
Откроется окно, где предложат внести название действа, его дату и время, когда необходимо подать сигнал. Чтобы добавить подробности, щелкните по «Другие/расширенные параметры».
- Здесь персонализируют событие (день рождения, годовщина), устанавливают начало и конец цикла оповещений, отмечают место проведения праздника/встречи.
Голосовой ассистент
При включенном Google-ассистенте:
- Произнесите фразу «Окей, Гугл». Когда на экране появится окно с приветствием, скажите — «Установи напоминание на … на … часов». Вместо первого троеточия используйте дату, а второе замените временем. Например: 25 сентября, 12 часов дня.
- В новом окне установите название события, проверьте время и дату, укажите количество повторений сигнала.
- Перейдите во вкладку «Место». Укажите, где пройдет действо.
- Тапните по «Сохранить».
Рекомендуем: Не работает интернет на iPhone
Плюсы и минусы
Преимущества:
- иллюстрированная русская инструкция по установке уведомлений на рабочий стол;
- настройка каждой заметки «под себя»;
- опция «Повтор» — возможность зациклить напоминание до активной реакции пользователя на сообщение;
- функция отсчета дней до события.
Из недостатков — реклама, которая исчезает после покупки премиум-аккаунта. Для корректной работы приложение вносят в лист исключений программ для очистки памяти или менеджера автозапуска. Напоминалка на русском виджет — виртуальный аналог органайзера для создания на Андроид звуковых оповещений о грядущих событиях и запланированных делах.
Скачать Напоминалка на русском виджет бесплатно
Размер: 6,26 Mb | Скачиваний: 448
|
Всем привет! В этой статье я хочу поделиться с Вами очень удобным приложением(напоминалка для андроид) на смартфоны и планшеты под управлением os андроид «Помнить все». Я думаю каждый согласится со мной, что всё запланированное запомнить ну просто не реально,))) поэтому я решил для себя найти и установить «напоминалку для андроид». Я просмотрел много подобных приложений и остановился на одной более удобной на мой взгляд, думаю Вам тоже пригодится данная напоминалка.
Лучшая напоминалка для андроид — можете скачать по данной ссылке на Google Play . Программа очень проста и понятна во всех смыслах, вот так выглядит главное окно.
1 В данном поле напишите то что запланировано Вами, например День рождение.2 Нажмите на календарь — выберите дату, месяц и год запланированного задания.3 Нажмите «OK».
1 Далее, выберите время в которое приложение напомнит Вам запланированное.2 Нажмите «OK».
После данных манипуляций, напоминалка напомнит Вам то что Вы запланировали музыкальным сигналом.
В настройках есть два пункта напоминаний — «Активные» и «Завершенные». Нажмите на пункт «Завершенные» в данном окне будут все вами завершенные задания.
1 Вы можете снять галочку с любого напоминания и оно возобновиться.2 Что бы удалить напоминание, нажмите на него и удерживайте, пока не появится меню.
В появившемся меню Вы можете1 Отредактировать старое напоминание.2 Удалить напоминание.3 Просто закрыть.
← Предыдущая запись Почему не запускаются EXE файлы на windows 7 или VistaСледующая запись → Как сделать выбор загрузки системы в windows 10
Современный мобильный телефон может выполнять сразу несколько функций. Систему Android разработали так, что она способна стать вашим личным помощником в разных сферах. С ее помощью вы можете не проспать на работу, следить за своим сном и питанием. Круг возможностей смартфона регулярно расширяется
Расскажем, как поставить напоминание на Андроид, чтобы вы не забыли о Дне рождения друга или важной встрече
Как настраивать напоминания
Как изменить напоминание на телефоне
Напоминаниями можно управлять в настройках Google Ассистента.
- На телефоне или планшете Android скажите «Окей, Google, открой настройки Ассистента».
- В разделе «Все настройки» нажмите Напоминания.
- Выберите напоминание нажмите на значок «Изменить» .
- Введите данные.
Как изменить напоминание, используя голосовую команду
Вы можете изменять данные напоминаний, например время и место. Примеры команд:
Окей, Google, какое у меня следующее напоминание? Окей, Google, поменяй время напоминания на 17:00.
Как выполнить напоминание
Если в напоминании больше нет необходимости, его можно пометить как выполненное.
На телефоне
- На телефоне или планшете Android скажите «Окей, Google, открой настройки Ассистента».
- В разделе «Все настройки» нажмите Напоминания.
- Установите флажок рядом с выполненным напоминанием.
На компьютере
- Перейдите на страницу assistant.google.com/reminders/mainview на компьютере.
- Установите флажок рядом с напоминанием, которое хотите пометить как выполненное.
Как удалить напоминание
Вы можете удалить одно напоминание или все сразу. Примеры команд:
- Окей, Google, удали напоминание разгрузить посудомойку.
- Окей, Google, удали все мои напоминания.
Как настроить уведомления о напоминаниях
Важно! Настройки могут различаться в зависимости от модели телефона. Чтобы получить более подробную информацию, обратитесь к производителю
С помощью стандартных инструментов
Да, встроенные функции Android-устройства позволяют легко установить метку, которая в нужный момент напомнит владельцу о запланированном событии. Существует два способа это сделать.
Будильник
Здесь стоит пояснить, что в зависимости от модели телефона, действия или кнопки могут немного отличаться, но суть останется той же, поэтому вам несложно будет разобраться.
Итак, на главном экране нужно «тапнуть» по часам, или, если они не установлены в таком виде, то найти иконку приложения «часы». Затем, нажимаем на значок, изображающий будильник. Он может находиться в левом углу верхней панели (как на скриншоте), или наоборот слева или справа внизу. В открывшихся настройках будильника нажимаем значок плюс (+), чтобы создать новую метку:
Теперь нужно будет выставить время напоминания, нажать кнопку «ОК», далее, не забыв включить сам будильник, нажимаем кнопку «Описание». С помощью появившейся клавиатуры обозначаем действие, о котором будильник в означенное время будет напоминать, после чего нажимаем кнопку «ОК»:
Вот и всё! Осталось лишь добавить, что здесь же будет возможность выставить и мелодию, которая должна известить о предстоящем событии.
Календарь
В главном меню открываем приложение «Календарь» (на некоторых моделях «Календарь» может находиться внутри приложения «Органайзер»). Выбираем дату (день, месяц, год), затем нажимаем кнопку вызова контекстного меню (на скриншоте три вертикальных точки в правом верхнем углу дисплея), из выпавшего списка действий выбираем «Новое мероприятие». Теперь с помощью клавиатуры вводим название мероприятия и место, нажимаем кнопку «Готово»:
Осталось выбрать время напоминания и подтвердить кнопкой «Готово»:
Ну вот, теперь в нужный момент ваше устройство сообщит о намеченном мероприятии или встрече.
Напоминания о днях рождения
Полезной функцией является возможность ставить оповещения о приближающихся днях рождениях. Для подготовки к активации напоминаний сначала потребуется внести данные о датах. Это делается довольно просто:
- Переходим в приложение «Телефон», где на нижней панели видим вкладку «Контакты».
- Определяем нужный контакт и через опцию «Изменить» находим ссылку с зеленым плюсиком «Добавить день рождения». Сохраняем изменения, а затем проводим такую же процедуру для всех контактов адресной книги.
После этого можно запустить показ «напоминалок» о днях рождения на главном экране Айфона. Чтобы это сделать, выполняем пошагово пункты следующей инструкции:
- На главном экране щелкаем по серой шестеренке с надписью «Настройки», выбираем меню «Календарь», где ищем «Напоминания по умолчанию».
- Настраиваем оповещения в разделе «Дни рождения».
- В меню «Настройки» – «Уведомления» – «Календарь» проверяем, что селектор стоит во включенном положении, то есть, горит зеленым цветом.
Если у пользователя есть несколько устройств от компании Apple, будет проще сделать «напоминалки» на каждом из них. Для этого нет необходимости вручную дублировать памятные даты на каждом аппарате. Достаточно воспользоваться облачным сервисом iCloud.
Перейдите с главной страницы в раздел настроек, а затем – в опции iCloud. Проверяем, что синхронизация календаря находится в позиции «Включить». Теперь, при условии связи устройства с интернетом, все «напоминалки» станут доступными на каждом устройстве.
Как поставить напоминание в календаре
В календаре на андроид лучше всего поставить долгосрочные напоминания: дни рождения, различные мероприятия и другие события, которые могут произойти в течение года или даже позже:
- дни рождения
- праздники
- рабочие встречи
- квартальные и полугодовые отчеты
Если вы не пользовались календарем, советую первый раз сделать пробную настройку и посмотреть, как это все работает.
Настройка напоминания в календаре.
- Описание мероприятия
- Выставить промежуток времени: число и время
- Указать повторяемость мероприятия
- Установить количество минут оповещения
- Статус и конфиденциальность пожеланию, а точнее, по обстановке.
Как установить напоминание на Андроид
Как оказывается, не только при помощи специальных программ и сервисов можно выставить напоминание, но и стандартных функций вашего устройства. Рассмотрим два наиболее популярных приложения, которые установлены «из коробки» в каждом смартфоне/планшете.
Для данного способа вам , так что если он у вас настроен — сразу переходите к инструкции ниже.
- Скажите «Окей Google» чтобы вызывать ассистента
- Скажите когда и что вам надо напомнить, например: «Создай напоминание на 8 марта, на 12:00, заказать цветы»
-
Попасть в будильник можно несколькими способами. Если у вас установлен виджет часов, то достаточно будет один раз нажать на него.
-
Второй способ предлагает выдвинуть шторку уведомлений и в левом верхнем углу тапнуть на текущему значению времени.
-
Оказавшись в меню «будильника» вам необходимо нажать на в нижней части экрана, чтобы добавить новое напоминание.
-
Выставляем необходимое время, после чего кликаем на стрелочку в правом углу, чтобы раскрыть информацию об установленном будильнике.
-
Тапаем на поле и вводим, к примеру, «покормить кота», после чего нажимаем и все внесенные изменения будут автоматически сохранены.
- Чтобы не спутать напоминание и просто будильник, рекомендуем вам поменять мелодию, нажав на иконку и в появившемся меню выбрать интересующую вас музыкальную композицию.
-
Проще всего запустить календарь из меню установленных приложений, либо же нажать на виджет календаря на рабочем столе вашего гаджета.
-
Как только программа запустится в правом нижнем углу необходимо нажать на и в контекстном меню выбрать .
-
Теперь необходимо заполнить все графы, а начать стоит с первой строки, где необходимо вписать то, что нужно выполнить и не забыть. Далее установить дату напоминания и периодичность, к примеру, в течение всего дня или на конкретное время.
- Как только все параметры будут выставлены нажимаем на кнопку в правом верхнем углу и видим, что в календаре появилась новая запись.
На просторах магизма приложений Google Play Маркет можно найти огромное разнообразие альтернативных программ, которые помогут установить и настроить напоминание. Одним из самых распространённых вариантов является программа под названием Google Keep.
Создать напоминание в программе Google Keep можно следующим образом:
-
Скачиваем и устанавливаем программу, запускаем её.
Google Keep – заметки и списки
Разработчик:
Google LLC4.42
-
В верхнем левом углу нажимаем на три горизонтальные полоски и в появившемся меню выбираем .
-
Теперь необходимо ввести текст напоминания, предварительно выбрав поле для написания текста в левом нижнем углу, где написано «Заметка…».
-
После ввода названия заметки, нажимаем на колокольчик в правом верхнем углу и в появившемся меню указываем: дату, время и периодичность напоминания. Нажимаем .
-
Теперь в списке предстоящих напоминаний у вас будет отображаться один пункт.
Не менее известной и функциональной программой является утилита под названием Any.do.
Any.do: список задач, календарь, напоминания
Разработчик:
Any.do
5.0
Создать напоминание в программе Any.do можно следующим образом:
- После того, как вы скачаете и установите приложение, его необходимо запустить.
-
После авторизации в приложении (можно использовать Google аккаунт, Facebook, либо зарегистрироваться с помощью адреса электронной почты) вы попадете в главное меню. В нижней части экрана необходимо нажать на значок .
-
В появившемся меню выбрать заранее подготовленного списка действие, либо написать собственное название будущего напоминания и нажать на кнопку . Указываем дату, время и нажимаем .
- Теперь в главном меню у вас появится новое напоминание, которое сработает в установленный вами временной промежуток.
Это далеко не весь список программ, их очень и очень много, каждая уникальна по-своему, а разработчики могут предложить вам не только стильный интерфейс, но и огромный список возможностей, а также платные функции.
Самые популярные типы напоминаний
А какие же бывают разновидности напоминаний? Их довольно много, но вот самые основные:
- Напоминание пить воду. Его можно настроить в различных программах, выбрав оптимальное количество выпиваемой жидкости и время.
- Заметки о приближающихся праздниках. Здесь уже каждый человек решает для себя сам, какие мероприятия для него важны, а какие нет. Например, можно внести дни рожденья друзей, знакомых или коллег.
- Ежедневные напоминания. Под эту категорию попадают задачи, которые необходимо выполнить в течение дня. Это и важная встреча, поход в спортзал, к врачу или торговый центр.
- Заметки на каждый час. Сюда можно отнести перерыв между работой, разминку или перекус.
Вы можете подобрать для себя и другие виды напоминаний, так как здесь никаких ограничений нет.
Как на самсунге сделать напоминание
Приложение Напоминания может показаться простым, но на самом деле это довольно мощное приложение для создания и управления напоминаниями. Чего только стоит синхронизация напоминаний и поддержка Microsoft Todo. Для того, чтобы поставить напоминание на самсунге через Напоминания, ещем программу у себя в списке приложений.
Главный экран программы довольно прост. Чтобы создать напоминание, просто нажимаем на +.

После этого попадаем на экран создания заметки.

Напоминания в самсунге бывают разными. Это может быть текстовое напоминание, список или картинка. Выбирается режим через кнопку, где вводится название заметки.
Дальше есть раздел времени.

В этом разделе можно указать время, когда вам придет напоминание, можно указать также весь день. Чтобы настроить период напоминаний, можно нажать по Не повторять и указать, как часто нужно показывать напоминание. Это удобно, когда вы хотите сделать себе напоминание, которое вам нужно повторять через какое-то время. Например, оплатить интернет раз в неделю или записать показания счетчиков раз в месяц. Так же очень удобно сделать напоминания о дне рождения и установить повторение каждый год.

Также в этом разделе можно указать, сколько раз можно повторить напоминание.
Для напоминаний в Самсунг есть возможность задать приоритет от низкого к высокому. При низком приоритете — вам в шторке покажется напоминание, а при высоком — будет показано на весь экран, как в будильнике.

Сохранив напоминание, оно появляется в списке, где показаны ближайшие и другие напоминания.

Чтобы удалить напоминание на самсунге, нужно длительным тапом выбрать необходимые напоминания и нажать на значок корзины.
Если открыть боковую шторку, то можно создать раздельные категории уведомлений. Удобно разделить напоминания по различным категориям.

Чтобы синхронизировать напоминания на Самсунг, нужно открыть боковую шторку и открыть настройки по шестеренке. Необходимо будет указать свои данные для аккаунта и если необходимо, включить синхронизацию с Microsoft ToDo. Это удобно, когда вы используете Windows и хотите синхронизировать заметки между компьютером и телефоном Самсунг.
Все созданные напоминания при этом показываются и хранятся в календаре самсунг.

В календаре самсунг можно посмотреть уведомление и отредактировать его наравне с остальными событиями.

В следующей статье более подробно разберем, каким образом можно создавать напоминания на самсунг через Календарь.
Как установить напоминания в Google Keep
Google Keep — это приложение разработанное Google и представляет собой программу для удобного создания заметок и списков на Android. Если вы хотите само организовать свои дела и задачи, создать списки и еще много чего рекомендуем скачать Google Keep. Пользуясь данным приложением можно также устанавливать напоминания на Андроиде.
Download QR-Code
Google Keep – заметки и списки
Developer: Google LLC
Price: Free
Как поставить напоминание в Google Keep на Android:
- Откройте приложение «Google Keep» и нажмите меню (три полоски).
- Выберите опцию «Напоминания» со значком колокольчика.
- Введите название вашего напоминание, а также:
- выберите «Время» или «Место»;
- выберите периодичность напоминания.
- После добавления всей информации по напоминанию нажмите «Сохранить».
Конечно вы можете установить и другие приложения, где возможность установки напоминаний также есть:
- Google Задачи.
- Remindee.
- Any Do.
- BZ Напоминания и Дни Рождения.
5 / 5 ( 7 голосов )
Способ 4: Календарь
Вышеописанные методы создания напоминаний подходят, скорее, для случаев, когда нужно быстро обеспечить фиксацию будущего события или необходимости выполнения несистемной, внезапно возникшей задачи. Если оповещения нужно создавать постоянно, к примеру, с целью обеспечения эффективности каких-либо процессов, формирования с их помощью рабочих графиков и т.п., более правильным решением станет использование одного из планировщиков дел для Android. К категории софта этой направленности относятся в том числе «Календари» от различных разработчиков.
Далее рассмотрим возможное решения нашей задачи на примере часто предустановленного на мобильных девайсах и также фактически всегда доступного для установки пользователями «зелёного робота» самостоятельно Календаря от Google, однако предложенный ниже алгоритм действий, возможно, с небольшими расхождениями, эффективно работает и в других приложениях рассматриваемого типа.
-
Откройте «Календарь» тапом по значку приложения на рабочем столе/в меню приложений Андроид. Коснитесь круглой кнопки «+» в нижнем правом углу главного экрана средства и в отобразившемся меню тапните «Напоминание».
-
Заполните поле «Напомнить мне…». Далее, если оповещение о том или ином событии должно поступить единоразово, деактивируйте переключатель «Весь день».
-
Чтобы выбрать отличный от установленного по умолчанию (сегодня) день поступления напоминания, коснитесь значения даты и выберите новую средствами открывшегося окна.
Аналогично определению дня, выберите время сигнала, сообщающего о том или ином событии. Не забудьте установить периодичность поступления напоминания, если это необходимо.
-
Завершив установку параметров работы напоминания, тапните «Сохранить» вверху справа области где оно формируется, после чего озвученная в заголовке статьи задача с помощью Календаря считается решённой.
-
Для просмотра созданных записей-сигналов перейдите в Календаре к просмотру событий дня, в течение которого они должны сработать. Далее у вас появится возможность коснуться названия любого напоминания,
и затем:
-
Тапнув по иконке «Карандаш» вверху, изменить текст оповещения и параметры поступления;
-
«Отметить как выполненное» существующее напоминание и произвести обратную операцию;
-
Убрать запись из Календаря. Для этого коснитесь трёх точек вверху справа, затем нажмите «Удалить» и подтвердите запрос системы.
-
Топ 3: EboBirthday

EboBirthday – виртуальная база, позволяющая собрать в одном месте все дни рождения друзей и знакомых. Её главное умение – способность собирать данные о днях рождения не только из вашей телефонной книги, но и из календаря Google, из Facebook и файлов CSV со списком дат. Кроме того, вы можете вводить данные и вручную.
У программы также есть функция обратного отсчёта, показывающая, сколько дней осталось до чьего-то дня рождения, и очень наглядный виджет, на котором можно увидеть ближайшие события. Ненужные события можно удалить из базы EboBirthday, при этом в оригинальном источнике они сохранятся.
ColorNote
По сути это приложение заметок с очень простым интерфейсом, сильно напоминающим блокнот. Но для каждой записи можно прикрепить оповещение, которое отобразится на экране телефона вместе со звуковым сигналом. Оно очень популярное в Play Market из-за минимального размера (2 МБ) и максимальной полезности.

Когда вы создадите заметку в приложении, откройте ее и тапните по иконке вызова меню.

Затем перейдите к пункту «Напоминание». Здесь и получится настроить уведомления для каких-либо событий. Плюсы Color Note:
- Отсутствие платной подписки.
- Возможность защиты личных данных путем настройки пароля.

Тоже имеется виджет для главного экрана.
Множество параметров для текста (размер шрифтов, заголовки, отступы, цвета и т. д.).
Рейтинг в магазине приложений – 4.8, что очень высоко и почти не встречается.
Явных минусов у приложения нет, но некоторым пользователям его интерфейс покажется слишком «древним». Это единственное, что можно отметить.
Не работают напоминания
Довольно часто пользователи сталкиваются с проблемой, когда не приходят оповещения от настроенных напоминаний. Здесь причин может быть несколько:
- самое банальное, это еще раз проверить все настройки, возможно выставлено не корректное время, дата или не настроена отправка пуш
- проверить настройки уведомлений, возможно они отключены для данной программы
- проверить настройку уведомлений при заблокированном экране ( Настройки – Защита и конфиденциальность – Блокировка экрана – разрешить все)
- большой кэш программы тоже может помешать отправке пуш ( переходите в настройки – приложения – чистите кэш и данные)
Если вас не устраивает ни один из способов установки напоминания на Андроид, вы можете обратиться к магазину Плэй Маркет и выбрать для себя подходящую программу.
Напоминание в Календаре
Как же не забыть про важное мероприятие в следующем месяце? А сделать это поможет системный Календарь. В это приложение рекомендуется заносить долгосрочные события, например — день рождение друга или поход к врачу
Итак, не будем долго рассказывать и сразу перейдем к инструкции:
- Открываем Календарь. Сделать это можно двумя способами: нажав по текущей дате под часами или запустив приложение через иконку на рабочем столе.
- Нажимаем по значку в виде плюса (+).
- Добавляем детальное описание событию. Выбираем дату и время мероприятий, вводим название, а также указываем, за какое время до начала программа должна будет вас предупредить. Например, можно выбрать за сутки или за 4 часа.
- Сохраняем изменения, нажав по галочке в правом верхнем углу экрана.
В некоторых календарях можно выбрать, какое напоминание необходимо активировать
Это может быть день рождения, годовщина или другое важное событие
В назначенное время вы услышите звуковой сигнал, а также подробное описание события на рабочем столе телефона.
Как поставить напоминание на Андроиде
Будильник
Напоминание в будильнике поставить несложно, так как для этого имеются все настройки и после сигнала, глянув, на экран будет видно, что нужно сделать. На будильнике лучше выставлять не долгосрочные напоминания, а те, которые нужны в течение недели.
- Выставить время
- Указать день недели или несколько дней
- Настроить звуковой сигнал или оставить по умолчанию
- И самое главное задать описание, чтобы не забыть зачем звенит будильник.
Здесь всё просто и быстро, в течение минуты напоминание готово.
Календарь
В календаре лучше всего устанавливать долгосрочные напоминания: дни рождения, различные мероприятия и другие события, которые могут произойти в течение года или даже позже.
Если вы не пользовались календарем, советую первый раз сделать пробное напоминание и посмотреть, как это все работает.
Настройка напоминания в календаре.
- Описание мероприятия
- Выставить промежуток времени: число и время
- Указать повторяемость мероприятия
- Установить количество минут оповещения
- Статус и конфиденциальность пожеланию, а точнее, по обстановке.
Сторонние приложения
На этом этапе переходим к приложениям, заточенных только для напоминаний. И первым из них будет приложение, которое лично мне очень нравиться – “Помнить всё”.
Это довольно легкое и простое приложение, практически не расходующее ресурсов батареи. Его огромная фишка в том, что все команды задаются только голосом:
Ему достаточно сказать к примеру, “Выключить суп через пять минут” и все. Приложение распознает речь, вычислит временной промежуток, создаст напоминание и предупредит вас звуковым сигналом в назначенный срок.
Помимо голоса в приложении предусмотрено ручное управление. Это пригодится для корректировки описания, даты и времени.
На нем можно устанавливать как долгосрочные напоминания так и быстрые.
Для управления голосом при создании напоминалки необходимо подключение к интернет.
Установить “Помнить всё” .
Гугл также способен создать напоминание с использованием голоса. Достаточно в поисковике активировать запись голоса и сказать, что напомнить и когда.
Приятный женский голос сообщит “Напоминание создано, вы готовы сохранить его?”. Вам останется ответить “Да” и ваша задача будет сохранена с ответом “Без проблем”.
Через заданный промежуток времени придет уведомление-напоминание о предстоящем событии.
Напоминания от Гугл работают при полном доступе к интернет, так как все происходит на стороне сервера. Эта штуковина должна быть в каждом смартфоне.
Если вас не устраивает ни один из способов установки напоминания на Андроид, вы можете обратиться к магазину Плэй Маркет и выбрать для себя подходящее приложение.
Современный смартфон уже трудно воспринимать только как средство связи. С помощью мобильного устройства мы выходим в интернет, снимаем фото и видео, просматриваем электронную почту и т.д. Бывает и так, что начинающие пользователи на знают весь спектр возможностей своего аппарата.
Например, чтобы не забыть о каком-либо событии, важной встрече или звонке, нужно знать, как поставить напоминание на Андроид, и сейчас мы об этом расскажем
Создание и просмотр напоминаний на часах Apple Watch
Программа «Напоминания» на часах Apple Watch содержит напоминания iCloud, сгруппированные в те же самые интеллектуальные и пользовательские списки, что и на устройстве iPhone. Нажмите список, чтобы просмотреть содержащиеся в нем напоминания, и нажмите напоминание, чтобы отметить его как завершенное.
Напоминания можно быстро добавлять с помощью Siri на часах Apple Watch либо с помощью кнопки «Добавить напоминание» или «Новое напоминание» внутри программы. Напоминания, созданные на часах, появляются на устройстве iPhone и других устройствах, на которых выполнен вход с использованием одного Apple ID.






