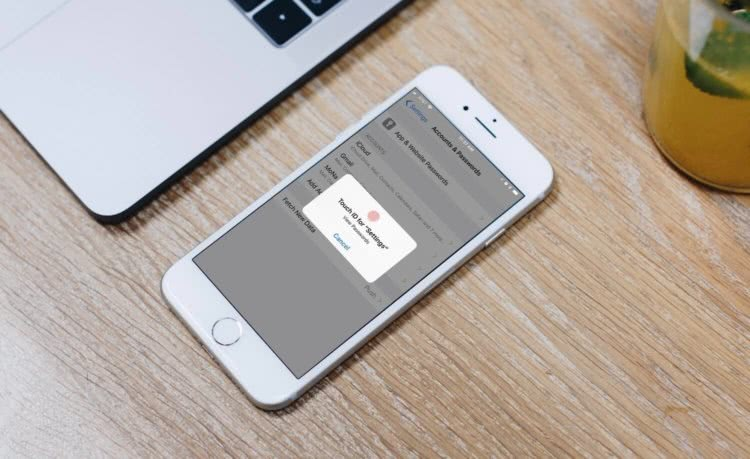Где закладки в Яндекс браузере на телефоне – INFO-EFFECT

На чтение 1 мин. Опубликовано 01.03.2019
Привет! Сегодня я покажу вам где находятся закладки в приложении Яндекс браузер на телефоне. Вы можете очень просто и быстро сделать и посмотреть свои закладки. Смотрите инструкцию далее и пишите комментарии, если у вас есть вопросы. Поехали!)
Откройте на своём смартфоне приложение. На главной странице, в поле поиска справа, нажмите на значок с количеством открытых вкладок.

Далее, у вас откроется страница с вкладками ранее просмотренных страниц. Внизу слева нажмите на значок в виде звезды.

Далее, у вас откроется страница Закладки. Здесь будут отображаться все избранные страницы.

Смотрите, если у вас не сохранились просмотренные страницы, либо у вас их просто не было, в поле поиска будет отображаться кнопка меню (три полоски). Нажмите на неё и у вас сразу откроются закладки.

Как добавить закладку в Яндексе на телефоне
Откройте любой сайт. Внизу справа нажмите на кнопку Свойства (три точки).

В открывшемся окне нажмите на вкладку Добавить в закладки.

Всё готово. Теперь вы можете быстро открывать данный сайт прямо из закладок.
Остались вопросы? Напиши комментарий! Удачи!
Просмотр и действия с сохраненными страницами
На странице Bookmarks (browser://bookmarks/) мы видим список всех наших сохранённых сайтов. Они могут быть рассортированы по папкам или просто одним списком.
При клике правой клавишей мыши на конкретном сайте в этом списке мы можем выполнять следующие действия:
- Открыть в новой вкладке
- Открыть в новом окне
- Открыть в режиме инкогнито
- Изменить
- Вырезать
- Копировать
- Добавить закладку
- Добавить папку
При клике «Добавить папку» задаём ей имя. Дальше эти страницы, в любую папку, можно перемещать обычным перетаскиванием. Зажимаем мышкой конкретную ссылку и не отпуская, тащим её в эту новую папку. Таким образом, мы можем отсортировать все сайты по категориям для удобного поиска, если их много.
На панели закладок их также можно перетаскивать с места на место и из папки в папку.
Импорт закладок
Настройки и сохраненные сайты можно перенести из другого браузера.
- Для этого открываем меню настроек браузера и выбираем «Закладки» во всплывающем окне выбираем «Импортировать закладки».
- В разделе «Источник» выбираем обозреватель или HTML-файл, откуда мы ходим перенести настройки.
- Следуем подсказкам.
Все настройки этого браузера, откуда мы импортировали данные, будут перенесены в Яндекс.Браузер.
Экспорт закладок в файл
Если нам нужно, наоборот, сохраненные сайты перенести в другой браузер:
- На странице Bookmarks открываем меню и выбираем «Экспорт закладок в HTML-файл».
- Откроется окно — сохраняем файл на диске компьютера.
- При необходимости задаём ему примечательное имя. Не забываем, куда мы сохранили файл, он нам понадобится при импорте настроек.
Синхронизация закладок
Отличный способ сохранить все свои пользовательские настройки — это синхронизировать их со своим аккаунтом Яндекс. В этом случае все ваши данные, сохранённые в браузере: история просмотров, cookie, сохранённые пароли и, конечно, же часто посещаемые сайты, будут доступны с любого устройства: будь то рабочий ПК, смартфон или планшет.
- Открываем главную страницу и кликаем по кнопке «Настройки Яндекс.Браузера».
- Жмём в открывшемся окне «Сохранить данные».
- Вводим логин и пароль от аккаунта Яндекс.
Если у вас нет аккаунта Яндекс создайте его, кликнув на соответствующую ссылку. Это займёт не более 2 минут.
Как избежать потери
Поскольку закладки, пароли от сайтов и история способны пропасть из программы из-за внешних факторов (поломка HDD/SDD, неудачное обновление ПО, вирусы), рекомендуем:
- включить синхронизацию, привязав информацию к единому аккаунту;
- периодически создавать резервные копии отмеченных ресурсов, чтобы сохранить или перенести их на другое устройство — подробно в отдельной статье;
- пользоваться сервисом «Коллекции» — при создании вкладки выберите «Мои ссылки», чтобы поместить площадку в облачное хранилище, к которому получают доступ с любого устройства, подключенного к одному и тому же аккаунту.
Вернуть закладки в Yandex.Browser возможно, при условии, что была включена синхронизации, создана резервная копия или страница была удалена через специальную панель.
Где найти закладки в Yandex.Browser для Андроида
Стоит сразу сказать, что расположение закладок в версии браузера для андроид немного запутанное и найти их сразу обычно не получается. Вот алгоритм действий, который поможет открыть Диспетчер на смартфоне:
- На Главной странице мобильного Яндекс браузера необходимо нажать на значок, расположившийся справа от «Домика» и отображающий количество открытых вкладок – число, обведённое в квадратик.
- Нужно нажать на крайний левый значок со звёздочкой.
- После этого откроется окно со всеми закладками, доступными на устройстве. При необходимости, сюда можно вывести страницы, сохранённые на других гаджетах.

Чтобы добавить какую-либо страницу в закладки на телефоне, необходимо открыть её в браузере, затем нажать на три вертикально расположенные точки в правом нижнем углу и выбрать необходимый пункт. После этого она появится в соответствующем разделе.
Где хранятся закладки на андроид. Визуальные закладки в Яндекс браузере на телефоне Android. Экспорт и импорт закладок на андроиде

Разбираемся, как удалять закладки на планшете со стандартного Android-браузера, Google Chrome, Mozilla Firefox, Opera Mini и Dolphin Mini браузер. Начнем со встроенного в систему браузера.
Удаляем закладки со стандартного Андроид браузера
. Нажимаем на кнопку закладок, как на скриншоте.


И в этом окне нажимаем “Удалить закладку”. Соглашаемся с удалением, и радуемся — у вас на одну закладку меньше.
Удаляем закладки из Google Chrome
. Действия аналогичны стандартному браузеру. Вызываете настройки, в открывшемся списке нажимаете “Закладки”. Выбираете долгим нажатием закладку, от которой желаете избавиться, и жмете “Удалить закладку”.

Как удалить закладку с Mozilla Firefox
. Открываете браузер, и выбираете вкладку “Закладки”. Долгое нажатие на закладку, затем “Удалить”.

Как удалить закладку в браузере Опера Мини.
Жмете на огромную букву “О” в левом верхнем углу, и выбираете большую звездочку с надписью “Закладки”.
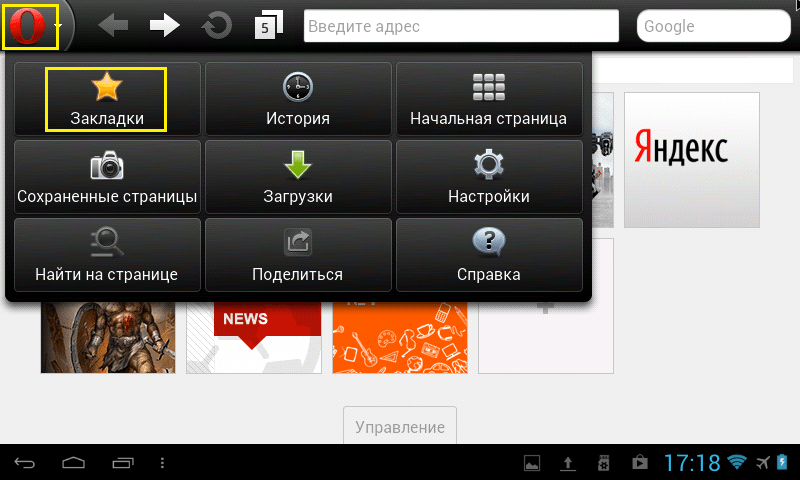
Вы попадете в меню управления закладок, где нужно выбрать ненавистную вам закладку, подержать палец, чтобы выскочило диалоговое окошко, и в нем нажать “Удалить”.

Как удалить закладку в Dolphin mini
. Нажимаете на три точки, которые обведены красным на скриншоте, и выбираете “Bookmarks”.
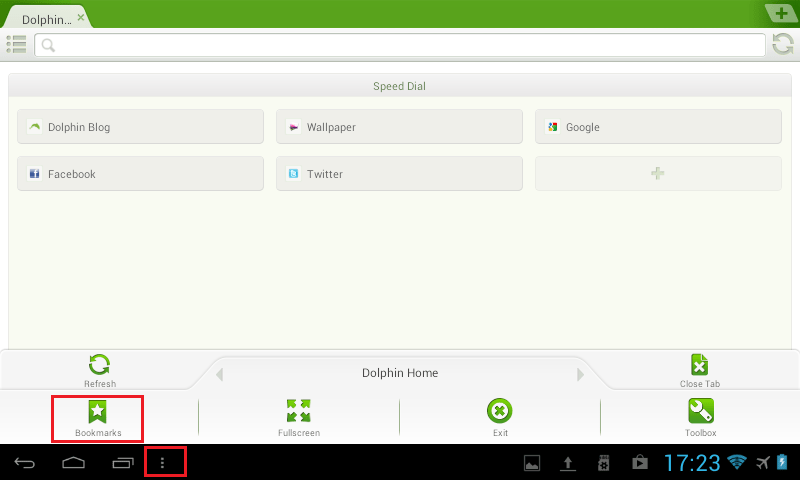
“Зажимаем” закладку, и жмем Delete Bookmark. Кстати, в этом браузере можно удалить сразу все закладки, нажав “Delete all bookmarks”.
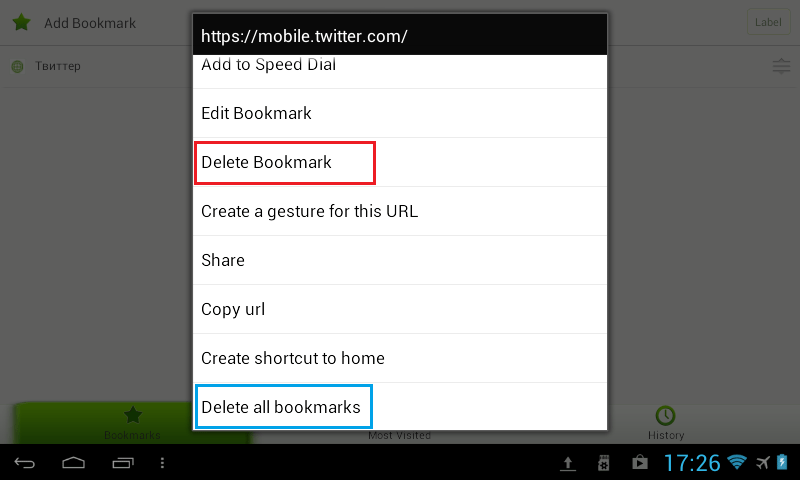
Как легко резервировать закладки на Android-телефоне
Хотите просматривать веб-сайты на своем телефоне или планшете Android и теперь хотите создавать резервные закладки с телефона Android на случай, если вы можете случайно их удалить или потерять? Существует множество приложений, которые помогут вам легко и удобно создавать резервные закладки для Android. В приведенной ниже части я покажу вам приложения. Надеюсь, они вам нравятся.
1. Закладка Сортировка & Резервное копирование
Закладка Сортировать & Резервное копирование — небольшое приложение для Android. С его помощью вы можете создавать резервные копии всех закладок на вашем Android и восстанавливать, когда вам это нужно. Кроме того, он может сортировать закладку, поэтому вам не нужно беспокоиться о том, что слишком много закладок может испортиться, и вам будет сложно найти то, что вы хотите. Кроме того, вы можете перемещать любую закладку вверх и вниз. Длительно нажав на закладку, вы можете получить больше опций. Однако, если вы используете закладку Google Chrome на своем устройстве под управлением Android 3/4, вы можете использовать это приложение.
#24 — Вкладки в браузере на android
2. Maxthon Add-on: Закладка Backup
Так же, как Bookmark Sort & Backup, Maxthon Add-on: Bookmark Backup — также небольшое, но приятное приложение для резервного копирования закладок Android. С его помощью вы можете легко скопировать все свои закладки на SD-карту. Кроме того, он также позволяет импортировать закладки из других браузеров по умолчанию Android, таких как Skyfire. Однако, одна вещь, которую вы должны знать, что она не может использоваться как одно приложение.
3. Менеджер закладок
Менеджер закладок отлично работает в резервной копии закладок браузера Android на SD-карту. Вы можете легко восстановить сохраненные закладки с SD-карты. Если у вас есть много закладок, из-за которых трудно найти то, что вы хотите, вы можете использовать это приложение для сортировки, применяя алфавитный или созданный заказ данных автоматически или вручную. Кроме того, вы также можете удалить заблокированные закладки запаса. Единственным недостатком является то, что это приложение поддерживает только Android 2.1 до 2.3.7.
Помимо телефона Android, вам может потребоваться синхронизация или резервное копирование закладок браузера на вашем компьютере в облаке. Вы можете легко
Как добавить закладки на Samsung Galaxy S 5
Если вы хотите добавить сайт в список закладок, просто зайдите на сайт. Оттуда выполните следующие действия:
Нажмите и удерживайте кнопку «Меню».
При этом открывается экран со всеми настройками закладок.
Скорее всего, ваш оператор уже поместил несколько закладок на ваш телефон. Некоторые из них предназначены для популярных сайтов; другие помогают вам управлять своим аккаунтом. Дело в том, что вы можете добавить свои собственные сайты.
Коснитесь значка с серым цветом.
При этом появляется экран, который отображает экран для добавления закладок.
Первое текстовое поле – это имя, которое вы хотите назвать. В этом случае по умолчанию используются локальные и национальные погодные условия и прогноз – Weatherbug. ком. Вы можете сократить его до просто Weatherbug или всего, что вы хотите назвать.
Второе текстовое поле – это веб-адрес (URL). Вы, наверное, хотите оставить это в покое.
В третьем текстовом поле указаны мобильные закладки.
Нажмите кнопку «Сохранить» в правом нижнем углу экрана.
Это помещает эскиз веб-сайта в ваш файл закладок.
В следующий раз, когда вы заходите в закладки, вы можете нажать эту миниатюру, и эта страница обновится и появится в своем собственном окне.
Как отредактировать сохранённую закладку
Пользователь может не только сохранять или удалять необходимые страницы в браузере. Он также может с легкостью их редактировать, например, переименовывая или копируя саму ссылку страницы. Кроме этого, пользователь может переставлять между собой сохраненные вкладки. Данная опция будет особенно удобна тем пользователям, которые хранят большое количество страниц в браузере.
Более того, вы можете упростить для себя поиск необходимой закладки на телефоне, расположив страницы в наиболее удобной для вас последовательности. В верху можно расположить именно те веб-страницы, которыми вы пользуетесь чаще всего.

Для того, чтобы сделать все выше описанные действия, потребуется сперва перейти в раздел закладок, используя стандартный способ. Только после этого пользователь может переходить в меню редактирования закладок. Делается это несколькими различными способами в зависимости от того, какая версия браузера установлена на мобильном устройстве.
Так, например, пользователь для редактирования закладки на телефоне может несколько секунд удерживать ее названия. А в случае, если вы пользуетесь смартфоном от компании Apple, вам нужно нажать на кнопку «Изменить», которая располагается в правом верхнем углу. Рядом с названием этой вкладки также появится кнопка с тремя вертикальными полосами. Используя эту кнопку, пользователь может перемещать страницу вниз и вверх. Для этого необходимо просто зажать эту кнопку на определенной вкладке.
Как было указано выше, пользователь может при желании переименовывать вкладки. Представленная опция будет особо полезна тем пользователям, которые любят поддерживать порядок во всем. Кроме этого, определенные названия для сохраненных страниц позволят в разы быстрее понимать, что это за страница. Благодаря этому исчезнет необходимость открывать несколько страниц только для того, чтобы найти нужную страницу в закладках.
Изменить название страницы можно следующим образом:
- Сперва потребуется перейти в меню редактирования одним из выше описанных способов;
- Затем нажмите на само название необходимой вам страницы;

Откроется окно, в котором вы можете ввести новое название для сохраненного интернет ресурса. В конце необходимо сохранить изменения, нажав на соответствующую кнопку.
Как избежать потери
Поскольку закладки, пароли от сайтов и история способны пропасть из программы из-за внешних факторов (поломка HDD/SDD, неудачное обновление ПО, вирусы), рекомендуем:
- включить синхронизацию, привязав информацию к единому аккаунту;
- периодически создавать резервные копии отмеченных ресурсов, чтобы сохранить или перенести их на другое устройство — подробно в отдельной статье;
- пользоваться сервисом «Коллекции» — при создании вкладки выберите «Мои ссылки», чтобы поместить площадку в облачное хранилище, к которому получают доступ с любого устройства, подключенного к одному и тому же аккаунту.
Вернуть закладки в Yandex.Browser возможно, при условии, что была включена синхронизации, создана резервная копия или страница была удалена через специальную панель.
Как удалить закладки в Яндекс браузере на телефоне планшете Андроид
1. Заходим на страницу с закладками, как это сделать я описал выше.
2. Находим закладку которую необходимо удалить, далее нажимаем на неё, до появления окна с задачами. 
3. В окне с задачами, жмём на пункт «Удалить». 
Теперь вы знаете, как убрать закладки в Яндексе. У меня на этом всё, желаю успехов.
Добрый день уважаемые подписчики и читатели блога сайт, ранее я вам рассказывал как производится сброс настроек браузера на начальные, но я забыл вам рассказать где эти самые настройки лежат на вашем компьютере и сегодня я это исправлю. И так темой заметки будет где хранятся настройки браузера.
О каких браузерах сегодня пойдет речь, давайте их перечислим
- Google Chrome
- Opera
- Mozilla FireFox
- Yandex браузер
- Internet Explorer
Для чего это вообще вам нужно, зная где хранятся настройки браузеров в Windows вы всегда их сможете перенести на другой компьютер или устройство, я много раз в эпоху своего админства сталкивался с ситуацией, что при переустановке системы пользователю, он вдруг вспоминал за новой системой что у него нет тут его плагинов в браузере и закладок, вы ему говорите ты же не просил это сделать и тебя спрашивали ничего не забыл, а он ну ты же админ сам должен был догадаться:), вот чтобы вам не нужно было догадываться, читаем ниже
Еще хочу обратить внимание как сохранить историю skype , тоже пригодиться вам
Настройки Google Chrome хранятся на вашем компьютере вот по такому пути. Рассматриваемый пример это Windows 8.1, но в 7 или 10 все будет одинаково.
C:\Пользователи\имя пользователя\AppData\Local\Google\Chrome\User Data\Default
В папке Default вы обнаружите все настройки, например файл Bookmarks это ваши закладки, ниже есть их резервная копия. Папка Extensions содержит все ваши установленные расширения.Файл History содержит всю историю. Полезно для безопасников, скачал этот файл и изучаешь потом. Думаю с хранилищем настроек Google Chrome все понятно.
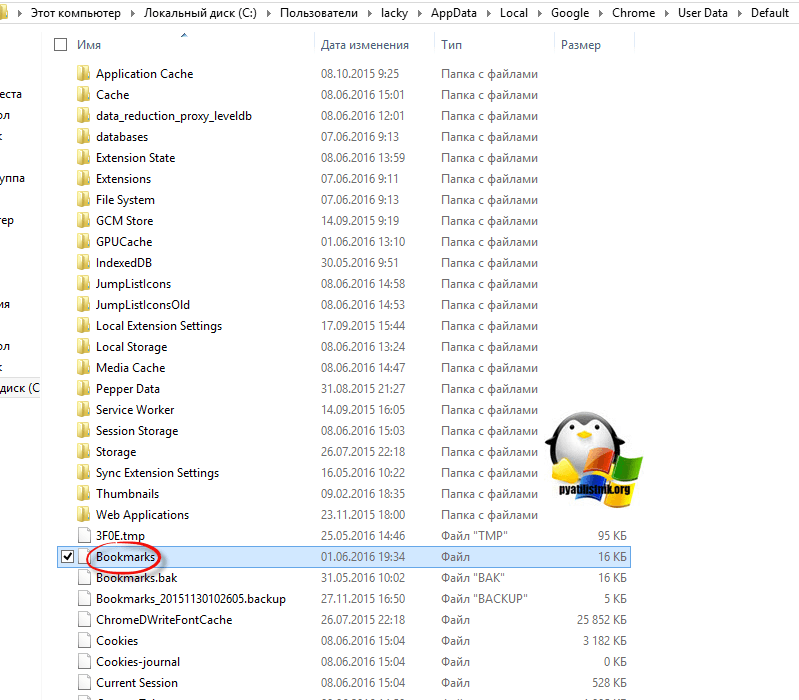
Идем дальше разбираться где хранятся настройки браузеров в Windows и на очереди у нас Opera. Довольно старенький серфер по интернету, но недавно в него вдохнули новую жизнь, версии выходят как орешки, старая мне нравилась больше, но сегодня речь не об этом.
Настройки Opera располагаются вот по такому пути.
C:\Users\имя пользователя\AppData\Roaming\Opera Software\Opera Stable
Тут вы тоже видите закладки Opera, это файл Bookmarks, также история браузера расположена в файле Hystory. Тут вы найдете, папку расширений и тем.

Сама программа установлена по пути
C:\Program Files (x86)\Opera

Как говорил один персонаж из моего детства, продолжаем разговор.
Давайте разбираться где хранит свои настройки рыжий лис, или как по правильному firefox.
Для Windows XP это вот такой путь
C:\Documents and Settings\имя пользователя\Application Data\Mozilla\Firefox\Profiles
Для современных операционных систем вам сюда
C:\пользователи\имя пользователя\AppData\Roaming\Mozilla\Firefox\Profiles\
Будет вот такая структура данных
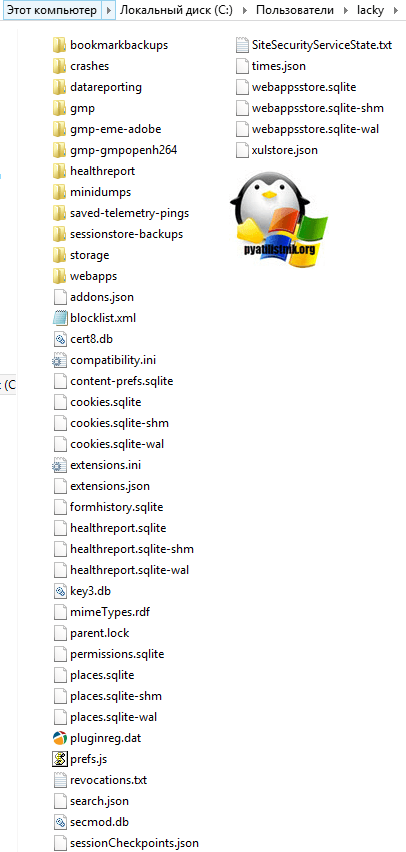
Где хранятся настройки internet explorer
Не самый мой любимый браузер, но без него пока сложно представить клиент банки и электронные торговые площадки. Да и вообще Microsoft его уже хоронит, предлагая всем пользоваться новым Edge. Как у других MS все не хранит в одном месте, например история лежит вот по такому пути
Сами настройки лежат вот по такому адресу
C:\пользователи\имя пользователя\AppData\Local\Microsoft\Internet Explorer

Создаём стикеры
Заметки на рабочий стол в операционных системах семейства Windows можно открыть различными способами. Каждый использует метод удобный лично ему.
Windows 7
Способ №1
Открываем меню «Пуск», далее в строке «Найти программы и файлы» пишем запрос «Записки» и открываем их.

На рабочем столе появится небольшой лист (стикер). Это мини-программа для быстрой записи какой-то текстовой информации. Здесь можно сохранять ссылки, создавать заметки, списки домашних дел и покупок. Саму записку можно растянуть до необходимого размера, для этого достаточно захватить курсором мыши правый нижний угол и тянуть его вниз и влево.
Выполнив правый клик мыши на самой записке откроется контекстное меню, здесь доступны кнопки «Вырезать»/«Копировать»/«Вставить»/«Удалить». Добавить ещё одну заметку можно, если кликнуть на иконку плюсика в левом верхнем углу. Также можно задавать различные цвета стикерам. Количество заметок ограничено 50 штуками. Больше их добавить на рабочий стол нельзя.
Способ №2
Альтернативный способ добавления записки на рабочий стол компьютера:
- Открываем меню «Пуск» и переходим во «Все приложения».
- Далее открываем папку «Стандартные».
- Здесь открываем приложение «Записки» и сохраняем стикер на рабочем столе.
Windows 8 и 8.1
Способ №1
Способ запуска утилиты в «восьмёрке» немного отличается:
- Открываем меню «Пуск».
- Нажимаем на стрелочку вниз.
- В разделе «Аксессуары» ищем программу «Sticky Notes» — запускаем её и работаем.
Способ №2
Также для запуска стикера-напоминания можно использовать поиск:
- Заходим в «Пуск».
- Далее открываем Search (поисковая строка Windows 8).
- Пишем здесь Sticky Notes и открываем программу.
Windows 10
Способ №1
В ранних версиях Windows 10 способ открытия идентичен Windows 8, но в более поздних процедура немного изменилась:
- Открываем «Пуск» — находим в списке установленных и встроенных приложений программу Sticky Notes.
- Для работы с приложением понадобится авторизация в системе Майкрософт. Если используется учетная запись Майкрософт, просто подтвердите авторизацию через этот аккаунт или выберите другой.
Приложение обладает более расширенными возможностями, чем в версиях операционных системах старше.
Способ №2
Также можно использовать поиск:
- Открываем поисковую строку на панели задач и пишем «Sticky Notes».
- Запускаем утилиту — выбираем «Открыть» или «Создать заметку».
Примечание! Если необходимо создать еще один «стикер», то нужно нажать на плюсик в верхнем левом углу.

Редактирование текста
В заметки на рабочем столе можно вставить текст из любого редактора, например, Microsoft Word или Google документы. При копировании из Гугл документов (или другого редактора) форматирование фрагмента теряется — он сохранится просто как текст. Редактирование текста осуществляется с помощью инструментов в нижней панели стикера или с помощью комбинаций горячих клавиш.

Чтобы исправить текстовое содержимое просто кликните по записке и редактируйте нужную информацию.
Оформление стикера
Если создано много записок, то можно просто потеряться среди разных информационных записей. Поэтому цвет оформления можно изменить.

В Windows 7, чтобы поменять цвет стикера нужно кликнуть на нем правой кнопкой мыши и выбрать желаемый цвет.
В Windows 8 и 10 можно просто нажать на три точки в верхнем правом углу заметки и выбрать цвет. Здесь можно посмотреть список заметок или вообще удалить ее.

Как удалить заметку?
Удалить стикер можно несколькими способами — нажать на урну в верхнем правом углу (в Windows 7, это крестик) или через сочетание клавиш Ctrl + D и подтвердить удаление.

Закладки — зачем они нужны
Наверняка всем знакома ситуация, когда пользователь искал какую-либо информацию в интернете и наконец-то нашел её. Однако, после закрытия программы, информация не сохранится и весь поиск придется выполнять заново
В связи с этим, разработчики программы предусмотрели крайне удобный и функциональный инструмент закладок, позволяющий добавлять в них любой полезный сайт или информацию, которую крайне важно не потерять
Однако, довольно часто возникает потребность узнать, где яндекс браузер хранит закладки, особенно когда ОС компьютера требуется переустановить. В этом случае, представляется одной из наиболее важных и действенных процедур, позволяющих сэкономить значительное время на дальнейшем поиске нужных сайтов.
ВАЖНО! Выполнить резервное копирование закладок можно разными путями, что позволяет каждому пользователю подобрать желаемый вариант в соответствии со своими предпочтениями и возможностями. Для этого, потребуется воспользоваться одним из методов сохранения вкладок вне компьютера, что позволит сохранить их невредимыми. Для этого, потребуется воспользоваться одним из методов сохранения вкладок вне компьютера, что позволит сохранить их невредимыми
Для этого, потребуется воспользоваться одним из методов сохранения вкладок вне компьютера, что позволит сохранить их невредимыми.
Что такое Bookmarks в браузере и зачем они нужны
Bookmark (закладка) — это список понравившихся интернет-страниц, собранный в одном месте браузера. Благодаря этой опции не нужно каждый раз заново искать понравившийся сайт в Сети.

Логотип «Яндекс.Браузера» на смартфоне
Если не сохранить сайт, то повторно найти его может и не получиться, или же на это потребуется много времени. Поэтому чтобы не заниматься бессмысленной работой, рекомендуется пользоваться закладками. Если в какой-то момент сайт станет неактуальным, его адрес запросто можно будет удалить из списка.
Обратите внимание! Чтобы сделать работу с закладками более комфортной, можно создать папки и сохранять сайты в соответствии с категориями. Таким образом искать любимые интернет-страницы будет еще проще
Эта опция есть в каждом браузере, на всех устройствах и любой операционной системе.
На ПК добавлять закладки обычно интуитивно просто, так как каждый пункт меню там подписан. На смартфоне это не так очевидно, поэтому может понадобится небольшая инструкция.
Как найти свои закладки
Теперь, когда вы знаете, что означает понятие «Закладка», можно переходить к главной части сегодняшней инструкции. Ниже я предоставлю алгоритм действий для стационарного компьютера, а так же для мобильного устройства, позволяющий найти раздел со своими закладками в социальной сети Одноклассники.
На компьютере
Начать стоит с пошаговой инструкции для персонального компьютера. Если вы захотите открыть раздел со всеми вашими закладками на интернет-ресурсе Одноклассники, то просто выполните все предложенные шаги:
- Открываем в браузере официальную платформу социальной сети Одноклассники. Под главной фотографией профиля, которая находится в левой части страницы, находим основное меню интернет-площадки. Вам потребуется отыскать в данном меню графу «Ещё» и нажать прямо по ней левой клавишей мышки.
- Затем, в той же части страницы, найдите раздел «Закладки». Как вы уже поняли, по данному разделу потребуется клацнуть левой кнопочкой мыши.
- Вот, собственно, и все. Всего лишь за два элементарных нажатия левой клавишей мышки вы сможете перейти на специализированную вкладку со всеми вашими закладками в соц. сети Одноклассники. Кстати, в левой части страницы присутствует важный фильтр, позволяющий отсортировать все закладки.
Например, если вы хотите посмотреть только «Фотоальбомы», то можете нажать по графе с характерной подписью. Данный фильтр пригодится в том случае, если вы много чего добавляете в закладки на ресурсе Одноклассники.
На телефоне
Попасть в специальный раздел со всеми закладками в социальной сети Одноклассники возможно и через мобильное устройство. Далее вы узнаете, как перейти на страницу со всеми закладками через смартфон на базе Android, а так же через телефон с операционной системой iOS.
Android
Если вы пользуетесь устройством с операционной системой Android, то для того чтобы найти раздел со своими закладками в соц. сети Одноклассники, вам потребуется проделать следующий набор действий:
- Находим приложение от социальной сети Одноклассники на смартфоне с операционной системой Android и открываем его. В левой верхней части страницы находится иконка в виде трёх линий. Нажмите по данной иконке один разок.
- Перед вами должен появиться продолжительный список с главными разделами приложения от соц. сети Одноклассники. Найдите в нем пункт «Закладки» и клацните по нему.
- На этом все. Указанный выше алгоритм действий позволит вам попасть на с страницу со всеми вашими закладками в социальной сети Одноклассники.
iPhone
Чтобы попасть на страницу со всеми закладками в социальной сети Одноклассники, придется выполнить такие действия на айфоне:
- Открываем официальное приложение от интернет-ресурса Одноклассники на айфоне. В нижней правой части страницы будет располагаться иконка в виде трёх горизонтально расположенных линий. Кликните по ней один раз.
- После этого откроется страница с основными разделами приложения. Пролистните вкладку немного вниз, пока не увидите раздел «Закладки». Именно по нему и понадобится щелкнуть один разок.
- Вот, собственно, и все. Всего лишь за два клика вы сможете попасть на специализированную страницу со всеми вашими закладками в социальной сети Одноклассники.
Включаем видимость панели закладок
Перед тем, как добавить закладки в Яндекс на панель быстрого доступа её нужно включить. Она расположена сразу под «умной» строкой, куда вы пишете свои поисковые запросы. По умолчанию после установки браузера она отключена.
- Открываем меню настроек Яндекс.Браузера.
- Переходим в «Настройки».
- Пишем в поисковой строке в левой колонке «Панель закладок» для быстрого поиска нужного раздела.
- Отмечаем галочкой пункт «Показывать панель закладок».
Обратите внимание, чтобы была установлена галочка «Показывать иконки сайтов» — это маленькие изображения (фавикон) рядом с названием, они помогут быстрее сориентироваться, найти нужный сайт, если страниц много
Как восстановить удалённые закладки
Если удаление происходило до перезагрузки браузера, то в их восстановлении нет ничего сложного – необходимо просто вернуться в Диспетчер и отменить предыдущее действие через меню ПКМ. Однако, если веб-обозреватель закрылся или обновился, то в таком случае необходимо пробовать другие способы.
Синхронизация
Если была включена синхронизация с серверами Яндекса, то даже после того, как заново установить браузер, закладки полностью не удалятся. Для проверки необходимо:
- Зайти в настройки через меню в правом верхнем углу.
- Найти строку «Настройки синхронизации» в соответствующем разделе.
- Если сервисы не синхронизированы, то следует это сделать, нажав на одноимённую кнопку.
- Войти в аккаунт Яндекс.Браузера, который использовался до переустановки, поэтому без регистрации здесь не обойтись.
- В «Настройках синхронизации» посмотреть, стоит ли галочка напротив пункта «Закладки».
- После введения пароля и входа в старый аккаунт все удалённые элементы должны вновь появиться.
Но если до этого данная функция была отключена, вернуть старые закладки не получится.
Закладки — Браузер — Яндекс.Помощь
- С помощью значка
- Через меню закладок
Закладки и папки с закладками отображаются на панели закладок под Умной строкой.
- Через меню закладок
- В Настройках
- Нажмите → Настройки.
Чтобы включить отображение фавиконок на панели закладок:
Нажмите → Настройки.
В разделе Показывать панель закладок включите опцию Показывать иконки.
Если вы хотите, чтобы на панели закладок отображалась только фавиконка без названия сайта:
- Проверьте, что в настройках включена опция Показывать иконки.
- Откройте новую вкладку и найдите на панели закладок нужную.
- Вызовите контекстное меню и выберите пункт Изменить.
- В окне Закладка очистите поле Имя.
Переименовать закладку
- Нажмите → Закладки → Диспетчер закладок.
Удалить закладку
- Нажмите → Закладки → Диспетчер закладок.
- Нажмите → Закладки → Диспетчер закладок.
- Наведите указатель мыши на закладку, которую хотите перенести.
- Перенесите закладку в другую папку, удерживая нажатой левую кнопку мыши.
Перенести закладки из другого браузера
- Нажмите кнопку Готово.
- Нажмите → Закладки → Диспетчер закладок.
- В правом верхней углу страницы нажмите Упорядочить → Скопировать закладки из файла HTML.
- Укажите файл с закладками и нажмите кнопку Открыть.
Загруженные закладки будут размещены в папке Закладки из HTML-файла. Вы можете переименовать папку, перенести или удалить. Подробнее см. раздел Действия с закладками.
- Нажмите → Закладки → Диспетчер закладок.
- В правом верхней углу страницы нажмите Упорядочить → Экспортировать закладки в файл HTML.
- Выберите место для сохранения файла с закладками.
- Укажите имя файла и нажмите кнопку Сохранить.
Закладки в яндекс браузере.
Yandex браузер закладки.
Работа с закладками в яндекс браузере.
Сохранение закладок в яндекс браузере.
Сделать закладку страницы яндекс браузере.
Как создать закладку в яндекс браузере.
Как делать закладки в браузере яндекс.
Добавление закладок в яндекс браузере.
Создание закладки в яндекс браузере.
Создание закладки в yandex браузере.
Как сделать закладку в яндекс браузере.
Как добавить закладку в яндекс браузере.
Яндекс браузер включить закладки.
Где панель закладок в яндекс браузере.
Яндекс браузер закладки иконка.
Не отображаются закладки в яндекс браузере.
Как в яндекс браузере включить панель закладок.
Боковая панель закладок в яндекс браузере.
Как в яндекс браузере показать панель закладок.
Значки закладок яндекс браузере.
Добавить закладку яндекс браузер на панель.
Отобразить закладки яндекс браузере.
Где закладки в яндекс браузере.
Панель закладок в яндекс браузере.
Где находится панель закладок в яндекс браузере.
Как настроить панель закладок в яндекс браузере.
Как сделать панель закладок в яндекс браузере.
Яндекс браузер как создать панель закладок.
Расположение закладок в яндекс браузере.
Открыть панель закладок в браузере yandex.
Показывать закладки всегда яндекс браузер.
Яндекс браузер настройка закладок.
Как открыть закладки в яндекс браузере.
Папка закладки в яндекс браузере.
Где яндекс браузер хранит закладки.
Где находятся закладки в яндекс браузере.
Как настроить закладки в яндекс браузере.
Как посмотреть закладки в яндекс браузере.
Изменить закладки яндекс браузере.
Закладки пароли настройки яндекс браузера.
Как найти закладки в яндекс браузере.
Яндекс браузер где найти закладки.
Удаление закладок яндекс браузере.
Менеджер закладок для яндекс браузера.
Действия с закладками в яндекс браузере.
Как в браузер яндекс переместить закладки.
Диспетчер закладок в яндекс браузере.
Как удалить несколько закладок в яндекс браузере.
Управление закладками в яндекс браузере.
Как зайти в закладки в яндексе браузере.
Меню закладок в яндекс браузере.
Как импортировать закладки в яндекс браузер.
Перенести закладки в яндекс браузер.
Импорт закладок из яндекс браузера в firefox.
Перенос закладок из оперы в яндекс браузер.
Импорт закладок из другого браузера в яндекс браузер.
Импортировать закладки из мозилы в яндекс браузер.
Перенести закладки из мозилы в яндекс браузер.
Яндекс браузер импортировать закладки хрома.
Перенести закладки из оперы в яндекс браузер.
Закладки на разных устройствах в яндекс браузере.
Закладки на разных устройствах.
Синхронизация закладок яндекс браузер.
yandex.ru
Внешняя панель закладок
Некоторые сайты, будучи добавленными в закладки, открываются только периодически — раз-другой, например, в неделю или даже в месяц. А другие же — каждодневно требуются, и помногу раз за день. Самые востребованные URL можно всегда держать на виду в верхней части окна Яндекса, в панели под адресной строкой. Она обеспечивает оперативный доступ к ссылкам.
Давайте её настроим: 1.В меню Яндекса перейдите: Закладки → Отображать панель закладок.
Примечание. Если в строке опции надпись «Скрыть… », значит, ничего кликать не нужно — панель уже активирована.

2. Чтобы поместить адрес, открытый в текущей вкладке, во внешнюю панель закладок, клацните правой кнопкой по свободному пространству под адресной строкой. Нажмите «Добавить страницу».
Тут же можно и добавить папку для быстрого доступа. Для этого клацните «Добавить папку».

Дайте ей имя и нажмите «Сохранить».

Если требуется разместить URL в папке на панели, кликните по ней правой кнопкой и воспользуйтесь опцией «Добавить страницу».

Для просмотра содержимого щёлкните левой кнопкой по папке (откроется список URL).

Список команд управления ссылкой открывается по нажатию правой кнопки мышки (при этом курсор должен быть установлен над URL). Через панель закладку можно загрузить, в том числе и в режиме «Иногнито», удалить, а также перейти на вкладке «Диспетчера».

Свойства ярлыка
С помощью данного способа вы можете значительно быстрее добраться до нужной информации. Кроме того, с его помощью можно узнать о месторасположении многих файлов, которые могут вам понадобиться.
Для выполнения этого метода вам нужен ярлык, расположенный на рабочем столе или на панели быстрого доступа в нижней части экрана. Если их там нет, вы можете открыть меню «Пуск» и в списке установленных приложений найти каталог, в котором находится Яндекс-браузер с искомым ярлыком.
Далее выполните несколько простых действий:
- ПКМ кликните по элементы.
- В ниспадающем меню выберите «Свойства».
- Откройте вкладку «Ярлык». Вам нужен параметр «Объект». Его значение – это адрес exe-файла Yandex. Скопируйте его.
- Запустите проводник и вставьте в его адресную строку скопированную информацию. Enter нажимать не стоит.
- Удалите два последнюю часть адрес «application\browser.exe» и нажмите Enter
Это альтернативный способ добраться до папки YandexBrowser, который, к тому же не требует перенастройки проводника.
Статья была полезна? Поддержите проект — поделитесь в соцсетях:
Оценка: 4,87
Заключение
В нашем материале мы разобрали, каким образом можно найти, добавить и открыть закладки в веб-навигаторе Яндекс.Браузер на гаджетах на Андроиде. А также как при необходимости изменить сохранённые ранее страницы. Пользуйтесь закладками как удобным инструментом для быстрого доступа к необходимым вам интернет-страницам, что позволит сэкономить время для поиска нужных материалов в сети.
- https://urfix.ru/zakladki-yandeks-brauzer-android/
- http://normalnet.ru/android/kak-dobavit-i-otkryt-zakladki-v-iandeks-brauzere-na-telefone-android.html
- https://it-doc.info/zakladki-v-yandeks-brauzere-na-android-kak-dobavit-i-otkryt/