Удаляем музыку из программы iTunes
Товарищи, начинающие пользователи iPhone, iPad и iPod, приветствую вас на волнах проекта iBobr.ru. Сегодня мы узнаем – как удалить музыку из iTunes. Способов удаления музыки из этой программы несколько. Будем удалять сразу всю музыку скопом, но тем, кто хочет удалить лишь некоторые песни, поможем тоже. Удалить песню из iTunes тоже очень просто.
В программе iTunes есть такой раздел, называется – Музыка, именно здесь хранятся все музыкальные композиции загруженные ранее. Кстати музыка в iTunes добавляется практически так же как загружается видео, правда QuickTime ставить не обязательно. Для того чтобы попасть в раздел Музыка, в левом верхнем углу программы iTunes нажмите на контекстное меню Медиатека и выберите Музыка (как на изображении выше). Тем, кто пользуется левым боковым меню еще проще, выбираем в нем раздел Музыка и видим всю музыкальную коллекцию, которую мы сейчас чуть-чуть поудаляем.
Как удалить всю музыку из iTunes
Если вы решили полностью обновить свою музыкальную коллекцию, взять и удалить всю музыку из программы iTunes, то держите два самых быстрых способа:
Способ 1. Для применения этого способа удаления всей музыки или отдельных альбомов, включите сортировку по альбомам (вкладка Альбом, прямо над музыкой).
- Курсором мыши выделяем все альбомы (ну или некоторые, удерживая кнопку Ctrl)
- Жмем на выделенных альбомах правой кнопкой мыши и выбираем – Удалить
Способ 2. Второй способ удаления всей музыки можно применять, находясь в любой музыкальной вкладке программы iTunes – Песни, Альбомы, Жанры и так далее.
- Нажимаем контекстное меню Правка
- Нажимаем – Выбрать все (происходит выделение всей музыки в iTunes)
- Еще раз жмем меню Правка
- Нажимаем – Удалить
Используя первый или второй способ удаления музыки, программа iTunes выдаст следующее:
Вы действительно хотите удалить выбранные объекты из медиатеки iTunes? Эти объекты будут также удалены из любого устройства iPod, iPhone или iPad, синхронизируемого с медиатекой iTunes.
Выбираем кнопку – Удалить объекты, и прощай музыка. Удалить музыку из iTunes сможет даже ребенок, с этим разобрались теперь пробуем удалить из программы iTunes отдельные песни.
Как удалить песню из iTunes
Если вы не желаете удалять всю музыкальную медиатеку полностью, а хотите убрать из iTunes лишь некоторые надоевшие песни, то выбирайте один из двух способов:
1. Если вы сортируете музыку в iTunes по альбомам, то удаляйте песни так:
- Нажимаем на альбом с надоевшей песней
- Выбираем песню, если хотите выбрать несколько песен, то удерживайте Ctrl
- На одной из выбранной песне жмем правой кнопкой мыши – Удалить
Одна или несколько песен удаляются из выбранного в iTunes альбома.
2. Для тех кто не сортирует музыку по альбомам, а просто закидывают кучу музыки в iTunes предлагаем следующий способ удаления отдельных песен:
- Сортируем музыку по песням (вкладка Песни, см. выше)
- Выбираем песни, одну или больше
- На выбранной песне жмем правой кнопкой мыши
- В списке выбираем – Удалить. Или можно после выделения нажать клавишу Delete на клавиатуре
Как и в случае с удалением всей музыки программа iTunes еще раз переспрашивает вас:
Вы действительно хотите удалить выбранные песни из медиатеки iTunes? Эти песни будут также удалены из любого устройства iPod, iPhone или iPad, синхронизируемого с медиатекой iTunes.
Так как нам эти песни уже не нужны жмем – Удалить песни, и программ iTunes их стирает из своей медиатеки. Ну, все с отдельными песнями и всей музыкой разобрались, удаляйте на здоровье, но знайте, что, удалив песню (или всю музыку) из iTunes, музыкальный файл не удаляется с компьютера, поэтому если какая-то песня или альбом вам совсем уже не нужны, то удалите их жесткого диска вашего компьютера.
Если вы забыли, где лежат ваши песни в компьютере, то перед удалением можно глянуть путь: в iTunes на песне жмем правой кнопкой мыши, выбираем – Сведения, в появившемся окошке, во вкладке Обзор в самом низу указан путь, по которому можно найти музыкальный файл.
Напоследок можем порекомендовать к ознакомлению другие инструкции по удалению, которые пригодятся обладателям телефонов iPhone, планшетов iPad и пользователей iPod:
Помните, что при синхронизации музыки содержимое телефона iPhone или планшета iPad всегда заменяется музыкальным содержимым программы iTunes. Поэтому если вы удалили песню из iTunes, то после синхронизации музыки она удалится и из памяти iPhone.
Запись опубликована в рубрике ИНСТРУКЦИИ с метками музыка, пользуемся iTunes. Добавьте в закладки постоянную ссылку.
Удаление рингтона непосредственно с айфона
Для начала вы должны знать, что вы сумеете стереть лишние звуки непосредственно с устройства, только если в нем функционирует Джейлбрейк. Он позволяет получить полный доступ ко всем файлам. Если у вас не подключена данная функция, то придется воспользоваться компьютером.
В ином случае удалить рингтон будет крайне легко. Для этого находите в интернете удобный файловый менеджер, скачиваете и устанавливаете его
Рекомендуем обратить внимание на iFile, он обладает большим набором функций, наша инструкция будет на примере этого менеджера. Далее проводим следующие манипуляции:
Запускаем менеджер и переходим по следующему пути: /var/mobile/Media/iTunes_Control/Ringtones/
Ищем рингтон, который нужно будет удалить, но при этом вы должны знать, что его невозможно будет идентифицировать по названию, так как iTunes переименовывает файлы. Менеджер iFile обладает встроенным плеером, при помощи которого вы сумеете запустить звуки и прослушать их, таким образом можно понять, что нужно стереть;
Осуществляем свайп влево на нужной мелодии, а затем клацаем на надпись «Удалить»
Все действия необходимо делать осторожно, так как программа не будет спрашивать подтверждения.

Процесс удаления для устройств с Джейлбрейком
Теперь лишний звук никогда больше не будет беспокоить вас, вы можете заменить его новой мелодией.
Как можно как удалить музыку с Айтюнса (iTunes)?
Утилита iTunes упрощает работу с видео- и звуковыми файлами, позволяя их находить в сети, записывать, хранить в обусловленном месте, воспроизводить, систематизировать и синхронизировать с мобильными устройствами. С её помощью легко оперировать записями на телефонах и смартфонах и при надобности удалять их.
Удалить музыку из iTunes можно через медиатеку программы всю сразу, отдельными блоками, одиночными файлами. Напоминание новичкам, у которых нет должного опыта работы с Айтюнсом: чтобы попасть в раздел Музыка, нужно открыть iTunes, в левом верхнем углу нажать «Медиатека», затем из списка выбрать «Музыка». Или из левого бокового меню выбрать раздел Музыка. Откроются все музыкальные записи, хранящиеся в программе, с которыми далее и предстоит работать.
Удаление всех треков одновременно за один приём
Открыть меню Правка, найти опцию «Выбрать всё». После подсветки всех файлов в том же меню Правка нажать надпись «Удалить»
Или комбинацией клавиш CTRL+A подсветить всё и нажать клавишу Delete.
Удаление всех треков можно осуществить из любой музыкальной вкладки: Альбомы, Песни, Жанры.
Перед удалением придётся подтвердить намерения в появившемся маленьком окошке. Программа задаёт неизменный вопрос: а не ошиблись ли вы и действительно ли ей нужно совершить такое безжалостное действие по уничтожению всех записей?
Если не дрогнет рука, то придётся нажать кнопку левую кнопку.
А если рука всё-таки дрогнет и станет жалко стирать все записи сразу, нужно нажать правую кнопку и применить следующий способ.
Удаление выборочных альбомов за один приём
Включить сортировку по альбомам, зажать клавишу клавиатуры Ctrl и внимательно выделить все альбомы, ставшие ненужными. В любом месте подсветки щёлкнуть правой кнопкой мыши, вызвать контекстное меню и выбрать надпись «Удалить»
Памятка: при уничтожении объектов медиатеки iTunes они исчезнут из любого устройства, с ней синхронизированного: iPod, iPad, iPhone.
Выборочное удаление отдельных записей
При хранении треков в программе альбомами нужно выбрать вкладку «Альбомы». В нужном альбоме, удерживая кнопку Ctrl на клавиатуре, последовательно отметить все треки, которые решено уничтожить, и через контекстное меню, вызванное правой кнопкой мышки, обратиться к привычной жестокой и безжалостной команде.
Сколько песен подсвечено, столько и исчезнет. Точно также производится удаление через вкладку «Песни». Единственное исключение – вызванное меню будет выглядеть чуть иначе.
Без дополнительного подтверждения совершить акт уничтожения не удастся. Опять придётся «поговорить» с диалоговым окном программы и подтвердить намерение.
Окно такое же, как то, что появляется при стирании всех треков, только теперь вместо объектов в нём речь идёт о песнях.
Второе отличие окна. В нём есть надпись «Больше не спрашивать». Если напротив неё поставить галочку, программа больше не будет с вами общаться через такое окно, а будет сразу удалять песни. Это актуально в том случае, если файлы удаляются без помощи клавиши Ctrl, не по нескольку штук, а по одной. Галочка ускорит процесс, не нужно будет подтверждать своё намерение после каждого нажатия.
Клавиша Delete на клавиатуре или сочетание Shift+ Delete совершают действие, аналогичное левой кнопке диалогового окна. Можно нажимать не на кнопку, а на эти клавиши, чтобы подтвердить удаление. Это актуально для тех, кому больше нравится управлять действиями с клавиатуры и не отвлекаться на мышь.
Памятка
Всё удалённое исчезает только из iTunes, на компьютере все записи сохраняются. Чтобы они исчезли и с компьютера, нужно найти место их расположения и принудительно удалить с жёсткого диска. Если пользователь забыл, где находятся песни, перед удалением в iTunes на любом файле вызываем контекстное меню, выбираем «Сведения», появляется окно, внизу которого указан путь до файла. По этому пути можно найти место хранения.
При синхронизации музыкальных файлов содержимое iPhone и iPad заменяется медиатекой программы iTunes.
После удаления записей из Айтюнса и последующей синхронизации они исчезают из памяти мобильных устройств.
Как добавлять рингтоны на iPhone через iTunes 12.7
Шаг 1:
Подсоедините свой iPhone или iPad к компьютеру и откройтеiTunes .
Шаг 2:
Нажмите на иконку устройства в верхнем левом углу iTunes. Если иконки нет, iTunes не смог обнаружить ваше устройство. Проверьте, чтобы USB-кабель был хорошо подсоединён.
Шаг 3:
Если у вас не отображается боковая панель, её нужно включить, нажав наВид в меню сверху, а затем выбравПоказать боковое меню . Если же панель отображается, просто пропустите этот шаг.
шаг 4:
В боковом меню iTunes нажмите наЗвуки . Теперь просто перетяните файл.m4r в открывшуюся секцию Звуки.
Если у вас нет секции Звуки , перетяните рингтон в секциюНамоёмустройстве . Секция Звуки появится сама, и в ней будут отображены все ваши рингтоны.
Шаг 5:
Когда рингтон появится в iTunes, он также будет добавлен на iPhone.
Вот так просто добавлять рингтоны на iPhone или iPad, используя iTunes 12.7.
Подробнее: Как удалить песни iCloud с iPhone
Что делать, если вам нужно только очистить песни и другие файлы от iDevices? Если вам нужно избавиться от песен от iPhone для продажи, вы можете взять Tipard iPhone Eraser . Приложение может одновременно удалять музыку с iPhone или других устройств.
Шаг 1
Загрузите и установите Tipard iPhone Eraser
После загрузки и установки Tipard iPhone Eraser вы можете подключить iPhone к компьютеру и запустить программу на своем компьютере для удаления песен с iPhone и iCloud.

Шаг 2
Установить уровень стирания для устройства
После этого вы можете очистить музыку на iPhone с разными уровнями для перезаписи данных. Что касается случая, все данные будут удалены с iPhone, не оставив никаких следов.

Шаг 3
Начните стирать iPhone
Как только вы нажмете кнопку «Пуск», программа удалит все содержимое iPhone в соответствии со стиранием. Если у вас есть важные файлы, убедитесь, что вы их заранее скопировали.

Заключение
Если вам нужно удалить песни из iCloud из iTunes или без iTunes, вы можете просто следовать методам, чтобы избавиться от нежелательных песен с легкостью. Если в iTunes есть проблема, требующая удаления всех песен, вы также можете найти решение из статьи
Что еще более важно, статья также рекомендует отличную Tipard iPhone Eraser для удаления песен с iPhone и iCloud в качестве профессии. Просто выберите одно решение, чтобы удалить лирику, которую вам больше не нужно
Если у вас есть какие-либо вопросы об избавлении от песен от iCloud, вы можете поделиться с нами более подробной информацией о своих комментариях.
Программа iTunes
Для начала изучим метод, которым можно сбросить музыку с компьютера на iPhone с помощью программы iTunes
Обратите внимание, что вам нужно будет предварительно загрузить и установить новейшую версию этого приложения на свой компьютер или ноутбук. Скачать его можно с официального сайта Apple совершенно бесплатно. Если вы это сделали, то можете идти дальше:
Если вы это сделали, то можете идти дальше:
- Создайте на компьютере папку со всей вашей музыкой (если таковой не имеется). Всё что будет находиться в ней далее будет отображено на вашем телефоне в стандартном приложении «Музыка». Поэтому внимательно переносите файлы.
- Запустите программу iTunes. В окне вы увидите основное меню, в котором расположены вкладки «Файл», «Правка», «Вид», «Управление» и другие. Нажмите на самую первую — «Файл».
- Далее, выберите пункт «Добавить папку в медиатеку» и найдите созданную ранее (пункт 1). Дождитесь, пока программа просканирует и добавит песни себе в коллекцию.
- Подключите свой iPhone к компьютеру или ноутбуку с помощью кабеля через USB-порт. Дождитесь, пока утилита обнаружит ваше устройство, которое станет доступным в её окне.
- Ниже кнопок основного меню будут расположены клавиши быстрого доступа к музыке, видео и другому контенту. Справа от них будет виден значок iPhone, на который нужно будет нажать. Таким образом, вы попадёте на главную страницу настроек своего смартфона.
- Среди этих настроек, которые находятся на левой панели инструментов, есть вкладка «Музыка» -кликните по ней. Теперь поставьте галочку напротив пункта «Синхронизировать с медиатекой iTunes». Затем нажимаем на кнопку внизу страницы «Синхронизировать» и дожидаемся завершения операции. Программа может предупредить вас о том, что все песни с iPhone будут удалены и заменены медиатекой iTunes. В этом нет ничего страшного, поэтому спокойно соглашаемся. Если только у вас на телефоне уже не загружена музыка: в таком случае она будет удалена!
Теперь у вас на устройстве появятся все песни, которые имелись в медиатеке iTunes. Чтобы удалить музыку с iPhone, достаточно стереть необходимые композиции с вашей медиатеки iTunes. Затем подключите телефон к компьютеру или ноутбуку и синхронизируйте его в этой программе. Можно также удалить напрямую с самого устройства, однако, при дальнейшей синхронизации они снова добавятся в коллекцию, если вы оставите эти песни в медиатеке программы.
Подготовка iPhone к продаже
Чтобы сохранить все старое и необходимое, телефон нужно подготовить к продаже. Сделать это помогут следующие рекомендации:
- сделать резервную копию. Она позволит переместить все необходимые данные, файлы, информацию на новое устройство. Как уже было сказано, сделать это можно двумя методами: через встроенное приложение iTunes или облачное хранилище;
- отключить опцию «Найти iPhone». Сделать это можно через настройки: открыть вкладку «Меню iCloud», выбрать графу «Найти iPhone», перевести ползунок в положение «Выключено»;
- выйти из учетной записи. Как отвязать iPhone от Apple ID перед продажей? Этот вопрос будет рассмотрен подробнее в отдельном пункте;
- сбросить настройки до заводских. Делается также через «Настройки», пункт «Основные». Необходимо перейти к разделу «Сброс» — «Стереть контент и настройки».

Создание резервной копии
Важно! Не стоит пренебрегать удалением данных, поскольку это прежде всего личная безопасность. Необходимо убедиться, что никакой информации не осталось, особенно привязанных карт, логинов, паролей, фото или сканов паспорта и прочих документов
Использование ПК
Управлять музыкой, залитой на iPhone, можно с помощью установленной на компьютере программы Айтюнс. Методика зависит от принципа использования медиатеки. Для общей, с синхронизацией через облако, требуются одни действия, а для локальной, расположенной только на смартфоне, — другие.
Управление медиатекой iCloud
Apple постоянно продвигает активное использование в своих устройствах беспроводных технологий. Организация общей музыкальной коллекции посредством облачной синхронизации позволяет управлять ею с любого устройства, в том числе и с компьютера.
- Запустив iTunes, выбираем просмотр по альбомам, как мы делали на iPhone. Воспользовавшись меню, обозначенным цифрой «1», мы можем удалить его полностью. Цифрой «2» показано контекстное меню для отдельной композиции.

- Любое выбранное действие потребует подтверждения. Нажав на обозначенную кнопку, мы удаляем песню не только с ПК, но и из медиатеки iCloud. В результате выбранная композиция будет автоматически стерта на смартфоне.

- Для быстрого и полного удаления всей коллекции переключаемся в боковом меню на режим отображения песен. После этого в основном поле окна используем горячие клавиши общего выделения. Ctrl или Command+ A – зависит от используемой ОС. Открыв для выбранных файлов контекстное меню, используем все тот же пункт удаления.

Локальная синхронизация
Пользователям, которые не могут или не хотят привыкнуть к облачным технологиям, остается работать с музыкой по старинке – использовать кабельное подключение для синхронизации с iPhone.
- В настройках параметров взаимодействия с ПК переходим на вкладку обзор. Ставим галочку, отмечая указанный стрелкой пункт. Таким образом мы активируем ручной выбор композиций.

- Переходим к пункту «Музыка» в боковом меню. Чтобы убрать песни со смартфона, снимаем проставленные напротив них отметки. Оставив необходимое, завершаем синхронизацию по кабелю нажатием на отмеченную цифрой «3» кнопку.

Как удалить iTunes на компьютерах с Windows
Программа iTunes на компьютерах с Windows дополнительно устанавливает еще несколько программных компонентов, они нужны для ее полноценной работы. Удаление всех этих программ необходимо проводить строго в следующем порядке:
- iTunes
- Apple Software Update
- Apple Mobile Device Support
- Bonjour
- Поддержка программ Apple (32-разрядная версия)
- Поддержка программ Apple (64-разрядная версия)
Временами iTunes может установить сразу обе версии компонента «Поддержка программ Apple» (Apple Application Support). Поэтому, если у вас установлены и x86, и x64 версии, деинсталируйте их обе.
Шаг 1
Откройте утилиту Программы и компоненты
. Для этого сочетанием клавиш Win + R вызовите окно «Выполнить» и введите appwiz.cpl
В Windows 10 Вы еще можете воспользоваться компонентом «Приложения и возможности» (обновление Anniversary Update (1607) — Параметры → Система; обновление Creators Update (1703) и выше — Параметры → Приложения)
Шаг 2
Среди установленных программ найдите программы связанные с iTunes и поочередно, согласно списка, удалите их. Используйте кнопку Удалить расположенную вверху или вызовите деинсталятор программы двойным кликом левой кнопки мыши по ней
Шаг 3
После удаления iTunes и ее компонентов, необходимо удалить все следы программ (файлы и папки, которые могли остаться после деинсталяции)
iTunes
C:\Program Files\iTunes
C:\Program Files (x86)\iTunes
C:\ProgramData\Apple Computer\iTunes
C:\Users\Имя пользователя
\AppData\Local\Apple Computer\iTunes
C:\Users\Имя пользователя
\AppData\Roaming\Apple Computer\iTunes
C:\Users\Имя пользователя
\AppData\Roaming\Apple Computer\Preferences
Apple Software Update
C:\Users\Имя пользователя
\AppData\Local\Apple Software Update
Apple Mobile Device Support
C:\Program Files\Common Files\Apple\Mobile Device Support
Bonjuor
C:\Program Files\BonjourC:\Program Files (x86)\Bonjour
Apple Application Support
C:\Program Files\Common Files\Apple\Apple Application Support
Не обязательно Вы отыщите все эти папки или же они будут пустыми, так как их содержимое удалится при деинсталяции программы. Для отображения скрытых файлов и папок, в окне Проводника выберите «Вид» → «Показать или скрыть» и установите флажок По завершении всех операций перезагрузите компьютер
Также для полного удаления iTunes в Windows можно использовать программу Revo Uninstaller, есть как платная, так и бесплатная версия программы, скачать ее можно отсюда . Revo Uninstaller интересна тем, что не только деинсталирует программу, а и удаляет остаточные файлы и чистит системный реестр от упоминаемой программы.
Теперь у вас есть возможность установить абсолютно любую версию iTunes. Все версии программы для macOS и Windows есть этом и этом сайтах. Последнюю же версию Вы всегда можете загрузить с сайта Apple.
Обратите внимание!
Если в дальнейшем Вы захотите установить версию iTunes ниже, чем у вас стояла, тогда удалите файл iTunes Library.itl , который находится в папке: /Users/Имя пользователя
/Music/iTunes/. Иначе при запуске программы получите соответствующую ошибку:
К сожалению, хоть программа iTunes и считается одним из самых универсальных средств для синхронизации «яблочных» девайсов с компьютерными системами, в Windows (причем любой модификации) достаточно часто можно наблюдать возникновение конфликтов. Программа может работать некорректно или не работать вообще. В самом простом случае ее нужно переустановить или обновить. Но предварительно приложение следует деинсталлировать. Вот тут и возникает проблема того, как полностью удалить «Айтюнс» с компьютера. Казалось бы, все просто, но нет. Нужно учесть несколько моментов, без знания которых полное удаление приложения произвести будет невозможно.
Как удалить из приложения «Музыка» альбом группы U2?
После презентации iPhone 6-го поколения компания Apple проявила невиданную щедрость и подарила пользователям новый альбом ирландской группы U2 «Songs of Innocence
». Подарок пришелся по нраву не всем, а некоторых откровенно возмущает, что Apple навязывает им свою музыку и что удалить предложенные песни из музыкальной коллекции, как оказалось, непросто. Традиционный способ удаления свайпом справа налево результата не дает – подарочный альбом продолжает «висеть» в приложении «Музыка
», обозначенный как покупка в AppStore.

Часть пользователей до сих пор продолжает ходить с Songs of Innocence
в плеере, даже не подозревая, что удалить альбом довольно просто:
Шаг 1
. Запустите программу iTunes
и перейдите в раздел «Музыка
».

Шаг 2
. В верхнем меню выберите вкладку «iTunes Store
».

Шаг 3
. В меню справа найдите и нажмите «Покупки
».

Здесь среди альбомов, купленных по желанию, вы найдете навязанный Apple Songs of Innocence
.
Шаг 4
. Наведите на изображение альбома, и вы увидите, что в левом верхнем углу появился крестик.

Нажмите на крестик – так вы удалите ненужный альбом из перечня покупок iTunes
.
Шаг 5
. Следы, оставленные U2 в вашем Айфоне, тоже нужно стереть. Удалите композиции с альбома в разделах Artists
и Albums:
теперь сделать это можно традиционным способом – простым свайпом.
Шаг 6
. Зайдите в «Настройки
» гаджета и отыщите раздел «Музыка
».

Шаг 7
. В разделе «Музыка
» деактивируйте тумблер напротив «Показать всю музыку
». Так вы обезопасите себя от повторного вторжения в вашу личную музыкальную коллекцию.
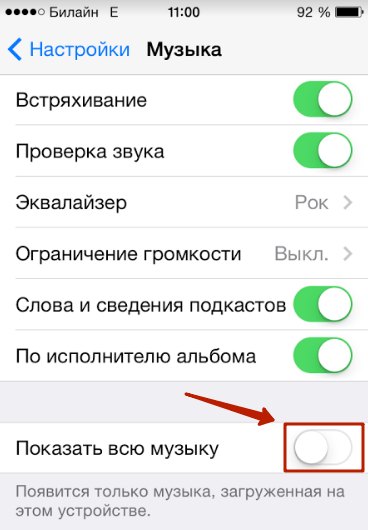
Есть еще один способ удалить Songs of Innocence
из музыкальной коллекции:
Шаг 1
. Зайдите на специальную страницу удаления альбома U2 .

Шаг 2
. Кликните по «Удалить альбом
» и введите Apple ID
и пароль от него. Затем нажмите «Войти
».

Появится сообщение следующего содержания.

Шаг 3
. Удалите песни U2 из приложения «Музыка
» обычным способом.
Повторно загрузить альбом U2 бесплатно после такого удаления уже не удастся
. Впрочем, едва ли кто-то будет об этом сожалеть – по мнению большинства музыкальных критиков, альбом получился крайне неудачным.
Как удалить песни с iPhone
Если вы подписаны на Apple Music, использование этого совета приведет к удалению песни не только с вашего iPhone, но и из вашей музыкальной библиотеки iCloud и, следовательно, со всех ваших устройств. Пользователи, не относящиеся к Apple Music, будут использовать эту часть для удаления музыки со своего iPhone и всех других устройств, подключенных с помощью того же Apple ID. Вот как можно удалить песни с вашего iPhone:
- Откройте приложение Музыка и найдите песню или альбом, который вы хотите удалить.
- Если у вас есть 3D Touch, просмотрите и попробуйте песню или альбом, чтобы выбрать нужные параметры.
- Если у вас нет 3D Touch, нажмите и удерживайте песню, чтобы открыть меню.
Пользователи Apple Music:
- Выберите Удалить … из списка.
- Нажмите «Удалить из библиотеки». Удаление песни из вашей библиотеки также удалит загрузку.
- Вы можете вернуть песню в любое время, выполнив поиск в Apple Music и повторно добавив ее в свою библиотеку.


Пользователи не Apple Music:
- Нажмите «Удалить из библиотеки».
- Это приведет к удалению его из iTunes, но если это песня, которую вы приобрели через iTunes Store, вы можете перезагружать песню, посетив магазин iTunes и восстановив вашу покупку песни.
- Если это ваша песня (которую вы скачали не из iTunes Store), она все равно будет доступна в iTunes на вашем компьютере.
Если вам нужно удалить всю музыку или много музыки с вашего iPhone, используйте эту часть статьи, чтобы легко сделать это в настройках.
Как очистить удаленно проданный айфон
Если своевременно очистить телефон не удалось, он уже был передан в руки новому пользователю, все равно рекомендуется почистить его, стереть старые данные. Как сделать это, используя удаленные сервисы:
- связаться с покупателем и попросить его самостоятельно удалить всю информацию одним из способов, описанных выше;
- в случае отказа, если устройство подключено к сервисам iCloud и имеется возможность его найти, можно войти в учетную запись и стереть данные, выбрав графу «Удалить из учетной записи»;
- если выполнить предложенное не удается, можно сменить пароль к сервису Apple ID. В таком случае личная информация останется на устройстве, но новый пользователь не получит к ней доступ;
- данные по кредитным или дебетовым картам можно убрать на сайте iCloud.com.
Продажа устройства, будь то айфон или айпад или другой девайс от компании Apple — это важный этап, как для покупателя, так и для продавца. Подготовка займет меньше получаса, зато позволит защитить собственные данные.
Шаг 5 из 10: Исправление домашнего фильма
Когда Apple запустила iTunes 11, она представила новую категорию видео, которая стоит рядом с фильмами и телешоу: домашнее кино. Здорово, если у вас действительно много домашних фильмов. Проблема в том, что iTunes 11 любит классифицировать практически любое видео, не купленное в iTunes Store, как «Домашнее видео», что может раздражать. Чтобы исправить «домашний фильм», который вы хотите переместить, нажмите на него и выберите CMD + I открыть его информационное окно. Выберите вкладку «Параметры», затем нажмите «Вид мультимедиа». Например, выберите «Фильм», и видео должно автоматически переместиться туда, где вы хотите.






