Recuva — популярное приложение для восстановления с карты памяти
Если фотографии были удалены с карты памяти, советуем приглядеться к программе Recuva. Представлять эту программу вряд ли нужно, она входит в топ лучших приложений для восстановления удаленных фото на sd карточке телефона и компьютере.
Поскольку мы говорим о фото на телефоне, стоит отметить следующее: Recuva не вернет удаленные файлы из памяти телефона, поскольку для чтения внутренней памяти (internal storage) устройства эта память должна монтироваться как отдельный файловый топ и отображаться в Проводнике (об этом будет отдельная статья). Таким образом, программа ищет данные на карте памяти, присоединенной к компьютеру через карт-ридер.
Программа сканирует выбранные область карты памяти, восстанавливая структуру папок. В результате, найти пропавшую картинку, фотографию будет чуть проще, нежели искать ее во множестве безымянных файлов (поскольку при удалении очень часто теряется название картинки).
Одна из полезнейших функций Recuva — Deep Scan. Если ее активируете, повысите вероятность восстановления в разы, хотя есть шансы обнаружить поврежденное изображение с серыми областями, искажениями и проч. артефактами.
В общем, Recuva окажет помощь обладателям Андроид, если файлы были удалены с microsd карточки. Разобраться с recovery-программой сможет неопытный пользователь (в наличии пошаговый мастер восстановления), а для продвинутых юзеров имеется экспертный режим работы с программой.
| Преимущества | Недостатки |
|
Как восстановить фото на андроиде без root
Бо́льшая часть владельцев современных смартфонов не хотят ставить рут на телефоны, поскольку:
- Гарантия теряет свои сроки.
- Если без рут системные папки защищены от редактирования, то с правами они работают, как и все остальные – их можно удалить (категорически не советуем), изменить и переместить.
- Выше Android 5.0 установка рут стала сложной.
Поскольку функция суперпользователя недоступна, воспользуемся штатными возможностями телефона. Также, понадобится любой компьютер на ОС Виндовс. Алгоритм наших действий прост:
- Подключаем память телефона к компьютеру.
- С помощью специальной утилиты находим скрытые файлы, в том числе и наши фотографии, фильтруем.
- Сохраняем фото в свою папку и скидываем в любое место на смартфон.
Каждый этап восстановления фото на Андроиде после удаления подробно раскрыт. Следуйте инструкциям и получите стопроцентный результат.
Подключение карты памяти к ПК или ноутбуку
Поскольку в телефонах используются карточки microSD, вынуть их и вставить в слот для карты на ноутбуке не получится. На настольном ПК слота вообще нет, а если фото было на внутренней памяти, то вытащить её вовсе не выйдет, поэтому воспользуемся USB-проводом.
Одним концом подключаем к телефону, а другим к ПК. Подтверждаем подключение на телефоне. По умолчанию сразу после соединения на девайсе включается режим «Зарядка» — компьютер отдаёт часть заряда, но не имеет доступа к файловой системе. Чтобы его дать, нужно опустить шторку уведомлений (с самого верха экрана протяните пальцем вниз). Нажмите на уведомление зарядки и выберите тип передачи данных – «Передача файлов» (на разных смартфонах опция называется по-разному) (Рисунок 2). Осталось проверить, видит ли ПК устройство. Заходим в проводник и если в подключённых устройствах отображается память девайса или СД-карта – всё готово к работе.

Рисунок 2. Окно выбора режиме работы телефона с домашним пк
Восстанавливаем файлы фото в программе Recuva или аналогичной
Теперь требуется установить программу, восстанавливающую удаленные фото Андроид. Скачайте Recuva на свой компьютер, она весит пару мегабайтов.
Разработчик известного клинера порадовал пользователей бесплатной утилитой, которая быстро позволит найти в любой папке удалённые за последнее время файлы.
Вспомните, в какой папке была сохранена фотография – это значительно ускорит процесс. Допустим, это папка «Photos». Находим её и ПКМ кликаем. В списке появится строка «Поиск удалённых файлов» (Рисунок 3). Нам сразу дают выбор типа данных. О. «Далее», отмечаем нужные опции и ждём завершения. В итоге отобразится список. В нём ищем нужное фото, кликаем по нему и восстанавливаем.

Рисунок 3. Интерфейс программы Recuva для восстановления файлов
Если не можете вспомнить точное место – подумайте, где была картинка – в памяти устройства или на внешней карте. Открываем приложение, «Картинки» и выбираем место – телефон или карта.
После появления списка остаётся восстановить. Каждый пункт отмечается тегом – зелёным, жёлтым и красным. Зелёный – безопасное восстановление без потерь. Жёлтый – есть проблемы, фотка может не открыться. Красный – нельзя открыть.
Если фотография была удалена давно, а телефон перезагружен – скорее всего, в списке её не будет.
Сохраняем восстановленные фото на ПК и возвращаем их на Андроид
Если нашли нужный пункт и возле него зелёный или жёлтый тег – вы почти у цели. Кликаем, «Восстановить». Скидываем в нужное место на ПК. Теперь приложение не понадобится. Закрываем. Открываем любую память и скидываем новый файл по удобному пути (Рисунок 4). В диспетчере на нижней панели отключаем телефон. Фотография снова у вас!
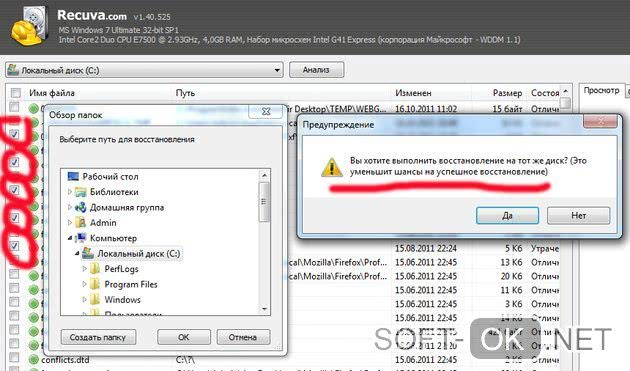
Рисунок 4. Окно выбора пути сохранения восстановленных файлов
Часть 1: Лучший способ восстановить удаленные фотографии на Android
На самом деле существует множество способов восстановить удаленные фотографии на Android. На этом этапе мы хотели бы представить быстрый и бесплатный способ восстановления удаленных фотографий на Android. Это довольно лаконичный способ восстановить удаленные фотографии на Android, чтобы каждый мог понять эти шаги. Кроме того, ключевым моментом является то, что этот способ абсолютно безопасен для вашего мобильного телефона.
Восстановление удаленных фотографий на Android с Android Data Recovery
Android Восстановление данных
- Android Data Recovery может восстановить удаленные фотографии с любого устройства Android, включая сломанные.
- Поддержка восстановления всех типов данных Android, таких как изображения, контакты, сообщения, журналы вызовов и многое другое.
- Android Data Recovery умеет сканировать глубокие системы вашего телефона и вернуть утерянные фотографии в один клик.
- Это восстановление фотографий Android может восстановить контакты на жесткий диск, не повреждая текущие данные на вашем телефоне.
Шаг 1, Отключить Android с интернетом
Во-первых, вам нужно отключить Wi-Fi и подключения для передачи данных на вашем телефоне. Потому что при удалении данных эти фотографии, музыка, документы и т. Д. На самом деле не удаляются до тех пор, пока метка не останется в памяти устройства.
Внимание: Этот процесс требует root-прав на вашем телефоне. Если вы поняли, что хотите восстановить удаленные фотографии из внутренней памяти Android, лучше использовать этот способ для быстрого восстановления этих изображений, иначе они будут потеряны навсегда
Кроме того, будьте осторожны, чтобы не добавлять новые данные и не удалять существующие файлы в вашем телефоне, иначе ваши данные Android будут перезаписаны.
Шаг 2, Lauch Android Data Recovery
Установите программу и зарегистрируйте ее. После загрузки Программы установите эту программу на свой компьютер. Далее вам нужно запустить программу и найти USB-кабель, чтобы подключить ваш телефон Android к компьютеру. Вы увидите экран вашего компьютера, как на картинке ниже.

Внимание: Есть много доступных программ, но Android Data Recovery является наиболее рекомендуемым. Это может восстановить удаленные фотографии на Android быстрее и безопаснее
Free Download Free Download
Шаг 3, Настройте отладку USB
Для этого процесса на вашем телефоне Android должна быть включена отладка по USB. Или просто зайдите в «Настройки» — «О телефоне» и перейдите на вкладку «Номер сборки 7», пока не появится сообщение о том, что параметры разработчика включены. После этого вам нужно вернуться в Настройки-Параметры разработчика-Отладка по USB.

Шаг 4, Просмотр и выбор картинок Android
Выберите типы файлов для сканирования и восстановить эти изображения. Когда ваше устройство Android подключено, интерфейс, как показано на снимке экрана ниже, появится на виду. Чтобы восстановить удаленное на устройстве Android, вам необходимо выбрать «Галерея» или «Библиотека изображений», в которой сохранены ваши фотографии. Затем вы увидите кнопку «Далее» в правом нижнем углу и нажмите ее. Тогда приходите на свой телефон Android. Появится диалоговое окно с вопросом, предоставлять ли вам программу или нет, нажмите «Разрешить / Предоставить / Авторизовать», и программа успешно подключится к телефону и отсканирует ваши фотографии.

Шаг 5, Восстановить удаленные фотографии на Android
Теперь вы можете просматривать и восстанавливать удаленные фотографии в памяти телефона Android. Когда вы нажимаете «Галерея» и «Библиотека изображений», вы можете просмотреть восстановленные фотографии в уменьшенном размере. Если вы хотите просмотреть его в полном размере, вам нужно дважды щелкнуть фотографии под зарегистрированной версией. Выберите те, которые вы хотите вернуть и нажмите «Восстановить», чтобы сохранить их на свой компьютер. Это все. Проверьте этот пост, чтобы получить 5 бесплатное восстановление данных Android инструментов.
Как избежать потери в следующий раз

Чтобы в дальнейшем Вам никогда не приходилось переживать за потерянные файлы, заведите себе за правило делать следующие вещи на Вашем смартфоне или планшете:
Заведите себе правило делать бэкап данных раз в одну-две недели. Бэкап – это сохранение копии всех нужных фото и видеороликов на Вашем ПК или ноутбуке. Эту же функцию поддерживают и многие телефоны – Xiaomi, Huawei, Samsung, Apple. Они создают снимок системы с файлами в ней, сохраняя его на серверах своих внутренних файлообменников – при утере телефона, попадании в него вируса (а соответственно и удалении всей информации), Вы сможете скопировать эту информацию в новый телефон безо всяких проблем при наличии безлимитного скоростного доступа к Wi-Fi сетям.
Как вернуть удаленные фото на Samsung с помощью Samsung Cloud
У устройств Samsung есть специальный функционал, позволяющий вернуть удаленные фотографии при помощи штатного средства под названием Samsung Cloud. Samsung Cloud это облачное хранилище для устройств Samsung, в котором каждому пользователю доступно 15ГБ места, этого более чем достаточно для хранения фотографий. Каждое устройство по умолчанию синхронизировано с этим облачным хранилищем, следовательно, если вы его не отключали, то удаленные фотографии хранятся там. Итак, вот что нам нужно сделать что бы вернуть наши фотографии.
1.Так как Samsung Cloud это облачное хранилище, ему требуется подключение к интернету. Поэтому первым делом подключаем наш телефон в сети интернет. Вы можете использовать как WiFi, так и мобильный интернет.
2. В Настройках телефона найдите пункт Облако и учетные записи, затем выберите пункт Samsung Cloud.
3. В разделе указано количество места, доступное пользователю в облаке, степень его использования и опции синхронизации. Вы увидите все данные, которые синхронизируются с Облачным хранилищем. Важный момент – Галерея. Напротив неё должна стоять галочка, которая означает что синхронизация включена и фотографии отправляются в Облачное хранилище.
4. Возвращаемся к Samsung Cloud и выбираем опцию Восстановить. Устройству понадобится некоторое время на поиск копий данных в библиотеке Samsung Cloud. Если устройство найдет фотографии, которые были синхронизированы с Облачным хранилищем, то появится соответствующий пункт. Выбрав его, устройство вернет все синхронизированные фотографии из Облачного хранилища в память телефона.
В новых версиях устройств появилась Корзина, предназначенная для хранения удаленных фотографий, которые хранятся в ней в течении 15 дней с момента удалениях их на телефоне. Что бы ею воспользоваться, необходимо зайти в Галерею устройства, далее в Настройки и перейти в Корзину. После чего остается только выбрать нужные нам фотографии и устройство восстановит их.
Простые способы
Существует несколько способов, чтобы найти файлы из галереи. Все варианты сработают на телефонах под управлением операционной системы iOs и Android. Некоторые потребуют установку приложений из App Store или Play Market.
Проверить корзину
Первый способ самый простой – поиск удаленных изображений в корзине системы. Не все пользователи знают, что фото не удаляются навсегда и сразу. Сначала они перемещаются в корзину.
Из Android
- В системе андроид откройте «Google Photo» («Фото») → нажмите на три точки (полоски) → перейдите в пункт корзина → установите галочки на картинках которые требуется вернуть → тапните по пункту «восстановить на устройство».
- Кроме этого, фотографии хранятся в облачном сервисе гугла. Если при первичных настройках, в параметрах гугл аккаунта, была установленна синхронизация с галереей, то рекомендуем попробовать скачать пропавшие файлы оттуда (об этом чуть ниже).
Из iOs
Пользователям айфонов чуть проще. Для возврата нечаянно удаленной картинки, просто зайдите в галерею → найдите альбом под названием «Недавно удаленные» → отметьте пропавшие фотографии → нажмите восстановить.
На перемещенные в корзину изображения, действует временное ограничение в 30 дней. После этого iOs удалит фото из памяти.
Кроме этого, фотографии лежат в облачном хранилище iCloud. Если пользователь изначально сделал привязку к облаку, и синхронизировал устройство. Теперь можно вытащить фотографию из облачного сервиса.
Программы
Иногда удаленные фотографии невозможно отыскать в корзине, в облаке или на съемном накопителе. Для таких случаев существуют дополнительные приложения, которые позволяют отыскать и вернуть стертые изображения или видео.

DiskDigger
Бесплатная программа для Андроид. Позволяет отыскать утерянные или стертые файлы во внутренней памяти устройства и SD-карте. Отлично подходит для восстановления информации после сброса до заводских настроек. Не требует root-прав для быстрого поиска.
Инструкция:
- Открываем приложение DiskDigger.
- Нажимаем на кнопку «начать простой поиск изображений». Для операции полного сканирования потребуются root-права.
- После завершения сканирования, утилита отобразит найденное в виде плитки.
- Выберите фото, и нажмите «восстановление» в верхнем поле. Система спросит место сохранения: облако, папка или FTP-сервер. Тапните по наиболее удобному варианту.
- Фотки появятся в указанном месте.

iSkysoft Toolbox for Android Data Recovery
Программа с широким функционалом. К сожалению, на триальной версии не доступен поиск по картинке. Придется оплатить лицензию. Актуальная версия есть на сайте разработчика. Стоимость подписки на 1 год: $40.
Инструкция:
- Запускаем iSkysoft Toolbox и переходим в окно «Data Recovery».
- Подключаем смартфон к ПК посредством USB-кабеля.
- Как только приложение найдет гаджет, ставим галочку напротив «Gallery» и жмем «next».
- Выбираем пункт «Scan for deleted files». Ожидаем окончания процесса сканирования.
- Программа отобразит найденные файлы. Нажимаем на «Recover».
- Все готов!
Для корректной работы потребуется включения режима отладки по USB. Как его активировать – читайте ниже в статье.
Undeleter
Приложение для смартфона ссылка на Play Market, требующее root-права для полноценного поиска удаленных медиафайлов после форматирования. В противном случае доступ будет только к кэшу некоторых утилит и временным файлам. Программа распространяется бесплатно. «Зондирование» проходит во внутренней памяти и на флешке (SD-карте).
Инструкция для Undeleter:
- После установки приложения, обязательно требуется получить root-права. Об этом будет пункт ниже в статье.
- После нескольких нажатий по кнопке «next» переходим на настройку области поиска «Storage». Уточняем расположение: карта или внутренняя память.
- Ожидаем завершения сканирования, после чего выбираем вкладку «images» в верхней части интерфейса. Программа покажет найденные изображения.
- Нажимаем на нужное фото, в новом окне тапаем по пиктограмме дискеты в верхнем поле. В появившемся окне жмем по надписи «restore».
- Восстановленное изображение отобразится в галерее системы.

Restore Image & Photo Recovery
Еще одно бесплатное приложение, которое очень схоже по функционалу с DiskDigger, но не требует root-прав для работы.
Чтобы найти все изображения, потребуется:
- Открыть утилиту и нажать на зеленую кнопку «scan».
- Когда программа покажет галочку в зеленом круге, нажать на кнопку «show».
- Система продемонстрирует найденные фото в виде плитки.
- Можно восстановить конкретное изображение или выделить все «select» и нажать на кнопку «restore».
- Фотографии появятся в галерее.
Восстановление фото с помощью ПК
Восстановление удаленных с телефона фотографий с помощью ПК позволит обойтись без root-прав. Второе преимущество этого способа — возможность получить доступ к файлам, даже если с момента, когда они были стерты, прошло несколько циклов перезаписи информации.
Программа Recuva
- запустить утилиту;
- подключить смартфон;
- выбрать в настройках тип файлов, которые следует искать, и указать путь для сохранения результатов;
- выбрать режим (рекомендован углубленный анализ);
- запустить сканирование памяти.
Это программа считается самой эффективной из своего класса. Однако, если с ее помощью не удалось вернуть потерянную информацию, следует попробовать другие утилиты.
Wondershare DR fone for Android
Разработчик предлагает несколько версий Wondershare DR fone for Android. То, какую из них следует использовать, определяется гаджетом, на котором требуется восстановить информацию. Вернуть изображения с ее помощью можно за 4 шага:
- запустить программу;
- подключить устройство и подождать пока оно будет идентифицировано;
- после появления экрана, сообщающего, что можно приступать к сканированию, нажать кнопку «Start»;
- после завершения анализа памяти гаджета появится список всех файлов, которые можно вернуть, нужно отметить галочками требуемые и кликнуть на «Recover».
Wondershare DR fone for Android позволяет работать не только с изображениями, но и с любыми другим данными, например контактами и рингтонами. Если перечень файлов получился слишком большим, его можно сократить. Для этого нужно в меню, расположенном в левой части экрана, задать поиск только требуемого типа данных.
Если извлекаемый файл был защищен паролем, для успешного восстановления потребуется его ввод.
Tenorshare data recovery для Windows
Tenorshare data recovery для Windows позволяет восстановить не только случайно удаленные фотки, но и файлы с поврежденных или отформатированных носителей. Это программа имеет 2 режима работы:
- быстрое поверхностное сканирование;
- углубленный поиск по секторам.
После запуска утилиты и подключения телефона к ПК необходимо задать настройки поиска:
- формат данных, которые нужно вернуть;
- место, где они располагались.
Чем точнее пользователь укажет путь к потерянному файлу, тем быстрее завершится процесс сканирования памяти. Если же человек не помнит, где хранилась нужная фотография, потому что открывал ее только через галерею изображений на телефоне, ему следует о. Если поиск окажется чересчур длительным, его можно остановить с сохранением результата и впоследствии продолжить.
Способ 2: Samsung Cloud
Раньше фото и видео синхронизировались с Samsung Cloud благодаря функции «Gallery Sync». Теперь же вследствие интеграции с Microsoft поддержка этой функции прекращается, поэтому содержимое приложения «Галерея» при включенной службе синхронизации и объединении учетных записей будет отправляться в облачный сервис OneDrive. Тем не менее отправленные ранее изображения еще можно загрузить на устройство или перенести в облако Майкрософт, прежде чем они будут безвозвратно удалены осенью 2021 года.
-
В настройках переходим в раздел «Учетные записи и архивация» и открываем «Samsung Cloud».
-
Если в облачном хранилище Самсунга остались наши видео или изображения, загруженные еще с помощью «Gallery Sync», и есть возможность их вернуть, в интерфейсе сервиса появится опция «Загрузить мои данные» или похожая. Как это примерно выглядит, показано на скриншоте ниже. В этом случае выбираем соответствующий пункт, выделяем все или только данные «Галереи» и нажимаем «Загрузить».
-
Если учетки уже связаны, все удаленные фотографии даже после очистки корзины «Галереи» останутся в корзине OneDrive. Чтобы их восстановить, тапаем «Галерея», переходим во вкладку пользователя, открываем «Корзину», находим нужные фотографии выделяем их и жмем «Восстановить». Изображения вернутся в облако, а после следующей синхронизации загрузятся в память телефона.
Восстановление фотографий с помощью приложений
Если доступ к ноутбуку или компьютеру у вас отсутствует, а информацию требуется восстановить, то можно применить менее эффективный, но все равно действенный способ – приложения Андроид. Большинство таких программ работает только с root правами. В противном случае значительно снижается процент нормального восстановления фотографий.
Приложение Undeleter (root)
Для восстановления утерянных картинок выполняем следующую инструкцию:
- Скачиваем и устанавливаем приложение Undeleter https://play.google.com/store/apps/details?id=fahrbot.apps.undelete&hl=ru на Плей Маркет.
- При запуске будет произведен анализ устройства, имеет ли он рут права. После этого нажимаем «Далее».
- Теперь выбираем формат файлов, которые требуется восстановить.
УвеличитьЛюбой из найденных файлов можно просмотреть, если нажать на него.
УвеличитьВо время просмотра можно сохранить необходимый файл. Сохранить его можно не только на гаджет, но и в облачное хранилище.
Приложение DiskDigger
Выполняем такой алгоритм действий:
- Запускаем программу. В главном меню выбираем «Начать простой поиск изображений». Будет начато сканирование памяти. Все будет зависеть от количества обрабатываемой информации. Зачастую данный процесс длится 5 – 10 мин.
УвеличитьПосле завершения сканирования приложение выдаст список фотографий, которые доступны для восстановления. Нужные снимки отмечаем галочкой, после чего нажимаем на кнопку «Восстановление». Указываем место, куда сохранить фото.
Увеличить
Корзина
Данное приложение работает по типу «корзины» на компьютере, когда все удаленные файлы перемещаются в отдельную папку. Оттуда восстановить файлы можно за пару щелчков. Для программы не требуются root права, а восстановить информацию можно за несколько секунд.

Увеличить
Накапливается в корзине не фактический объем фото, а только их кодовая часть. Поэтому со свободным местом проблем не будет. В крайней ситуации можно использовать автоматическую очистку приложения по истечении определенного времени.
Recover Deleted Photos
Приложение создано специально для поиска утраченных фото на Андроид. Оно позиционируется как наиболее лучшее средство для восстановления пропавших картинок.
Увеличить
Утилита сканирует флеш накопители и встроенную память телефона, права суперпользователя не требуются. Необходимо программу установить на устройство Андроид и начать процесс сканирования. Бесплатное приложение найдет все фотографии, которые были утеряны.
Еще варианты
Кроме указанных методов, существуют еще пара способов для восстановления стертых фотоснимков.

Специализированные приложения
Пользователь может установить на мобильник специализированные приложения, способные найти как отдельные фотографии, так и целые галереи снимков:
- FonePaw Android Data Recovery. Удобная утилита для поиска и восстановления различной информации с ПК, флешек, внешних жестких дисков. Распространяется бесплатно. Работает под ОС Windows и iOS. Интерфейс полностью русифицирован. Управление интуитивно понятно. Все что требуется сделать пользователю: подключить смартфон к ПК и зайти в программу. Утилита позволяет вытащить данные даже с разбитых или нерабочих аппаратов.
- MobiKin Doctor. Еще одна мощная программа для «реинкарнации» разного типа данных. Для полноценной работы потребуется установка режима отладки по USB и root-права. Интерфейс на английском языке. Для восстановления снимков достаточно бесплатной версии.
Если эти способы не помогли, можно пойти на крайние меры, и отдать телефон в руки специалистов.
Авторизованный сервис
В авторизированном сервисе гаджет проверят на диагностическом оборудовании, чтобы наверняка понять, возможно ли найти данные (фото) или нет. Стоит заранее понимать, что процедура платная. Услуга не входит в перечень гарантийных случаев. Исключение – выгорание платы по независящим от вас причинам либо заводской брак чипов. Правда, в последнем случае шансов на восстановлении почти нет.
Восстановление удаленных фотографий на iOS
Если вы случайно удалили фотографии с iPhone или iPad, то волноваться не стоит, особенно если вы сделали это недавно. Существует сразу несколько способов исправить ситуацию. Первым делом нужно воспользоваться вариантом, который не требует практически никаких усилий.
Пропали фото из галереи айфона? Проверьте альбом «Недавно удаленные»
Фотографии, которые вы удалили с устройства, работающего на платформе iOS, хранятся в памяти еще 30 дней. Чтобы проверить, есть ли там то, что достаточно зайти в раздел «Фото» и выберите вкладку «Альбомы». Затем нужно будет зайти в альбом «Недавно удаленные», нажать «Выбрать» и отметить все фотографии, которые необходимо восстановить.
А есть ли другие решения? Стоит ли их использовать?
Есть и другие, не менее эффективные, но более сложные решения. Если у вас больше одного устройства в вашей учетной записи iCloud, вы можете найти удаленные снимки на своем iPad или iPod, а также устройствах, работающих на базе операционной системы macOS. Можно попытаться вернуть фотографии с помощью сервиса Google Фото, если вы когда-либо использовали его.
Также можно восстановить снимки с помощью резервной копии. Однако в таком случае содержимое вашего смартфона заменится на более старые файлы, поэтому перед тем, как приступать, на всякий случай создайте свежую резервную копию. Подобный способ стоит использовать только в том случае, если удаленные файлы были очень важны.
Восстановление фотографий с помощью Recuva
С подготовительными мерами покончено, теперь можно начинать восстановление фотографий и видео. Рассмотрим пошагово, как восстановить фото на Android. Нам понадобится программа Recuva.
- Запустите Recuva (программа распространяется бесплатно).
- Соедините компьютер и смартфон USB-кабелем.
- Выберите тип файлов, которые нужно восстановить после удаления с Андроида (фотографии, видео, музыка, все типы).
- Выделите пункт «В указанном месте» и укажите букву памяти телефона (или на карте памяти).
- Отметьте углубленный анализ и нажмите «Начать».
Запустится сканирование памяти Андроида, после которого появится отчет о найденных фото и других файлах. Через окно предпросмотра вы можете проверить фотографии, прежде чем запустить их восстановление.
Если программа Recuva не помогла вернуть удаленное видео или стертые фотографии, то можно попробовать решить вопрос, как восстановить фото на Андроиде, с помощью других утилит – Remo Recover, R-Undeleter и т.д. Еще есть специальная программа восстановления фото на Андроид, которая называется 7-Data Android Recovery. Если у карты памяти повреждена файловая система, помочь должна программа Photorec, входящая в пакет утилит TestDisk.






