Создаем виртуальную машину.
Устанавливаем VirtualBox и создаем новую виртуальную машину.Для тех, у кого в списке версий не появились 64-разрядные системы, необходимо включить виртуализацию в BIOS вашего компьютера. Перезагружаемся и в настройках BIOS находим пункт Virtualization, у вас он может называться несколько иначе, отмечаем в Enabled. Сохраняем настройки BIOSa, перезагружаемся и вновь заходим в VirtualBox.
Включаем расширенные настройки и выбираем такие параметры:

Чем больше оперативной памяти выбрать, тем лучше. Но часть конечно же надо оставить на основную операционную систему.
В следующем окне выбираем примерно следующие параметры:

После создания виртуальной машины переходим в ее настройки и выставляем их как на скриншотах ниже:




Монтируем скаченный ранее образ системы и сохраняем настройки:

Далее необходимо настроить виртуальную машину с помощью скриптов. Запускаем скрипт vbox_macos.cmd из архива, вводим имя виртуальной машины, в данном случае HighSierra и нажимаем Enter.

Как установить Windows 10 на VMware Fusion 12
-
1.
Скачайте образ Windows 10 в формате ISO с официального сайта. Загрузка может занять несколько часов. -
2.
В верхнем меню нажмите на выпадающий список и выберите New:
-
3.
Выберите «Install from disc or image» и нажмите Продолжить:
-
4.
Перетащите в окно файл со скачанным образом Windows 10. Нажмите Продолжить:
-
5.
Придумайте пароль для входа в систему Windows. Выберите язык и версию Windows, например Windows 10 Home. Нажмите Продолжить:
-
6.
Выберите способ интеграции системы More Seamless или More Isolated.
More Seamless ― VMware Fusion будет предоставлять доступ к документам и приложениям вашего Mac в Windows. Файлы на вашем компьютере macOS, которые поддерживаются Windows, будут открываться на созданной виртуальной машине. Windows сможет изменять документы вашего Mac. При выборе такого способа интеграции нужно будет уделить много внимания безопасности, так как установленные программы на виртуальной машине будут влиять на основную OS.
More Isolated ― VMware Fusion не будет делиться документами и приложениями между macOS и Windows. Обе системы будут полностью изолированы друг от друга. Чтобы скопировать файлы, нужно будет перетаскивать файлы вручную.
Если вы планируете использовать виртуальную машину для тестирования новых программ, лучше выбрать More Seamless.
Нажмите Продолжить:
-
7.
Укажите параметры машины. Если вас устраивают настройки по умолчанию, нажмите Finish. Если вы хотите что-то изменить, например объём памяти виртуальной машины, нажмите Customize Setting. После настройки нажмите Finish:
-
8.
Введите имя виртуальной машины (любое). Нажмите Сохранить:
После этого запустится процесс установки ОС. Дождитесь его окончания.
Готово, Windows 10 на VMware Fusion установлена:

Что понадобится для установки Mac OS X на iPad или даже iPhone
 Использовать Mac OS X получится не только на iPad, но и на iPhone
Использовать Mac OS X получится не только на iPad, но и на iPhone
❶ iPhone или iPad¹, Mac или PC. Одно из мобильных устройств Apple, которое окажется под рукой, в итоге сможет запускать операционную систему Mac OS X. Компьютер же понадобится лишь для первоначальной установки и базовой настройки.
❷ Mac OS X 10.5 Leopard или старее. В данном материале не будет прямых ссылок на установочный файл операционной системы Apple в формате ISO. Тем не менее, у вас вряд ли возникнут проблемы с поиском чего-то подобного в Google. Более свежие версии, в том числе любая macOS, увы, не подойдут.
❸ Достаточно места в хранилище. Как показывает практика, образ Mac OS X 10.5 Leopard занимает около 8 ГБ места на диске. Более того, вам также понадобится минимум 15 ГБ для виртуальной машины, на которую будет устанавливаться новая операционная система. В сумме нужно от 23 ГБ.
❹ Немало свободного времени. С установкой Mac OS X на iPhone справится даже неподготовленный пользователь. Тем не менее, нужно учитывать, что она должна занять не меньше двух часов времени, даже если вы уже скачали образ операционной системы. Если нет, процесс растянется на несколько часов.
Я потратил не меньше 3–4 часов времени, потому что использовал не самый производительный iPad 2019 года.
❺ Магазин приложений AltStore. Для его установки на iPhone или iPad понадобится Mac или PC.
❻ Виртуальная машина UTM. Это созданный энтузиастами аналог VirtualBox на Mac, который можно использовать в пределах iOS и iPadOS. Он подойдет не только для установки macOS, но именно про эту операционную систему сегодня пойдет речь.
¹ — на момент написания данного материала Mac OS X на iPhone или iPad можно использовать вплоть до iOS 13.x. iOS 14 иначе работает с оперативной памятью, поэтому регулярно выгружает из нее виртуальную машину UTM.
Установка и настройка VirtualBox для работы с Mac OS
После того как скачивание завершено, вы можете переходить к процессу инсталляции программного обеспечения. Для этого пользователю потребуется выполнить следующий ряд действий:
После того как все действия выполнены успешно, можно переходить к запуску и последующей настройке программного обеспечения. Для этого вам придется перейти в раздел с параметрами, и здесь поменять рад значений в соответствии с последующим порядком работы с утилитой.
Несмотря на тот факт, что эта операционная система имеет лучшую оптимизацию, в некоторых ситуациях у пользователей возникают проблемы при работе или установке ПО. Рассмотрим основные возможные неполадки:
В каждом отдельном случае предусматривается свой порядок действий для устранения неполадок. Однако, чтобы вовсе исключить вероятность появления сбоев, следует скачивать утилиту с проверенного источника, а кроме того, использовать актуальную на данный момент версию.
В настоящее время вовсе не обязательно использовать только одну платформу на компьютере или ноутбуке, так как вы можете собрать вспомогательную виртуальную машину. Это позволит вам иметь доступ абсолютно ко всем актуальным приложениям. В частности, с этой задачей прекрасно справляется программное обеспечение Виртуалбокс. Разумеется, далеко не все пользователи могут разобраться с порядком установки и настройки плагина, из-за чего предварительно следует знакомиться с описанием и рядом рекомендаций для последующей работы.
Что вам понадобится
Во-первых, вам необходимо скачать копию Oracle VM VirtualBox. Вам также понадобится образ ISO версии macOS, которую вы хотите установить.
Получить ISO на самом деле сложнее, чем можно было бы ожидать. Если у вас есть доступ к компьютеру Mac, вы можете загрузить копию уже установленной ОС. Если на компьютере Mac запущен macOS Mojave, откройте страницу macOS High Sierra в App Store и загрузите оттуда программу установки.
Вам нужно будет преобразовать этот файл APP в DMG, а затем преобразовать его из DMG в ISO, чтобы иметь возможность установить его в VirtualBox. Менее сложная, но менее безопасная возможность заключается в поиске ISO нужной версии macOS в интернете. Существует множество подобных сайтов, но скачивание ISO с неофициального сайта сопряжено с определенным уровнем риска.
После скачивания macOS High Sierra в App Store, перейдите в Launchpad и запустите программу «Дисковая утилита». Найдите там нужную ОС. вызовите контекстное меню и выберите «Показать в Finder». Finder откроет каталог с образом диска DMG. Конвертировать его в ISO можно также через дисковую утилиту или с помощью команды в терминале:

Если рабочего Mac под рукой нет, то Google вам в помощь.
Возможные проблемы

- Если VirtualBox отзывается ошибкой «Функции аппаратной виртуализации включены, но не функционируют», нужно снова открыть настройки виртуализации в BIOS (как было описано выше), только на этот раз найти пункт Secure Virtual Machine Mode и переведите его в режим Enable.
- Некоторые виртуальные машины могут не работать, если в Windows включен компонент Hyper-V. Эту проблему можно решить так:
- Открываем «Командную строку».
- Вводим туда команду /set hypervisorlaunchtype off и запускаем ее нажатием клавиши «Ввод».
- Перезагружаем компьютер.
- При работе с образами в формате cdr так же могут возникнуть проблемы. Если VirtualBox отзывается ошибкой при попытке подключить cdr-образ, переформатируем его в другой формат. Для этого:
- Загружаем программу UltraISO с официального сайта.
- Кликаем по cdr или dmg-образу правой кнопкой мыши и выбираем пункт «Открыть с помощью UltraISO.
- В появившемся окне ищем вкладку «Инструменты» и кликаем по пункту «Конвертировать».
- В окне конвертации указываем путь к файлу образа, нажав на три точки.
- Выбираем формат «Стандартный ISO».
- Нажимаем «Конвертировать».
- Снова пробуем подключить его к виртуальной машине.
Выполнение вышеуказанной инструкции должно помочь исправить возникшие проблемы.
Настройка эмулятора и запуск установки
Запустите Virtualbox и выполните следующие настройки:
в главном окне нажимаем на кнопку «Создать»;

указываем название виртуальной машины, выбираем тип Mac OS X, версию 64-bit;

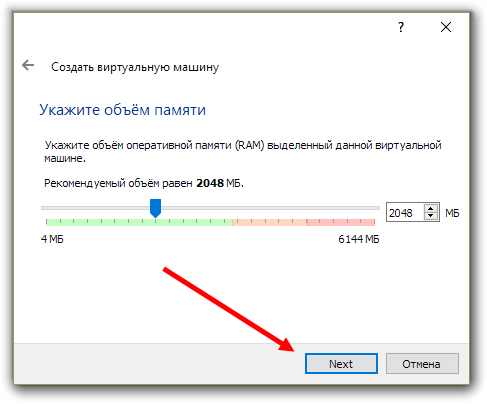
создаем новый виртуальный жесткий диск — VHD;

формат хранения указываем динамический (т.е. объем будем меняться в зависимости от количества информации на нем);
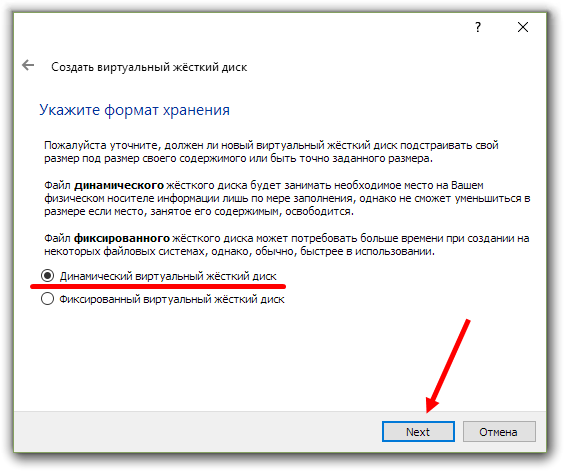
вводим название для нашего диска и его начальный размер (обычно 20-30 гигабайт);

- новая виртуальная машина создана, переходим в её настройки;
- во вкладке система приводим все к такому виду;


в меню настроек дисплея указываем объем видеопамяти в 128 мб;

в пункте «носители» убираем выбираем виртуальный оптический привод и указываем образ системы для него;
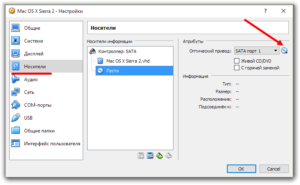

далее запускаем командную строку Windows (Win+R / cmd);
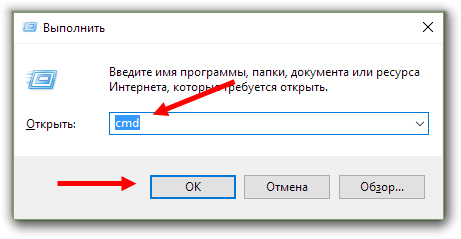
вбиваем поочередно команды из файлика, не забывая указать свое имя виртуальной машины;

в меню virtualbox нажимаем на кнопку «запустить», после этого последует процедура запуска виртуальной машины и установки системы из образа, по времени занимает около 5 минут;
Если процесс будет выдавать ошибку или все время повторяться, проверьте правильно ли вы вбили команды или попробуйте вбить их при закрытой программе VirtualBox.

делаем русский язык основным для системы и переходим на следующую вкладку;

здесь перед тем как продолжить нужно подготовить наш диск, для этого нажимаем на вкладку утилиты в верхней части экрана;

выбираем дисковую утилиту;

отмечаем наш виртуальный жесткий диск и нажимаем стереть;

вводим произвольное имя диска, формат OS X Extended журнальный, схему не трогаем и нажимаем на кнопку стереть;

закрываем дисковую утилиту и продолжаем установку, выбрав наш виртуальный hdd.

Далее следует обычная установка системы, ничего сложного, просто указываете данные которые попросит установщик и нажимаем «дальше».
В итоге получаем готовую систему Mac Os X на VirtualBox!

Теперь вы знаете, как установить мак ос на виртуальную машину.
Иногда возникают некоторые неисправности, которые связаны с несовместимостью. Дело в том, что при установке на эмулятор Мак ОС некорректно воспроизводит звук и графику. Исправить эту проблему можно с помощью MultiBeast. Установите ее через Мак ОС на Virtualbox.
https://youtube.com/watch?v=Y2Lie2alEwI
Can I run Windows on a Mac?
When Apple moved to Intel processors back in 2006-2007 it also brought Windows to the Mac because the macOS and Windows OS suddenly spoke the same language. This was a benefit to Apple because it took away one of the biggest concerns of Windows users considering a move to the Mac — it meant they could bring Windows and their Windows software with them.
Apple made this simple by including Boot Camp — a utility that makes it possible to switch between macOS and Windows. Alongside Boot Camp are various options for virtualising Windows — also known as running Windows in a virtual machine.
However, in 2020 Apple announced that it would be moving away from Intel to its own Apple Silicon processors and this transition began with the arrival of the ARM-based M1 Chip in November 2020. Those Macs that include an M1 chip do not offer Boot Camp because the new chip doesn’t communicate with the x86 version of Windows.
This lead to prophesies that the days of Windows on the Mac are numbered, although, with Parallels announcing a version of Parallels that runs the ARM version of Windows on the M1 Mac, there was a glimmer of hope for the future of Windows on the Mac.
But getting hold of the ARM version of Windows is not straightforward, and it is possible that the apps you rely on will not run well on the ARM version of Windows. For that reason we won’t be recommending running Windows on an M1 Mac just yet.
Plus Microsoft has just thrown another spanner in the works with news that Windows 11 will arrive later in 2021. While there will apparently be an ARM version of Windows 11 (eventually) it is still possible that it will not run on Macs whether they have an Intel or an Apple processor. This is because Microsoft requires a security chip called the TPM module — and Macs don’t have this chip. Read: Will Windows 11 run on Mac? for more information.
Read: Windows 11 vs macOS and what Apple should copy.
So, for now, we will focus on running Windows 10 on an Intel Mac. You can run Windows on Intel Macs and there are plenty of options available for people who want to (that we will cover below).
Read more about running Windows on the M1 Mac here: Will Windows run on Apple Silicon?
Как можно протестировать новую macOS Big Sur

Есть несколько способов попробовать поработать в новой операционной системе Apple и лично поюзать каждую из фишек macOS 11.
➊ Можно установить систему прямо на свой Mac. Делается это довольно просто, инструкция есть в начале этого поста.
Обновить систему до новой бета-версии несложно, однако, мы настоятельно не рекомендуем делать это на вашем основном Mac. Вы рискуете получить неработоспособный компьютер или систему с глюками и проблемами. С вероятностью 90% вам придется восстанавливать операционную систему и накатывать свой последний бекап macOS Catalina.
➋ Можно выделить место на системном диске и установить Big Sur в качестве второй системы. Для этого придется разбивать накопитель на пару контейнеров в дисковой утилите и предельно внимательно производить установку, чтобы не затереть основную систему.
Владельцы Mac с накопителем на 128 ГБ могут сразу забыть об этой затее, для корректной установки и дальнейшей работы придется выделить минимум 50-60 ГБ места. Далее будете вынуждены постоянно перезагружать Mac и переключаться между тестовой Big Sur и рабочей Catalina, что тоже не совсем удобно.
➌ Можно установить бета-версию macOS 11 на виртуальную машину. При этом вы не рискуете затереть свои рабочие данные или потерять их в случае сбоя, а работать Big Sur будет прямо внутри macOS Catalina.
Разумеется, часть производительности Mac пойдет на нужды виртуальной машины, но при этом потратится меньше места на накопителе, а при необходимости все быстро вернется к первоначальному виду. Удаляем виртуальную машину и все – никаких восстановлений из резервной копии, переустановок системы или возни с дисковой утилитой.
VirtualBox: как бесплатно установить Windows на ваш Mac
Поскольку далеко не все полезные программы могут похвастаться наличием версии для OS X, перед обладателями компьютеров Mac рано или поздно может возникнуть потребность в операционной системе от Microsoft. Покупать еще один компьютер довольно затратно (да и неудобно), поэтому на помощь приходят утилиты для установки виртуальной машины на Windows. Мы уже знакомили вас с одной из таких программ — VMware Fusion 7, а сегодня хотим рассказать об утилите VirtualBox от компании Oracle.
Главное преимущество VirtualBox над конкурентами — программа совершенно бесплатная. Разумеется, отсюда следует и наличие ограниченного набора функций по сравнению с другими продуктами, однако для простых задач VirtualBox вполне может подойти.
Установить программу довольно просто. Скачиваем ее по этой ссылке (доступны версии как для Windows, так и для OS X и Linux). После этого запускаем утилиту по установке VirtualBox.







В чем преимущество VirtualBox над другой бесплатной альтернативой — Boot Camp? Во-первых, с VirtualBox вы можете взаимодействовать с обеими системами в реальном времени без перезагрузки компьютера. Кроме того, в отличие от Boot Camp, здесь вам доступен общий буфер обмена — скопировали текст на OS X, а затем вставили его на Windows. По сути, вы получаете урезанную версию VMware Fusion, зато совершенно бесплатно.

Новости, статьи и анонсы публикаций
Свободное общение и обсуждение материалов
Лонгриды для вас

Существует отдельная категория пользователей iOS, которые боятся автообновления приложений. Разбираем основные мифы об этой функции и рассказываем, почему в них не стоит верить

Как увеличить память MacBook? Как делать резервную копию телефона дома без проводов? Как не потерять важные данные? Все просто! Для этого есть NAS, который можно один раз подключить и забыть.

На этой неделе многие пользователи уже получили свои iPhone 12 и iPhone 12 Pro. Как быстро перенести данные со старого iPhone? А если раньше был Android? Спо…
Как запустить OS X на PC. Самый простой способ

Mac, как и вся продукция Apple, отличается безупречным качеством исполнения. За это её чтят и любят, но есть люди, которые сомневаются в покупке данного аппарата. Безусловно, каждый может зайти в любой «реселлерский» магазин и посмотреть в живую на технику Apple, но не всем хватает на это времени. Именно для них (да и просто для любознательных) создана эта инструкция.
Познакомимся с операционной системой с OS X Yosemite через ваш домашний ПК посредством виртуальной машины. Не считая времени загрузки, процесс установки и настройки займет у вас не более получаса!
Внимание: исходя из политики Apple, данная операционная система не устанавливается на продукцию других компаний. Поэтому нам придется использовать сторонний образ ОС, созданный на основе оригинального
Всё, что вы делаете, вы делаете на свой страх и риск.
Лучшая виртуальная машина для нашей задачи – VirtualBox. Она достаточно мощная, имеет простой интерфейс, да и бесплатная.
Для работы данного метода убедитесь в том, что ваш процессор поддерживает технологию виртуализации (этот параметр включается в БИОСЕ).
Как создать виртуальную машину для macOS
После установки патча можно приступить к установке macOS. Для работы вам понадобится готовый ISO-образ операционной системы.
-
1.
Запустите VMware Workstation Player. -
2.
Нажмите Create a New Virtual Machine, чтобы создать новую виртуальную машину:
-
3.
Нажмите Browse и в локальной папке компьютера выберите ISO-образ Mac OS. После этого кликните Next:
-
4.
Выберите «Apple Mac OS X». Выбор версии зависит от того, какую ОС вы хотите установить:
Затем нажмите Next:
-
5.
Если вы хотите оставить название и директорию по умолчанию, нажмите Next. Если вы хотите изменить их, в поле «Virtual machine name» введите имя новой виртуальной машины. Затем нажмите Browse, чтобы выбрать папку, в которой будет храниться виртуальная машина. После этого нажмите Next:
-
6.
«Maximum disk size» — это максимальный размер дискового пространства, которое будет выделено для гостевой операционной системы. Мы рекомендуем выбрать объём — 80 ГБ.
Если хотите, чтобы виртуальный диск хранился в одном файле, выберите Store virtual disk as a single file. Это не повлияет на производительность операционной системы.
Нажмите Next:
-
7.
Проверьте количество выделенных ресурсов. Для этого нажмите Customize hardware:
Назначьте параметры:
Кроме оперативной памяти и ядер процессора необходимо включить виртуализацию. Для этого нажмите Processors, отметьте галочкой пункт «Virtualize Intel VT-x/EPT or AMD-V/RVI» и кликните Close:
-
8.
Нажмите Finish:
Готово, виртуальная машина создана.
Steps to Install macOS Big Sur on VirtualBox on Windows
- Install VirtualBox on Windows PC
- Install/Update VirtualBox Extension
- Create a New Virtual Machine & Customize it
- Run VirtualBox Code to the Command Prompt
- Start the Virtual Machine
- Perform Clean Installation of macOS Big Sur
- Summary
Important Note:
Before we get started, make sure your system can support Virtualization Technology (VT), and it is enabled from BIOS so that you should be able to run Virtualization software like Virtualbox or VMware. Also, you should have a 64-bit Windows operating system with at least 2 GB Ram and 20 GB of free storage, however, we recommend you at least 4 GB of RAM or higher so you can store more files and install more apps on macOS Big Sur.
Furthermore, if you have an SSD, it’s highly recommended to use it as storage because SSD is much faster then mechanical hard drive (HDD ) and macOS run on SSD very smooth. Anyway, it is not 100% compulsory but if you have, don’t hesitate to use it.
Шаг четвертый: настройка виртуальной машины из командной строки
Мы сделали несколько настроек, но нам нужно сделать еще немного, чтобы убедить операционную систему, что она работает на реальном Mac. К сожалению, для интерфейса VirtualBox нет никаких вариантов, поэтому вам нужно будет открыть командную строку.
Откройте меню «Пуск», найдите «Командная строка», затем щелкните его правой кнопкой мыши и выберите «Запуск от имени администратора».

Вам нужно запустить ряд команд по порядку. Вставьте следующие команды, нажимая Enter после каждой из них и дождитесь завершения:
cd "C:Program FilesOracleVirtualBox" VBoxManage.exe modifyvm "High Sierra" --cpuidset 00000001 000306a9 04100800 7fbae3ff bfebfbff VBoxManage setextradata "High Sierra" "VBoxInternal/Devices/efi/0/Config/DmiSystemProduct" "MacBookPro11,3" VBoxManage setextradata "High Sierra" "VBoxInternal/Devices/efi/0/Config/DmiSystemVersion" "1.0" VBoxManage setextradata "High Sierra" "VBoxInternal/Devices/efi/0/Config/DmiBoardProduct" "Mac-2BD1B31983FE1663" VBoxManage setextradata "High Sierra" "VBoxInternal/Devices/smc/0/Config/DeviceKey" "ourhardworkbythesewordsguardedpleasedontsteal(c)AppleComputerInc" VBoxManage setextradata "High Sierra" "VBoxInternal/Devices/smc/0/Config/GetKeyFromRealSMC"

Это оно! Если все сработает, вы не увидите никакой обратной связи; команды будут просто запускаться. Если команда не работает, убедитесь, что ваша виртуальная машина называется «High Sierra»; если это не так, отредактируйте приведенные выше команды, указав имя машины в кавычках. Вперед и закройте командную строку. Теперь мы вернемся к VirtualBox.
What Files Do You Need to Create a macOS Virtual Machine on Windows 10?
Before delving into the «how-to,» you need to download and install the essential tools. The tutorial details how to create macOS virtual machines using both Oracle VirtualBox Manager (VirtualBox) and VMware Workstation Player (VMware Player).
- Download the latest version of VirtualBox. This tutorial uses VirtualBox 6.1.22
- . This tutorial uses VMware Player 16
You need a copy of macOS, too. Big Sur is the latest macOS version. You can find the download links for macOS Big Sur in the next section.
This tutorial will focus on installing macOS Big Sur in a virtual machine running on Intel hardware, using either VirtualBox or VMware Player.
Unfortunately, I do not have access to any AMD hardware, so I cannot provide a tutorial.
There is, however, the code snippet that anyone using an AMD system requires to boot a macOS Big Sur using VMware on AMD hardware.
Launching the macOS Big Sur virtual machine is the same as the Intel version but uses a slightly different code snippet. You can find the tutorial and the code snippet in the section below.
Furthermore, you will find links to several AMD macOS Catalina, Mojave, and High Sierra virtual machine tutorials, at the end of the article.
Установка macOS
После проделанного можно начинать непосредственно установку Sierra.
- Запускайте VirtualBox и нажимайте “Запустить” – зеленую стрелку.
- Подхватится ранее указанный образ MacOS и начнется установка, первый шаг которой – выбор языка.



Тут вы видите отсутствие диска для установки системы.

В верхней навигационной панели выбираете “Утилиты” – “Дисковая утилита…“

В “Дисковой утилите” выбираете ваш виртуальный жесткий диск и кликаете “Стереть“.

Задаете “Имя”, “Формат” и “Схему” как на скрине (хотя имя можете задать любое) и жмете “Стереть“.

Так должно получиться:

Закрываете “Дисковую утилиту“, видите появившийся диск. Выбираете его и кликаете “Продолжить“.

Ждете. С учетом того, что у меня SSD, установка была около 15 минут.







