Step by Step
- Download and install VirtualTablet Server on your PC (May require reboot after installation).
- Run VirtualTablet Server on your PC.
- Run VirtualTablet on your tablet device with stylus pen and connect to the server.
- You can connect your Android Tablet to PC with USB for more stable and faster speed.
- If PC & tablet are on the same local WIFI network, server will automatically show up in the available server list.
- If not, real IP is required to connect. Check your PC’s IP address on Information tab in Virtual Tablet Server and type the IP manually – How to setup manual connection.
- App will show the best performance when your PC and tablet device are on the same local WIFI network. (Still possible to use when your PC has real IP address. )
- If you want to connect using Bluetooth, you have to allow pairing the device when it is trying to connect.
- After connection established, move your pen around in tablet device. You will see the exact same movement in your PC. Enjoy drawing!
Virtual tablet server для windows 10 бесплатно

Программа для эмуляции виртуального геймпада для сенсорных экранов.Скачать:


Некоторые игры настаивают на подключенной клавиатуре. Можно обойти посредством этого драйвера. Проверено на Fallout 1,2.Скачать: //4pda.ru/pages/g….51.5_x86_Logitech.exe
Программа «Mobile Broadband SMS Toolkit» предназначена для приёма и отправки SMS сообщений через модем широкополосного мобильного интернета (Mobile Broadband Modem). А также программа поддерживает работу с USSD запросами (Unstructured Supplementary Service Data).Скачать:
TouchZoomDesktop является интересным и доступным программным решением созданым, чтобы помочь вам увеличивать и уменьшать масштаб любого приложения с помощью нескольких различных жестов.Скачать: http://www.lovesummert…sktop/en-us/index.html
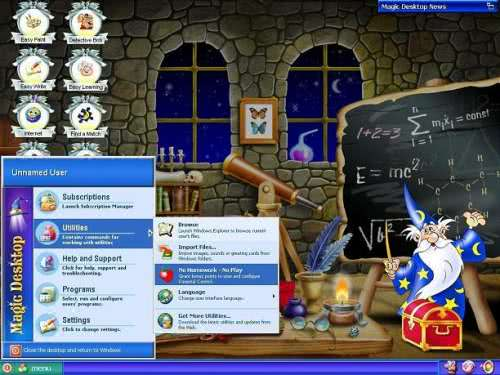
Описание: Оболочка, полностью заменяющая explorer.exe, платная, лекарство в теме на 4pda.ru

Описание: Альтернативная графическая оболочка для Windows-совместимых компьютеров, максимально приспособленная для «пальцевого» управления. Заменяет стандартный пользовательский интерфейс Windows 7 на безопасную оболочку с поддержкой сенсорного ввода, которая позволит владельцам устройств пользоваться основными приложениями без использования клавиатуры и мыши.В том числе пользователи смогут запускать приложения Microsoft Office, пользоваться сервисом iTunes, выводить документы на печать, воспроизводить видеоматериалы, музыку и Flash-контент, запускать браузер Internet Explorer и взаимодействовать с сайтами Facebook, Skype, Twitter. Thinix Touch также гарантирует полную поддержку любого периферийного оборудования, включая USB-устройства, MP3-плееры, iPhone/iPad и др. ПО Thinix Touch позволяет оценить всю мощь и защищенность операционной системы Windows 7 и может запускаться на тысячах устройств. Производители оборудования смогут использовать Thinix Touch в собственных продуктах, включая планшетные ПК, медицинские компьютеры, автомобильные системы и др. Технологии Thinix Touch также используются в нескольких других решениях Thinix, ориентированных на потребительский рынок, а также на деловую, здравоохранительную и образовательную сферы.Скачать: Офсайт thinix.comЛекарство пока не найдено

Проверенно на HP2760p, Windows7 pro ru, x64

Проверенно на HP2760p, Windows7 pro ru, x64

Проверенно на HP2760p, Windows7 pro ru, x64

Проверенно на HP2760p, Windows7 pro ru, x64

Проверенно на HP2760p, Windows7 pro ru, x64



Download VirtualTablet (S-Pen) 3.0.7 APK
Download APK File (5.79 MB)
Get from Google Play
App Description
VirtualTablet (S-Pen) is sunnysidesoft,virtualtablet,tools, content rating is Everyone (PEGI-3). This app is rated 4.4 by 5 users who are using this app. To know more about the company/developer, visit SunnysideSoft website who developed it. com.sunnysidesoft.VirtualTablet.apk apps can be downloaded and installed on Android 4.0.x and higher Android devices. The Latest Version of 3.0.7 Available for download. Download the app using your favorite browser and click Install to install the application. Please note that we provide both basic and pure APK files and faster download speeds than APK Mirror. This app APK has been downloaded 22286+ times on store. You can also download com.sunnysidesoft.VirtualTablet APK and run it with the popular Android Emulators.
*** If you have a tablet/phone device, you can draw on your PC with VirtualTablet!*** *** If you have Galaxy Note Series with S-Pen, you can draw with pressure sensitivity!*** *** Additional server program(can be downloaded from http://www.sunnysidesoft.com/virtualtablet) should be running on your PC(support both Windows & Mac) to use this app*** ** VirtualTablet Lite version with AD is also available in store ** ** You can buy the full version of VirtualTablet with no Ad in the store ** Turn your tablet device into wireless digitizer! Run this app on the tablet device with stylus pen support. If VirtualTablet Server program is running on your PC, you can seamlessly transfer your input to your PC like you use real digitizer H/W. You can download the VirtualTablet Server program free of charge from http://www.sunnysidesoft.com/virtualtablet You don't need to buy real digitizer (such as Wacom Tablet) for your desktop anymore. If you wanna draw with your stylus pen, download VirtualTablet now! Turn your tablet device into cool wireless digitizer with this app. - USB & Bluetooth & WiFi connection mode - Left/Right handed mode - Tablet size adjustment - Support all input mode of S-Pen like stylus.(in-range hover movement, barrel button, eraser tip, and etc.) - Support drawing with finger or capacitive stylus as well. - Automatic server discovery in the same WiFi network. - Draw with your stylus pen on canvas of any graphics applications in your PC. Enjoy drawing with brush tools using your stylus! (Works well with Adobe Photoshop, Illustrator, Animate, Sketchbook Pro, and etc). - Remotely control your PC with stylus pen or finger (same as remote mouse). - Make a hand writing annotation on your PC's PDF viewer.
App ChangeLog
v3.0.5
Cursor speed optimization
Keep L button pressed option added for finger mode users
Drawer style menu added
Minor bug fixes
v3.0
***USB connection support***
Now you can draw with your finger touch (no pressure sensitivity) if you don’t have S-Pen
Apk scan results
Scan Stats:failure:0|harmless:0|malicious:0|suspicious:0|timeout:0|type-unsupported:10|undetected:62| Name:VirtualTablet.ver.3.0.7.build.23.apkName:com-sunnysidesoft-virtualtablet.apkName:com-sunnysidesoft-virtualtablet.23.apkName:com-sunnysidesoft-virtualtablet-23-30127808-49c15644653e4f295593a61443d4dc9f.apkName:VirtualTablet 3.0.7.apkName:VirtualTablet v3.0.7 build 23.apk SHA-1:6be92a825f1be9abc6678e1870c1d72e9539a5c1 SHA-256:7c4dc222737fc5b865eefdfa4324d38839ec0b0c6bd08c4f6e56f713989d8409 SSDEEP:98304:P8jOHn/H9swlhcxIk433JEhD9CzZi5Fp1GLlN//lkF+vHz1GHLvIhXcCq9H:ECHn/H9sE/vnJEf2cpUT/KYzAvMMJd File type:Android Magic:Zip archive data, at least v2.0 to extract File size:6075004 Uncompressed Size:10661622 Contained Files :1518 Contained Files By Type:MF:1,RSA:1,SF:1,dex:1,dll:2,gif:1,png:232,svg:2,ttf:2,txt:3,xml:68,
VirtualTablet Lite (S-Pen) açıklaması
*** If you have a tablet/phone device, you can draw on your PC with VirtualTablet!****** If you have Galaxy Note Series with S-Pen, you can draw with pressure sensitivity!****** Additional server program(can be downloaded from http://www.sunnysidesoft.com/virtualtablet) should be running on your PC(support both Windows & Mac) to use this app***** VirtualTablet Lite version with AD is also available in store **** You can buy the full version of VirtualTablet with no Ad in the store **Turn your tablet device into wireless digitizer!Run this app on the tablet device with stylus pen support. If VirtualTablet Server program is running on your PC, you can seamlessly transfer your input to your PC like you use real digitizer H/W. You can download the VirtualTablet Server program free of charge from http://www.sunnysidesoft.com/virtualtabletYou don’t need to buy real digitizer (such as Wacom Tablet) for your desktop anymore.If you wanna draw with your stylus pen, download VirtualTablet now!Turn your tablet device into cool wireless digitizer with this app.- USB & Bluetooth & WiFi connection mode- Left/Right handed mode- Tablet size adjustment- Support all input mode of S-Pen like stylus.(in-range hover movement, barrel button, eraser tip, and etc.)- Support drawing with finger or capacitive stylus as well.- Automatic server discovery in the same WiFi network. — Draw with your stylus pen on canvas of any graphics applications in your PC. Enjoy drawing with brush tools using your stylus! (Works well with Adobe Photoshop, Illustrator, Animate, Sketchbook Pro, and etc).- Remotely control your PC with stylus pen or finger (same as remote mouse).- Make a hand writing annotation on your PC’s PDF viewer.Eğer bir tablet / telefon aygıtı varsa ***, sen VirtualTablet ile PC’nizde çizebilirsiniz! ***S-Pen ile Galaxy Note Serisi varsa ***, sen basınç hassasiyeti ile çizebilirsiniz! ***(Http://www.sunnysidesoft.com/virtualtablet adresinden indirilebilir) *** Ek sunucu programı *** Bu uygulamayı kullanmak için (Windows ve Mac hem destek) PC’nizde çalışan olmalıdırAD ** VirtualTablet Lite sürümü ** Ayrıca mağazada mevcuttur** Siz ** deposunda hiçbir Ad ile VirtualTablet tam sürümünü satın alabilirsinizkablosuz sayısallaştırıcı içine tablet bilgisayarınızı açın!stylus kalem desteği ile tablet bu uygulamayı çalıştırın. VirtualTablet Sunucu programı bilgisayarınızda çalışıyorsa, gerçek sayısallaştırıcı H / W kullanmak gibi, sorunsuz PC’nize giriş aktarabilirsiniz. Sen http://www.sunnysidesoft.com/virtualtablet ücretsiz olarak VirtualTablet Sunucu programı indirebilirsinizArtık masaüstünüzde gerçek sayısallaştırıcıyı (örneğin Wacom Tablet gibi) satın gerekmez.Eğer stylus kalemle çizmek istiyorsan, şimdi VirtualTablet indirin!Bu uygulama ile serin kablosuz sayısallaştırıcı içine tablet bilgisayarınızı açın.- USB ve Bluetooth ve WiFi bağlantı modu- Sol / Sağ elle modu- Tablet boyutu ayarı- Kalemle gibi S-Pen tüm giriş modu Destek (menzil vurgulu hareketi, varil düğmesini, silgi ucu, vb).- Yanı sıra parmak veya kapasitif kalemi ile çizim Destek.- Aynı WiFi ağına otomatik sunucusu bulma.- PC herhangi bir grafik uygulamaları tuval üzerinde stylus kalem ile çizin. kalemi kullanarak fırça araçları ile çizim tadını çıkarın! (Adobe Photoshop, Illustrator, canlandırın Pro Sketchbook’a, vb ile çalışır).- Uzaktan stylus kalem veya parmak (uzaktan fare ile aynı) ile PC’nizi kontrol.- PC’nizin PDF görüntüleyici bir el yazısı ek açıklama yapın.
FAQ
Q. By any chance VirtualTablet will support Windows XP in the future?
We’re very sorry but no. Windows XP uses different device driver, so we have to develop it from the scratch and we don’t have much resources to support it currently. Please upgrade your OS.
Q. Does VT support the cursor movement for multi-screen environment?
Currently multi-screen support is only available for Mac version. It will be supported in the next version for the Windows.
Q. The delay of input is too severe.
- If you are download files in your server or client, this network load may cause the delay on the input of VT. Please refrain from using network with other jobs.
- We recommend to use USB connection for Android device to reduce input delays.
Q. Input just stopped when the screen is touched with pen button down in Galaxy Note Series.
- The touch with pen button down is blocked for S-Pen shortcut created by Samsung. App cannot receive touch info when pen button is down.
- Device’s Menu button is used instead to simulate original functionality of pen button. When you touch Menu button in the tablet screen, you can notice the pen icon with red light on. If you make movement of pen under this condition, it is considered as movement with pen button down.
Q. I used a correct IP address but it is not working.
- Please double check that the PC running VirtualTablet Server and tablet device running this app are on the same local WIFI network.
- If VirtualTablet Server is blocked by Windows Firewall, please allow it(Control Panels – Windows Firewall – Allow an app or feature through Firewall)
– Reboot your router may help to solve this problem.
Q. VirtualTable Server crashes with error code “clr20r3”
Please check if Microsoft .NET framework v4.0 or higher is installed. If not, download from here https://www.microsoft.com/download/details.aspx?id=49981
Q. VirtualTablet Server status says “client connected”, but there is no cursor movement.
- Check the list of supported devices on the following link
-
Open “Control Panel” – “Device Manager”
-
Open “Control Panel” – “System”
Check “Pen and Touch” item. If you are not using tablet PC, usually Pen and Touch are not basically supported. However it shows “Pen Support” after VirtualTablet driver is correctly installed.
-
If you still don’t have any cursor movement, even though the driver is working properly, please restart your computer and try again.
Q. Installation fails with error code 0x80070643
- Disable Anti-Virus software.
-
Clear files in your windows temporary folders.
- Files in temporary folders are literally temporary files, so it is okay to clear up.
- First “Temp” folder which is found in “C:Windows” directory is a system folder and is used by Windows to store temporary files.
- Second “Temp” folder is stored in “%USERPROFILE%AppDataLocal” directory
- To access these 2 “Temp” folders, you need to use following commands:
You can run these commands in RUN dialog box. Run dialog box can be opened with shortcut “Windows Key + R”.
- Run the setup file as administrator.
-
If it’s still not working after you completed all the steps above, install Windows updates and try again.
Как установить и настроить VirtualBox на Windows
Какие конкретные шаги нужно делать, чтобы эмулятор появился на компьютере на базе ОС Windows? Процесс установки довольно простой и не займет много времени.
- Нажмите на Yes, а затем на Install для запуска инсталляции. В окне будет виден прогресс установки.
- После завершения инсталляции кликнуть по Finish.
После установки нужно произвести предварительные настройки Виртуал Бокс:
- В автоматически открывшемся окне программы будет приветствие в VirtualBox. В верхней панели найти раздел «Файл». Кликнуть по нему левой кнопкой мыши.
- В открывшемся меню нажать на «Настройки». В первом же блоке выбрать с помощью “Проводника Windows” папку, в которой будут храниться образы виртуальных машин. Файлы с данными будут объемными, поэтому нужно сохранять их на том диске, где достаточно памяти. Пункт «Библиотека аутентификации VRDP» остается по умолчанию.
- В разделе настроек «Обновления» поставить галочку рядом с пунктом «Проверять обновления».
- В разделе «Язык» выбрать необходимый язык интерфейса.
Чтобы в программе читались съемные носители, подключаемые через USB, нужно установить специальный плагин:
-
- Открыть ту же страницу для загрузки установочного файла с официального сайта, адрес которого указан выше.
- В блоке Extension Pack щёлкнуть по на синей ссылке All supported platforms. Браузер начнет загрузку установщика плагина.
- Открыть загруженный файл. Выбрать кнопку «Установить» (Install).
- Затем кликнуть по «Я согласен».
- Подождать, пока плагин сам установится. Появится уведомление об успешной инсталляции в маленьком окне поверх программы Виртуал Бокс.
- В настройках программы в блоке «Плагин» можно увидеть активированный плагин. На этом предварительную установку можно считать завершенной.
Преимущества VirtualBox
Какие плюсы есть у Виртуал Бокс по сравнению с другими похожими программами?
- В VirtualBox можно запускать одновременно несколько типов гостевых ОС, включая Mac OS, Linux, FreeBSD, PuppyLinux, DOS, Android и Windows разных версий.
- Лаконичный и удобный интерфейс, в котором легко сориентироваться даже новичку.
- На выбор пользователя доступно множество языков: английский, русский, украинский и другие.
- Нет платной версии. Это означает, что нет никаких ограничений в использовании. Все опции доступны сразу и бесплатно.
- Эмулятор работает быстрее, стабильнее и качественнее, чем другие подобные программы, например, Wine или VMware Workstation.
- Утилита позволяет проверять подозрительные файлы и сайты на наличие вирусов.
Эмулятор Виртуал Бокс помогает решать различные проблемы. Например, невозможность запуска той или иной программы, которая не работает в действующей операционной системе компьютера. VirtualBox полезен для разработчиков тем, что позволяет тестировать программы в различных операционных системах на одном компьютере.
Утилита дает возможность обезопасить серфинг в интернете, а также поближе познакомиться с новой системой, которую пользователь хочет в будущем установить как основную на своем ПК. На компьютерах со слабыми характеристиками программа может работать медленно.
Как использовать Android как графический планшет для компьютера
: 0,00 из 5 0)
Среди прочих интересных вариантов применения Android телефона или планшета можно выделить использование мобильного устройства в качестве графического планшета для рисования на компьютере, об этом и пойдет речь в этом материале. См. также: Необычные способы использования Android.
Интереснее всего такая возможность выглядит для телефонов Samsung Galaxy Note и других устройств с поддержкой пера, чувствительного к силе нажатия. Но, при желании, вы можете воспользоваться такими возможностями и на других Android устройствах: единственное, точность рисования на обычном сенсорном экране будет не слишком хорошей.
Galaxy Note 9, Note 8 и другие устройства с S-Pen в качестве графического планшета
Самыми интересными в контексте рассматриваемой темы являются смартфоны Galaxy Note и планшеты Samsung, поддерживающие перо S-Pen, чувствительные к силе нажатия и оснащенные дигитайзером Wacom. Всеми этими преимуществами мы можем воспользоваться и превратить мобильное устройство в почти полноценный графический планшет:
- На ваш телефон или планшет скачайте приложение VirtualTablet Lite (S-Pen), доступное бесплатно в Play Маркет: (есть и платная версия без рекламы).
- На компьютер скачайте и установите программу VirtualTablet Server, доступную на странице
- Запустите VirtualTablet Server на компьютере после установки. Если вы планируете подключаться по Bluetooth, то при запросе от программы, разрешите поиск, в моем примере я подключаюсь по Wi-Fi (компьютер и смартфон должны быть подключены к одной сети). Дождитесь, когда в поле Status в программе будет указано Ready. Учтите, что она не должна блокироваться брандмауэром.
- После запуска сервера, запустите приложение VirtualTablet на телефоне или планшете, а затем выберите тип подключения: Wi-Fi, Bluetooth или USB (для последнего пункта потребуется включить отладку по USB на Android).
- При использовании Wi-Fi подключения, если оба устройства подключены к одной сети, вы увидите список серверов в приложении (а можно и вручную ввести IP-адрес). Выберите нужный сервер и нажмите кнопку «Connect» в приложении.
Готово, виртуальный графический планшет на вашем мобильном устройстве запущен и его можно использовать в графических программах.
Например, рисовать в Photoshop, пользуясь всеми дополнительными функциями кистей, а если на вашем компьютере установлена Windows 10, станут доступны функции Windows Ink Workspace (иконка обычно появляется автоматически в области уведомлений), также можно будет удобно использовать бесплатное приложение Microsoft Fresh Paint (доступно в Магазине Windows 10).
При необходимости, в программе VirtualTablet Server на компьютере можно изменить чувствительность нажатия и перемещения пера
Также обратите внимание на следующий момент: если на вашем компьютере используется более одного монитора, графический планшет будет работать только для того монитора, который в Windows находится под номером 1
Графический планшет на Android без использования пера
Если ваше Android устройство не поддерживает ввод с помощью пера, вы все равно имеете возможность применить его для рисования на компьютере, но уже с помощью пальца. К сожалению, в этом случае точность будет недостаточной, а перо может «прыгать», что связано с тем, как работают емкостные сенсорные экраны.
Реализовать это можно с помощью уже описанного выше приложения VirtualTablet, но необходимо будет зайти в настройки приложения на телефоне и в пункте «Input Mode» установить «Finger Touch/Capacitive stylus».
Я рекомендую к использованию именно это приложение, но в Play Маркет есть и другие аналогичные утилиты:
Oracle VM VirtualBox — как пользоваться
Пример установки операционной системы WindowsXP на виртуальную машину Oracle VM VirtualBox
Запустите ВиртуалБокс
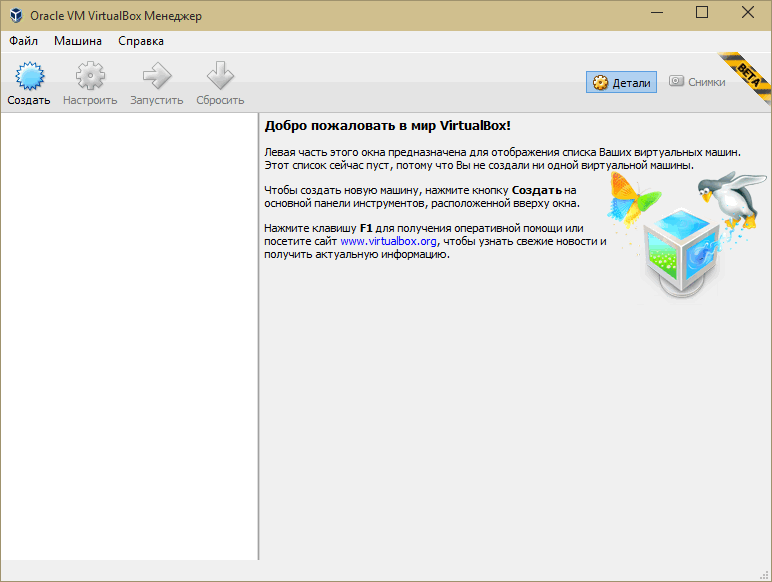
Запуск ВиртуалБокс
Добавьте виртуальную машину нажав одновременно клавиши Ctrl+N, либо кликнув на пункт меню «Машина», а в выпадающем меню «Создать…»

Добавление виртуальной машины в Virtual Box
Задайте имя виртуальной машины, выберите из списка тип операционной системы и ее версию.

VirtualBox — выбор типа гостевой операционной системы
Далее укажите объем оперативной памяти доступной для использования гостевой операционной системой. VirtualBox самостоятельно устанавливает рекомендованное значение, но если Вы решили изменить это значение, то лучше если это будет не более трети от объема оперативной памяти установленной в Вашем ПК. Установите ползунок в пределах зеленого сектора, в противном случае могут возникать проблемы производительности компьютера.

Объем оперативной памяти для гостевой системы в Виртуал Бокс
Следующим шагом будет создание виртуального жесткого диска для виртуальной машины. Здесь нужно определиться с тем сколько будет занимать установленная гостевая операционная система и приложения, и выбрать необходимое значение.

Выбор объема виртуального жесткого диска в ВиртуалБокс
На этом создание виртуальной машины закончено и можно ее запустить, кликнув на соответствующую иконку «Запустить» в меню программы.

Запуск виртуальной машины в Virtual Box
Далее необходимо указать образ загрузочного компакт диска, сделать это можно двумя способами. Либо уже не запущенной виртуальной машине, кликнув по меню «Устройства», пункт «Optical Drives» и далее «Choose a virtual otical drive file…» , либо до ее запуска, кликнув на «Optical Drive» во вкладке «Носители» и далее «Choose a virtual otical drive file…»

Выбор образа загрузочного диска Virtual Box
В появившемся диалоговом окне выберите путь к файлу с образом компакт-диска необходимой операционной системы и нажмите «Открыть»

Открытие образа загрузочного диска в программе Виртуал Бокс
Далее начнется загрузка с виртуального компакт-диска.

Загрузка с виртуального компакт-диска в ВиртуалБокс
Дальше следуйте указаниям программы установки операционной системы, запущенной с виртуального оптического диска.

Установка операционной системы Microsoft Windows XP на VirtualBox
По завершению установки у Вас будет абсолютно обычная операционная система установленная на виртуальной машине созданной при помощи Oracle VM VirtualBox.

Виртуальная машина Oracle VM VirtualBox с установленной Windows XP
Описание
*** This app requires device that support stylus pen input****** Additional server program(can be downloaded from http://www.sunnysidesoft.com/virtualtablet) is required to be running on your PC ***
Turn your tablet device into wireless digitizer!You can use this app as trial for 7 days. Further use will require purchase.
Run this app on the tablet device with stylus pen support. If Virtual Tablet Server program is running on your PC, you can seamlessly transfer your input to your PC like you use real digitizer H/W. You can download the Virtual Tablet Server program free of charge from http://www.sunnysidesoft.com/virtualtablet
You don’t need to buy real digitizer for your desktop anymore.Turn your tablet device into cool wireless digitizer with this app!
— Make an hand writing annotation on your PDF viewer in connected PC.— Sketch with your stylus pen on canvas of any painter applications in your PC. Enjoy drawing with pencil and brush tools using your stylus! (Pressure sensitive drawing application required.)— Remotely control your PC with stylus pen (same as remote mouse application).
— You can choose two modes. (Pen, Mouse)— Support all input style which can be done with stylus.(in-range movement, barrel button, eraser tip, and etc.)— Cursor sensitivity and acceleration can be adjusted.— Automatic server discovery in the same network. (Easy connection)— Support all landscape orientation of a tablet device with fill/snap/full screen mode.
Ответы на часто задаваемые вопросы о подключении к Android
Сомневаетесь в ваших новых планшетах Huion HS610 и HS64? Не волнуйтесь, в этой статье вы найдете часто задаваемые вопросы об этих двух моделях.
1. Как узнать, совместим ли мой мобильный телефон или планшет с Huion HS610 или HS64?
Ваш телефон или планшет должен быть оснащен Android 6.0 или выше и должен иметь функцию OTG.
2. Могу ли я подключить HS610 или HS64 к iPhone или iPad?
Нет, вы не можете подключить его к iPhone или iPad. В настоящее время эти две модели поддерживают только Windows 7 или новее, Mac OS 10.12 или новее и Android 6.0 или новее.
3. HS610 и HS64 могут быть совместимы с телефонами Android, но можно ли их использовать в планшете Android?
Да, его можно использовать на планшете Android, но у него есть определенные системные требования.
Во-первых, вы должны убедиться, что на вашем планшете установлена система Android 6.0 или новее. Во-вторых, на вашем устройстве Android должна быть включена функция OTG. Аналогичным образом, для подключения HS610 или HS64 к телефону Android необходимо убедиться, что ваш телефон также имеет вышеуказанные характеристики.
4. Как узнать, что мой телефон / планшет активировал функцию OTG?
По умолчанию функция OTG уже включена, но для некоторых моделей ее необходимо включить самостоятельно. Чтобы включить функцию OTG, перейдите в «Настройки», затем «Другие настройки» найдите функцию OTG и включите её.
5. Как использовать функцию OTG для подключения планшета к телефону или планшету Android?
Во-первых, убедитесь, что вы включили функцию OTG на телефоне или планшете. Во-вторых, пожалуйста, выберите правильную опцию OTG из возможных настроек, в зависимости от типа USB-порта вашего телефона или планшета; затем подключите планшет к вашему телефону или планшету, как показано на следующем рисунке:
6. Нужно ли устанавливать драйвер при подключении планшета к телефону или планшету Android?
Нет, вам не нужно устанавливать драйвер. Планшет может работать без установки каких-либо драйверов на телефон или планшет.
7. Какова рабочая область HS610 или HS64?
В режиме ПК, который относится к подключению планшета к ПК или ноутбуку, рабочая область HS610 составляет 254 x 158,8 мм (как показано в зеленой области), а рабочая область HS64 составляет 160 x 102 мм (как показано на зеленая зона). В режиме телефона, который относится к подключению планшета к телефону или планшету Android, рабочая область HS610 составляет 158,8 x 99,2 мм (как показано в красной области), а рабочая область HS64 составляет 102 x 63,8 мм (как показано на рисунке в красной зоне).
Обратите внимание, что после подключения к телефону или планшету графический планшет автоматически определяет режим телефона, в котором перо может работать только в красной области слева. Кроме того, если вы подключите планшет к ПК или ноутбуку без установленного драйвера, он все равно распознает его как режим телефона
Таким образом, в этой ситуации рабочая область планшета будет такой, как показано в красной области.
8. Что делать, если планшет не может войти в режим телефона?
Если перьевой планшет HS610 не смог автоматически войти в режим телефона, нажмите одновременно кнопки 1 и 5 и удерживайте их в течение 3 секунд, чтобы войти в режим телефона.
Если графический планшет HS64 не может автоматически войти в режим телефона, нажмите кнопку 1 и удерживайте ее в течение 3 секунд, чтобы войти в режим телефона.
9. Будут ли работать сенсорное кольцо, экспресс-клавиши и кнопки пера в режиме телефона?
Нет, сенсорное кольцо, экспресс-клавиши и кнопки пера не могут работать в режиме телефона.
10. Что такое OTG?
OTG — это сокращение от On-The-Go. Это технология, разработанная в последние годы, которая была анонсирована Форумом разработчиков USB 18 декабря 2001 года. В основном она используется для связи между различными устройствами или мобильными устройствами для обмена данными.
11. Какое приложение можно использовать в режиме телефона?
Теоретически, если это программное обеспечение для рисования, которое можно использовать в ОС Android, то вы можете использовать это программное обеспечение для рисования в режиме телефона.
12. Могу ли я использовать функцию наклона HS610 в режиме телефона?
Если используемое программное обеспечение может поддерживать функцию наклона, то вы можете использовать функцию наклона в режиме телефона.
13. Будет ли чувствительность к нажатию пера в приложении в режиме телефона?
Это зависит от самого программного обеспечения. Если программное обеспечение для рисования имеет чувствительность к давлению пера, то в режиме телефона перо будет иметь чувствительность.






