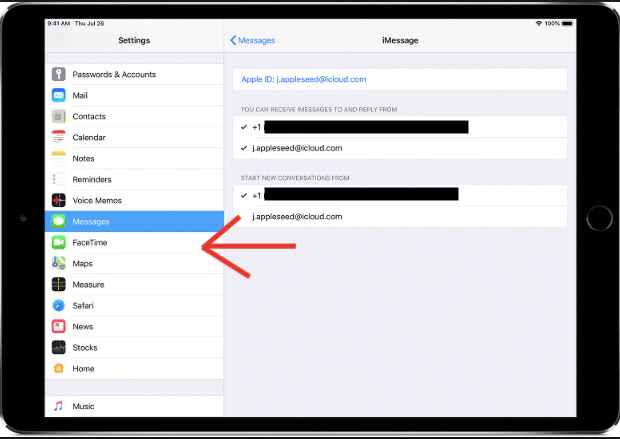Встроенный «родительский контроль»
Встроенный инструмент позволяет не только настраивать время отключения компьютера, но и следить за активностью пользователя. Здесь можно просмотреть, какие сайты посещают, сколько времени тратят на конкретный ресурс, а также ограничить время посещения и запретить некоторые программы и сайты.
Возможности родительского контроля
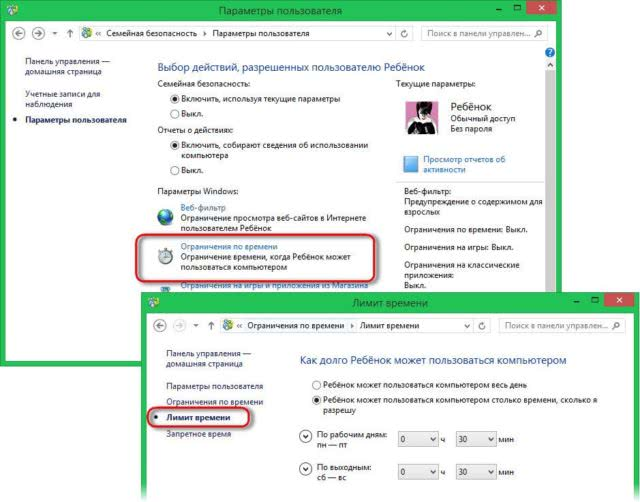
Благодаря настройке встроенной функции «родительский контроль» можно сразу решить несколько проблем по ограничению работы ребенка с компьютером. Среди основных востребованных функций инструмента можно выделить:
- Контроль выполненных действий на компьютере. Система предоставляет полный отчет обо всех выполненных действиях контролируемым пользователем. Легко провести оценку взаимодействия ребенка с компьютером.
- Можно устанавливать для ребенка игры, которые соответствуют определенному возрасту. Если разрешенный возраст выше определенной границы, то пользователь получит сообщение об ошибке системы.
- Полный контроль над использованием браузера и открываемых ресурсов.
- Ограничения по времени для работы с ПК. После истечения установленного времени компьютер просто выключится.
Перед тем как включают родительский контроль, создают две учетные записи: одна для взрослого с правами администратора, вторая для ребенка.
Настройка функций в Windows 7
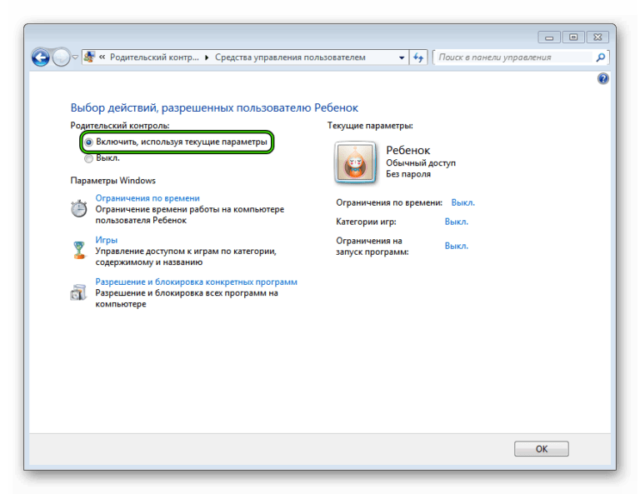
Через «Пуск-Панель управления» открывают окно «Родительский контроль». Если учетная запись ребенка еще не создана, то ее создают кликом по соответствующей кнопке «Создать новую учетную запись». Здесь же при необходимости задают пароль для учетной записи администратора.
По умолчанию функция контроля выключена. Включают ее открытием раздела «Выбор разрешенных действий». Для изменения нужно установить значения для предложенных вариантов ограничений.
- Время работы компьютера. Причем выбрать временной интервал можно для каждого дня недели отдельно. С помощью мышки отмечают синими квадратами разрешенное для использования время.
- Настройка установленных приложений. Здесь можно выбрать список разрешенных и запрещенных игр, установить ограничения по возрасту.
После выполнения всех настроек для их сохранения нажимают кнопку «ОК».
Настройки для ОС Windows 10

Операционная система Windows 10 предлагает заботливым родителям еще больше функционала. Среди возможностей инструмента в Виндовс 10 будут полезны:
Система предложит создать свой аккаунт и настроить. Здесь устанавливают все ограничения и критерии работы ПК. Дополнительная учетная запись автоматически привязывается к администратору.
Как работает родительский контроль
Что могут делать родители, и какую информацию они видят
Если родители разрешили ребенку пользоваться сервисами Google и согласились настроить родительский контроль для его аккаунта Google, ниже описано, что они могут делать с помощью Family Link.
Настройки аккаунта
- Изменять некоторые настройки и данные в аккаунте ребенка
- Помогать ребенку
- Контролировать, как Google собирает и обрабатывает данные ребенка, с помощью таких функций, как
Приложения на контролируемых устройствах
- Разрешать или запрещать ребенку скачивать приложения из Google Play.
- Блокировать нежелательные приложения.
Совет. Прочитайте, на каких устройствах можно настроить родительский контроль.
Время использования контролируемых устройств
- Просматривать, какие приложения и как долго использует ребенок.
- Устанавливать, как долго ребенок может пользоваться устройством в течение дня.
- Удаленно блокировать устройства, когда ребенку пора делать уроки или ложиться спать.
Совет. Прочитайте, на каких устройствах можно настроить родительский контроль.
Фильтры Google Chrome, Поиска и Google Play
- Блокировать или разрешать доступ к сайтам в Chrome.
- Включать и отключать Безопасный поиск.
- Указывать, какой контент ваш ребенок может просматривать, покупать и скачивать в Google Play
Что не могут делать родители, и какую информацию они не видят
- Родители не могут удаленно прослушивать телефонные разговоры ребенка.
- Родители не могут удаленно просматривать экран контролируемого устройства.
Родители могут в любой момент поменять пароль от аккаунта ребенка и войти в него. Если это произойдет, ребенок получит соответствующее уведомление от Google по электронной почте и автоматически выйдет из своего аккаунта на всех своих устройствах.
Настройка DNS
Последний способ поставить детский режим на интернет – это настроить DNS. Данный вариант самый трудный, но при этом наиболее надежный. Во-первых изменив настройки DNS вы ограничите доступ к неподходящим сайтам сразу для всех устройств использующих вашу сеть, а во-вторых снять такую защиту будет труднее.
А для того чтобы у вас возникло как можно меньше трудностей постарайтесь четко следовать инструкции приведенной ниже.
Есть три способа поставить запрет на сайты от детей через DNS:
- через Windwos;
- через роутер;
- через системный файл «hosts».
Изучите их все и выберите наиболее подходящий вам.
Изменение настроек через Windows
Настроить DNS через Windows это наиболее простой вариант. Делается это так:
- Зайдите в Пуск, найдите в списке «Панель управления» и откройте ее.
- Зайдите в раздел «Сеть и интернет», и тут выберите «Центр управления сетями и общим доступом».
- В открывшемся окне найдите в левой колонке раздел «Изменения параметров адаптера».
- В появившемся окне будет иконка с названием вашей сети. Нажмите на него правой кнопкой мыши, а затем выберите «Свойства».
- Перед вами появится окно со списком, в данном списке найдите пункт «IP версии 4 (TCP/IPv4)».
- Выделите его и нажмите на кнопку «Свойства» находящуюся чуть ниже.
- Активируйте опцию «Использовать следующие адреса DNS-серверов» находящуюся внизу окна.
- Затем в соответствующие строки введите следующие адреса: «77.88.8.7» для верхней и «77.88.8.3» для нижней.
- В конце не забудьте нажать «ОК».
После этого все сайты, открываемые на данном ПК, будут фильтроваться и, в том случае если их содержание не будет проходить проверку, будут блокироваться.
Настройка роутера
Данный метод уже сложнее, но зато позволит вам заблокировать нежелательный контент для всех домашних устройств сразу. Чтобы им воспользоваться, вам понадобится IP-адрес, логин и пароль. Для каждой модели роутера они свои, а потому искать их вам придется в интернете или в руководстве (если оно у вас есть). К счастью, если ваше устройство относится к популярным моделям (ASUS/D-Link/netis/Upvel/ZyXEL), руководство можно найти на сайте производителя.
- Когда у вас будут нужные данные, введите IP в адресную строку вашего браузера (к примеру, 192.168.1.1 или 192.168.0.1).
- После этого перед вами появится небольшое сообщение, где вам нужно ввести логин и пароль.
- Затем перейдите в настройки DNS-сервера и введите адреса из прошлой инструкции («77.88.8.7» и «77.88.8.3»).
Самое сложное здесь найти данные для своего роутера. Если у вас возникнут трудности, модель роутера обычно указывается на его корпусе.
Редактирование файла «hosts»
Не очень сложный вариант блокировки для одного ПК.
- Для начала пройдите по пути «C:\Windows\System32\drivers\etc».
- В данной папке найдите файл «hosts».
- Нажмите на него правой кнопкой мыши и выберите в меню пункт «Открыть с помощью». Из предложенных вариантов выберите «Блокнот».
- В самом низу документа с новой строки введите «213.180.193.56 yandex.ru».
- Затем закройте документ, сохранив изменения (если попросит права администратора – предоставьте).
Вот и все, ваш компьютер защищен от нежелательного контента. Все три варианта подойдут не только для того, чтобы включить родительский контроль в браузере Яндекс, но и для любого другого браузера.
Теперь вы знаете все способы, как включить детский режим в Яндекс Браузере и вы наверняка сможете защитить вашего ребенка от ненужной информации. Но не перестарайтесь, помните, что чрезмерная опека также пагубна, как и недостаточная.
«Безопасное детство»: описание услуги
На смену «Родительскому контролю» от МТС почти сразу пришла опция «Безопасное детство», но сегодня сервис также перенесен в архив и недоступен для подключения. Опция включает в себя два направления:
МТС Поиск. Сюда входит определение местонахождения ребенка, подключение услуги в мобильном приложении, уведомление при пересечении определенной границы. Здесь же доступно управление балансом и уровня заряда АКБ у ребенка, а также кнопка SOS, позволяющая быстро отправить координаты чада.
«Контроль Интернета» МТС родителями для защиты от потенциально опасного контента. В эту категорию входит выбор профиля и учет интересов ребенка, блокировка нежелательных ресурсов, настройка расписания пользования Интернетом. Также доступно координирование скачивания файлов по типам и возможность контролировать интересы ребенка путем просмотра истории.
На момент написания статьи сервис также находится в архиве и недоступен для подключения.
Как отключить родительский контроль на телефоне
Как убрать родительский контроль на телефоне андроид? Прежде всего следует учитывать, что у разных производителей на своих моделях может устанавливаться отдельная функция ограничения. Соответственно, вариант, как отключить контроль на Самсунг, будет отличаться от Xiaomi или любой другой фирмы.

Отключение чаще всего производится через настройки
Самсунг
Большинство смартфон от «Самсунг» имеет встроенную систему ограничений. На самих устройствах данная функция обозначается как «Детский режим». Отключается он по следующей схеме:
- Зайти в «Настройки» телефона, открыть раздел «Детский режим». При желании можно воспользоваться голосовым помощником, что существенно ускорит процесс.
- Перейдя в указанный раздел, необходимо только выбрать функцию «Удалить» и все, про контроль можно будет забыть.
Важно! Помимо встроенного контроля, на одном устройстве могут быть установлены и отдельные ограничения, например, на Ютуб. Соответственно, это снимается уже отдельно

«Детский режим» на Самсунге
Хонор
На устройствах от Honor система отграничения имеется в весьма завуалированной форме. Называется она «Цифровой баланс». Работая через данный раздел, можно установить отдельную блокировку на разные приложения, программы и т. д.
Что нужно сделать, чтобы снять блок:
- Перейти в настройки телефона.
- Найти подраздел «Цифровой баланс».
- Поставить отметку «Отключить» напротив пункта «Управление временем».
Важно! Чтобы все сработало, система потребует введение специального пароля. Если этого не сделать, разблокировать контроль родителей не получится
Хуавей
Если говорить о телефонах фирмы «Хуавей», то, как и в предыдущих случаях, на них установлена отдельная ограничительная функция. Она имеет наименование «Детский уголок». Деактивация также производится через настройки телефона.
Как снять ограничения в Windows
Во всех версиях ОС Microsoft начиная от Windows 7 родительский контроль настраивается через управление учётными записями пользователей. Чтобы проверить ограничения в операционной системе, достаточно посмотреть права текущего аккаунта. Это можно сделать через панель управления, раздел «Учётные записи пользователей». Если под именем активного аккаунта отображается роль «Администратор», но вы не можете открывать некоторые сайты или использовать компьютер в определённое время, родительский контроль был активирован при помощи сторонней программы.

Если же активна учётная запись без административных полномочий, к ней могли быть применены инструменты контроля Windows. Для нормального использования компьютера без блокировки доступа к Интернету смените аккаунт. Чтобы это сделать, завершите текущий сеанс, нажав меню «Пуск», кликнув на аватар учётной записи и выбрав «Выйти». После этого на стартовом экране Windows выберите аккаунт, обладающий административными полномочиями.
Альтернативный способ — изменение типа учётной записи. В этом случае вам не потребуется использовать другой аккаунт, достаточно будет предоставить нужные права аккаунту с ограничениями. Для отключения родительского контроля требуется установка роли «Администратор». Это действие позволит:
- Снять родительский контроль на компьютере.
- Получить доступ ко всем файлам и возможность запуска любых программ.
- Создать дополнительные учётные записи.
- Получить доступ к изменению всех настроек компьютера.

Настройка учетной записи ребёнка и семейного доступа на iPhone и iPad
Если ваш ребёнок не старше 13 лет, а у вас есть собственное устройство на iOS (ещё одно требование — наличие кредитной карты в параметрах вашего iPhone, для подтверждения того, что вы взрослый), вы можете включить семейный доступ и настроить учетную запись ребенка (Apple ID ребёнка), что предоставит вам следующие возможности:
- Удаленная (со своего устройства) настройка описанных выше ограничений со своего устройства.
- Удаленный просмотр информации о том, какие сайты посещаются, какие приложения используются и в течение какого времени ребёнком.
- Использование функции «Найти iPhone», включение режима пропажи из своей учетной записи Apple ID для устройства ребенка.
- Просмотр геопозиции всех членов семьи в приложении «Найти друзей».
- Ребенок сможет запрашивать разрешение на использование приложений, если время их использования истекло, удаленно просить купить какой-либо контент в App Store или iTunes.
- При настроенном семейном доступе все члены семьи смогут пользоваться доступом Apple Music при оплате сервиса лишь одним членом семьи (правда, цена чуть выше, чем для единоличного использования).
Создание Apple ID для ребенка состоит из следующих шагов:
- Зайдите в Настройки, вверху нажмите по вашему Apple ID и нажмите «Семейный доступ» (или iCloud — Семья).
- Включите семейный доступ, если он еще не включен, а после несложной настройки нажмите «Добавить члена семьи».
- Нажмите «Создать детскую запись» (при желании, вы можете добавить в семью и взрослого, но для него нельзя будет настраивать ограничения).
- Пройдите все шаги создания детской учетной записи (укажите возраст, примите соглашение, укажите код CVV вашей кредитной карты, введите имя, фамилию и желаемый Apple ID ребёнка, задайте контрольные вопросы для восстановления учетной записи).
- На странице настроек «Семейный доступ» в разделе «Общие функции» вы можете включать или отключать отдельные функции. Для целей родительского контроля рекомендую держать включенными «Экранное время» и «Передача геопозиции».
- По завершении настройки, используйте созданный Apple ID для входа на iPhone или iPad ребёнка.
Теперь, если вы зайдете в раздел «Настройки» — «Экранное время» на вашем телефоне или планшете, то увидите там не только параметры для настройки ограничений на текущем устройстве, но и фамилию и имя ребёнка, нажав по которому можно настроить родительский контроль и просмотреть информацию о времени использования iPhone/iPad вашим ребенком.
remontka.pro в Телеграм
Полный сброс настроек
Одним из радикальных методов удаления родительского контроля, будет полный сброс телефона до заводских настроек. При этом будут удалены все программы и мультимедиа, которые находятся в памяти смартфона. К такому методу рекомендуется прибегать только в крайнем случае, например, если нет пароля для удаления приложения.
Чтобы произвести полный сброс настроек, нужно:
- Открыть настройки телефона.
- Выбрать пункт «Восстановление и сброс». Он может находиться в дополнительных параметрах.
- Нажать на «Сброс настроек».
- Подтвердить действия.
После этого со смартфона удалится вся информация, в том числе и родительский контроль. Подробнее о том, как сбросить телефон до заводских настроек, можно посмотреть в видео
Возможности услуги Родительский контроль от Мегафона
«Родительский контроль» можно отнести к небольшим дополнениям, которые дают возможность управлять настройками на устройстве ребенка. После активации родители могут контролировать телефон удаленно, видеть расположение на карте и просматривать информацию с гаджета. Среди основных возможностей выделяют:
- Контроль за местом ребенка.
- Обозначение на карте мест, в которые ребенок не должен заходить. При нарушении мобильное устройство родителя дает сигнал.
- Проводится контроль всех движений на протяжении дня.
- Просматривать остаток баланса на номере, а при его сокращении до определенного лимита, приходит уведомление.
- Можно менять громкость звука.
- Родитель видит остаток зарядки на устройстве, но эта возможность предоставляется только на платформе Андроид, от 4 версии и более.
- С помощью услуги Мегафон «Детский интернет» можно включить или отключить интернет, а также установить блокировку на некоторые сайты.
Если основные возможности и стоимость устраивают, тогда можно смело включать опцию.
Как поставить Маячок на Мегафоне
Для того чтобы поставить маячок потребуется использовать сим-карту с одним из детских тарифов, что описаны выше в статье. Для подключения услуги следует придерживаться удобного метода активации:
- Возможно, использовать сервис отправки специального запроса. Для этого потребуется набрать на телефоне *141*телефонный номер родителя# . После ввода нужно осуществить звонок для отправки запроса. После этого опция будет активна, а родитель сможет получать нужную информацию.
- Также можно подключить опцию через отправку сообщения. Для этого следует в тело письма вставить следующий текст: «ADD номер телефона» или «ДОБ номер телефона». Следует указывать телефонный номер родителя через 7. Отослать такое смс нужно по номеру 1410.
ContentWasher
Платная программа
ContentWasher — программа родительского контроля, основной функционал которой сделан на обеспечении безопасности ребенка в сети интернет. Предусмотрены и стандартные для таких приложений функции, в т.ч. лимитирование доступа к компьютеру. ContentWasher — платная программа, подходящая для операционных систем Windows XP, Vista, 7, 8 и 10 (32 и 64 бит). Интерфейс имеет перевод на русский язык.

Функции ContentWasher
Среди функций ContentWasher, ограничивающих время работы ребенка с компьютером, отметим:
- Ограничение доступа к компьютеру по гибкому расписанию и подсчет уже проведенного за ним времени.
- Блокирование запуска любых программ (вообще или по расписанию).
- Удаленный (по локальной сети) просмотр всего, что происходит на экране, с возможностью завершения работы компьютера.

Касательно контроля работы ребенка в интернете в ContentWasher предусмотрены следующие функции:
- Полная блокировка доступа в интернет (т.е. отключение соединения с сетью) по расписанию.
- Ограничение доступа к указанным сайтам (множество сайтов добавлено в программу, список запрещенных веб-страниц можно пополнять).
- Создание списка разрешенных для посещения сайтов с автоматической блокировкой всех остальных.
- Блокировка сайтов и отдельных веб-страниц, а также почтовых и ISQ сообщений, в которых присутствуют слова и фразы из черного списка (также присутствует в программе, и может быть расширен).
- Блокировка сайтов определенной категории/тематики (можно создавать свои дополнительные категории).
- Автоматическая блокировка сомнительных рекламных баннеров в прочих веб-элементов на страницах.
- Блокировка скачиваний из интернета файлов (любых или определенных родителем типов), программ, торрентов и прочего контента.

Также программа ContentWasher журналирует адреса открываемых на компьютере сайтов и запускаемых программ, предоставляя возможность отправки этих данных по электронной почте. Предусмотрена и функция создания скриншотов с определенным интервалом времени.
Управление программой ContentWasher через личный кабинет
На момент написания обзора данная функция ContentWasher являлась тестовой, но доступной владельцам лицензионной копии программы бесплатно (в будущем, скорее всего, придется оплачивать подписку). Из личного кабинета, как и в случае с упомянутым ранее приложением Qustodio, можно настраивать ограничения работы ребенка с компьютером их любой точки мира.
Мобильные телефоны
Телефон в руках ребёнка может превратиться в источник проблем: сайты с контентом 18+, баланс сим-карты, с которого можно подключать подписки, покупать приложения или звонить без оглядки на остаток, а также игры — когда и какие хочется. Есть немало способов ограничить ребёнка как по времени, так и по контенту и играм.
#1 Смартфоны Android
Чаще всего используют встроенный родительский контроль на Андроид; как установить на телефон сторонний софт — вопрос не такой популярный, но не менее интересный. Надо знать, что встроенные функции доступны для Android версии 5.0 и выше. Чтобы их использовать потребуется:
- В Настройках телефона найти пункт «Безопасность» и сдвинуть флажок «Блокировка в приложениях». Эта функция позволяет любое приложение (игру) развернуть на весь экран без возможности принимать звонки и открывать другие игры. Включают и выключают этот режим с помощью нижних кнопок управления.
- Открыть Play Маркет, в настройках приложения найти пункт «Родительский контроль» и сдвинуть ползунок в положение «Включено». Теперь можно настроить родительский контроль, а также установить возрастной ценз для трёх категорий: игры, музыка и видео.


Чтобы избежать ненужных покупок в Play Маркет, в настройках приложения надо включить «Аутентификацию при покупке».


Если этого недостаточно, то можно установить дополнительный софт, функционал таких программ стандартен: блокировка сайтов с контентом, не подходящим по возрасту, ограничение использования приложений по времени, а также позволяет определение местоположения устройства.
Kaspersky Safe Kids — софт популярен благодаря эффективной фильтрации сайтов.
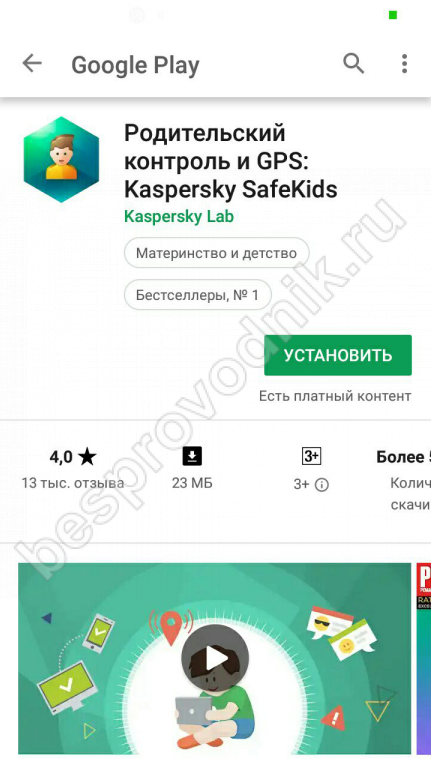
Norton Family — программу достаточно сложно удалить, поэтому используется для детей постарше, которые активно ищут способы обойти родительский контроль.

Kidslox — имеет три режима: родитель, ребёнок и полная блокировка, между которыми удобно переключаться.

Sentry — отправляет на телефон родителей скриншоты подозрительных картинок, сайтов или сообщений, при этом не даёт полный доступ к детскому смартфону.

Все программы платные, некоторые имеют ограниченную бесплатную версию.
#2 iPhone
У пользователей меньше возможностей скачать родительский контроль на Айфон и поставить подходящее приложение на телефон, ведь в App Store для этой цели есть только несколько программ — это Norton Family и Kidslox.
Однако встроенный функционал Айфонов позволяет настроить самостоятельно большинство ограничений: для этого потребуется в настройках телефона открыть раздел «Экранное время» и выбрать профиль «Мой iPhone» или «iPhone моего ребёнка».
После этого в подразделе «Ограничение контента и конфиденциальности» можно настроить следующие пункты:
В меню «Покупки» можно настроить ограничение на приобретение приложений и медиа-контента.
Разрешения на использование/блокировку отдельных приложений с помощью кнопки «Разрешённые приложения».
В меню «Ограничение контента» можно установить возрастной ценз и добавить фильтры для видео, музыки, книг и приложений.
- «Game Center» позволяет разрешить/запретить приглашать друзей в игры, игры с несколькими игроками и запись игр.
- В меню «Siri» можно заблокировать использования поиска или запретить сайты с ненормативной лексикой.
- Одна из главных настроек «Контент из Интернета» позволяет отказаться от неограниченного доступа и заблокировать контент 18+, либо допустить только к разрешённым сайтам.
#3 Специализированные детские телефоны
Для дошколят и младших школьников выпущены специальные телефоны уменьшенного размера с ограниченным функционалом, например:

- Buddy Bear;
- детская модель от Мегафона;
- линейка детских телефонов от компании BB-mobile.
Детский дизайн, простота вызова, минимальный функционал (геолокация, звонки, музыка), некоторые модели позволяют следить за ребёнком — подслушивать происходящее в зоне слышимости телефона — всё это делает такие устройства очень популярными.
Не стоит забывать о главном преимуществе: ведь с таким устройством вопрос о том, как снять родительский контроль, не актуален, потому что это возможно только одним способом — если выбросить телефон.
#4 Услуга операторов сотовой связи
У большинства операторов мобильной связи есть услуга «Родительский контроль» с абонентской платой, и как правило, в неё входят следующие опции:

- отчёт о звонках и смс;
- чёрный список (нежелательные абоненты для связи);
- геолокация в режиме реального времени;
- отслеживание баланса;
- анализ и ограничение трафика.
Изощрённый метод, если пароля от администратора нет
Если вы родитель, который забыл пароль от учётной записи, восстановите его. Если вы ребёнок и вам мешает родительский контроль, но прав админа не имеете, снять запрет поможет следующее ухищрение.
- Перезагружаем компьютер.
- После самотестирования оборудования заходим в BIOS: на ПК воспользуемся кнопкой Del или F11, для ноутбука роль кнопки вызова БИОСа может выполнять более десятка клавиш. Таблица ниже упростит задачу.
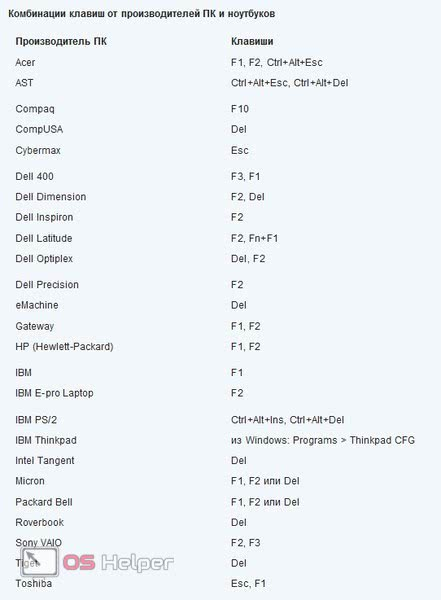
- Суть следующего шага заключается в изменении системного времени, а если надо – и даты.
Если знаете, когда родители разрешают работать за ПК (например, с 16:00 до 18:00), это время и требуется установить. В зависимости от версии и типа BIOS сделать это можно как в главном меню, так и зайдя в дополнительные настройки.
В большинстве случаев для сохранения изменений щелкаем F10 и подтверждаем выход из меню. На новых компьютерах и материнских платах вместо BIOS используется UEFI. Там дата и время изменяются намного проще. Чтобы не быть замеченным в манипуляциях, все изменения следует отменить: по окончании работы установить реальные время и дату.
Как убрать родительский контроль в приложениях
Как снять родительский контроль с телефона андроид, если ограничение установлено на конкретное приложение? В данном случае вариантов будет достаточно много. Какой именно следует использовать, зависит от того, через что именно была установлена блокировка.
Google Play Market
Что такое Google Play Market, знает каждый пользователь телефонов с операционной системой андроид. Данная программа предназначена для скачивания самого разнообразного материала (приложения, игры, программы и т. д.) как платного, так и бесплатного.
Если необходимо снять ограничение с Google Play, то вне зависимости от модели смартфона действовать нужно по следующей схеме:
- Зайти в программу Google Play и открыть «Настройки».
- Открыть подраздел «Личное» и выбрать функцию «Родительский контроль».
- Необходимо перевести ползунок в режим отключения, а после ввести специальный пароль, который был изначально установлен.
Разумеется, бывают случаи, когда сам пользователь забывает собственный пароль. Не стоит беспокоиться, на этот случай инструкция выглядит следующим образом:
- Зайти в настройки телефона.
- Открыть раздел с приложениями, а после выбрать пункт «Все».
- В появившемся списке следует выбрать программу Гугл Маркет.
- Достаточно просто нажать кнопку «Стереть данные».

Сброс через Google Play Market
YouTube
Вопрос с Ютубом для некоторых родителей является наиболее важным. Дело не только в сомнительных видеороликах, но и в том, что многие дети большое количество времени проводят за просмотром. Решить данную проблему как раз-таки помогает функция родительского контроля.
Обратите внимание! Самым простым вариантом для родителей является установка так называемого безопасного режима. С его помощью автоматически ограничивается доступ к сомнительным материалам
Если же все-таки режим нужно отключить, то делается это следующим образом:
- В первую очередь необходимо зайти в само приложение Ютуб.
- Далее следует нажать на значок учетной записи. Располагается он в правом верхнем углу.
- Далее нужно перейти в «Настройки», а затем открыть раздел «Общие».
- Найти пункт «Безопасный режим» и поставить ползунок в положение «Выключено».
Важно! Существенным минусом данной системы является то, что она не предусматривает ввода какого-либо пароля. Поэтому даже сам ребенок может без проблем отключить ее
Альтернативные решения от сторонних разработчиков
YouTube For Kids
Специальное мобильное издание видеохостинга, сосредоточенное преимущественно вокруг детского развлекательного и познавательного контента. Кроме мультфильмов, документального кино и образовательных передач, отфильтрованных в соответствии с автоматическими алгоритмами, разработчики из Google предлагают родителям и сторонние преимущества:
- Настройку ограничения по времени просмотра.
- Блокировку видеороликов и отдельных каналов с нежелательным содержимым.
- Интеллектуальные рекомендации, основанные на недавней активности.

Детский браузер
Детский браузер – незатейливый, но гибко настраиваемый веб-обозреватель, ориентированный на подрастающих «почемучек» и тех, кто уже привык обращаться к Google и Яндекс ради поиска полезной информации.
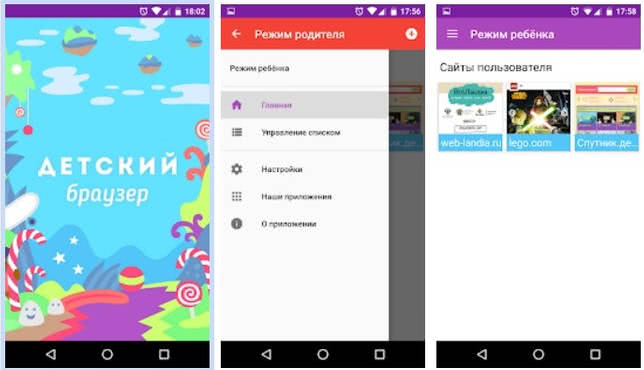
Kids Place
Приложение для настройки родительского контроля, предотвращающее покупку софта и развлечений в Play Market, ограничивающее доступ к интернету и блокирующее рекламу и нежелательные ссылки в поисковых системах. Как и в случае с Google Family Link предусмотрен выбор временных промежутков для взаимодействия с системой и раздел со статистикой, передаваемой родителям.

TeenTime
Мультифункциональный инструментарий, сосредоточенный преимущественно вокруг экранного времени и персональной безопасности. Разработчики из «Parental Control App» разрешают отслеживать местоположение ребенка и принимать сигналы и push-уведомления, если выбранные зоны нарушены. Еще можно собирать статистику о технике ребенка – уровень звука, заряда батареи, GPS, Wi-Fi. И недавних действиях – просмотренных сайтах, поисковых запросах и запущенных видео на YouTube.

Kaspersky SafeKids
Эффективная помощь в воспитании ребенка, выраженная не только в блокировках цифрового мира вокруг, но и в гибком контроле различных аспектов «детской жизни».
Среди представленных функций легко выделить определение местоположение и выбор безопасного периметра, блокировку определенных запросов в поисковике и на YouTube, сбор и передача информации о проведенным за приложениями временем. Сколько придется часов и минут на социальные сети и виртуальные учебники – родители могут выбирать в любой момент через специальное расписание.

Яндекс.DNS
В качестве альтернативы у компании Яндекс есть специальные ДНС сервера, которые легко можно подключить и настроить в телефоне, компьютере, ноутбуке или на домашнем роутере. По данной теме у нас есть отдельная инструкция тут.
Что могут делать родители и какую информацию они видят после настройки родительского контроля
Важно! Если вы дали свое согласие на то, чтобы ребенок продолжал пользоваться аккаунтом Google, некоторые настройки аккаунта и родительского контроля могут работать по-другому. Настроив родительский контроль для существующего аккаунта Google, вы сможете выполнять с помощью Family Link следующие действия:
Настроив родительский контроль для существующего аккаунта Google, вы сможете выполнять с помощью Family Link следующие действия:
Настройки аккаунта и родительский контроль
- Менять некоторые настройки аккаунта ребенка.
- Помогать ребенку входить в аккаунт Google на разных устройствах.
- настройками истории местоположений и истории приложений и веб-поиска, от которых зависит, как Google собирает и обрабатывает данные вашего ребенка.
- Разрешать или запрещать ребенку предоставлять доступ к своему аккаунту сторонним приложениям и сайтам.
Приложения на контролируемых устройствах
- Разрешать или запрещать ребенку скачивать приложения из Google Play.
- Блокировать нежелательные приложения.
Узнайте, на каких устройствах можно настроить родительский контроль.
Местоположение устройств Android
Время использования контролируемых устройств
- Просматривать, какие приложения и как долго использует ребенок.
- Устанавливать, как долго ребенок может пользоваться устройством в течение дня.
- Блокировать устройства на расстоянии, когда пора делать уроки или ложиться спать.
Узнайте, на каких устройствах можно настроить родительский контроль.
Фильтры Google Chrome, Поиска и Google Play
- Блокировать или разрешать доступ к сайтам в Chrome.
- Включать и отключать Безопасный поиск.
- Указывать, какой контент ваш ребенок может просматривать, покупать и скачивать в Google Play.
Сервисы Google и аккаунт Google ребенка
Используя аккаунт Google, ребенок может получать доступ к различным сервисам Google. Помните, что они не предназначены специально для детей.
Чего родители не могут делать и какую информацию они не видят
Если родительский контроль был настроен для существующего аккаунта ребенка, вы не сможете выполнять с помощью Family Link следующие действия:
- Удаленно просматривать экран контролируемого устройства.
- Просматривать историю поисковых запросов ребенка.
- Проверять историю браузера Chrome.
- Просматривать или сбрасывать пароль аккаунта ребенка.
- Читать сообщения и письма, отправленные или полученные ребенком.
- Прослушивать телефонные разговоры ребенка.
- Удалять аккаунт ребенка.
- Менять пароль для блокировки устройства ребенка.
- Удалять данные с устройства ребенка.
- Блокировать ребенку возможность отключить родительский контроль.
- Связывать аккаунт ребенка с устройствами Google Home.
Важно! Ребенок не сможет отключить родительский контроль, пока не достигнет возраста, с которого можно управлять аккаунтом Google самостоятельно