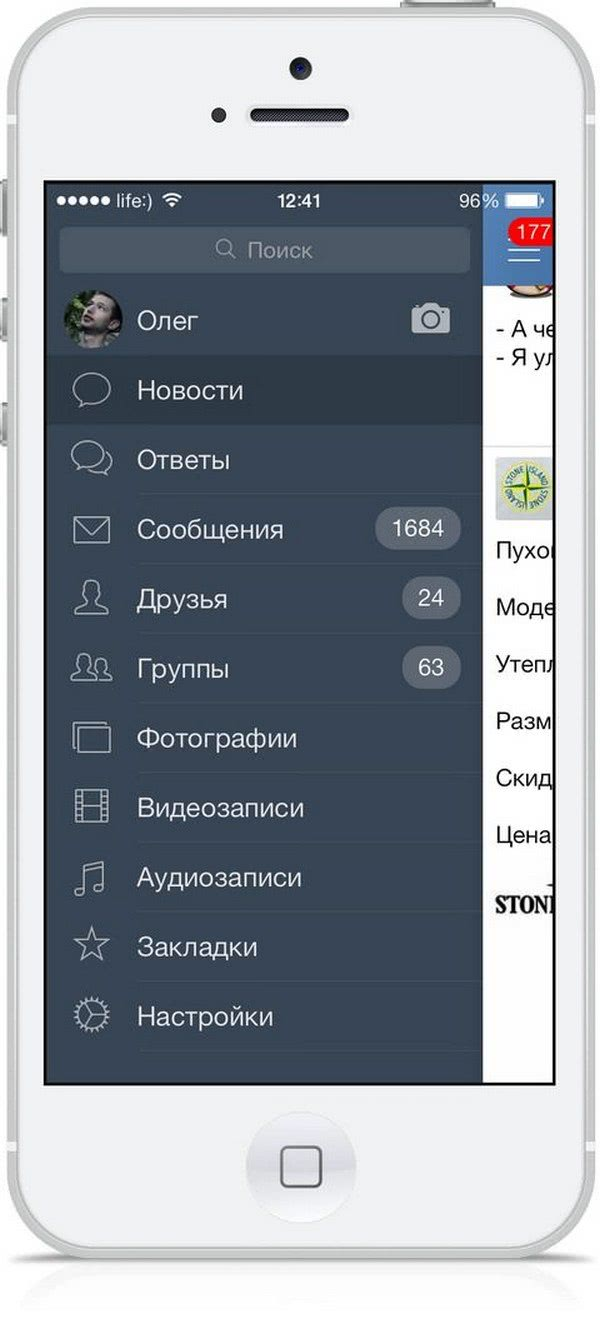Как включить уровень в айфоне
Для включения программы «Уровень» на своем айфоне или айпаде, необходимо:
- Перейти в главное меню устройства.
- Найти среди прочих стандартных программ иконку «Рулетки».
- В нижней части экрана перейти от функционала измерителя расстояния к инструменту выравнивания вертикальных объектов (уровню).
Далее следует приложить гаджет одной из плоских сторон к объекту, чей угол нужно выровнять. Приложение моментально покажет, насколько градусов он отклоняется в ту или иную сторону от центра. Необходимо постепенно перемещать телефон по поверхности и фиксировать показания гироскопа.
Если необходимо провести измерения для выравнивания плоской поверхности, то следует положить телефон на эту плоскость в горизонтальном положении (корпусом вниз, а экраном вверх). Программа изменит свою ориентацию и будет показывать степень смещения этой поверхности от идеального центра. Увидеть это можно будет с помощью двух кружков, которые сольются воедино лишь тогда, когда смартфон покажет 0 градусов смещения.
Важно! Можно задать и свой центр измерений. Для этого устройство держат в нужном направлении или кладут его на поверхность, а затем касаются дисплея, чтобы программа сбросила результаты и приняла текущее положение за 0 градусов
Смещение телефона покажет отклонение от заданной изначально плоскости.
Используйте бесплатное приложение My Altitude

Также, чтобы еще точнее измерить высоту на уровнем моря, используйте бесплатное приложение My Altitude. Приложение использует как встроенные датчики барометра устройства, так и данные о вашем местоположении с метеорологических спутников NOAA, что позволяет дать вам более точные цифры.
После, открыв приложение, предоставьте ему доступ к службам определения местоположения, чтобы оно могло вычислить ваше точное местоположение. Теперь вы увидите высоту вплоть до сантиметров в верхней части экрана*:

Нажав на число, можно переключиться между метрическими и имперскими единицами. Ниже расположены меню: Coordinates (Координаты), Barometric Pressure (Барометрическое давление, снимаемое с датчиков устройства) в единицах psi, Паскалях, в дюймах/миллиметрах ртутного столба, килопаскалях и гектопаскалях (гПа)
*Если у вас iPhone 6 и выше, приложение будет использовать датчик устройства для определения высоты (это более точный вариант подсчетов). Впрочем, вы также можете просматривать данные исключительно из базы данных спутников NOAA.
И еще, для работы приложения «My Altitude» требуется iOS 11.4, watchOS 4.1 или более поздних версий. Без этого приложение работать не будет:

Нажмите на вкладку «Файлы данных» («Data Files») в правом нижнем углу.
Поскольку вы используете эту функцию впервые, приложение попросит вас загрузить файл данных для данного региона. Нажмите на кнопку «Yes».



Вы увидите карту, разделенную на сетку. Найдите свой текущий регион и нажмите на него, чтобы загрузить данные NOAA. Также система обучена обнаруживать его автоматически.
Вы увидите еще одно всплывающее окно подтверждения загрузки файла данных. Здесь снова нажмите на кнопку «Yes».
Через пару секунд файл данных будет загружен в приложение. Снова нажмите на вкладку «Файлы данных» в нижней части главного экрана приложения.
Все разделы останутся прежними, но данные теперь будут ссылаться с базы данных NOAA.
Вы можете снова нажать на кнопку «Датчик устройства» («Device Sensor»), чтобы переключиться обратно.

Как видно, приложение дает корректировку +/- 3 метра при использовании данных со спутника и +/- 12 метров при работе через датчик устройства. По крайней мере, теперь вы можете более точно определить, насколько выше уровня моря вы живете, и всегда у вас под рукой есть инструмент для достаточно точного измерения высоты на новой местности.
Как включить уровень в айфоне
Для включения программы «Уровень» на своем айфоне или айпаде, необходимо:
- Перейти в главное меню устройства.
- Найти среди прочих стандартных программ иконку «Рулетки».
- В нижней части экрана перейти от функционала измерителя расстояния к инструменту выравнивания вертикальных объектов (уровню).
Как включить пуш-уведомления на айфоне — подробная инструкция
Далее следует приложить гаджет одной из плоских сторон к объекту, чей угол нужно выровнять. Приложение моментально покажет, насколько градусов он отклоняется в ту или иную сторону от центра. Необходимо постепенно перемещать телефон по поверхности и фиксировать показания гироскопа.
Если необходимо провести измерения для выравнивания плоской поверхности, то следует положить телефон на эту плоскость в горизонтальном положении (корпусом вниз, а экраном вверх). Программа изменит свою ориентацию и будет показывать степень смещения этой поверхности от идеального центра. Увидеть это можно будет с помощью двух кружков, которые сольются воедино лишь тогда, когда смартфон покажет 0 градусов смещения.
Важно! Можно задать и свой центр измерений. Для этого устройство держат в нужном направлении или кладут его на поверхность, а затем касаются дисплея, чтобы программа сбросила результаты и приняла текущее положение за 0 градусов
Смещение телефона покажет отклонение от заданной изначально плоскости.

Отменить стандартный угол можно простым нажатием на экран
Как включить инженерное меню в iPhone?
Для того, чтобы активировать тестовой режим, необходимо сделать вот что:
Переходим в Настройки — Wi-Fi и отключаем его.
Важно помнить, что сила приема сигнала зависит от того, включен у вас на данный момент LTE или нет. Для получения точного результата (допустим, при сравнении операторов) проводите тестирование в одном режиме — 3G или LTE
Напомню, что переключение между ними происходит в Настройках — Сотовая связь — Параметры данных.
Набираете на клавиатуре (так же как и обычный номер) следующую комбинацию — *3001#12345#* и нажимаете на кнопку вызова.
Запуститься тестовый режим и теперь вместо «точек индикации сети» вы будете видеть точные цифры сигнала.
Для закрытия инженерного меню и перехода iPhone к нормальному состоянию, достаточно просто нажать кнопку Home.
Если Вы хотите чтобы ваш iPhone всегда показывал именно числовой уровень сигнала, вместо привычных точек или просто их увидеть на устройстве с iOS 9.0 и старше, нужно сделать вот что:
- Запустите тестовый режим.
- Зажмите кнопку выключения до появления слайдера с надписью «Выключить», отпустите кнопку — слайдер должен остаться на экране.
- Нажмите и удерживайте кнопку «Домой» до тех пор, пока вас не «перебросит» на рабочий стол.
Все, теперь на iPhone постоянно будет показываться уровень сигнала сети в цифрах. Даже после перезагрузки.
Для того чтобы вернуть все как было, необходимо будет включить тестовый режим еще раз и выйти из него нажатием кнопки «Домой».
Информация о продукте
Разработчик: Application Manufactory. Веб: app-manufactory.com.
Стоимость: бесплатно.
Требования: совместимо с iPhone, iPod touch (4-е поколение), iPad 2 Wi-Fi, iPad 2 Wi-Fi + 3G, iPad (3-е поколение) и iPad Wi-Fi + 4G. Требуется iOS 4.0 или более поздняя версия.
Decibels
Об этом бесплатном приложении много рассказывать не придется. Это просто виртуальный прибор на экране iPhone, показывающий текущий шум в децибелах. Вот и все. Никаких дополнительных функций, никаких настроек, никаких изысков в дизайне интерфейса. Просто табло, автоматический замер и — результат.
Информация о продукте
Разработчик: David Bannach. Веб: iphone.bannach.ch/apps/Decibels.html.
Стоимость: бесплатно.
Требования: совместимо с iPhone, iPod touch и iPad. Требуется iOS 4.0 или более поздняя версия.
Счетчик Студии Лебедева
Дизайнеры студии постарались превратить банальнейший инструмент для подсчета в удобное и красивое приложение. И, надо сказать, у них это получилось. Тот случай, когда приложением и пользоваться удобно, и смотреть на него приятно.
Функионально же все очень просто. Есть счетчик, шкала и две кнопки — плюс и минус. Нажатие на плюс добавляет к счету единицу, нажатие на минус — отнимает. В приложении можно создавать до 10 счетчиков, для каждого из них есть возможность задать название и цвет фона.
Все очень просто и красиво, но не бесплатно. Студия Лебедева просит за свое произведение 0,99 $: видимо, это плата за дизайн и удобство в работе. Но приложение своих денег вполне стоит, если есть необходимость в простых подсчетах слонов или овечек.
Где находится уровень в айфоне 7 и других моделях
Как уже было сказано, изначально функция измерителя кривизны поверхности располагалась в приложении «Компас», но потом ее перенесли в другое место – предустановленную программу «Рулетка». На любом айфоне или айпаде, который подходит по техническим и программным требованиям для установки операционной системы iOS версии 12, программа будет работать без нареканий и располагаться только в одном месте – в «Рулетке».
Как увеличить шрифт на айфоне — инструкция пользователю
Если говорить по поводу работы, то все на самом деле может оказаться не так гладко. Если встроенный гироскоп смартфона был поврежден ударом об землю или в корпус телефона когда-то попадала влага, которая, как казалось, не причинила особого вреда устройству и его комплектующим, то модуль может работать не совсем корректно.
Важно! Необходимо всегда бережно относиться к своему телефону и не бросать его даже на мягкие поверхности. В противном случае это может стать причиной отказа или неправильной работы тех или иных модулей

Включать приложение нужно через «Рулетку»
Возможные проблемы при использовании уровня в айфоне
Техника техникой, а подобные приложения никогда не могут быть более точным, чем профессиональное оборудование. Каждый телефон, как показала практика, обладает своим смещением по углу, пусть и небольшим. Об этом отписалось сразу же несколько человек после введения функции «Уровень» в эксплуатацию на новом девайсе. Возможно, это заводской брак или неточности в округлении результатов и непосредственном измерении. Погрешность может быть разной. Некоторые говорят, что у них она составляет 2 градуса, а некоторым не повезло еще больше, ведь по сравнению с нормальным гироскопом их айфон или айпад врет на целых 4 или даже 6 градусов.
Чехол-зарядка
Пользователи, которым главное автономность смартфона и плевать не внешний вид, размер и вес, наверняка захотят обзавестись чехлом, оснащенным встроенной батареей. Этот аксессуар уже далеко не нов и есть для других смартфонов на iOS и Android и конечно же чехол-зарядка для Айфон 10 также имеется. Есть множество всевозможных вариантов от разных брендов.
Емкость такого чехла с батареей может составлять от 3600 мАч до 6000 мАч. И разумеется это будет влиять на толщину и вес аксессуара.
Дополнительным бонусом в этом чехле будет наличие встроенного магнита, который позволит использовать аксессуар с любым магнитным держателем в автомобиле.
Цена — 18-22$ (зависит от емкости)
Как настроить автоматизацию на iOS

Создайте автоматизацию в «быстрых командах»
Запустите «Быстрые команды» и перейдите в раздел «Автоматизация»;

Выберите именно пункт «Уровень заряда»
Нажмите «+» и выберите «Создать автоматизацию для себя»;

Установите уровень заряда на нужной отметке
В открывшемся окне выберите «Уровень заряда»;

Пропишите любой текст, который будет вас оповещать о зарядке
Установите ползунок на нужной отметке и нажмите «Далее»;

Настройте параметры голоса
Нажмите «Добавить действие» — «Произнести» и напишите текст: «Аккумулятор заряжен до 80%»;

Обязательно отключите запрос на активацию
Отключите параметр «Спрашивать до запуска» и нажмите «Готово».
Обратите внимание, что вы можете назначить голосовое оповещение о достижении своим iPhone любого уровня зарядки с шагом в 5%
При этом неважно, нужно ли вам уведомление о падении или росте аккумулятора. Таким образом вы можете создать две автоматизации, одна из которых будет сообщать о зарядке до 80%, а другая – о разрядке до 20%
Это позволит с удобством отслеживать уровни заряда смартфона или планшета, не всматриваясь в экран каждые 5 минут в страхе пропустить падение или превышение допустимых пределов
Таким образом вы можете создать две автоматизации, одна из которых будет сообщать о зарядке до 80%, а другая – о разрядке до 20%. Это позволит с удобством отслеживать уровни заряда смартфона или планшета, не всматриваясь в экран каждые 5 минут в страхе пропустить падение или превышение допустимых пределов.
Инструкции по использованию приложения «Рулетка» на iPhone, iPad или iPod touch
Узнайте, как определить размер реальных предметов с помощью приложения «Рулетка» и камеры на iPhone, iPad или iPod touch. Также узнайте, как легко измерять объекты и людей с помощью сканера LiDAR на iPad Pro (4-го поколения) с экраном 12,9 дюйма и iPad Pro (2-го поколения) с экраном 11 дюймов.
Приложение «Рулетка» использует технологию дополненной реальности, превращая ваше устройство в рулетку. Вы можете измерять предметы, автоматически определять габариты прямоугольных объектов и сохранять фото измерений. iPad Pro (4-го поколения) с экраном 12,9 дюйма и iPad Pro (2-го поколения) с экраном 11 дюймов упрощают измерение объектов с помощью видимых направляющих, а также позволяют измерять рост людей и просматривать историю измерений.
Что значит экосистема Apple

С Mac, который находится в одной сети с iPhone, можно даже звонить
Меня, честно говоря, всегда немного подбешивало понятия экосистемы, которым бравировали пользователи iOS. Но с переходом на iPhone я понял, что возможности моих Mac и iPad сильно расширились. Чего только стоит функция «Непрерывность», которая делает из моего парка гаджетов единое целое.
«Непрерывность» крута тем, что позволяет принимать звонки на Mac, даже если iPhone нет под рукой. Никогда бы не подумал, что это может быть кому-нибудь нужно, но потом на себе ощутил, насколько это удобно. Мой iPhone остался лежать на столе в комнате, а сам я работал за компьютером на кухне, и звонок пришёл мне на Mac, хотя телефона я не слышал.
А так внешне всё супер
Общий дизайн iPhone 13 Pro действительно впечатляет.
Вживую посмотрел на все новые цвета и понял, что не ошибся с предзаказом. «Небесно-голубой» оказался очень приятным глазу. Поймал себя на мысли, что иногда поворачиваю айфон, чтобы просто в очередной раз посмотреть на этот корпус.
Тактильно приятнее пользоваться матовым айфоном, чем глянцевым. Корпус никуда не елозит, а лежит спокойно в руке. Задняя панель традиционно для «прошек» не заляпывается и не царапается вообще.
Основные следы появляются на стальных рамках, но и они быстро стираются. Решил попробовать походить с чехлом, благо, в офисе нашёлся для меня экземпляр. Сейчас впечатления смешанные: оригинальный кожаный кейс для новинки вроде и добавляет немного веса, но не так критично на фоне общего веса устройства.
Беспроводная MagSafe-зарядка работает стабильно, дополнительного перегрева чехол не вызывает. Сразу скажу, что чехлы от прошлых «прошек» подойдут, но лучше не надо.
Качелька громкости и все кнопки опустились ниже, так что вырезы под них в чехлах подходить не будут. Сам блок камер стал побольше, поэтому и под него придётся подрезать старый аксесс. В общем, придется брать новый чехол. Радует, что в этом году Apple выкатила новую коллекцию.
Что такое уровень в айфоне
Скорее всего, новые и неопытные пользователи операционных систем iOS и смартфонов iPhone не знают о том, что на их устройствах есть предустановленное приложение под названием «Рулетка». Использовать его можно по-разному, но помимо основного функционала рулетки оно содержит еще опцию «Уровень», речь о которой пойдет дальше.

Строительный уровень доступен прямо в телефоне
Программа «Рулетка» позволяет измерить параметры реальных объектов окружающего мира при помощи стандартной камеры гаджета. Основано измерение на технологии дополненной реальности. Оно не только выполняет фотозахват объекта, но и показывает значение его ширины, длины или высоты прямо на экране.
Важно! Перед тем как пользоваться приложением, необходимо убедиться, что на телефоне установлена операционная система iOS 12 версии. Доступна она на новых смартфонах, на устройствах iPhone SE и iPhone 6s, а также на айпадах пятого и более поздних поколений
Помимо основного функционала, в программе «Рулетка» имеется инструмент, который помогает выравнивать вертикальные объекты. К примеру, это может быть рамка для фотографии или плоская поверхность стола. Изначально функция была доступна в приложении «Компас», где помимо определения севера, юга, запада и востока имелась возможность определять уровень наклона объекта с помощью встроенного гироскопа электронного типа. В новых обновлениях разработчики перенесли функционал измерителя углов в приложение «Рулетка».

Внешний вид приложения «Рулетка», где видно переход на «Уровень» внизу
Высчитываем высоту над уровнем моря при помощи iPhone

Человек отличается от других существ на Земле, в частности, тем, что крайне любознателен и может добиваться феноменальных высот в изучении окружающего мира. В современности для этого создано большое количество вспомогательных инструментов. Взять хотя бы так называемые смартфоны – действительно умные гаджеты, с богатым функционалом. Для среднестатистического обывателя вроде нас с вами – отличное подспорье для изучения и расчетов.
Одним из ярких примеров возможностей смартфона в изучении окружающей среды является наличие в мобильных гаджетах сенсора «барометр». Иными словами, при помощи этого датчика ваше топовое устройство (к которым так или иначе принадлежит ваш iPhone) способно измерять давление окружающей среды, а значит, его можно использовать в качестве альтиметра или высотомера – прибора, измеряющего высоту. Аналогичные приборы, работающие по схожему принципу, устанавливаются на самолеты.
И действительно, если вы много путешествуете, вам может быть интересно узнать, на какой высоте вы находитесь. Зачем? Все просто – высота над уровнем моря может многое рассказать о погоде и условиях жизни в том или ином регионе. Эти данные хотя бы интересны общим познанием, и вот как вы можете измерить высоту при помощи вашего iPhone.
Например, на iPhone X стоят следующие датчики:
Face ID Барометр Трехосевой гироскоп Акселерометр Датчик приближения Датчик внешней освещенности
Каждый из них в отдельности и при взаимодействии друг с другом может давать различные результаты при использовании.
Использование специальной программы
Так как отключение тестового режима в Windows 10 иногда может привести к негативным последствиям, вы можете не рисковать и воспользоваться альтернативным методом. Для этого будет использована утилита UWD, которая как раз и служит для убирания всевозможных надписей с рабочего стола. Чтобы воспользоваться приложением:
- Установите программу и запустите ее.
- Нажмите кнопку «Install», подтвердите вносимые изменения и дождитесь окончания операции.
- Программа попросит вас перезагрузить ПК. Сделайте это и дождитесь включения вашего компьютера.
В том случае, если вы все сделали верно, надоедливая надпись исчезнет с вашего рабочего стола
Обратите внимание, что UWD не отключает тестовый режим, а лишь скрывает сообщение о его использовании
Здравствуйте. Это продолжение первой статьи об отключении проверки цифровой подписи драйверов, но в этот раз мы отключаем навсегда (ну или точнее, пока вам это нужно). Для начала о сути тестового режима Windows. Этот режим был создан для удобства разработчиков и позволяет тестировать драйвера и некоторые утилиты, без обязательной проверки цифровой подписи. Что позволяет не подписывать каждый билд драйвера или программы для его проверки его работоспособности. Данная статья полностью подходит для операционных систем Microsoft Windows 10, 8.1, 8, 7
Так как он далеко не всем нужен постоянно включенным, предлагаю разбить статью на две части:
- Включение тестового режима
- Отключение тестового режима Windows
Как включить тестовый режим в Windows 10, 8.1, 8, 7
Открываем командную строку с правами администратора, в современных операционных системах достаточно нажать правой клавишей мыши по углу Пуск и выбрать соответствующих пункт:
Для старой операционной системы или тем, кто включил PowerShell в меню пуска- читаем вот эту инструкцию, там все способы расписаны.
В открывшемся окне по порядку вводим следующие строки:
bcdedit.exe -set loadoptions DISABLE_INTEGRITY_CHECKS bcdedit.exe -set TESTSIGNING ON
После перезапуска системы будет активирован тестовый режим, а в нижнем правом углу всегда будет отображаться напоминание об этом:
Как отключить тестовый режим в Windows 10, 8.1, 8, 7
Будем считать, что нам уже надоело возиться с тестовыми версиями драйверами или нам просто надоела эта надпись в правом нижнем углу, что же делать? Да все просто, снова открываем командную строку от имени администратора и вводим следующие строки:
bcdedit.exe -set loadoptions ENABLE_INTEGRITY_CHECKS
И перезапускаем систему, после запуска тестовый режим будет отключен, а надпись внизу экрана исчезнет.
Материал сайта geekteam.pro
geekteam.pro
Как пользоваться
Итак, мы разобрались с тем, как включить шагомер в «Здоровье» на Айфоне. Теперь узнаем, где найти сведения о пройденных шагах:
- Запустите программу «Здоровье».
- Откройте «Медданные».
- В разделе «Активность» статистика по расстоянию, числу шагов, на сколько этажей поднялись по лестнице.
При нажатии на саму панель откроется подробный график с историей активности. В нем отображается информация по дням, неделям, месяцам и годам использования приложения. На этом же экране доступно добавление панели в раздел «Избранное», чтобы не прокручивать экран активностей до нужного пункта. Также здесь возможно подключение в качестве источников измерений фитнес-браслетов или других шагомеров.

«Челка» стала меньше. Это реально заметно?
И да, и нет
Тут больше зависит от того, как вы на это обращаете внимание в реальной жизни
Честно говоря, я не заметил вообще каких-либо изменений. Да, технически и при прямом сравнении видно, что вырез в экране стал реально поменьше. Но ничего глобального.
При просмотре видео всё так же есть некая закрытая область, и кого-то она возможно будет смущать. Спустя 3 года после покупки iPhone X, первого айфона с «челкой», я уже давным-давно перестал её замечать. И по этой же причине разницы в её размерах я так же не заметил.
Как верно подметили в The Verge, если вас раздражал вырез в экране, то он будет нервировать в iPhone 13 Pro на 20% меньше (настолько он сузился).
Разговорный динамик перенесли наверх, но это никак не сказалось на его качестве. Он всё такой же громкий и четкий, претензий вообще никаких. Надеюсь, что и грязь он не будет активно собирать.
Непонятно только то, что иногда по какой-то причине свайп для доступа к Центру уведомлений почему-то не работает, если провести пальцем от выреза в дисплее. Повторное открытие приложений проблему решает. Надеюсь, вопрос решат с iOS 15.1.
Измерение уровня сигнала (на 2021 год)
Уровень сигнала сотовой связи измеряется в децибелах (дБ) и обычно составляет от -50дБ до -110дБ.
Шкала дБ логарифмическая. Это означает, что каждое увеличение на 3дБ удваивает мощность. Например, -77дБ вдвое больше, чем -80дБ.
Каждые 6дБ приблизительно удваивают зону покрытия от антенны (или вышки сотовой связи).
Сравнение силы сигнала в дБ vs Bar vs Практика
| Мощность сигнала в дБм | Кол-во делений (полоски) | Практический опыт |
| Менее -110 | нет | Телефон не видит сеть |
| От -110 до -100 | 1 | Чрезвычайно плохой сигнал, пропущенные вызовы, связь на гране обрыва (требуется мощное решение для улучшения сигнала) |
| От -99 до -90 | 2 | Плохой сигнал, часто может пропадать, прием не гарантирован (нуждается в улучшении) |
| От -89 до -80 | 3 | Неплохой сигнал, иногда может быть нестабильным (можно легко стабилизировать усилителем) |
| От -79 до -65 | 4 | Хороший сигнал, уверенная и стабильная связь |
| Более -65 | 5 | Отличный сигнал |
Используйте бесплатное приложение My Altitude
Также, чтобы еще точнее измерить высоту на уровнем моря, используйте бесплатное приложение My Altitude. Приложение использует как встроенные датчики барометра устройства, так и данные о вашем местоположении с метеорологических спутников NOAA, что позволяет дать вам более точные цифры.
После, открыв приложение, предоставьте ему доступ к службам определения местоположения, чтобы оно могло вычислить ваше точное местоположение. Теперь вы увидите высоту вплоть до сантиметров в верхней части экрана*:
Нажав на число, можно переключиться между метрическими и имперскими единицами. Ниже расположены меню: Coordinates (Координаты), Barometric Pressure (Барометрическое давление, снимаемое с датчиков устройства) в единицах psi, Паскалях, в дюймах/миллиметрах ртутного столба, килопаскалях и гектопаскалях (гПа)
*Если у вас iPhone 6 и выше, приложение будет использовать датчик устройства для определения высоты (это более точный вариант подсчетов). Впрочем, вы также можете просматривать данные исключительно из базы данных спутников NOAA.
И еще, для работы приложения «My Altitude» требуется iOS 11.4, watchOS 4.1 или более поздних версий. Без этого приложение работать не будет:
Нажмите на вкладку «Файлы данных» («Data Files») в правом нижнем углу.
Поскольку вы используете эту функцию впервые, приложение попросит вас загрузить файл данных для данного региона. Нажмите на кнопку «Yes».
Вы увидите карту, разделенную на сетку. Найдите свой текущий регион и нажмите на него, чтобы загрузить данные NOAA. Также система обучена обнаруживать его автоматически.
Вы увидите еще одно всплывающее окно подтверждения загрузки файла данных. Здесь снова нажмите на кнопку «Yes».
Через пару секунд файл данных будет загружен в приложение. Снова нажмите на вкладку «Файлы данных» в нижней части главного экрана приложения.
Все разделы останутся прежними, но данные теперь будут ссылаться с базы данных NOAA.
Вы можете снова нажать на кнопку «Датчик устройства» («Device Sensor»), чтобы переключиться обратно.
Часть 1. Что такое безопасный режим iPhone
Вы можете знать Режим восстановления iPhone и Режим iPhone DFUа что такое «безопасный режим» на айфоне?
Безопасный режим iPhone это один из способов запуска iOS на взломанном iPhone. Так же, как безопасный режим в операционной системе компьютера, который помогает вам удалить сбойные процессы, которые могут привести к сбоям в работе операционных систем. Безопасный режим iPhone позволяет удалить любое проблемное или неисправное расширение, которое может привести к сбою на взломанном iPhone.
Вы будете чувствовать себя знакомым с ним, если вы взломали свой iPhone. Безопасный режим iPhone может помочь вам устранить неполадки в вашем iPhone или удалить подложки, которые вызывают такие проблемы. Одним словом, iPhone будет загружаться в безопасном режиме, пока расширение джейлбрейка приводит к сбоям в работе iOS.
Как измерить уровень сигнала на iPhone?
Вы можете получить точную информацию о силе сигнала на iPhone с помощью «Инженерного меню.
Решите, какой тип сети вы хотите проверить: 2G, 3G или 4G и убедитесь, что ваш iPhone подключен к нужной сети.
Перейдите в Настройки Wi-Fi и выключите WiFi, посмотрите на символ в верхнем левом углу экрана:
| Символ возле сигнальных полос | Тип сети |
| Нет символа или E | 2G (голос) |
| 3G или H или H + | 3G (голос, данные) |
| 4G или LTE | 4G (данные) |
Обратите внимание, что если вы хотите проверить только 2G или 3G, вы должны отключить 4G:
Для прошивки 10.3 и выше: Перейдите в Настройки > Сотовая Связь > Параметры данных > Включить LTE и включите LTE Выкл.
Запустите приложение «Режим инженерного меню»:
Откройте клавиатуру> наберите:*3001#12345#*> нажмите кнопку вызова.
Как узнать на какой частоте работает оператор сотовой связи
По значению абсолютного номера канала ARFCN (absolute radio-frequency channel number) можно определить частотный диапазон из следующей таблицы:
| Название стандарта | Частотные диапазоны | Значок на телефоне | Обозначения диапазонов в телефонах и программах | Диапазон значений ARFCN, ARFCN или EARFСN |
| GSM-900 (2G) | 900 МГц (Band | E, G, нет значка | GSM900, EGSM900, Band 8 | 0 … 124 |
| GSM-1800 (2G) | 1800 МГц (Band 3) | E, G, нет значка | GSM1800, DCS, DCS1800, Band 3, Band 4 | 512 … 885 |
| UMTS-900 (3G) | 900 МГц (Band | 3G, H, H+ | UMTS900, Band 8, Band 1 | 2937 … 3088 |
| UMTS-2100 (3G) | 2100 МГц (Band 1) | 3G, H, H+ | Band 1, UMTS2100, WCDMA2100 | 10562 … 10838 |
| LTE-800 (4G, LTE) | 800 МГц (Band 20) | 4G, LTE | 800MHz, Band 20 | 6150 … 6449 |
| LTE-1800 (4G, LTE) | 1800 МГц (Band 3) | 4G, LTE | LTE1800, DCS, DCS1800, Band 3, Band 4 | 1200 … 1949 |
| LTE2600 FDD (4G, LTE) | 2600 МГц (Band 7) | 4G, LTE | LTE2600, Band 7 | 2750 … 3449 |
| LTE2600 TDD (4G, LTE) * | 2600 МГц (Band 38) | 4G, LTE | LTE2600, Band 38 | 37750 … 38249 |
LTE Band 3 (1800 МГц) самый распространенный «бэнд», полностью покрывает все Подмосковье.
LTE Band 7 (2600 МГц) используется только в больших мегаполисах, где необходимо одновременное обслуживание большого количества абонентов.
LTE Band 20 (800 МГц). Используется в регионах на малонаселенных территориях с открытой местностью, характеризуется большим радиусом покрытия и хорошо проникает в здания.
LTE Band 31 (450 МГц) используется Теле2, а оборудование известно под брендом «SkyLink». Имеет самый большой радиус покрытия и применяется в отдаленных и малонаселенных областях. Смартфонами не поддерживается, с ним работают только модемы и роутеры.
* LTE Band 38 (2600 TDD) используется только в Москве и Московской области операторами Мегафон и МТС.
Заключение
У Apple снова получился отличный телефон, хорошо сбалансированный, удобный и приятный во всех отношениях. Возможно, он слишком прогнозируемый и улучшения относительно iPhone 12 кажутся простыми и ожидаемыми: качественнее фото, подтянули автономность, слегка освежили дизайн. В то же время благодаря таким шагам, если взглянуть на айфоны прошлых поколений, хорошо чувствуется разница между новыми и старыми моделями.
Поэтому если вы сомневались в прошлом году, переходить на iPhone 12 или подождать, то теперь можете уверенно готовиться к переезду на новый iPhone 13. Он точно понравится и будет ещё долго оставаться актуальным, получая регулярные обновления iOS.