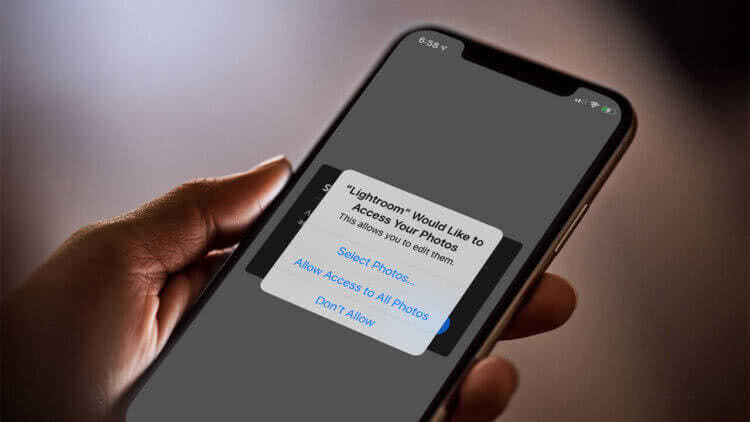Частые вопросы и ошибки
Иногда, описанные способы могут не срабатывать. Почему? Возможно, вы слишком мало держали кнопки зажатыми, или нажали их не в одно время
Важно одновременно задействовать две кнопки. Если представленные варианты не принесли должного результата, то:
- Значит ваш смартфон/планшет принадлежит другому производителю, вследствие чего он не поддерживает стандартные способы.
- Вы используете поддельное или пиратское устройство. Существуют нечестные магазины, которые выдают слабое железо за современные смартфоны.
На телефоне установлена не стандартная прошивка, которая не поддерживается разработчиком. Переустановите ее на оригинальную.
Создание скриншотов на отдельных марках
Samsung
У последних поколений можно создавать снимки экранов при помощи жестов. Обычно нужно ребром ладони вести в правую сторону и назад или же в левую и назад. Такой жест можно всегда перенастроить, если зайти в «Настройки», далее в пункт «Управление», и в «Управление ладонью» подогнать настройки под себя.
Также не стоит забывать и про старые модели Galaxy S, в которых необходимо одновременно зажимать две клавиши: «Назад» и «Домой». Это актуально для Android 2.3 и ниже.
LG
Да, у LG есть собственные марки смартфонов, пусть и не так много, как у других корпораций, но в плане захвата экрана они немного переплюнули конкурентов. Всем пользователям доступно отдельное приложение Quick Memo, позволяющее создавать скриншоты одним кликом. Причем здесь же вы сможете вносить правки в изображения при помощи встроенного редактора. Да, функционал у него не богатый, но основные опции для редактирования есть.
Asus
В настройках телефонов Asus Zenfone присутствует отдельный пункт для создания снимков одним нажатием. Находится он во вкладке «Индивидуальные настройки» в разделе «Сенсорные клавиши». Здесь вы сможете выбрать, каким же образом создавать снимки.
Xiaomi
Продукция Xiaomi уже давно опережает многие другие компании, и статус «китайской» уже никого не пугает, так как девайсы действительно качественные и проходят всю необходимую сертификацию и тесты. В своей операционной системе разработчики предусмотрели сразу 6 вариантов создания скриншотов, что очень даже удивляет. Если вы счастливый обладатель Xiaomi, выбирайте один из предложенных вариантов. Мы описали их все!
Внимание! Большинство способов, описанных здесь, работает в MIUI 7 версии и выше, поэтому учтите этот момент при работе со смартфоном!
- «Уменьшение громкости» и «Питание». Это стандартный способ, присущий практически всем смартфонам на базе Android;
- «Меню» и «Уменьшение громкости». Если зажать клавишу и сенсорную кнопку, то вы также сделаете быстро скрин на своем смартфоне;
- Панель быстрых настроек. В версии MIUI 7 появился отдельный пункт для создания скриншотов. Достаточно сделать свайп вниз и выбрать пункт «Снимок»;
- Жесты. Здесь мы опишем сразу два способа, которые доступны с 8 версии. В первом случае вам нужно лишь провести тремя пальцами по экрану вашего Xiaomi вниз, и скриншот будет создан автоматически. Да, нужно приноровиться, но в целом это удобно.
- Жесты. Второй способ – встроенный помощник Quick Ball. Опция по своим возможностям похожа чем-то на AssistiveTouch в iPhone. Это своего рода сенсорный помощник, который активируется в виде прозрачной дуги с различными опциями. Вы сами выбираете, что именно добавить в эту панель, в том числе можно и отдельную кнопку для создания снимков экрана. Все настраивается в «Сенсорном помощнике», который доступен в меню «Расширенных настроек»;
- Данный пункт можно назвать смежным с предыдущим. Когда вы создали скриншот через «Сенсорный помощник», появится миниатюра. И если нажать по ней, в списке опций вы сможете выбрать пункт «Прокрутка». Он необходим для создания длинных скринов, когда содержимое не помещается на одном экране и необходимо прокручивать страничку вниз.
Для создания скриншотов создано много приложений, добавлено большое количество встроенных опций в Android от различных производителей. В скором времени, скорее всего, появится возможность управления этой опцией голосом, и никакие другие инструменты не заменят такого инструмента. На данный момент же хватает и того базового функционала, который нам предоставляют разработчики различных гаджетов.
Единственный совет от нашего портала – обязательно проверяйте, чтобы память вашего смартфона не была «забита» до упора, иначе телефон может глючить, да и вы попросту потратите время на создание скриншотов, а они не сохранятся ввиду отсутствия свободного места. Переносите в таком случае изображения в отдельную директорию, либо удаляйте лишние файлы, чтобы освободить место.
Поделиться ссылкой:
Как делать снимок экрана одной ладонью
Существует также другой встроенный способ сохранять скриншоты на Самсунге м21. Обычно он доступен по умолчанию. Однако, в силу разных обстоятельств, этот способ может быть отключен. Поэтому мы для начала распишем метод его активации.
Итак, как же сделать скрин на Самсунге м21, если встроенная функция съемки одной ладонью выключена:
- Зайдите на рабочий стол. Опустите верхнюю шторку вниз.
- Нажмите на иконку в виде шестерни. Вы найдете ее в правом верхнем углу.
- Пролистайте новую страницу, пока не увидите надпись «Дополнительные функции». Нажмите на нее.
- Снова нужно скролить страницу вниз. Нажмите на клавишу «Движения и жесты».
- Тапните по кнопке «Снимок экрана ладонью».
- Убедитесь, что тумблер для включения этой функции находится во включенном состоянии.
- Просмотрите короткую анимацию с инструкцией. Она поможет понять, как делать скриншот.
- Проведите по экрану ребром ладони, как показано в инструкции.
- Если все сделано правильно, то в нижней части дисплея отобразится панель инструментов.
Проводить ладонью по экрану желательно справа налево. Это очень удобно для правшей. Разместите руку так, чтобы вытянутая ладонь находилась сбоку от экрана. Пусть она смотрит ребром перпендикулярно плоскости, на которой лежит телефон.
Теперь быстро прижмите ребро ладони к правому краю экрана и проведите влево. Слишком сильно давить не надо. Главное, чтобы сенсоры успели распознать и зарегистрировать нажатие.
Когда вы добьетесь результата, экран озарится короткой вспышкой белого света. При этом в нижней его части появится панель управления. Её следует использовать для редактирования изображения.
Создание скриншота в Samsung Galaxy S8
В процессе создания снимков с экрана на дисплее можно наблюдать анимацию мигания и характерный звук срабатывания затвора камеры. Последнее говорит о том, что снимок готов и сохранен в память устройства. Местоположение такого файла по умолчанию находится в галереи смартфона.
Способ 1. С помощью механических клавиш
Комбинацией оставшихся механических кнопок можно создать снимок. Для этого нужно:
- Одновременно нажать кнопки «Питание» и «Качелькугромкости вниз».
- Несколько секунд, будут доступны функциональные кнопки внизу дисплея: «Поделиться»,«Изменить» и Удалить
- Снимок будет сохранен в памяти, и его можно посмотреть через приложение «Галерея».
Способ 2. Снимок экрана свайпом
Умная функция доступна на смартфонах линейки Galaxy более пяти лет. Чтобы сделать такой скрин на Samsung Galaxy S8:
- Откройте «Настройки», в разделе «Дополнительные функции» активируйте «Снимок экрана ладонью».
- Перейдите в ту область, скрин которой нужно сделать.
- Поверните руку ребром и быстрым движением, касаясь дисплея, проведите с одного края экрана до другого.
Способ 3. Расширенный скриншот
Для захвата всей области документа, размер которого не помещается на видимом поле экрана смартфона, создана специальная функция – расширенный или длинный скриншот. Чтобы сделать такой снимок экрана:
- Сделайте скрин первым или вторым способом.
- После, в нижнем левом углу экрана, появится кнопка «Захват прокрутки».
- Нажмите ее и опуститесь вниз.
- Продолжайте нажимать кнопку, сколько вам нужно (до конца не обязательно), а затем сохраните захваченное.
Длинные скриншоты занимают в разы больше мегабайт памяти, чем обычные. В Samsung знают об этой проблеме и сделали несколько шагов, чтобы ее компенсировать:
- длинные скриншоты сохраняются в формате JPEG;
- при склейке скринов, размер уменьшается до 1080 пикселей по ширине.
Скриншот Экрана с Помощью Активации Голосом на Самсунге – Способ #6
Встроенный голосовой помощник – удобная программа для создания снимка экрана. Если приложение активировано, можно попросить Гугл сделать скрин без применения кнопок и движений.
Все смартфоны с системой Андроид поддерживают программу голосового ассистента Гугл. В его арсенале тысячи команд и одна из них – снимок экрана.
Чтобы сделать скрин, достаточно выполнить несколько простых дейтвий:
- Выбрать область экрана, которую нужно сфотографировать.
- Вызвать помощника командой «Окей, Гугл».
- Попросить выполнить задачу: «Сделай скриншот».
Для создания снимка ассистенту понадобится несколько секунд. Снимок будет ждать просмотра в галерее.
Чтобы включить голосового помощника Гугл, нужно:
- открыть приложение Google на телефоне;
- в правом нижнем углу нажать кнопку «Еще»;
- перейти в «Настройки» и далее «Голосовой ввод»;
- в «Окей, Гугл» нужно выбрать Voice Match;
- активировать функцию ОК, Google.
После этого можно использовать Гугл по назначению. Создание скрина – это малая доля того, на что способен голосовой ассистент.
Помощник Bixby открывает приложения, набирает номер абонента и делает скрин экрана. Достаточно открыть нужный документ или сайт и следовать легкой инструкции:
Сказать «Биксби», чтобы помощник активизировался. Другой способ – удержать кнопку вызова голосового ассистента.
Дать команду «Скриншот»
Важно произносить слова разборчиво, иначе помощник сделает что-то другое.
Если задача выполнена успешно, послышится звук затвора фотоаппарата. Это значит, что скрин уже в галерее изображений.
Удобно использовать Bixby на морозе или когда заняты руки. Голосовой помощник моментально окажет поддержку, которая ему под силу.
Samsung Galaxy S20 камера с изъяном
Точнее не сама камера, а защитное стекло. В последнее время в сети имеется немало жалоб на этот дефект. При этом стекло разбивается без видимых причин. У одних вначале появляется небольшая трещина. Которая после увеличивается.
У других пользователей откалывается целый фрагмент защитного стекла. Компания Samsung, на данный момент, не объяснила причину таких поломок. Однако, они считают, что это лишь косметический дефект.
Следовательно, он не может быть устранён по гарантии. Пользователи же грешат на неудачный дизайн блока камер. Так или иначе, но единственное решение этой проблемы остаётся – замена стекла. При этом за счёт владельца смартфона.
Способ 2: Стороннее ПО
Альтернативой стандартным средствам могут стать приложения, загруженные из Google Play Маркета. Рассмотрим этот способ на примере Screenshot Easy.
- Запускаем приложение и даем ему доступ к мультимедийным файлам.
Для удобства разработчики предусмотрели сразу несколько способов захвата экрана мобильного устройства. Например, можно закрепить плавающую кнопку, которая будет размещаться поверх всех приложений. Для этого активируем соответствующую функцию.
Также делать скриншоты можно из области уведомлений,
Либо с помощью движений, т.е. нужно будет потрясти устройство.
В данном случае выберем первый способ. Нажимаем кнопку «Start», чтобы активировать приложение,
Разрешаем ПО захватывать экран и отображаться поверх других окон.
Жмем плавающую кнопку на экране, который хотим зафиксировать.
По умолчанию изображения сразу открываются в редакторе Screenshot Easy. Здесь их можно обрезать
или обработать.
Чтобы найти все созданные скриншоты, открываем соответствующий раздел приложения.
Либо ищем папку «ScreenshotEasy» среди альбомов «Галереи»,
а также в каталоге «Pictures», который можно открыть с помощью любого файлового менеджера.
Опишите, что у вас не получилось.
Наши специалисты постараются ответить максимально быстро.
Как получить скриншот всей страницы сайта на Айфоне
В отличие от Андроида, на мобильных устройствах от Apple сущесвует не так много способов скриншотинга. Рассмотрим, как сделать длинный скриншот на айфоне, если вам потребовалось сфотографировать веб-страницу.
Через системные функции
Раньше заскринить длинную страницу на айфоне можно было только через функцию «Сохранить в PDF». Однако в iOS 13 была добавлена новая функция, которая позволяет скроллить сайты и документы, если вы просматриваете их в Safari.
Создание скролшота на iPhone
- Откройте нужный сайт или файл PDF в браузере Safari.
- Сделайте скрин, одновременно зажав клавиши громкости и выключения телефона.
- Кликните по превью скрина, чтобы открыть фоторедактор, и отыщите кнопку «Вся страница».
Этот способ подойдет только для веб-сайтов и многостраничных документов. В остальных случаях потребуется установить специальный скриншотер.
Через специальный софт
Давайте разберемся, как заскринить экран Айфона, например, если требуется сфотографировать всю переписку в чате. В этом случае на помощь придет программа Tailor. С ее помощью можно склеивать несколько изображений в один вертикальный коллаж.
Склеивание фотографий в Tailor
- Сделайте серию снимков при помощи клавиш телефона. Старайтесь создавать фотографии так, чтобы в дальнейшем из них получились бесшовные коллажи.
- Загрузите из App Store приложение Tailor — Screenshot Stitching. Откройте в нем скриншоты.
- Софт объединит загруженные фотографии. Для экспорта результата нажмите «Сохранить».
Бесплатная версия Tailor накладывает на экспортированный снимок водяной знак.
Где найти длинные скриншоты после сохранения
То, куда сохраняются созданные фотоснимки, зависит от модели телефона и используемого способа.
- Программа PicPick по умолчанию отправляет картинки в папку «Документы», но пользователь может самостоятельно указать путь экспорта. ShareX также создает одноименную папку в директории «Документы»: именно там после можно найти все кадры.
- Пользователи MacOS, установившие Paparazzi, могут найти фотографии в папке с документами.
- При использовании браузерных расширений на MacOS скриншоты сохраняются на рабочем столе, на Windows — в папку «Загрузки».
- Скриншоты, сделанные встроенными средствами Android, хранятся в папке «Screenshots».
- При использовании сторонних скриншотов на Android фотографии сохраняются в папку программы в директории «Мои файлы».
- На iPhone скроллшоты экспортируются в папку «Файлы».
Скриншот с помощью приложений из Google Play
Существует множество приложений, благодаря которым можно сделать скрин на Самсунге. От штатных программ их отличает развитый функционал. В данной статье рассмотрим несколько лучших приложений, выгодно выделяющихся среди конкурентов.
AZ Screen Recorder
Замечательная многофункциональная программа с помощью которой удастся не только делать скриншоты, но и записывать видео экрана.
Скачать программу можно также в Google Play. После ее запуска слева на главном экране появятся пять иконок. Данный интерфейс интуитивно понятен, например, кнопка зеленой шестеренки обозначает настройки приложения, красная камера — запись видео.
Приложение AZ Screen Recorder зарекомендовало себя как стабильное и удобное в работе. Единственный, на наш взгляд, его недостаток заключается в отсутствии возможности изменения формата созданного скриншота (по умолчанию PNG).
TouchShot
Данная программа позволяет создавать скриншоты на любых устройствах на Андроиде.
После закачки приложения из Google Play, запустите его и перейдите в раздел настроек. Здесь можно изменять функции программы на ваше усмотрение.
TouchShot позволяет выбирать способ осуществления скриншота (доступна даже функция снятия снимка экрана «встряхиванием» устройства), менять тип уведомления о выполненном снимке, редактировать область захвата скрина, устанавливать качество и формат сохраняемого изображения.
Multi-action Home Button
Программа, дублирующая и выводящая кнопку «Домой» на главный экран. Следует взять на заметку обладателям устройств с физической кнопкой «Домой» (она, как известно, может выходить из строя с течением времени).
С помощью данного приложения можно делать скриншоты, удерживая или дважды нажав на выведенную на экран кнопку. Для этого необходимо запустить Multi-action Home Button, в разделе Actions выбрать Action on double click, далее — Screenshot.
Screenshot Snap
Продвинутая утилита от Ashampoo с интуитивно понятным интерфейсом и мощным редактором экранных снимков. Сделать скриншот на Samsung a3 с установленной программой Snap достаточно легко. Основная панель инструментов содержит расширенное меню настроек, где пользователь волен:
- включать или убирать отдельные функции программы;
- задавать допустимое качество скриншота;
- выставлять визуальное оформление интерфейса по своему вкусу;
- устанавливать конечный каталог для хранения снимков.
Full-версия программы работает на андроиде 4.0 и выше. Платформа поддерживает русскую локализацию, для установки которой на галакси а7 не требуется наличие root-прав пользователя.
Помимо простого захвата дисплея, утилита сделает скрин с прокруткой любой веб-страницы. После первоначального сохранения изображения открывается графический редактор с широким функционалом:
- Изменение масштабов.
- Рисование геометрических фигур, стрелок.
- Нанесение штампов, водяных знаков.
- Добавление текстовой информации.
- Обрезка и изменение размеров.
- Дополнительные эффекты – тени, контуры, цветовые тона.
- Адаптация к социальным сетям для быстрого обмена скриншотами – FaceBook, Twitter, Google+.
Screen Master
Данное приложение позиционирует в качестве бесплатной разметки изображений любого формата. Дополнительно позволяет сделать скриншот на самсунге а5 и преобразовать снимок в полноценное изображение с пояснительными надписями, графическими эффектами.
Screen Master способен сделать скриншот galaxy a3 с дальнейшим применением следующих триггеров:
- экранная клавиатура;
- плавающие кнопки;
- тряска смартфона.
Прочие особенности:
- Полный доступ к утилите предоставляется бесплатно.
- Размер инсталлятора – 5 Мб.
- Отсутствие ограничений на использование сделанных скриншотов.
- Сохранение изображений в отменном качестве.
- Добавление аннотаций.
- Захват страницы в браузере.
Bixby
Плюс использования Биксби — можно обойтись без жестов, нажатий клавиш и тому подобного. Надо:
- перевести помощника в активное состояние (для этого есть специальная кнопка запуска приложения);
- выбрать нужную картинку;
- подать голосовую команду «Сделать скриншот».
Скриншот ребром
В смартфонах Galaxy A5, A8, A10 существует функция «Управление жестами».
Благодаря данному факту, появилась возможность сделать скриншот, используя
ладонь одной руки.
Прежде чем приступить к созданию скриншота ребром ладони, необходимо
убедиться, что функция активна. Для этого совершаем ряд действий:
a. Перейти в меню
b. Настройки
c. Дополнительные функции
d. Управление жестами
e. Активировать функцию «Снимок экрана ладонью»
После того как опция активирована, необходимо открыть на странице то, что желаете
запечатлеть, и провести по экрану ребром ладони слева направо, либо же справа
налево. Скриншот экрана готов и сохранен в галерею.
Как сделать длиннющий снимок экрана на Galaxy S8
Время от времени необходимо захватить чем просто, например всю страничку веб-сайта от вершины до самого низа. Неплохой новостью будет то, что не нужно делать несколько скриншотов со телефоном Galaxy S8. Можно просто использовать длиннющий снимок экрана и захватить один большой длиннющий снимок монитора, где поместится что остается сделать нашему клиенту. Эта фишка знакома нам еще с MIUI 8 на телефонах Xiaomi, а на телефонах Самсунг она появилась начиная с разработки Galaxy Note 5. Ах так это работает на Galaxy S8.
- Сделайте обыденный скрин хоть каким методом
- Нажмите «Захватить больше», чтоб прокрутить вниз и захватить чем просто экрана.
- Продолжайте жать на эту опцию, пока вы не зафиксируете то, что необходимо или не достигнете низу странички.
Стоит сменять, что длинноватые снимки занимают много места в памяти телефона, ах так с этим борется Самсунг. Обыденные скрины выводятся в полном разрешением — 2690×1440 пикселей. Однако как вы начинаете свайпить вниз экран, ширина изображения миниатюризируется до 1080 пикселей по ширине, а весь снимок экрана сохраняется в формате JPEG и заместо PNG.
В таком формате снимком экране легче делиться в социальной сети либо по почте, а кроме того это экономит трафик. Правда если ваши снимки экрана будут очень длинноватыми, они конечно затянуть на 7-10 мб.
Второй способ делать скриншот на самсунге а8 и плюс 2018 года – жесты

Второй способ наверняка самый простой и самый быстрый, хотя с первого захода и он может не получится.
Только вначале убедитесь, что в разделе «Движения и жесты» включена опция «Движение ладони».
Именно она позволяет управлять смартфоном, выполняя определенные движения рукой над датчиком и захватывая экран, перетаскивая боковую сторону руки от левого края телефона (наоборот также).
Преимущество в том, что сделать можно только одной рукой. На практике, к сожалению, это не всегда возможно.
Конечно, потренировавшись, сможете делать все практически мгновенно, в чем я убедился, собственно, сам.
ПРИМЕЧАНИЕ: способ сделать снимок экрана с помощью перетаскивания рукой, является наиболее ненадежным, поэтому рекомендую еще один.
Скриншот на Экране Самсунга с Помощью Жестов – Способ #3
Прогресс привел пользователей смартфонов к тому, что скриншот можно сделать с помощью жеста. Разработчики постарались создать наиболее удобные способы съемки экрана. Но такая функция есть не на всех популярных смартфонах.
Обладатель современного смартфона может сделать скриншот движением руки:
- Постучать костяшкой пальца.
- Воспользоваться сканером отпечатка на сенсоре, или умной кнопкой.
Костяшки пальцев, несколько способов съемки экрана:
- Достаточно постучать по экрану костяшкой пальца по дисплею. Этот вариант позволяет сделать снимок всего экрана.
- Чтобы сфотографировать конкретную область, нужно выделить ее костяшкой и сохранить.
- Для создания длинного скриншота необходимо нарисовать большую латинскую букву S.
Прежде чем воспользоваться умной кнопкой для создания скриншота, нужно настроить функционал клавиши. Сделать это просто:
- зайти в «Настройки» – открыть «Управление» – нажать «Умная кнопка»;
- будет предложено 3 способа активации клавиши:
- нажатие;
- двойное нажатие;
- удержание.
- выбрать любой удобный способ;
- появится список, в котором нужно выбрать «Скриншот».
Когда понадобится сделать снимок экрана, можно просто щелкнуть по сенсору. Смартфон сделает фото дисплея.
На смартфонах Xiaomi можно сделать самый легкий снимок экрана. Нужно сложить три пальца и провести по дисплею сверху вниз. Операционная система захватит снимок экрана и сохранит в галерею изображений.
Чтобы воспользоваться функцией, нужно ее активировать:
- открыть «Настройки»;
- выбрать «Дополнительно»;
- зайти в раздел «Скриншоты» и выбрать пункт управления жестами.
После этого для создания снимка нужно будет только провести тремя пальцами по экрану.
https://youtube.com/watch?v=ttA4rInv2BY
На многих смартфонах системы Android нужно удерживать комбинацию клавиш, чтобы сделать скриншот. На это требуются лишние действия и теряется время. А на смартфонах Samsung Galaxy можно сделать снимок экрана ребром ладони. Одно простое движение – и скриншот готов.
Но не все модели Samsung Galaxy позволяют делать снимок экрана ладонью. Этой функцией наделены смартфоны премиум-класса Galaxy S и Galaxy Note.
Важно! Перед обращением в службу поддержки по вопросу отсутствия «умной функции» нужно проверить модель смартфона. Возможно, в нем не предусмотрен скриншот ладонью.. До начала фотографирования экрана нужно активировать функцию в настройках смартфона
Для этого необходимо:
До начала фотографирования экрана нужно активировать функцию в настройках смартфона. Для этого необходимо:
- зайти в «Настройки»;
- открыть раздел «Дополнительные функции» или «Движение»;
- активировать пункт «Снимок экрана ладонью».
Чтобы сделать скриншот, нужно провести ребром ладони слева направо или наоборот.
Если дисплей моргнул, а в верхнем левом углу появилась небольшая иконка изображения, значит снимок сделан удачно. Скрин экрана сохраняется в галерее, раздел «Скриншоты» (в папке Pictures/Screenshots или Pictures/ScreenCapture).
Расширенные скриншоты со скроллингом
Что, если вам нужно, чтобы экранный экран был длиннее одного экрана, например, новостной сюжет или цепочка электронной почты, требующая прокрутки? Вместо того, чтобы заставлять вас склеивать несколько скриншотов, Galaxy S8 может делать расширенные скриншоты, которые выходят за рамки вашего дисплея. Но вам нужно скачать дополнительную Edge Panel и войти в свою учетную запись Samsung, чтобы она заработала.
1. Откройте изображение, приложение или файл, а затем экран Edge, как в предыдущем совете.

2. Когда откроется Edge Screen, коснитесь значка «Настройки» в нижней части экрана.

3. Откройте экран загрузки панели. На странице «Параметры пограничного экрана» нажмите «Загрузить», которая находится в правом верхнем углу. (Убедитесь, что у вас есть подключение к Интернету, прежде чем продолжить!)

4. Загрузите панель SoftKey Edge.

5. Если вы еще не настроили свою учетную запись Samsung или еще не ввели свою регистрационную информацию через другое приложение Galaxy, вам будет предложено войти в систему здесь.

6. Установите Edge Panel SoftKey. Если вы не видите там панель SoftKey, вам может потребоваться вернуться к настройкам Edge Screen и убедиться, что панель SoftKey выбрана (с синей галочкой).

7. Теперь, когда панель SoftKey Edge готова к работе, вы, наконец, можете делать более длинные снимки экрана с Galaxy S8. Снова откройте панель SoftKey Edge, проведя пальцем влево по серой полосе, и убедитесь, что все, что вы хотите, экранная крышка уже открыта на вашем телефоне. Для полноэкранного скриншота просто нажмите кнопку «Снимок экрана» на панели SoftKey. Galaxy S8 автоматически сделает снимок всего, что на экране, без прокрутки.

8. Чтобы сделать снимок экрана, длина которого превышает длину вашего дисплея, вам нужно нажать на кнопку прокрутки «Мигать и пропустить». Кнопка расположена в левой части панели инструментов наложения, которая появляется в верхней части скриншота, но быстро исчезнет, если вы сразу не нажмете кнопку прокрутки экрана. Возможно, вам придется повторить этот шаг пару раз, чтобы узнать время.