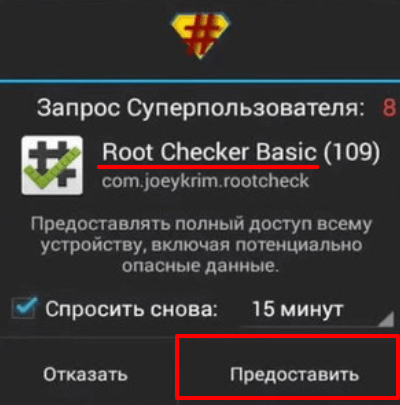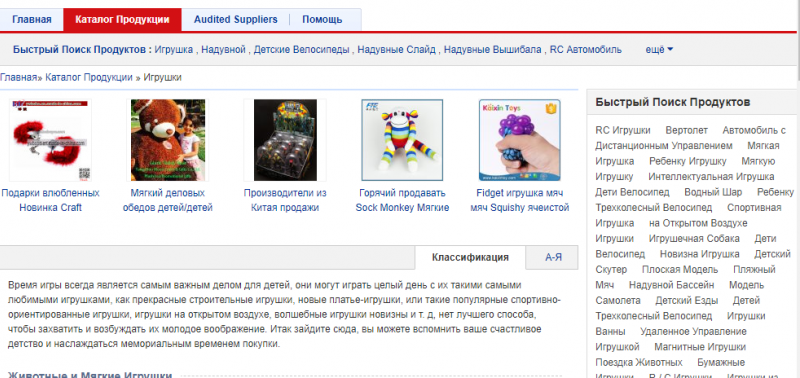Зачем нужна синхронизация данных на телефоне
На мобильных устройствах синхронизация – незаменимая вещь. С ее помощью можно сохранять информацию на серверах и картах памяти без опасений их потерять. При необходимости пользователь способен восстановить настройки и некоторые виртуальные материалы в режиме реального времени на синхронизированном устройстве. Также упомянутая опция необходима для:
- Резервного копирования. За счет синхронизации осуществляется создание резервных копий информации, хранимой в интернете на том или ином сервере. За счет подобной возможности в случае кражи, утери или поломки телефона/планшета человек сможет быстро восстановить имеющиеся данные, сделав их перенос на новый девайс.
- Доступ к материалам из всемирной паутины. К синхронизированным сведениям человек может получить доступ через интернет. Например, через веб-сайты. Скажем, если на Андроиде синхронизировать список контактов, посмотреть его удастся из веб-обозревателя на страничке Google Contacts.
- Работа с несколькими устройствами. Особо полезный повод синхронизации для тех, у кого несколько девайсов на Адроиде, где требуется сохранять одинаковые данные. К примеру, список контактов или заметки и напоминания.
Упомянутая опция встречается не только на базе Android, но и в других операционных системах. Воспользоваться ей может каждый желающий. Чаще всего на мобильных устройствах с ОС Андроид используется Гугл Аккаунт.
Другие способы поиска фотографий
Ниже описано, как ещё можно найти потерянные фотографии. Решения приведены начиная с наиболее вероятных.
Если вы недавно воспользовались командой «Освободить место» в Google Фото, снимки или видео, возможно, были удалены с вашего устройства. Однако они доступны в приложении «Google Фото». Подробнее об освобождении места на устройстве…
Прежде чем удалять снимки со своего телефона, убедитесь, что вы сохранили их в Google Фото. Подробнее о том, как включить автозагрузку…
Убедитесь, что автозагрузка включена
- Откройте приложение «Google Фото» на устройстве Android.
- Убедитесь, что вошли в нужный аккаунт.
- Нажмите на свое фото профиля или значок с инициалами, чтобы узнать, синхронизированы ли фотографии и видео.
Если автозагрузка включена
- Возможно, фотографии и видео все ещё загружаются. Если вверху экрана вы видите сообщение об ожидании подключения к Wi-Fi или число, это означает, что резервные копии ещё не созданы.
- Возможно, они были пропущены. Убедитесь, что загружаемые фотографии или видео имеют допустимый размер.
Если автозагрузка отключена
Если вы удалили снимок со своего устройства, возможно, он не успел загрузиться в Google Фото. Если это так, восстановление невозможно.
Перед удалением фотографий и видео со своего устройства убедитесь, что они уже загружены. Подробнее о том, как включить автозагрузку…
Проверьте, не была ли удалена фотография
- Возможно, фото все ещё в корзине и его можно восстановить. Подробнее…
- Возможно, фото было удалено навсегда, поскольку находилось в ней более 60 дней.
- Фотография могла быть удалена через другое приложение. Если вы используете другую фотогалерею и удалили из нее фотографии, это могло произойти до того, как приложение «Google Фото» их загрузило.
Проверьте фотографии в архиве
Если вы ищете снимки, которые редко просматриваете, возможно, они попали в архив. Подробнее…
- Откройте приложение «Google Фото» на устройстве Android.
- Убедитесь, что вошли в нужный аккаунт.
- В нижней части экрана нажмите Библиотека Архив.
Воспользуйтесь функцией поиска
Убедитесь, что используете для поиска фотографий или видео правильные ключевые слова. Если фотография отсканирована или загружена с устройства с неправильными настройками даты и времени, у нее может быть неверная временная метка. Подробнее о том, как изменить дату и время съемки…
Чтобы найти недавно добавленные фотографии и видео:
- Откройте приложение «Google Фото» на устройстве Android.
- Войдите в аккаунт Google.
- В нижней части экрана нажмите Поиск.
- Нажмите Недавно добавленные.
- Проверьте, нет ли объектов, которые вы ищете, среди недавно добавленных.
Вы также можете искать снимки по изображенным на них людям, местам или объектам:
- Откройте приложение «Google Фото» на устройстве Android.
- В нижней части экрана нажмите Поиск и введите, что вы ищете, например «собаки», «Санкт-Петербург» или имя человека, который отмечен на фотографии.
Если вам не удалось ничего найти, сделайте следующее:
- Выполните поиск по другому ключевому слову.
- Попробуйте повторить поиск через 3–5 дней. Фотографии становятся доступны для поиска через некоторое время после загрузки.
Убедитесь, что автозагрузка и синхронизация включены. С помощью функции поиска можно найти только загруженные фото. Подробнее о том, как отключить автозагрузку…
Другие способы
Стоит заметить, что выполнить копирование данных на все свои устройства можно и другими способами.
Для фирменной оболочки
Почти все производители смартфонов используют на своих гаджетах фирменных оболочки (надстройки) Android. В некоторых из них есть функция синхронизации для собственного профиля.
Обратите внимание! Для примера использован Meizu с оболочкой Flyme, которая предоставляет Meizu-аккаунт. У разных производителей собственный профиль может отличаться либо вообще отсутствовать
- Зайдите в «Настройки» → «Аккаунт Meizu».
- Выберите «Синхронизация данных».
- Установите галочку для необходимых пунктов → нажмите «Синхронизировать».
Аналогичные действия для Mi-аккаунта и других.
Сторонние приложения
В магазине приложений Play Маркет можно найти множество приложений, которые позволяют сделать резервную копию данных и синхронизировать их на другом устройстве. Рассмотрим на примере одной из самых популярных программ — G Cloud.
- Установите и запустите приложение. G Cloud Backup Developer: Genie9 LTD Price: Free
- Нажмите «Еще нет учетной записи».
- Выберите «Регистрация с помощью Google+» → укажите свой аккаунт.
- Укажите галочкой пункты, которые необходимо добавить в облако → кликните по кнопке с дискетой.
- Дождитесь завершения процесса.
- Теперь ваши данные находятся в облаке.
Для автоматической синхронизации:
- Откройте настройки (шестеренка).
- Активируйте «Автозагрузка».
Для установки данных на другой телефон достаточно установить приложение на второе устройство → войти в тот самый аккаунт.
- Откройте боковое меню → «Восстановить».
- Выберите ваш смартфон.
- Зайдите в папку с соответствующими данными.
- Кликните на файл → «Восстановить».
Синхронизация с ПК
Получит доступ к элементам смартфона через компьютер можно в программе MyPhoneExplorer.
Обзор функций
- Контакты:
- Просмотр и редактирование всех контактов смартфона;
- Добавление или удаление;
- Написать SMS или email;
- Перенос в нужную группу;
- Позвонить;
- Экспорт/импорт.
- Вызовы:
- Просмотреть история текущих вызовов;
- Добавить контакта из списков или редактировать текущий.
- Органайзер:
- Полная работа с календарем;
- Полнофункциональная работа с будильником;
- Добавление, редактирование или удаление заметок.
- Сообщения:
- Просмотр всех сообщений и бесед;
- Написать смс;
- Удаление смс или перенос их в архив;
- Файлы:
- Просмотр всех фалов карты памяти или внутренней памяти;
- Просмотри всех файлов системного хранилища.
- Дополнительно:
- Просмотр мониторинга текущего состояния смартфона;
- Просмотр доступной памяти Андроида.
Обратите внимание! Перед подключением к ПК необходимо на телефоне включить режим отладки
- Установите приложение и запустите его.
- Подключите смартфон через кабель.
- В программе нажмите «Файл» → «Подключить».
- Во всплывающем окне выберите пункт «Телефон с ОС Google Android» → «USB-кабель».
- Дождитесь завершения процесса.
- Для доступа к необходимым данным выберите соответствующий пункт.
Систему можно привязать к аккаунту, причем в качестве аккаунта выступает почтовый ящик Gmail.com, который также принадлежит Гуглу. Очень удобно: вы заводите один аккаунт, который можете использовать в самый различных сервисах Google, включая свое устройство на базе Android. Можно даже один аккаунт использовать на нескольких устройствах. Как бы там ни было, аккаунт необходим в том числе для того, чтобы была возможность скачивать приложения с Google Play Маркет, а также для синхронизации данных. О последнем пункте поговорим более подробно.
Как синхронизировать два андроида между собой через сервис Dropsync
Данное расширение позволяет двусторонне управлять файлами. Достаточно просто выбрать любую папку, а затем связать ее с Dropsync. После этого любое изменение в папке, например, на телефоне, будет автоматически распространяться на файлы в сервисе.
Синхронизация через сервис Dropsync
Среди преимуществ проги выделяют:
- эффективность. Батарея используется по минимуму, а значит телефон разрядится не так быстро;
- расширение может спокойно функционировать даже при нестабильном интернет-соединении;
- простой, интуитивно понятный интерфейс.
Чтобы установить приложение, необходимо:
Установить его через плей маркет. После установки необходимо выполнить подключение.
После того как вход будет выполнен, приложение автоматически перенаправит на стартовую страницу. Там отобразится надпись «Dropsync аккаунт подключен». Дальше необходимо нажать на «Мастер синхронизации».
После нужно выбрать кнопку «Создать свою синхронизацию».
Через первый блок можно перейти в каталог файлов, через второй — в разделе «Локальная папка» откроется каталог смартфона. Здесь необходимо выбрать директорию синхронизации
Обратите внимание, что все данные будут переданы на сервер сразу.
После того как файлы будут выбраны, нужно будет вернуться к странице «Параметры», а метод синхронизации изменить на «Двусторонний».
Важно! Нужно сохранить все изменения, а также убедиться, что переключатель синхронизации активирован
Как отключить синхронизацию приложений
Если вы хотите переустановить приложение «с нуля», то необходимо отключить автоматическую синхронизацию . Инструкция:
Шаг 1. Вызовите панель уведомлений и найдите в списке «Синхронизация». Нажмите на иконку, чтобы отключить синхронизацию.

Шаг 2. Чтобы отключить синхронизацию для отдельных приложений, сделайте долгое нажатие на значок «Синхронизация» и дождитесь появления меню.

Шаг 3. Здесь передвиньте ползунок «Автосинхронизация данных» в состояние «Выключено» и подтвердите действие нажав «Ок».

При необходимости вы можете отключить синхронизацию только для конкретных приложений, аккаунтов. Если через панель уведомлений перейти в меню автосинхронизации не получается, то выполните следующие действия:
Шаг 1. Откройте меню «Настройки» и выберите в списке «Google». В списке доступных параметров найдите пункт «Резервное копирование».

Шаг 2. Здесь отобразится список резервных копий. Выберите «Данные приложений». Чтобы отключить синхронизацию данных, передвиньте ползунок «Автоматическое восстановление» в состояние «Выключено».

Теперь после переустановки приложений устройство не будет восстанавливать его сохраненную копию. Например, для WhatsApp не будут синхронизироваться история сообщений и другие данные.
В устройствах на базе Android используется синхронизация с аккаунтом Google
Это очень правильное решение, которое в том числе позволяет избегать потери важной информации. Однако синхронизация в отдельных случаях может быть не нужна
Как ее отключить?
Заходим в настройки смартфона или планшета, находим раздел «Аккаунты».

Далее выбираем текущий Google-аккаунт, с которым вы работаете (на устройстве может быть несколько таких аккаунтов).

В разделе синхронизация вам необходимо снять галочки рядом с теми разделами, которые не должны синхронизироваться. Если вы хотите полностью отключить синхронизацию, значит, ни одной галочки остаться не должно.

Теперь идем в другой раздел — «Восстановление и сброс».

Здесь снимаем галочки с пунктов «Резервирование данных» и «Автовосстановление».

Ну а если вы вообще не желаете пользоваться аккаунтом Google, проще будет удалить его из устройства. Для этого в разделе аккаунтов выберите нужную учетную запись, нажмите на кнопку «Меню», затем — «Удалить аккаунт». Более подробно об этом читайте здесь.
На этой странице мы покажем как на Android отключить автосинхронизацию контактов и автосинхронизация данных. Если вы не хотите чтоб контакты на телефоне не синхронизировались с аккаунтом Гугла, то просто отключите это в настройках своего устройства указанным ниже способом.
Теперь давайте посмотрим как отключить автоматическую синхронизацию данных на Андроиде: — Открываем «Настройки» . — В настройках переходим в пункт «Google» (Сервисы и настройки). — Далее нам нужно зайти в пункт «Резервное копирование». — Теперь отключаем «Загружать на Google Диск» сдвинув ползунок кнопки
— Внимание! если, вы отключите резервное копирование, то не сможете при необходимости восстановить свои данные с Google Диска
Так же можете отключить автосинхронизацию данных приложений: — Открываем «Настройки» . — В настройках переходим в пункт «Аккаунты». — Здесь можно отключить Автосинхронизацию данных для всех аккаунтов или выбрать по отдельности аккаунт Google, WhatsApp, Вайбер, Яндекс или другую учетную запись.
Надеюсь, статья оказалась полезной. Не забудьте оставить отзыв и указать модель устройства на котором вы смогли отключить автосинхронизацию, чтоб и другим осталась от вас полезная инфа. Если на вашем Android автосинхронизация выключается по-другому, то просим поделиться информацией ниже в отзывах, возможно инфа оставленная вами окажется самой полезной. Спасибо за отзывчивость!
Автор статьи Иванов Максим. Размещена 27.05.2020г.
Синхронизация с помощью резервного копирования
Если старый смартфон сломался без возможности восстановления данных, то спасти ситуацию помогут бэкапы. Функция удобна при переносе информации на новый аппарат. Резервное копирование затрагивает:
- контакты;
- сообщения;
- журналы последних звонков;
- базы данных приложений.
Опция находится в системном разделе настроек. Чтобы режим функционировал, нужно активировать при помощи ползунка (галочки, кнопки). Открывают меню «Резервное копирование», переводят иконку в рабочее состояние. Данные переносят в облачное хранилище Гугл Диск или на карту памяти. Информация из бэкапа появится после нажатия на клавишу «Автовосстановление».
Включаем синхронизацию данных на Андроид-смартфоне
На большинстве мобильных устройств, функционирующих под управлением ОС Android, синхронизация данных включена по умолчанию. Однако различные сбои и/или ошибки в работе системы вполне могут привести к тому, что эта функция будет деактивирована. О том, как ее включить, мы расскажем далее.
- Откройте «Настройки» своего смартфона, воспользовавшись одним из доступных способов. Для этого можно тапнуть по иконке на главном экране, нажать на нее же, но в меню приложений или выбрать соответствующий значок (шестеренка) в шторке.

В перечне настроек найдите пункт «Пользователи и аккаунты» (может еще называться просто «Аккаунты» или «Другие аккаунты» ) и откройте его.

В списке подключенных учетных записей найдите Google и выберите ее.

Теперь тапните по пункту «Синхронизировать аккаунты» . Это действие откроет список всех фирменных приложений. В зависимости от версии ОС, установите галочку или активируйте тумблер напротив тех сервисов, для которых требуется включить синхронизацию.

Можно поступить немного иначе и синхронизировать все данные принудительно. Для этого нажмите по трем вертикальным точкам, расположенным в правом верхнем углу, или кнопке «Еще» (на устройствах производства Xiaomi и некоторых других китайских брендов). Откроется небольшое меню, в котором следует выбрать пункт «Синхронизировать» .

Теперь данные из всех приложений, подключенных к учетной записи Google, будут синхронизированы.

Как видите, нет ничего сложного в том, чтобы включить синхронизацию данных с Гугл-аккаунтом на Андроид-смартфоне.
Зачем нужна возможность перемещения информации
Для обмена данными между несколькими браузерами на различных девайсах, стоит использовать синхронизацию. Вся информация помещается в хранилище сервера Яндекса. Информация передается по специальному защищенному каналу, а пароли надежно зашифровываются. Чтобы защитить данные, используется система авторизации. Благодаря функции, человек может получить доступ к нужному обозревателю, а также восстановить настройки.
- пароли учетных записей;
- табло с сайтами;
- закладки;
- открытые вкладки;
- автозаполнение.
После активации перемещения данных, изменения, происходящие в веб-проводнике, автоматически передаются в настройки других обозревателей. Используя инструмент, можно одинаково настроить приложения на всех устройствах. При поломке, потере смартфона или ноутбука, юзер сможет восстановить закладки, вкладки и настройки.
Синхронизация между устройствами
Явление синхронизации можно встретить и при подключении смартфона к компьютеру через USB-порт, с помощью Bluetooth или Wi-Fi.

Для изменения объектов, сохраненных на внутреннем и внешнем носителях, специальных приложений устанавливать не нужно. Для операций с файлами и папками подойдет обычный «Проводник» Windows или любой другой файловый менеджер.
Если требуется получить контроль над настройками или обеспечить доступ к списку контактов, понадобится какая-нибудь программа для синхронизации (Samsung Kies, Sony PC Companion, MyPhoneExplorer, Nokia PC Suite, iTunes и другие).
Восстановление данных
Теперь после сброса, приобретения нового устройства можно запросто открыть «Контакты» и перейдя в параметры выполнить импорт из .
В случае с Mi-устройствами вообще схема простая и удобная. Сразу после первого запуска гаджета Вам предлагают указать логин и пароль для доступа к учетной записи Xiaomi. Далее указываем, что именно хотим скопировать в память смартфона из хранилища MiCloud.
Важно понимать, что если синхронизация на телефоне Андроид не активна, то и актуальные данные не будут периодически отправляться на сервер. В итоге положительный эффект сводится к нулю
Поэтому, обязательно активируйте и выберите сохраняемые данные – номера, заметки, календарь, приложения и т.д.:

Это позволит сэкономить массу времени. А на восстановление Вы потратите не более получаса, и то – процедура будет происходить автоматически в фоновом режиме.
Поскольку данные занимают место, а его предоставляется не так уж много в «облаке Ми» (5 Гб бесплатно), то стоит периодически заходить в параметры хранилища и удалять старые версии бекапов.
Надеюсь, что информация оказалась полезной для Вас, если остались вопросы – пишите в комментарии.
Как настроить синхронизацию данных
Когда включена синхронизация, все данные профиля сохраняются в вашем аккаунте Google. Однако вы можете выбрать, какая именно информация должна синхронизироваться.
- Откройте приложение Chrome на надежном телефоне или планшете Android.
- Справа от адресной строки коснитесь значка «Ещё» Настройки.
- Нажмите Синхронизация.
- Отключите функцию Синхронизировать все.
- Выберите данные для синхронизации.
Как сменить аккаунт Google для синхронизации
При смене аккаунта все закладки, пароли, история и другие синхронизированные данные будут скопированы в новый аккаунт.
- Запустите приложение Chrome на телефоне или планшете Android.
- Справа от адресной строки коснитесь значка «Ещё» Настройки.
- Выберите свое имя.
- Нажмите Выйти из аккаунта и отключить синхронизацию.
- Выберите Продолжить.
- В разделе «Настройки» нажмите Включить.
- Выберите аккаунт или добавьте новый.
- Нажмите Объединить данные.
Вы можете выбрать вариант Не объединять данные. Сохраненная на устройстве информация будет удалена, и ее заменят данные нового аккаунта.
Как персонализировать сервисы Google с помощью истории Chrome
По умолчанию данные истории Chrome сохраняются в аккаунте Google, а также в истории приложений и веб-поиска. На основе этой информации мы показываем вам наиболее релевантные результаты поиска и рекламу, которая может вас заинтересовать. Кроме того, в вашей ленте может появляться рекомендованный контент, например новости.
Управление Историей приложений и веб-поиска доступно на странице . Подробнее…
Не хотите настраивать сервисы Google? Вы все равно можете пользоваться нашим облачным хранилищем для размещения и синхронизации данных Chrome
Обратите внимание, что эта информация будет недоступна Google
Как обеспечить дополнительную защиту информации
Создав кодовую фразу, вы сможете пользоваться облаком Google для хранения и синхронизации данных Chrome. У нас не будет к ним доступа
Обратите внимание, что шифрование с помощью кодовой фразы не применяется к способам оплаты и адресам из Google Pay
Использовать кодовую фразу необязательно. Синхронизированная информация всегда шифруется при передаче между устройством и сервером.
Как создать кодовую фразу
Если вы создадите кодовую фразу:
- Ее нужно будет вводить при включении синхронизации на новом устройстве.
- Ее будет нужно ввести на устройствах, на которых уже выполняется синхронизация.
- В ленте перестанут появляться подсказки, основанные на истории браузера Chrome.
- Сохраненные пароли больше не будут доступны на сайте passwords.google.com. Вы также не сможете использовать функцию «Smart Lock для паролей».
- Перестанет синхронизироваться история с разных устройств, за исключением веб-адресов, введенных в адресной строке Chrome.
Как создать кодовую фразу
- Откройте приложение Chrome на надежном телефоне или планшете Android.
- Включите синхронизацию с аккаунтом Google.
- Справа от адресной строки коснитесь значка «Ещё» Настройки.
- Нажмите Синхронизация.
- В нижней части экрана выберите Шифрование.
- Нажмите Задать кодовую фразу для шифрования синхронизированных данных.
- Введите и подтвердите кодовую фразу.
- Нажмите Сохранить.
Как сбросить кодовую фразу
Если вы измените кодовую фразу, все синхронизированные данные будут удалены с серверов Google, а устройства – отключены от аккаунта
Обратите внимание, что шифрование с помощью кодовой фразы не применяется к способам оплаты и адресам из Google Pay
Закладки, пароли, история и другие настройки Chrome останутся на устройстве. Когда вы снова войдете на нем в Chrome, синхронизация данных с аккаунтом возобновится.
Шаг 1. Удалите кодовую фразу
- Запустите приложение Chrome на телефоне или планшете Android.
- Откройте Личный кабинет Google.
- В нижней части страницы выберите Остановить синхронизацию.
- Нажмите ОК.
- Справа от адресной строки коснитесь значка «Ещё» Настройки.
- Нажмите Войти в Chrome.
Синхронизация возобновится, но без кодовой фразы.
Шаг 2. Создайте кодовую фразу снова (необязательно)
- Нажмите Синхронизация.
- В нижней части экрана выберите Шифрование.
- Нажмите Задать кодовую фразу для шифрования синхронизированных данных.
- Введите и подтвердите кодовую фразу.
- Нажмите Сохранить.
Как включить синхронизацию на телефоне Android
Поскольку существуют разные версии ОС, а также фирменные графические оболочки от Xiaomi, Meizu, Huawei, Samsung (Самсунг), то инструкция будет приблизительно точная. Расположение элементов меню может немного отличаться.
Я буду показывать на примере MIUI 10 на Сяоми:
- Подключаемся к сети интернет по WiFi;
- Открываем настройки;
- Листаем перечень пока не увидим раздел «Аккаунты»;
- Выбираем пункт «Синх-ция»:
В данном случае на Xiaomi помимо учетной записи Гугл главным является профиль Mi (суть та же) и для него включается автоматический обмен данными. А ниже доступен перечень прочих аккаунтов, среди которых присутствует Google:
Включаем синхронизацию, после чего появляется список элементов, которые будут периодически копироваться на сервер. Отмечаем нужное и вызываем меню действий с помощью кнопки «Еще» или трех точек в правом верхнем углу окна (зависит от Андроид). Там видим варианты – удалить и синхронизировать. Выбираем подходящее, после чего процедура стартует:
Вот еще несколько скриншотов для более «древних» редакций Android:
Что будет, если не выполнять синхронизацию
Синхронизация – полезная опция, помогающая сохранять данные, а также выгружать их через средства сети интернет на другие аппараты. Но что будет, если отключить ее?
Если речь идет о синхронизации материалов непосредственно на телефоне (резервное копирование ОС), на смартфоне будет больше места. Каждая созданная копия данных занимает определенное пространство. Также при откате операционной системы не удастся быстро восстановить настройки и информацию на устройстве.
При отказе от синхронизации через веб-сервисы вроде Гугл-аккаунт ничего страшного не произойдет. Просто пользователь не сможет быстро выгружать и переносить данные через интернет с одной «машины» на другую. В случае утраты данных на смартфоне придется восстанавливать их вручную, если заранее соответствующие материалы были сохранены на какой-нибудь носитель. Иначе – сведения безвозвратно удалятся.
Что такое синхронизация данных?
Говоря простым языком, синхронизация — это обмен данными между устройством и аккаунтом. Вот вам самый простой пример: у вас в телефоне записано много телефонных номеров, которые вы боитесь потерять. Это не проблема — синхронизируете устройство с сервером и теперь, даже если вы удалите все номера (лучше так не делать, разумеется), их можно будет восстановить путем синхронизации. Согласитесь, это крайне удобно.
Интересно, что некоторые компании предлагают собственные сервисы, отличные от Google. Они точно также позволяют синхронизировать информацию и восстанавливать ее в случае каких-либо проблем. Можно пользоваться сразу несколькими сервисами хранения данных с последующей синхронизацией, если так переживаете за сохранность данных.
Есть и такой интересный момент: если в аккаунт вы внесете контакт, после чего произойдет синхронизация (она, кстати, обычно происходит автоматически, как только устройство получает доступ к интернету), контакт окажется на вашем устройстве. Разумеется, можно изменить настройки.
Как синхронизировать Андроид с компьютером разными способами?
Телефоны Android отлично подходят для воспроизведения музыки и использования календаря, если вы привыкли загружать эти функции с телефона. Однако, с выходом некоторых моделей смартфонов — Motorola Droid, Google Nexus One и так далее, выяснилась неприятная деталь — они не имеют официального программного обеспечения для синхронизации, наподобие ITunes Apple.

Некоторые смартфоны Android имеют свои собственные решения, но их не так много. Например, Motorola Devour и HTC Hero могут предложить некоторые варианты синхронизации, однако это скорее исключение из правила. В связи с тем, что на этой платформе выпускается огромное количество устройств, вопрос о том, как синхронизировать Андроид с компьютером, сегодня остается актуальным.
Приступая к работе
Если вы только знакомитесь с функциональностью вашего телефона, вы будете вынуждены настроить учетную запись Google Gmail. Не пренебрегайте ею. Сначала это может показаться немного неразумным — регистрировать новый адрес электронной почты просто для того, чтобы использовать телефон, но поверьте — это проще, чем другие варианты. Прежде всего, создайте аккаунт в Gmail и синхронизируйте с ним все, что возможно. Поскольку Google предлагает множество сервисов — Maps, Buzz, YouTube и т. д. — все это можно связать с интерфейсом Android. Использование всех этих функционалов с одной учетной записи на телефоне облегчает вашу задачу.

Как синхронизировать Андроид с компьютером-мультимедиа?
Для синхронизации музыки, видео и фотографий на вашем телефоне, DoubleTwist — это лучший выбор. Это приложение импортирует плейлисты ITunes и автоматически переформатирует почти любой вид файлов мультимедиа в нужный формат для вашего телефона. Само программное обеспечение может показаться запутанным, но, разобравшись с ним, вы сможете синхронизировать все мультимедийные файлы на вашем смартфоне.
Кроме того, говоря о том, как синхронизировать Андроид с ПК, вы можете просто копировать файлы на MicroSD -карты. Однако такое соединение не позволит вам сохранять ваши плейлисты или конвертировать видеофайлы.

Электронная почта
Если вы действительно хотите связать емейл с Android, то должны использовать Gmail. Клиент этого сервиса для Андроид более навороченный, чем любой другой вариант электронной почты. Если вы хотите использовать какую-то другую учетную запись в качестве своего личного почтового ящика, вам придется вручную настраивать ее, используя POP3, IMAP или Microsoft Exchange ActiveSync, которые поддерживаются почти всеми телефонами Android.
Как синхронизировать контакты Андроид с компьютером?
После того как вы создали аккаунт Google, можете импортировать в него свои контакты. Чтобы скопировать их целиком, вы должны экспортировать их из существующего программного обеспечения в виде файла CSV. Вы также можете синхронизировать контакты из Outlook Express , Yahoo Mail или Hotmail в том же формате. Чтобы импортировать файл CSV, откройте Gmail на вашем компьютере (не на телефоне!), перейдите во вкладку «Контакты», а затем нажмите кнопку «Импортировать». Наверное, это самый простой способ того, как синхронизировать Андроид с компьютером.
Календарь
Все телефоны Android поддерживают Google Calendar, многие модели также могут работать с Microsoft Exchange. Если вы используете другую программу, то должны объединить ее с календарем Google, чтобы увидеть ее на своем телефоне.
Альтернативным способом того, как синхронизировать Андроид с компьютером, является универсальное программное обеспечение, однако за него придется заплатить определенную сумму.
fb.ru
Синхронизация в Яндекс Браузере
Сегодня практически у каждого из нас имеется несколько устройств с возможностью выхода в интернет. Мы пользуемся и телефоном, и планшетом, и ноутбуками, и прочей техникой дома, на работе, в общественных местах. Согласитесь, было бы удобно, когда привычные настройки отображения вкладок, сохраненные закладки, табло, история или другие параметры не приходилось каждый раз вносить и изменять заново на новое устройство. А как быть, если это чужой компьютер, а вам срочно необходимо найти сохраненную закладку?
Разработчики Яндекс Браузера решили эту проблему и теперь в данной программе можно настроить автоматическую синхронизацию данных на всех устройствах.
Процесс это простой и не потребует каких-то специальных знаний. Помимо этого, данное свойство программы позволит восстановить данные в случае, если они по какой-то причине были утеряны (ошибка, сбой, вирусная атака).
Что такое синхронизация в Яндекс Браузере, как ее включить, настроить или отключить – все это вы узнаете из этой статьи.
Используя сторонние сервисы
Любительские прошивки на китайских смартфонах, часто грешат проблемами со встроенными сервисами от Гугл или конфликтуют с восточными аналогами. Как синхронизировать два китайских телефона на Андроиде, без доступа к встроенным функциям? Самый радикальный способ – это перепрошить операционную систему, но существуют сторонние программы синхронизации.
https://youtube.com/watch?v=ei0N9uGw8e0
Рассмотрим программу Dropsync, она позволяет отправить файлы из памяти телефона в облачное хранилище, аналогично «Диск» или «Фото». В отличие от оригинала, аналог использует для сохранения облачное хранилище «Dropbox». Перед установкой приложения Dropsync из Play Market, рекомендуем создать учётную запись в Dropbox.


Нажимаем на синюю кнопку «Подключение к Dropbox» аккаунту. Программа перенаправит на страницу входа в браузере или в официальное приложение сервиса. Вводим данные учётной записи и подключаем облако.

Нажимаем на «Мастер создания синхронизации». Программу позволяет создать пробное сопряжение, чтобы понять принцип работы, пропускаем этот раздел и переходим к созданию.

Указываем директорию в облаке, в которую будут загружены файлы с телефона. В поле «Локальная папка» указываем путь, из которого будут подгружаться файлы в хранилище. В будущем параметры можно изменить.

Активируем «Двусторонний» метод сопряжения и подключаем дополнительные функции, отмечая их галочками. Тапаем на «Сохранить». Программа начнёт проверку файлов, в указанных папках и отправит их на сервер с показом статистики загрузки.
Резервное копирование
Теперь еще один взгляд на термин «синхронизация». Это что такое с точки зрения По сути, здесь тоже подразумевается процесс одновременного изменения данных с последующим сохранением. Но тут может быть два варианта. Например, на компьютере копия может сохраняться в специально выделяемом дисковом разделе, а может использовать и «облачное» хранилище.
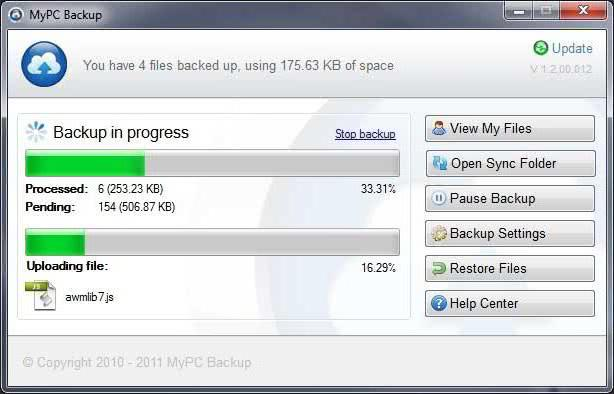
Что в первом, что во втором случае синхронизация происходит одновременно, но для использования «облака» главным условием является наличие бесперебойного интернет-соединения, а при сохранении резервной копии на винчестере задействуется дополнительное место на диске. Впрочем, что именно предпочесть, каждый решает сам.
В любом случае производить резервное копирование можно и средствами системы, и с помощью специальных программ. Однако, чтобы получить одновременное изменение данных, нужно будет выбирать соответствующие критерии (например, создание динамических разделов для увеличения объема при нехватке места). В этом отношении «облачные» технологии выглядят более привлекательными, однако и для таких хранилищ достаточно часто устанавливаются лимиты использования свободного дискового пространства без оплаты.