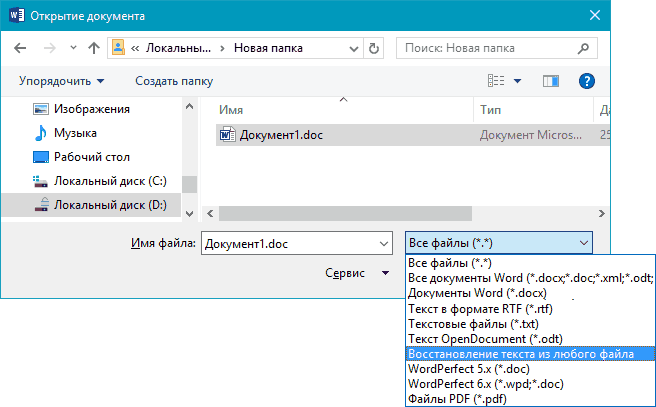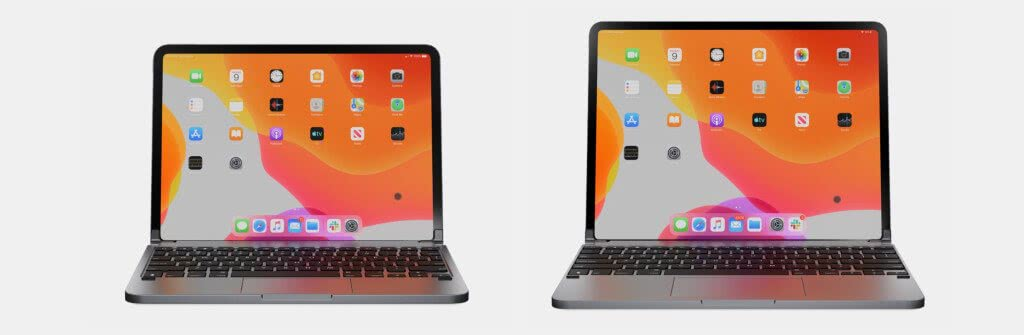Пользовательский интерфейс
Пользовательский интерфейс Time Machine при извлечении файла использует Apple Core Animation API . После запуска Time Machine «перемещает» активное окно Finder или приложения с рабочего стола пользователя на фон, изображающий размытые обои рабочего стола пользователя. За текущим активным окном расположены несколько окон, каждое из которых представляет собой снимок того, как эта папка или приложение выглядело в заданную дату и время в прошлом. При переключении между предыдущими снимками сложенные окна расширяются назад, создавая впечатление полета через «туннель времени». При перелистывании этих «окон из прошлого» может быть получена предыдущая версия данных (или удаленные в настоящее время данные).
Программа Time Machine в Mac для резервного копирования и восстановления данных

Что такоеTime Machine? Это стандартная программа Apple, встроенная в каждый компьютер Mac. Программа создаёт резервные копии всех файлов на вашем устройстве:
- системных;
- фото и видео файлов;
- сообщений электронной почты.
Как работает программа Time Machine?
Резервное копирование осуществляется:
- каждый час в течение суток;
- каждый день в течение месяца;
- каждую неделю за все прошедшие месяцы.
Как создать резервную копию Time Machine
Вы сможете легко восстановить файл, если случайно его удалили. Например, если на вашем компьютере хранился файл, который вы случайно удалили в прошлый четверг, вам нужно просто вернуться в папку прошлой среды, чтобы восстановить утерянный документ.
Если вы помните имя потерянного файла – всё ещё проще. Программа найдёт документ, проанализировав все доступные резервные копии. Именно поэтому название программы Time Machine можно дословно перевести как «машина времени».
Восстановленный файл будет скопирован в папку, в которой находился изначально. Если имя восстановленного файла будет совпадать с уже существующим, программа предложит выбрать, какую из версий сохранить.
Time Machine Mac OS как пользоваться?
Для осуществления резервного копирования вам понадобится вместительный внешний диск (рекомендуемый объём – 1 ТБ). Но вы можете осуществлять резервное копирование и с помощью компьютера, подключенного к серверу MacOS.
При первом запуске резервное копирование может занять несколько часов, так как приложение сканирует и сохраняет копии всех ваших данных. Если вы прервёте этот процесс, он начнётся заново при повторном подключении внешнего накопителя.
Как восстановить утерянные данные с помощью Time Machine?
Если вы заменили жёсткий диск, это не означает, что все данные на вашем компьютере утеряны. Вы можете легко восстановить их на новый внешний накопитель с помощью резервных копий данных Time Machine:
Убедитесь, что Мас подключен к той же сети, что и Time Machine, или же перезапустите компьютер.
Нажмите клавишы R и ⌘. Когда на экране появится логотип Apple, отпустите клавишы. Вы сможете открыть раздел OS X утилитов.
клавиши R и Command
Выберите из списка пункт «Восстановить резервную копию из Time Machine».
Подключитесь к внешнему диску.
Перед вами появится список по времени и дате создания резервных копий. Выберите последнюю или другую нужную.
Резервное копирование Time Machine
Следуйте инструкциям и восстановите нужные файлы.
Time Machine настройка резервного копирования данных в Mac
Настроить Time Machine довольно просто:
- Если вы правильно отформатировали и очистили внешний диск, просто подключите его к Мас.
- При первом запуске программа спросит, хотите ли вы использовать этот внешний диск для резервного копирования.
Данные на внешнем накопителе можно зашифровать. Для этого выберите нужный диск в системных настройках Time Machine и введите пароль. Таким же образом работает приложение Time Machine для iPhone.
VPN
Мы на работе используем модный ZeroTier. Это не совсем VPN, так как в нем нет центрального сервера, а все соединения происходят напрямую, через P2P. Это позволяет получить максимальную скорость между клиентом и SMB сервером.
В ZeroTier подключения внутри VPN сети происходят напрямую
В обычной схеме с VPN сервером вы всегда ограничены качеством канала между вами и сервером. И даже если офис находится в соседнем здании, вы все равно будете пропускать трафик через VPN сервер, внося задержки. В ZeroTier я выжимаю 100 Mbit/s до офиса из дома с минимальными задержками. При этом мне доступны все хосты внутри VPN сети, и чем ближе я физически к целевому хосту, тем лучше скорсть. Такое невозможно получить с центральным VPN сервером.
Я обожаю ZeroTier за его простоту в настройке. Я пользуюсь и OpenVPN и IPSec Ikev2 и все это ужасно. Сейчас добавление нового клиента в VPN сеть у нас на работе выглядит так:
Дальше администратор апрувит добавление нового клиента в веб-морде и все. Там же в веб-интерфейсе можно легко отключить клиента. Кайф!
FAQ
Should I disable automatic backups in System Preferences > Time Machine?
Yes. Doing this disables the default one-hour scheduler which is what you want since you will now be using TimeMachineEditor to schedule the backups.
Will it back up while the machine is sleeping?
TimeMachineEditor supports Power Nap which you can enable in System Preferences > Energy Saver. If you are using a laptop computer, make sure you are on the “Power Adapter” tab, as this feature only works when connected to AC power. If you have an Apple Silicon machine, Power Nap is always enabled.

How does TimeMachineEditor preserve/discard backups?
TimeMachineEditor does not change that, it is handled by Time Machine. Time Machine will coalesce and discard backups as described in System Preferences > Time Machine.
What are local snapshots?
Local snapshots are APFS snapshots. They are very fast to make, stored on the local disk and provide additional restoration points. Since they are local they do not protect against a disk crash but can be useful if the machine goes away from the backup disk for awhile. The lifetime of snapshots is not well defined but they usually live no longer than 24 hours.
You can’t totally disable snapshots. New snapshots are created every time a regular backup is made (snapshots are used as the data sources for the backups). That’s how Time Machine works.
How do I uninstall TimeMachineEditor?
Just select the “Uninstall…” command located under the application main menu. Alternatively the command line tool can be used with the “uninstall” argument.
Восстановить всё: 5 секретов «Time Machine»

Настроить и использовать «Машину времени» в OS X проще, чем не использовать. В этом инструменте весь подход Apple — находить простые решения для сложных проблем.
Ниже 5 советов, которые помогут получить вам максимум от «Time Machine».
Поиск файла в резервной копии
Если вам необходимо найти файл в бекапе, то нажмите на иконку «Time Machine» в верхней панели меню и выберите «Войти в Time Machine». Перед вами откроются окна Finder, расположенные в хронологическом порядке. Для перемещения между резервными копиями используете школу времени справа или стрелки. Чтобы найти файл воспользуйтесь поиском Spotlight.
Работа с отдельными файлами
Для того, чтобы выполнить какое-либо действие с файлом в «Time Machine» выделите его и сделайте правый клик, либо нажмите на иконку с шестеренкой на панели инструментов. У вас есть возможность:
- восстановить файл из бэкапа;
- просмотреть;
- удалить его из выбранной резервной копии;
- удалить из всех резервных копий.
Есть отдельная кнопка «Восстановить», которая находится чуть ниже окна «Finder».
Восстановление резервной копии. Настройка нового Mac
Именно для того, чтобы иметь возможность полного восстановления и нужна функция «Time Machine». И так, чтобы полностью восстановить всю информацию:
- Подключите диск с резервной копией (если это сетевой диск, то убедитесь, что компьютер находится в этой же сети);
- Загрузите Mac в «Режим восстановления» (для этого перезагрузите/включите устройство удерживая клавиши Cmd и R;
- В меню «Режима восстановления» выберите «Восстановить из резервной копии Time Machine»;
- Выберите диск с резервной копией;
- Выберите дату и время резервной копии, которую необходимо восстановить;
- Укажите диск на который должна быть восстановлена копия.
Перенос всей информации на новый Mac
С помощью утилиты «Ассистент миграции» вы можете перенести всю информацию со старого устройства на новый Mac. Перенос похож на описанное выше восстановление. Только на втором этапе вам необходимо открыть «Ассистент миграции» (можно найти с помощью Spotlight или в папке «Утилиты»). После этого необходимо указать диск с копией, выбрать какую именно информацию перенести на новое устройство и запустить процесс.
Исключение папок и файлов из резервного копирования
Если вы хотите сократить время резервного копирования и сэкономить место на диске с бекапами, то имеет смысл исключить некоторые папки из процесса резервного копирования (например, папки с фильмами).
- Откройте «Системные настройки»;
- Выберите «Time Machine»;
- Откройте меню «Параметры» и добавьте в список папки и файлы, которые не нужно копировать.
archive.md
Адреса данного Архива Интернета:
На главной странице говорящие за себя поля:
- Архивировать страницу, которая сейчас онлайн
- Искать сохранённые страницы

Для поиска по сохранённым страницам можно как указывать конкретный URL, так и домены, например:
- microsoft.com покажет снимки с хоста microsoft.com
- *.microsoft.com покажет снимки с хоста microsoft.com и всех его субдоменов (например, www.microsoft.com)
- покажет архив данного url (поиск чувствителен к регистру)
- поиск архивных url начинающихся с http://twitter.com/burg
Данный сервис сохраняет следующие части страницы:
- Текстовое содержимое веб страницы
- Изображения
- Содержимое фреймов
- Контент и изображения загруженные или сгенерированные с помощью Javascript на сайтах Web 2.0
- Скриншоты размером 1024×768 пикселей.
Не сохраняются следующие части веб-страниц:
- Flash и загружаемый им контент
- Видео и звуки
- RSS и другие XML-страницы сохраняются ненадёжно. Большинство из них не сохраняются, или сохраняются как пустые страницы.
Архивируемая страница и все изображения должны быть менее 50 Мегабайт.
Для каждой архивированной страницы создаётся ссылка вида http://archive.is/XXXXX, где XXXXX это уникальный идентификатор страницы. Также к любой сохранённой странице можно получить доступ следующим образом:
- http://archive.is/2013/http://www.google.de/ — самый новый снимок в 2013 году.
- http://archive.is/201301/http://www.google.de/ — самый новый снимок в январе 2013.
- http://archive.is/20130101/http://www.google.de/ — самый новый снимок в течение дня 1 января 2013.
Дату можно продолжить далее, указав часы, минуты и секунды:
- http://archive.is/2013010103/http://www.google.de/
- http://archive.is/201301010313/http://www.google.de/
- http://archive.is/20130101031355/http://www.google.de/
Для улучшения читаемости, год, месяц, день, часы, минуты и секунды могут быть разделены точками, тире или двоеточиями:
- http://archive.is/2013-04-17/http://blog.bo.lt/
- http://archive.is/2013.04.17-12:08:20/http://blog.bo.lt/
Также возможно обратиться ко всем снимкам указанного URL:
http://archive.is/http://www.google.de/
Все сохранённые страницы домена:
http://archive.is/www.google.de
Все сохранённые страницы всех субдоменов
http://archive.is/*.google.de
Чтобы обратиться к самой последней версии страницы в архиве или к самой старой, поддерживаются адреса вида:
- http://archive.is/newest/http://reddit.com/
- http://archive.is/oldest/http://reddit.com/
Чтобы обратиться к определённой части длинной страницы имеется две опции:
В доменах поддерживаются национальные символы:
- http://archive.is/www.maroñas.com.uy
- http://archive.is/*.测试
Обратите внимание, что при создании архивной копии страницы архивируемому сайту отправляется IP адрес человека, создающего снимок страницы. Это делается через заголовок X-Forwarded-For для правильного определения вашего региона и показа соответствующего содержимого.
Duplicati

For almost any kind of software, it’s almost impossible to find an open source tool that is free and does the job well. Duplicati is that candidate in this list. This free program will backup your files and data to a number of cloud storage services, including Amazon S3, One Drive, Google Drive etc, as well as FTP, WebDAV and other protocols. Since you’re supplying the cloud storage service, you’re only limited by how much storage you have on the target destination (excellent for OneDrive users with its 1TB storage that comes with Office 365).
Duplicati also comes with strong encryption and automated backups. It works with scheduling and performs incremental backups to save bandwidth. A bunch of other options are also available to ensure that you have full control over what gets backed up through this program.
Исключение
Time Machine поддерживает две формы исключения: одну на основе настроенного пользователем списка путей (плюс набор системных значений по умолчанию), другую на основе расширенного атрибута файла . Поскольку атрибут применяется к файлу или каталогу напрямую, перемещение или копирование не повлияет на исключение. Атрибут должен содержать строку в любом формате списка свойств . Вместо этого запись устанавливает исключение для резервных копий iOS.
Известно, что Google Chrome использует этот атрибут для исключения своих историй. Сторонние приложения резервного копирования, которые соблюдают этот параметр, включают CrashPlan и Arq. Apple помещает атрибут в служебную программу командной строки, а также в API CoreServices.
web.archive.org


В самом верху написано, сколько всего снимком страницы сделано, дата первого и последнего снимка.

Затем идёт шкала времени на которой можно выбрать интересующий год, при выборе года, будет обновляться календарь.
Обратите внимание, что календарь показывает не количество изменений на сайте, а количество раз, когда был сделан архив страницы.
Точки на календаре означают разные события, разные цвета несут разный смысл о веб захвате. Голубой означает, что при архивации страницы от веб-сервера был получен код ответа 2nn (всё хорошо); зелёный означает, что архиватор получил статус 3nn (перенаправление); оранжевый означает, что получен статус 4nn (ошибка на стороне клиента, например, страница не найдена), а красный означает, что при архивации получена ошибка 5nn (проблемы на сервере). Вероятно, чаще всего вас должны интересовать голубые и зелёные точки и ссылки.


Используя эту миниатюру вы сможете переходить к следующему снимку страницы, либо перепрыгнуть к нужной дате:
Кроме календаря доступна следующие страницы:
- Collections — коллекции. Доступны как дополнительные функции для зарегистрированных пользователей и по подписке
- Changes
- Summary
- Site Map
Changes
«Changes» — это инструмент, который вы можете использовать для идентификации и отображения изменений в содержимом заархивированных URL.
Начать вы можете с того, что выберите два различных дня какого-то URL. Для этого кликните на соответствующие точки:

И нажмите кнопку Compare. В результате будут показаны два варианта страницы. Жёлтый цвет показывает удалённый контент, а голубой цвет показывает добавленный контент.
В этой вкладке статистика о количестве изменений MIME-типов.

Site Map
Как следует из название, здесь показывается диаграмма карты сайта, используя которую вы можете перейти к архиву интересующей вас страницы.
Если вместо адреса страницы вы введёте что-то другое, то будет выполнен поиск по архивированным сайтам:

Показ страницы на определённую дату
Кроме использования календаря для перехода к нужной дате, вы можете просмотреть страницу на нужную дату используя ссылку следующего вида: http://web.archive.org/web/ГГГГММДДЧЧММСС/АДРЕС_СТРАНИЦЫ/
Обратите внимание, что в строке ГГГГММДДЧЧММСС можно пропустить любое количество конечных цифр.
Если на нужную дату не найдена архивная копия, то будет показана версия на ближайшую имеющуюся дату.
Используем Time Machine
Рассматриваемое средство по умолчанию выполняет ежечасное резервное копирование всех пользовательских данных на внешний накопитель – жесткий диск или SSD, подключённый по кабелю или беспроводным способом. Конечно, значения по умолчанию можно изменить, о чём мы поговорим ниже.
Подробнее: Чистая установка macOS
Настройка и включение
Перед началом использования программы следует подготовить внешний накопитель – подключите его к вашему Mac, после чего откройте приложение «Дисковая утилита» и отформатируйте будущее хранилище резервных копий.

Урок: «Дисковая утилита» в macOS
Далее переходим к настройке приложения.
-
Запустить Time Machine можно из «Системных настроек» – воспользуйтесь меню Apple, в котором выберите соответствующий пункт.
Откройте Time Machine.

Запустится окно менеджера программы, кликните в нём по пункту «Выбрать диск».

Укажите нужный. Скорее всего, средство потребует ещё одной процедуры форматирования накопителя, теперь уже чисто под резервные копии, согласитесь с этим.

Готово – приложение будет работать автоматически в соответствии с параметрами по умолчанию.
Восстановление из резервной копии
Процедура восстановления также очень простая.
- Откройте «Программы» любым удобным способом – например, через меню «Переход» файлового менеджера Finder.

Далее запустите Time Machine.

Откроется интерфейс-колесо, каждый пункт которого обозначает ежечасную резервную копию. Прокрутите колесо до момента, с которого желаете начать восстановление (используйте экранные стрелки).
Далее переместитесь к каталогу, где находятся нужные вам данные, выделите их и нажмите «Восстановить».
Дождитесь окончания процедуры.
Уменьшение размеров бэкапов
Параметры Тайм Машин по умолчанию могут не устраивать некоторых пользователей, особенно если внешний накопитель требуется также и для других нужд, кроме создания бэкапов.
- Начнём с уменьшения занимаемого места. Добиться этого можно двумя путями: созданием отдельного раздела на внешнем накопителе или же через исключение тех или иных каталогов из расписания резервного копирования. Первый метод заключается в использовании «Дисковой утилиты», для получения подробностей обратитесь к разделу «Настройка и включение».
- Для второго метода откройте менеджер Time Machine и кликните по кнопке «Параметры».

Обратите внимание на список с названием «Не создавать резервные копии для следующих объектов». Для добавления папки в исключения кликните по кнопке «+».
Далее с помощью Finder выберите директорию, которую желаете исключить – например, «Загрузки».

После добавления нажмите «Сохранить».

Файлы из папки, внесённой в список исключений, больше не будут копироваться на накопитель Time Machine.
Отключение резервного копирования
Если вы больше не нуждаетесь в функции создания бэкапов, отключить её можно в том же менеджере — снимите отметку с пункта «Создавать резервные копии автоматически».

Таким образом мы отключим резервное копирование, но есть также и метод отключения локальных копий, после которого бэкап будет создаваться исключительно при подключении подходящего внешнего накопителя.
- Откройте «Терминал», например, найдя его через инструмент Spotlight.

Далее введите команду:
Потребуется указать пароль администратора.

Теперь локальный бэкап будет полностью отключён. Для его включения используйте следующую команду:

Увы, но этот метод сработает только в версии macOS Mojave и ниже.
Genie Timeline

Of all the backup solutions out there that exist for Microsoft’s Windows OS, Genie Timeline is arguably the best, or at least my personal favorite. This is one of the closest you can get to Time Machine on a non-macOS computer. Genie Timeline follows a simple three-step process with a “set it and forget it” approach, ensuring that whatever options you selected for backup are preserved without needing any intervention from your side. It integrates with Windows Explorer with visual indicators, so not only can you control the backup process through the right-click context menu, but also see which files have been backed up.
Genie Timeline supports a variety of third-party cloud storage services as well as network drives and servers, and even features iPhone/iPad apps that allow you to view your backup status no matter where you are. It comes with version control for backed up files, has a seamless system recovery option should things go south, and it’s sensitive to your usage patterns, so that the backup process doesn’t slow your computer down.
Genie Timeline Home comes with a price tag of $39.95 (available for free trial), and considering the options that it provides, it’s definitely a worthy investment. The software supports all versions of Windows from XP onward.
Security
30 % – Terrible
There’s really not much to say about Time Machine security, as its going to as safe as you keep your local drive. That said, we can say that as a rule, local drives aren’t the best means of securing your data.
They’re easy to steal and damage. Cloud storage services like Backblaze, meanwhile, house your data in secure data centers designed to prevent both physical and virtual theft.
Additionally, cloud servers generally offer RAID infrastructure, meaning your files are stored on multiple servers for redundancy. That way, if a disk crashes, you don’t lose your data. The only way to get that level of protection for Time Machine is to purchase a RAID storage device.
Bonus: Windows Native Tools
If for any reason you’re not comfortable using any of these third party tools, there are a couple of features native to Windows that you should be employing right away, and that can save you from a lot of trouble should your system face an unexpected mishap. These are File History and Windows Backup & Restore. Both of them have been around for some time, but work best with Windows 10 and there’s no reason to not have them turned on right away.
Note: For both of these features, you’ll need either an external hard drive, a network storage drive or a networked computer to serve as your backup location.
File History
File History keeps different “versions” of specified files. With Windows 10, you can choose which folders need to be monitored and for how long different versions of those files should be kept. So, for instance, if you were to turn on File History for your “User” folder, everything in that folder will be monitored by the operating system and new files will be backed up as soon as the changes are detected. Keep in mind, that you will need an external drive to back up these files.

File History works best for documents or PowerPoint presentations; the types of files that go through rapid changes throughout their life cycle. To turn this feature on, simply head over to Control Panel->System and Security->File History or search for “File History” in Cortana. You’ll need to specify what to monitor and a backup location, as well as for how long to keep these files.
Windows Backup and Restore
Windows Backup and Restore is used for creating complete system images. The tool was introduced back in Windows 7 and has since carried on as a legacy application. You can access it by going to Control Panel->System and Security->Backup and Restore (Windows 7) and proceed to set up a backup. This involves choosing a backup location (external hard drive, for instance) and what to backup (best to let Windows choose, since that encompasses everything and is the easiest option), and specify a backup schedule. The full system images created by this tool can be used to recover a crashed PC and restore it back to the last backup state in its entirety.

Что такое Wayback Machine и Архивы Интернета
В этой статье мы рассмотрим Веб Архивы сайтов или Интернет архивы: как искать удалённую с сайтов информацию, как скачать больше несуществующие сайты и другие примеры и случаи использования.
Принцип работы всех Интернет Архивов схожий: кто-то (любой пользователь) указывает страницу для сохранения. Интернет Архив скачивает её, в том числе текст, изображения и стили оформления, а затем сохраняет. По запросу сохранённые страницу могут быть просмотрены из Интернет Архива, при этом не имеет значения, если исходная страница изменилась или сайт в данный момент недоступен или вовсе перестал существовать.
Многие Интернет Архивы хранят несколько версий одной и той же страницы, делая её снимок в разное время. Благодаря этому можно проследить историю изменения сайта или веб-страницы в течение всех лет существования.
В этой статье будет показано, как находить удалённую или изменённую информацию, как использовать Интернет Архивы для восстановления сайтов, отдельных страниц или файлов, а также некоторые другие случае использования.
Wayback Machine — это название одного из популярного веб архива сайтов. Иногда Wayback Machine используется как синоним «Интернет Архив».
Ease of Use
80 % – Good
Time Machine comes pre-installed on macOS and, as we’ll discuss in the File Backup section, below, is mostly automated. The only thing you really need to do start backing up your hard drive is pick a backup location.
Time Machine backs up all files, including system files, by default. For that reason, there’s very little maintenance involved unless you want to limit what objects are protected.
If you have a local drive without much space, you may find you need to do so, in which case you’ll have your work cut out for you because you have to exclude every single individual object you don’t want backed up. It would be better if Time Machine gave you the option to exclude objects by file type.
Backblaze

Backblaze is another cloud-based backup solution that doesn’t cost an arm and a leg, and has a unique offering. It also follows the same set up and forget approach, but it’s how your restore your data that’s unique. With Backblaze’s unlimited online backup, not only can you download and restore your data over the internet, but even order a physical USB drive or external hard drive containing all your backed up files. Naturally, this happens at a fee, but should come in handy in crisis situations. It also doesn’t hurt that you can return the physical device within 30 days to get a full refund on your cost.
Other than that, Backblaze’s feature set is pretty standard, featuring version control, scheduled backups, mobile apps for accessing files and locating a missing/stolen computer, bandwidth management for optimal usage etc. Backblaze is also one of those unique backup solutions that offer external drive backup to the cloud, ensuring that all your data, no matter where it is stored, is kept safe. The software is also available for macOS, and starts at $5 a month for personal backup.
Почему я не люблю Time Machine

Во-первых, самый удобный способ резервного копирования с Time Machine – сохранение на сетевой накопитель. Apple давно свернула производство фирменных маршрутизаторов со встроенным диском, направление явно не в приоритете купертиновцев.
Можно и дальше пользоваться устаревающими Time Capsule или перейти на сторонние решения, которые не всегда гладко поддерживают создание беков, но лучше переходить на другой способ хранения копий.
Во-вторых, работать с подключаемыми накопителями для резервного копирования рано или поздно надоедает. Сначала стараешься подключать диск каждый день, потом делаешь бэкапы раз в неделю, а потом и вовсе забиваешь на этот процесс.
В-третьих, нужно самостоятельно делать бекап резервной копии. При хранении данных на внешнем диске или сетевом хранилище их необходимо дублировать в более защищенное место.
Устройства дома не защищены от внешних факторов (пожар, затопление, ограбление и т.п.) и не являются достаточно безопасным местом для бэкапов. Приходится периодически закидывать копии в облако.
В-четвертых, для восстановления из резервной копии Time Machine нужен рабочий Mac. Сломался компьютер и без нового толку от бекапа не будет никакого.
Данные из него не извлечешь, загрузиться не сможешь, только разворачивать на другом компьютере Apple.
Чтобы избавиться от всех указанных проблем Time Machine я решил перейти на стороннюю систему резервного копирования.
Бэкап №2. Резервная копия на внешний диск
От чего спасет
От случайного удаления или повреждения каких-то конкретных файлов на основном накопителе. При отсутствии клона поможет быстрее восстановить систему после поломки диска или сбоя.
Локальные бэкапы, в отличие от облачных, не упираются в пропускную способность интернета. Поэтому их можно делать хоть каждый час. Точно так же, как это делает Time Machine.
Как работают бэкапы файлов
Для локальных копий я использую приложение Arq Backup. От Time Machine я отказался по причинам, о которых писал в самом начале. К тому же Apple недавно прикрыла всю серию дисков/роутеров для бэкапов Time Capsule. Из чего я делаю вывод, что эта функция у них с нулевым приоритетом.
Как и Time Machine, Arq делает ежечасные бэкапы тех файлов, которые изменились с момента последнего бэкапа. А также дает доступ ко всем версиям файлов, начиная с момента их создания. По сути, история изменений ограничена лишь объемом диска для резервных копий.
 В боковой парнели находся «направления» бэкапов. У меня их два: внешний диск (Backup) и Dropbox
В боковой парнели находся «направления» бэкапов. У меня их два: внешний диск (Backup) и Dropbox
Еще один важный плюс Arq в том, что для шифрования резервной копии вам не нужно шифровать весь диск целиком, как это делает Time Machine. Поэтому вы можете держать резервную копию Arq в папке на внешнем накопителе и продолжать пользоваться остальным пространством на диске.
Также в Arq, есть все то, чего так не хватает в Time Machine: расписание, ограничение по максимальному размеру резервных копий, автоматическая валидация, запуск нужных скриптов до и после бэкапа.
Прежде чем переписать файл на внешний диск, Arq шифрует его при помощи алгоритма хеширования на основе функции SHA256. В теории хеш-функцию SHA256 можно когда-то будет взломать квантовым компьютером. Но пока это никому не удавалось. Так что за сохранность своих файлов можно не волноваться, даже если потеряете свой SSD.
Попробовать Arq Backup, 30 дней бесплатно
Особенности бэкапов с Arq
При активном резервном копировании процессор i7-8700 моего Хакинтоша (6 ядер, 12 потоков) нагружается примерно на 10%. Конечно же, никакого замедления во время бэкапов я не замечаю. Но на 12-дюймовом MacBook 2015 года (2 ядра, 4 потока) нагрузка достигала 60% и это сразу ощущалось.
Если Arq будет сильно нагружать машину, то периодичность резервного копирования можно уменьшить до нескольких раз в день. Например, на MacBook я установил периодичность в три часа.
Альтернативный вариант — уменьшить нагрузку на процессор через настройки Arq. Там можно задать программе ограничение по потреблениям ресурсов процессора в процентах. Но если же у вас MacBook Pro последних годов выпуска, то ощутимых тормозов в работе быть не должно.
 Нагрузку на процессор можно отрегулировать в настройках Arq. При минимальных значениях шифрование данных не будет отражаться на скорости медленных компьютеров, но бэкап будет идти дольше
Нагрузку на процессор можно отрегулировать в настройках Arq. При минимальных значениях шифрование данных не будет отражаться на скорости медленных компьютеров, но бэкап будет идти дольше
Главный недостаток Arq — его интерфейс восстановления файлов. Это классическое «дерево», в котором сложно что-то искать. Если вы знаете, где лежал пропавший файл или как он назывался — то проблем нет. В противном случае придется помучаться, чтобы его найти. Особенно, если вы ищите файл не в локальном, а в облачном бэкапе. Но я готов закрывать глаза на этот недостаток, учитывая надежность и безопасность резервных копий от Arq.
Интерфейс восстановления Arq сильно уступает по простоте Time Machine. Нужно знать где лежит файл и добираться до него через «дереве файлов»
Support
94 % – Excellent
Apple maintains a support portal just for Time Machine. There, you’ll find guides for getting started and troubleshooting. There’s no way to search articles, but you don’t really need to: there aren’t that many to browse. What is available is at least well written.
If you can’t find the answers to your questions, you can contact Apple support, which is actually quite good. Help channels include telephone and live chat. The only real issue is that you have to go through a branching wizard to actually get to those channel and there’s no clear path for Time Machine.
Once you do get to page that lets you choose live support, wait times aren’t long at all. We performed our tests on a Saturday afternoon, and live chat waits were five minutes. Telephone support waits were two.