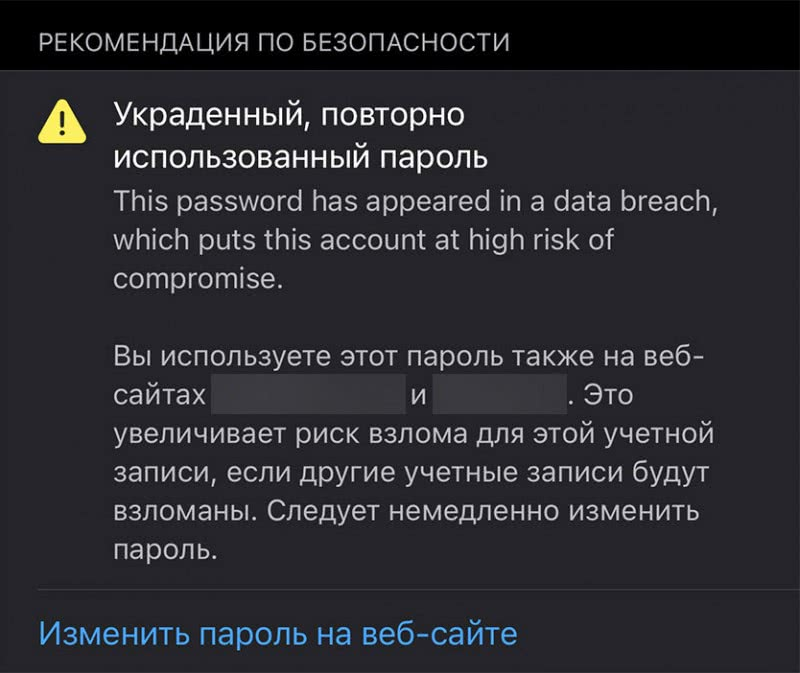Лучшие платные онлайн-хранилища

Вариантов очень много, поэтому отобрал наиболее юзер-френдли и доступные в России. Цены указаны за месяц.
Apple iCloud Drive. Лучший вариант для iPhone и Mac.
Поддерживает Фото, Заметки, Почту и остальные сервисы компании на уровне ОС. Могут использовать до шести человек.
Цены:
• 50 ГБ за 59 рублей
• 200 ГБ за 149 рублей
• 2 ТБ за 599 рублей
Google One. Альтернатива iCloud для Android. Поддерживает Фото, Диск, Gmail. Могут использовать до шести человек.
Цены:
• 100 ГБ за 139 рублей
• 200 ГБ за 219 рублей
• 2 ТБ за 699 рублей
Яндекс Диск Про. Самый сбалансированный сервис. Опция на 3 ТБ даёт доступ к подписке Плюс с выгодными предложениями от компании. Для одного пользователя.
Цены (первая при оплате за год):
• 100 ГБ за 83-99 рублей
• 1 ТБ за 209-300 рублей
• 3 ТБ за 542-750 рублей
Цена при оплате за год:
• ∞ ГБ за 400 рублей
Backblaze. Ещё один сервис с бесконечным хранилищем. В отличие от Flickr, в него можно копировать вообще всё. Для одного пользователя.
Цена при оплате за год:
• ∞ ГБ за 350 рублей
iDrive. Здесь можно самостоятельно выбирать, какие файлы синхронизировать. Есть приложения для iOS и Android. Для одного пользователя.
Цены при оплате за год:
• 2 ТБ за 400 рублей
• 5 ТБ за 580 рублей
Что вам нужно
Чтобы изменить расположение резервной копии iTunes по умолчанию на вашем компьютере, необходимо следующее:
- Средняя компетентность с ПК или Mac
- 10 минут
- Понимание желаемого нового пути к резервной копии
- Mac под управлением MacOS 10.7 или новее, или ПК под управлением Windows Vista или новее
- Служба поддержки Reincubate всегда готова помочь и проконсультировать клиентов, как это сделать.
Изменение папки резервного копирования iTunes iOS автоматически
Бесплатная версия iPhone Backup Extractor автоматически покажет вам место резервного копирования iTunes по умолчанию на вашем компьютере – и позволит вам изменить его.
- Загрузите и установите iPhone Backup Extractor .
- Выберите « в главном меню.
- Выбратьотокно Панель «Предпочтения», показывающая расположение резервных копий
- Нажмите кнопку « , чтобы начать процесс изменения папки резервного копирования iTunes по умолчанию.
Изменение папки резервного копирования iTunes iOS в Windows вручную
- Откройте папку резервного копирования по умолчанию в проводнике с помощью команды «Выполнить» Windows. Нажмите + и окно Run должно появиться. Введите и нажмите .
- В открывшемся окне проводника появится папка с именем «Backup». Это содержит любые резервные копии iTunes, которые уже присутствуют на компьютере. Чтобы изменить расположение папки резервной копии, эту папку необходимо переименовать, переместить или удалить. Например, можно переименовать его в «Резервная копия (старая)».
- После того как папка «Резервная копия» была переименована, перемещена или удалена, можно создать символическую ссылку на нужное место резервной копии. Для этого необходимо открыть командное окно. Удерживая и щелкнув правой кнопкой мыши в недавно открытом окне Explorer, пользователи увидят меню с опцией «Открыть окно команд здесь» или «Открыть окно PowerShell здесь». Нажмите это.
- Используйте следующую команду . После ввода этой команды нажмите и изменение будет завершено.
- После перезапуска Windows iTunes сохранит свои резервные копии в новом месте.
Изменение папки резервного копирования iTunes iOS вручную на macOS
- Запустите приложение MacOS Terminal. Это можно найти с помощью Finder в разделе « . Кроме того, его можно запустить с помощью Spotlight, нажав +. и набрав «Терминал» перед нажатием .
- Попросите Терминал сменить папку резервного копирования iTunes по умолчанию, введя и нажав .
- Откройте текущую резервную копию папки в Finder, введя и затем нажмите .
- В открывшемся окне Finder появится папка с именем «Backup». Это содержит любые резервные копии iTunes, которые уже присутствуют на компьютере. Чтобы изменить расположение папки резервной копии, эту папку необходимо переименовать, переместить или удалить. Например, можно переименовать его в «Резервная копия (старая)».
- После того как папка «Резервная копия» была переименована, перемещена или удалена, можно создать символическую ссылку на нужное место резервной копии. Используйте следующую команду: . После ввода этой команды нажмите и изменение будет завершено.
- После перезагрузки Mac iTunes сохранит свои резервные копии в новом месте.
Как восстановить резервную копию папки iTunes в ее исходное местоположение
Если вы предприняли шаги, описанные выше, и хотите отменить изменение, процесс будет простым:
- Перейдите в папку резервного копирования iTunes .
- Удалите символическую ссылку, которая появится там.
- Перетащите исходную папку обратно, переименовав ее, если необходимо, в соответствии с ее первоначальным именем.
Другие проблемы?
У нас было несколько пользователей, которые уже переместили свою папку резервных копий iTunes в другое место – просто перетаскивая ее, – и теперь у нас нет необходимой символической ссылки, чтобы iTunes могла видеть резервную копию.
Это легко решить, и есть два варианта:
-
Перетащите папку туда, где вы изначально находились. Если вы забыли, он должен называться и находится в .
-
Создайте символическую ссылку, указывающую на нее – так же, как описано выше. Если вы находитесь на этом этапе, вы должны открыть терминал и сделать это:
cd ln -s Backup ~/Library/Application\ Support/MobileSync
Это должно быть так просто.
Есть ситуации, когда это невозможно?
Этот метод работает на каждом Mac, но он не будет работать на ПК с Windows, созданных до 2000 года. До выпуска Windows 2000 Windows по умолчанию использовала файловые системы в формате FAT , и они не могли создавать символические ссылки. Любая сборка Windows PC с тех пор почти наверняка будет использовать диски в формате NTFS, и они прекрасно поддерживают символические ссылки. Если вы используете FAT и пытаетесь создать ссылку, вы можете увидеть эту ошибку:
Backblaze

Программное обеспечение выполняет автоматическое резервное копирование на Mac в соответствии с установленным расписанием. Так что на случай, если вы забудете это сделать или у вас плотный график, это может вам очень помочь. Однако он хранит данные из резервной копии в течение 30 дней, а затем удаляет их самостоятельно. Сказав это, чтобы быть в большей безопасности, всегда будет хорошей идеей создать расписание для ежедневного или еженедельного EoD.
- Совместимость: OS X Mountain Lion или выше.
- Последняя версия: 7.0.1.452 (Обновлено 14 августа 2020 г.)
- Цена: Бесплатная пробная версия. 6 долларов в месяц или 60 долларов в год.
Бэкап №3. Резервная копия в облако
От чего спасет
От краж, пожаров и других неприятностей. Если вы потеряете доступ ко всей своей технике, то облачный бэкап поможет все восстановить.
Также автоматические облачные бэкапы идеальны в поездках, когда нет возможности сделать резервную копию на внешний диск.
Как работают облачные бэкапы
Для этого придется использовать сторонние сервисы. Я пользуясь тем же Arq Backup, который может делать копии не только на локальные и сетевые диски, но и на облачные хранилища типа Dropbox или Google Drive. При желании, можно также настроить удаленный доступ к домашнему хранилищу Synology.
 В Arq может быть несколько направлений облачных бэкапов. Я делаю их только в Dropbox
В Arq может быть несколько направлений облачных бэкапов. Я делаю их только в Dropbox
Вообще у программы есть две версии: Arq Backup и Arq Backup Cloud. И если у вас нет своего облачного хранилища, то лучше остановиться на Cloud-версии. Вот, чем они отличаются:
Arq Backup стоит 49$ за лицензию для неограниченного количества личных компьютеров. Позволяет делать резервные копии в один из удобных облачных сервисов, SFTP-диск, сетевой диск или просто в папку.
Эта версия подойдет тем, у кого уже есть облачное хранилище, в котором «гуляет» свободное место.
 Arq работает с многими зарубежными облачными сервисами. Кроме этого, может делать бэкапы на SFTP или NAS
Arq работает с многими зарубежными облачными сервисами. Кроме этого, может делать бэкапы на SFTP или NAS
Я лично делаю бэкапы в удаленную папку Dropbox, предварительно исключив её из синхронизации с компьютером. Dropbox я выбрал только потому, что у меня там больше одного терабайта неиспользуемого места.
Arq Backup Cloud — версия по подписке, стоит 6$ в месяц или 60$ в год. Работает точно также, как и предыдущая версия, только вам не надо платить за лицензию, а из коробки уже есть 1 TБ облачного хранилища. Каждый дополнительный терабайт стоит еще 6$.
Если бы я не был подписчиком Dropbox Plus, то взял бы Cloud-версию Arq. Одного терабайта более чем достаточно для бэкапов двух моих компьютеров.
Попробовать Arq Backup Cloud, 30 дней бесплатно
Прежде, чем отправить какой-то файл в облако, Arq шифрует его на вашем компьютере. Так что, даже если кто-то попадет в ваше облачное хранилище, то увидит лишь зашифрованную кашу хаотичных файлов. Короче говоря, за свои данные в облаке можете не параноить. Просто берегите пароль доступа к файлам.
Также мне нравится, что в Arq можно четко настроить интервалы резервных копий и расписание. Например, их можно отключить для определенных WiFi сетей или по вечерам, когда на домашнюю сеть большая нагрузка.
Резервные копии в облако происходят по утрам, в 8:00. Макисмальный объем, который они могут занимать в облаке — 800 ГБ
Особенности Arq Backup Cloud
Шифрование нагружает процессор. И чем слабее у вас MacBook или iMac, тем сильнее это будет ощущаться. Также ограничивающим фактором может быть ваша скорость подключения к сети.
Изначально Arq я делал бэкапы в облако ежечасно, но быстро понял, что в этом нет особого смысла. Облачные копии лучше делать раз в сутки, а то и раз в пару дней.
Что касается времени, то на моей основной машине облачная копия занимает около 10 минут при реальной скорости интернета в 400 мегабит. Средний объем передаваемых данных при этом 1,2–1,5 ГБ.
Облачную копию я делаю раз в сутки: в 8 часов утра или как только компьютер проснется и выйдет в сеть.
 Мой типичный бэкап в Dropbox: за 12 минут в облако загружено почти 3 ГБ
Мой типичный бэкап в Dropbox: за 12 минут в облако загружено почти 3 ГБ
Машина времени

Это встроенное программное обеспечение macOS. Разработанный в первую очередь для Mac, он прост в использовании и копирует все, что есть на вашем Mac, включая приложения, учетные записи, электронную почту, сообщения, документы, фотографии, музыку, видео, системные файлы и настройки.
Для настройки Time Machine не требуется больше, чем жесткий диск, который в два раза превышает емкость внутреннего жесткого диска. После того, как вы подключите его к своему Mac, вы увидите окно с запросом подтверждения использования его с Time Machine и того, собираетесь ли вы зашифровать резервный диск.Хотя процесс резервного копирования может занять несколько часов, вот как вы можете выполнить резервное копирование с помощью Time Machine.
- Совместимость: Все macOS.
- Цена: бесплатно (встроено в Mac).
- Как установить Time Machine: по умолчанию поставляется с Mac.
Используем Time Machine
Рассматриваемое средство по умолчанию выполняет ежечасное резервное копирование всех пользовательских данных на внешний накопитель – жесткий диск или SSD, подключённый по кабелю или беспроводным способом. Конечно, значения по умолчанию можно изменить, о чём мы поговорим ниже.
Подробнее: Чистая установка macOS
Настройка и включение
Перед началом использования программы следует подготовить внешний накопитель – подключите его к вашему Mac, после чего откройте приложение «Дисковая утилита» и отформатируйте будущее хранилище резервных копий.
Урок: «Дисковая утилита» в macOS
Далее переходим к настройке приложения.
-
Запустить Time Machine можно из «Системных настроек» – воспользуйтесь меню Apple, в котором выберите соответствующий пункт.
Откройте Time Machine.
Запустится окно менеджера программы, кликните в нём по пункту «Выбрать диск».
Укажите нужный. Скорее всего, средство потребует ещё одной процедуры форматирования накопителя, теперь уже чисто под резервные копии, согласитесь с этим.
Готово – приложение будет работать автоматически в соответствии с параметрами по умолчанию.
Восстановление из резервной копии
Процедура восстановления также очень простая.
- Откройте «Программы» любым удобным способом – например, через меню «Переход» файлового менеджера Finder.
Далее запустите Time Machine.
Откроется интерфейс-колесо, каждый пункт которого обозначает ежечасную резервную копию. Прокрутите колесо до момента, с которого желаете начать восстановление (используйте экранные стрелки).
Далее переместитесь к каталогу, где находятся нужные вам данные, выделите их и нажмите «Восстановить».
Дождитесь окончания процедуры.
Уменьшение размеров бэкапов
Параметры Тайм Машин по умолчанию могут не устраивать некоторых пользователей, особенно если внешний накопитель требуется также и для других нужд, кроме создания бэкапов.
- Начнём с уменьшения занимаемого места. Добиться этого можно двумя путями: созданием отдельного раздела на внешнем накопителе или же через исключение тех или иных каталогов из расписания резервного копирования. Первый метод заключается в использовании «Дисковой утилиты», для получения подробностей обратитесь к разделу «Настройка и включение».
- Для второго метода откройте менеджер Time Machine и кликните по кнопке «Параметры».
Обратите внимание на список с названием «Не создавать резервные копии для следующих объектов». Для добавления папки в исключения кликните по кнопке «+».
Далее с помощью Finder выберите директорию, которую желаете исключить – например, «Загрузки».
После добавления нажмите «Сохранить».
Файлы из папки, внесённой в список исключений, больше не будут копироваться на накопитель Time Machine.
Отключение резервного копирования
Если вы больше не нуждаетесь в функции создания бэкапов, отключить её можно в том же менеджере — снимите отметку с пункта «Создавать резервные копии автоматически».
Таким образом мы отключим резервное копирование, но есть также и метод отключения локальных копий, после которого бэкап будет создаваться исключительно при подключении подходящего внешнего накопителя.
- Откройте «Терминал», например, найдя его через инструмент Spotlight.
Далее введите команду:
Потребуется указать пароль администратора.
Теперь локальный бэкап будет полностью отключён. Для его включения используйте следующую команду:
Увы, но этот метод сработает только в версии macOS Mojave и ниже.
Бэкап нужен всем, но не каждый заплатит
 Мои фото в облаке за 4 года. И это ещё не всё: на подходе 170 ГБ медиа с iPhone
Мои фото в облаке за 4 года. И это ещё не всё: на подходе 170 ГБ медиа с iPhone
Многие не увлекаются фотографиями и сразу загружают все важные события жизни в соцсети.
Если не считать возможной блокировки аккаунта, получается концентрированная резервная копия жизни. И её достаточно для старых воспоминаний.
Но если вам, как и мне, важно всё до мельчайших деталей, рекомендую вложиться и позаботиться о том, чтобы их сохранить. В конце концов, нам повезло с технологиями, которыми можно восстановить любой момент прошлого
Например, чтобы показать детям мир до них так, словно этих десяти-двадцати лет никогда не проходило
В конце концов, нам повезло с технологиями, которыми можно восстановить любой момент прошлого. Например, чтобы показать детям мир до них так, словно этих десяти-двадцати лет никогда не проходило.

iPhones.ru
Разобрались, как сделать резервную копию своей жизни.
Павел Телешевский
У меня 4 новых года: обычный, свой, WWDC и сентябрьская презентация Apple. Последний — самый ожидаемый, и ни капли за это не стыдно.
Instagram/Telegram: @tinelray
Альтернатива?
В качестве альтернативного варианта можно воспользоваться различного рода менеджерами закачек, которых в App Store пруд-пруди или менеджерами файлов со встроенным браузером (по сути это одно и то же).
Достаточно продвинутым вариантом станет приложение Documents 5 для iPhone, iPod touch и iPad от Readdle.
Скачайте и запустите приложение, а затем перейдите во вкладку с браузером.
Перейдите на интересующий сайт и рядом с адресной строкой нажмите кнопку загрузки и выберите действие «Сохранить».
Ряд пользователей айфона считают, что загрузка и просмотр документов – крайне сложная задача. Однако на практике это далеко не так. Приложение, которое выпустил Readdle, называется «Документы». Оно бесплатное. Использовать обсуждаемое приложение имеет смысл уже хотя бы потому, что базовый функционал системы не позволяет работать с самыми популярными по форматам документам. Всё дело в том, что у устройства ОС закрытого типа. И существовали раньше способы, которые включали в себя обход этой защитной функции. Но такие методы устраивали не всех пользователей.
Сейчас каждый пользователь айподов и айфонов может загрузить, используя данное приложение, нужные документы. Тут очень удобная система управления. Непосредственно из приложения нужную информацию можно искать по документу. А ещё – редактировать его. Есть 3 способа загрузки документов. Давайте их рассмотрим: возьмите iTunes и загрузите документы от этой компании прямо на айфон. Для начала подключите модель к ПК, дальше, пожалуйста, откройте iTunes, выберите там же айфон.
Дальше нужно перейти во вкладку, которая называется «Программы». Нашли вкладку? Посмотрите внимательно, она может появиться не сразу. Прокрутите всю страницу. Вы увидели раздел «Общие файлы»? В нём можно нажать на приложение «Документы». И в окне в правой части будут все документы, которые вам нужны. Следующим этапом добавьте документ, выбрав нужный документ. Найдите кнопку «Синхронизировать». В приложении должен появиться требуемый файл.
Второй способ – это использование облачных сервисов. Начать нужно опять-таки с загрузки приложения «Документы» на устройство. Дальше открывается вкладка, которая называется «Сеть». Нужный файл стоит добавить при помощи используемого вами облачного сервиса. Но на этом ещё не всё! Зайдите под своими учётными данными, а потом подтвердите связь между применяемым приложением и сервисом. Подтвердили? Теперь давайте посмотрим на вкладку «Сеть». Открывается доступ к вкладкам, находящимся в самом облаке. Вы можете спокойно загружать и просматривать файлы.
Найти все резервные копии iPhone и iPad в Finder
Если вы не используете macOS Mojave или предпочитаете вручную удалять файлы и папки, вы можете сделать это из приложения Finder.
Все резервные копии iPhone и iPad хранятся в одной определенной подпапке в папке «Библиотека».
Вы можете быстро туда добраться, используя поиск Spotlight. Нажмите на значок «Поиск» в строке меню или нажмите Ctrl + Пробел, чтобы открыть его, вставьте следующий текст и нажмите Enter.

Finder откроется мгновенно, и вы увидите все папки для резервных копий iOS. Единственная проблема заключается в том, что имена папок не читаются. Вы не будете знать устройство iOS, связанное с резервным копированием. Вы можете, однако, использовать отметку времени, чтобы выяснить, сколько лет резервной копии.
Если вы хотите удалить все резервные копии iOS с вашего Mac, это самый быстрый метод.
Вы можете выбрать резервные копии (папки), которые хотите удалить, щелкнуть правой кнопкой мыши и выбрать опцию «Переместить в корзину», чтобы удалить их.

Чтобы освободить место на вашем Mac, щелкните правой кнопкой мыши значок «Корзина» и выберите «Очистить корзину».

Хотите освободить больше места? Вот несколько советов по освобождению дискового пространства на Mac.
СВЯЗАННЫЕ С: 10 способов освободить место на жестком диске Mac
Просмотры:
449
Резервное копирование Mac на iCloud
У вас нет внешнего жесткого диска для резервного копирования? Не нужно волноваться! Есть способы, чтобы сохранить ваши файлы в безопасности, даже без внешнего диска.
iCloud довольно легко использовать. Все, что вам нужно сделать, это перетащить файлы прямо в облачное хранилище. Вы будете спать спокойно ночью, зная, что ваши файлы в безопасности, даже если ваш компьютер не справится с задачей, а ваш внешний жесткий диск сломается.
Вот как это использовать:
- Как только все обновится, вы можете начать настройку. Начните с открытия меню «Системные настройки» (щелкните это маленькое колесико в строке меню на рабочем столе). Нажмите значок iCloud.
- Чтобы получить доступ к своей учетной записи iCloud, вам придется ввести свой Apple ID и пароль. Введите их и нажмите кнопку «Войти».
- После входа вы сможете выбрать все приложения, которые вы хотите интегрировать в свою учетную запись iCloud. Например, установив флажок рядом со значком «Фотографии», вы сможете сделать резервную копию всех файлов фотографий в своей учетной записи. Если вы установите флажок рядом со значком Safari, вы сохраните все настройки Safari в учетной записи.
- После входа в iCloud у вас также будет возможность перетаскивать отдельные файлы в папку iCloud в меню Finder. Все, что вы перетащите в папку iCloud, расположенную в левой части окна Finder, будет сохранено автоматически.
Можете ли вы сделать резервную копию всего компьютера в iCloud?
Хотите создать копию своего жесткого диска и загрузить ее в iCloud?
Краткий ответ: да. Но это своего рода проблема. Проблема в том, что Apple предоставляет вам ограниченное пространство в облаке. И хотя они дают вам 5 ГБ дискового пространства бесплатно в вашей учетной записи, они заставят вас заплатить за расширение пространства.
Стоимость размещения данных в iCloud варьируется от региона к региону. В настоящее время вы можете купить 50 ГБ дополнительного облачного хранилища за 0,99 доллара в месяц. Или, вы можете инвестировать в 2 ТБ дополнительного места за $ 9,99 в месяц.
К сожалению, ваш компьютер, вероятно, содержит более 5 ГБ данных. Поэтому, если вы хотите сделать резервную копию всего жесткого диска в iCloud, вам придется платить ежемесячную абонплату Apple.
И есть еще одно препятствие в этом процессе …
Вам нужно будет создать копию жесткого диска, прежде чем вы сможете экспортировать ее в облако. Скорее всего, на вашем устройстве недостаточно места для двух копий.
Таким образом, вам, вероятно, понадобится внешний диск. Таким образом, у вас будет устройство для хранения вашей копии. После копирования вы можете перетащить этот файл в свою учетную запись iCloud.
Есть несколько преимуществ наличия двух копий вашего жесткого диска. Как я уже говорил, приятно иметь локальную резервную копию и облачную резервную копию, чтобы вы никогда не потеряли свои файлы.
Но вам придется заплатить за это — как в облачном, так и в физическом пространстве.
Disk Drill

Это мощный инструмент для сканирования вашего Mac или подключенных устройств в поисках потерянных файлов. Хотя в большинстве случаев некоторые файлы невозможно восстановить, этот инструмент во многих случаях успешно восстанавливает такие потерянные или удаленные файлы. Он имеет функцию предварительного просмотра, которая предоставит вам список восстанавливаемых файлов после сканирования.
- Совместимость: OS X 10.8.5 (Mountain Lion) или выше.
- Последняя версия: 4.0.123 (Обновлено 8 октября 2020 г.)
- Цена: Бесплатная базовая версия. 89 долларов за версию Pro с возможностью восстановления.
Acronis True Image 2020

Он широко используется и признан пользователями Windows по сравнению с теми, кто использует Mac. Однако правда в том, что это может быть большим подспорьем в использовании личных решений для резервного копирования и создании резервных копий данных на локальном диске, в подключенной сети или в облачной службе. Однако, чтобы использовать облачный сервис, вам нужно будет создать учетную запись, что, впрочем, не займет много времени.
- Совместимость: OS X EI Captain или выше.
- Последняя версия: 2020.25760 (Обновлено 29 апреля 2020 г.)
- Цена: Бесплатная пробная версия. Он начинается с 49,99 долларов.
Клонатор под копирку

Инструмент клонирования предлагает вам простой интерфейс для выполнения процесса. Это дает вам возможность создать заднюю часть вашего внутреннего диска на битовом уровне и создать загрузочный резервный диск или клон, который готов к установке. В своем недавнем обновлении они разрешили проблемы, связанные с «копированием SystemKey» в macOS Catalina, а также проблему, связанную с загрузкой резервных копий Yosemite и EI Captain.
- Совместимость: macOS 10.10 (Yosemite) или новее.
- Последняя версия: 5.1.21.6053 (Обновлено 24 сентября 2020 г.)
- Цена: 30 дней бесплатно (лицензия стоит 39,99 долларов на все устройства в помещении)
Как сделать резервную копию iPhone и iPad на внешний жесткий диск с Mac OS X
Это работает одинаково со всеми версиями Mac OS X, всеми типами устройств iOS с версиями iOS и всеми версиями iTunes, поскольку расположение файлов резервных копий iOS на Mac осталось неизменным. Технически это можно сделать и с сетевым томом, но здесь мы сосредоточимся на традиционном внешнем жестком диске.
- Закройте iTunes, если вы еще этого не сделали.
- Подключите внешний жесткий диск к Mac, если вы еще этого не сделали, затем создайте новую папку на диске (или разделе), чтобы выделить его для резервных копий iTunes. В этом примере мы создаем папку для хранения резервных копий под названием «iTunesExternalBackupSymLink», чтобы ее цель оставалась очевидной.
- Откройте новое окно Finder, затем нажмите Command + Shift + G и введите следующий путь:
Найдите в этом каталоге папку с именем «Backup» и скопируйте ее в папку, которую вы только что создали на внешнем диске (в этом примере, папка с именем «iTunesExternalBackupSymLink»).
Вернитесь в исходное расположение папки резервного копирования (~ / Library / Application Support / MobileSync /), переименуйте «Резервное копирование» в «Резервное копирование-старый» или просто удалите его — делайте это только после того, как вы скопировали эту папку на внешний водить машину
Теперь запустите приложение «Терминал», которое находится в / Applications / Utilities /, и введите следующую команду, изменив имена вашего внешнего диска и папки соответствующим образом, затем нажмите клавишу возврата:
В этом примере внешний жесткий диск называется «FileStorage», а папка резервных копий iTunes на этом томе — «iTunesExternalBackupSymLink», поэтому настройте их в соответствии с вашей ситуацией.
Выйдите из терминала, затем подтвердите, что символическая ссылка была создана, вернувшись в «~ / Library / Application Support / MobileSync /» в Finder, папка «Backup» теперь должна быть общим файлом со стрелкой на ней, что означает, что теперь существует прямая связь между этой «резервной копией» и местом, указанным на внешнем жестком диске

Откройте iTunes и подключите iPhone, iPad или iPod touch к компьютеру как обычно, выберите устройство в iTunes, выберите «Этот компьютер» в качестве хранилища резервной копии (при желании зашифровав резервную копию), а затем выберите «Создать резервную копию сейчас», чтобы начать резервное копирование устройства на внешний диск

Когда резервное копирование в iTunes завершено, еще раз проверьте, все ли в порядке, перейдя в папку на внешнем диске и убедившись, что есть папка «Резервная копия», содержащая подкаталог с шестнадцатеричным именем — это резервная копия, сделанная из iTunes устройства.

Это все, что нужно сделать. Пока внешний жесткий диск подключен к Mac, iTunes будет выполнять резервное копирование на этот внешний том, а не на внутренний жесткий диск. Резервное копирование не удастся, если внешний жесткий диск не подключен к Mac. Точно так же восстановление устройства iOS из локальной резервной копии будет невозможно, если внешний жесткий диск не подключен к Mac.
Это отличный способ сэкономить место на локальном диске и выгрузить резервные копии iOS, сделанные в iTunes, на другой жесткий диск. Вам по-прежнему следует продолжать резервное копирование в iCloud, поскольку двойное резервное копирование обеспечивает уровень избыточности, который всегда приветствуется, если что-то пойдет не так.
Если вы заинтересованы в хранении резервных копий на внешних томах, вас также может заинтересовать перемещение библиотеки iTunes на внешний жесткий диск, поскольку это может дополнительно разгрузить носитель и освободить место на локальном диске.
Создание внешних резервных копий iTunes полностью с помощью командной строки
Опытные пользователи также могут выполнить весь процесс создания, копирования и связывания каталогов из командной строки, если это необходимо. Общий синтаксис этого процесса будет выглядеть следующим образом:
После создания символической ссылки откройте iTunes и начните резервное копирование как обычно.
Как бы то ни было, существуют небрежные и менее технические способы сделать это, в основном копирование файлов резервных копий iOS с внутреннего диска на внешний диск вручную, затем удаление их с внутреннего диска и копирование обратно с внешнего диска обратно. на внутренний диск, когда это необходимо, но это действительно проблема, и, учитывая, насколько хорошо работает процесс символьной ссылки, это просто не обязательно.
Внешний диск неудобный, зато намного дешевле
Плюсы:
Они значительно дешевле
Купил один раз и не парься. Это не подписка, а лайфтайм.
Если диск под рукой, данные можно быстро скопировать
Минусы:
Жесткий диск громоздкий
Нужно иметь минимум две копии для надёжности
Чтобы подключить к мобильным девайсам, нужны переходники
HDD нельзя ронять, иначе поломка почти гарантирована
Тут всё просто. Выбираете нужный объём и вручную кидаете все файлы. Неудобно, потому что нужно выделять время. И делать это постоянно, хотя бы раз в две недели.
Для себя выбрал план завести один «супердиск» на 5 ТБ со всеми данными и иметь пару поменьше в дополнение к нему.