Зачем переносить фото с внутренней памяти телефона на SD-карту
Вот причины перекидывать фото с внутренней памяти телефона на SD-карту:
Внутренняя память забита. Бывает так, что люди приобретают себе мобильные телефоны на 32 или 64 Гб внутренней памяти. И им этого не хватает. В таком случае нужно приобрести карту памяти microSD, благо слот для него есть во многих смартфонах. Нужно учесть, что у каждого телефона разное значение максимально допустимого объёма внешней памяти. Однако за аксиому точно можно считать одно – карты памяти должны быть 10 класса, если хотите быструю передачу данных.
Приобретение нового смартфона
При его покупке в нем не будет ничего, что пользователю важно. А вот со старого телефона все можно выгрузить на карту памяти, поместить её в новый аппарат и загрузить в его внутреннюю память
Такой случай возникает, если у пользователя нет своей карты и ее пришлось одолжить.
Быстрая передача данных между телефонами

Anywhere — это приложение, которое поддерживает как отправку, так и получение фото непосредственно между устройствами.
После установки приложения отобразится экран, в котором мы должны выбрать то, что хотим — отправить файл (Отправить), или его можно получить кем-то (Получить).
Мы выбираем Отправить. Теперь приложение попросит вас выбрать тип материала, который вы хотите отправить. Например, я хочу отправить фото, поэтому я выбираю «Фото».
Появится окно просмотра фотографий — мы помечаем фотографии для отправки и подтверждаем выбор.
Теперь на экране отобразится уникальный код для нашего пакета, который мы хотим отправить. Любой, кто отсканирует этот код, сможет немедленно скачать загрузить у нас, пока мы не прекратим совместное использование с кнопкой «Стоп».
На втором устройстве мы также запускаем приложение «Anywhere», но на этот раз мы выбираем «Получить», что означает получение файла.
В поле ID введите номер загружаемого пакета и подтвердите его. Телефоны будут подключаться друг к другу, и данные будут переданы. Чтобы прекратить совместное использование файла и деактивацию кода, нажмите кнопку «Стоп» в левом нижнем углу.
Anywhere делает файл доступным до тех пор, пока мы находимся на экране с отображением ключа нашего пакета.
Когда вы нажмете кнопку «Стоп», код станет недействительным, и никто не сможет загрузить файл, пока вы не включите его с новым ключом.
Если, вы хотели бы поделиться файлом в течение более длительного времени и оставить ссылку кому-то, затем, выбрав фотографию и получив код, используйте параметр «Загрузить» в нижнем правом углу.
Затем файл будет загружен на сервер и будет создана постоянная ссылка. Вы можете поделиться ссылкой с другом по электронной почте или Facebook Messenger.
Друг сможет загрузить файл, даже если отключить приложение и телефон. Срок действия ссылки — один день.
Вы также можете контролировать свои файлы, совместно используемые таким образом из приложения. На боковой панели вы найдете вкладку «Файл на сервере», на которой отображаются файлы, используемые дольше. Мы можем снова получить ссылки на них или удалить их с сервера.
Как во ВКонтакте добавить фото с телефона
В большинстве случаев пользователю необходимы все варианты размещения. Поэтому нужно разобрать каждый из них отдельно, подробно разобрав все шаги, которые должен будет пройти пользователь, чтобы выложить фото.
На стене
Пользователям часто бывает нужно прикрепить красивый снимок к новой публикации. Чтобы выполнить это требуется выполнить следующую инструкцию:
кликнуть на значок фотоаппарата, который располагается под новой публикацией;

- нажать на надпись «Загрузить фотографию»;
- система откроет галерею мобильного устройства, выбираются нужные снимки, при этом есть ограничения, к посту нельзя добавлять больше 10 фото;
- после этого кликается клавиша «Прикрепить»;
- чтобы публикация с фото добавилась на страницу, следует кликнуть на галочку, расположенную в правой части экрана.

Нужно сказать, что выложить фото можно и без сообщения, однако это делается в редких случаях, обычно к посту с фото идет дополнительный текст. Кроме того, можно добавить фото сразу с камеры, не используя данные галереи. В некоторых случаях такой вариант предпочтительней.
На странице
Добавить снимок также можно и через страницу. Для выполнения этого действия пользователь должен перейти в соответствующий пункт меню, а именно, в «Фотографии», пункт «Добавить». Далее в проводнике телефона выбираются необходимые фото. Система откроет их, и пользователь сможет сделать следующее:
- добавить к фотографиям описание;
- повернуть под нужным углом;
- изменить снимок в фоторедакторе.
Все эти действия доступны прямо в социальной сети при добавлении фото. На них появляются специальные обозначения, нажав на которые можно перейти к соответствующему действию. Когда обработка будет закончена, следует подтвердить окончание процесса и нажать на кнопку «Опубликовать».

После этого фотографии будут доступны в нужном разделе. На самой стене их видно не будет, однако просмотреть их можно, перейдя в «Фото» пользователя, кликнув на требуемый раздел при заходе на страницу конкретного участника соцсети.
В альбоме
Альбомы в этой социальной сети также пользуются спросом, так как позволяют собрать в одном месте тематические фотографии. Чтобы наполнить альбом в приложении на мобильном устройстве, пользователь должен:
- перейти в пункт «Фотографии»;
- кликнуть на иконку плюсика, он находится в правой верхней части дисплея;
- выбрать существующий альбом, или создать новую папку для хранения снимков;

- система телефона откроет окно галереи, следует выбрать необходимые фото;
- далее нажимается кнопка «Прикрепить», требуется дождаться окончания загрузки фото в альбом.
Также можно не только добавлять фото из галереи, но и делать снимок прямо с камеры, а затем загрузить его сразу в альбом. После выполненных действий в нужной папке будут сохранены выбранные фотографии.
Фото профиля
Фото профиля отображается на основной странице профиля. Оно является главной фотографией, поэтому подбирать его рекомендуется тщательно. Поменять его можно следующим образом:
- перейти на свою страницу, кликнув на пункт «Моя страница»;
- на аватарке будет расположено несколько значков, необходимо кликнуть на иконку фотоаппарата, который расположен в нижней части фото;

- откроется окно галереи, можно выбрать главное фото и поставить его на аву;
- также можно сделать снимок с камеры и также поставить его на главное место страницы, если снимок не понравился всегда можно вернуться назад и сделать другое фото.
При установке фотографии на аву, есть важное ограничение. Нельзя поставить больше одного фото на главное место аккаунта
Перед тем, как сохранить изменения страницы, можно настроить область отображения небольшой аватарки, которая будет показываться рядом с сообщениями пользователя, а также в списке друзей у прочих участников соцсети. После проделанных манипуляций с главным изображением аккаунта требуется сохранить изменения.
https://www.youtube.com/watch?v=qhDkf9duuPs
Способ 5: Bluetooth
Если Android-девайсы, с которого и на который необходимо перекинуть фотографию, находятся в физической близости друг с другом, для отправки/получения данных на них удобно задействовать возможности встроенного в каждый современный смартфон и планшет радиомодуля Bluetooth.
- Включите Блютуз на обоих участвующих в процессе обмена фото устройствах, обеспечьте их сопряжение. Для этого на девайсе-источнике изображений выполните нижеперечисленные шаги. На смартфоне-приёмнике данных обычно достаточно активировать модуль и подтвердить запрос подключения, когда таковой поступит.
-
Откройте панель быстрого доступа (свайп вниз от верхней кромки экрана девайса) и коснитесь кнопки «Bluetooth». В результате цвет элемента инвертируется, а радиомодуль активируется.
-
Далее, чтобы перейти в «Настройки подключения» рассматриваемого типа, нажмите на значок «Блютуз» в системной шторке длительно. На открывшемся экране тапните «Добавить устройство».
-
Найдите название второго девайса в перечне и тапните по нему. В отобразившемся окне-запросе нажмите «Добавить»,
подтвердите аналогичный запрос на втором устройстве.
-
- Найдите отправляемую фотографию в обычно используемом вами для просмотра этого типа файлов приложении и вызовите применительно к нему функцию «Поделиться». В примере далее – Google Фото, но следует понимать, что описываемая процедура реализуема фактически из любого способного работать с изображениями Android-софта.
-
Длительным тапом выделите миниатюру фотографии на экране с их перечнем, коснитесь значка «Поделиться» вверху экрана. Преимущество данного подхода в том, что можно отметить и затем передать по Bluetooth сразу несколько объектов.
-
Или перейдите к полноэкранному просмотру картинки и затем вызовите функцию «Поделиться» из расположенной под ней панели инструментов.
-
-
Пролистайте открывшуюся область с доступными средствами пересылки данных, найдите иконку «Bluetooth» и нажмите на неё. Далее коснитесь названия девайса-получателя в отобразившемся списке «Выбрать устройство».
-
На этом практически всё, получающему потребуется нажать «Принять» в появившемся на экране его мобильного девайса окне-запросе и дождаться загрузки файла изображения.
-
По результату всей процедуры переданная фотография обнаруживается в папке «Bluetooth» внутренней памяти устройства-получателя.
Специальные приложения
Естественно, разработчики мобильных приложений также не оставили нас в беде, разработав специальный софт для этой задачи.
Photo transfer
Классное приложение для тех, кто хочет перенести фото на смартфон или любое мобильное устройство, компьютер или даже айфон. Очень часто им пользуются люди, которые купили себе новый смартфон и хотят перекинуть старые фото с андроида на андроид.
Интерфейс у программы очень удобный и понятный, кроме того приложение умеет работать в фоновом режиме.
Photosync
Отличное приложение, которое также было разработано под конкретную задачу — перенести фотографии с оного смартфона на другой. Единственное, вам нужно будет создать свой аккаунт, чтобы воспользоваться данной программой.
Принцип работы примерно такой же, как при работе с облаком, вы должны отправить картинки в специальное хранилище, после чего, уже с другого телефона, забрать фотографии из этого хранилища.
На самом деле подобных приложений намного больше, но я не вижу смысла перечислять каждое из них. Их не так трудно найти на просторах Play Market.
В принципе, я думаю, что прочих способов передачи фото между смартфонами вам больше не понадобится, так как и этих хватит за глаза. Поэтому я буду завершать свою сегодняшнюю статью.
Я надеюсь, что представленная мной сегодня информация была для вас интересной и полезной, поэтому не забудьте подписаться на мой блог, если вы это до сих пор не сделали. Удачи вам. Пока-пока!
Часто ли вы сталкиваетесь с ситуацией, когда срочно требуется перенести фотографии с одного Andro >
Итак, как перенести фото с Андроида на Андроид и что для этого понадобится пользователю?
Навигация на странице:
Изменяем аватарку с телефона
Выбор снимка из Галереи устройства
- Если вы заходите в социальную сеть Вконтакт через мобильное приложение, установленное на телефоне или планшете, тогда откройте боковое меню и нажмите на аватарку, чтобы перейти на главную страницу профиля.
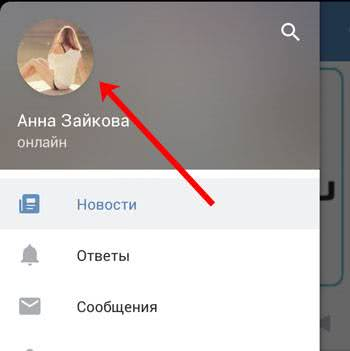
- Затем в правом нижнем углу изображения нажмите на значок фотика.

- В появившемся меню выберите пункт «Загрузить из галереи». Если хотите сразу сфоткаться и сделать это фото аватаркой, тогда нажмите «Сделать снимок».

- Найдите на своем устройстве нужную фотографию и нажмите по ней.
- В следующем окне можно приступить к редактированию: добавить фильтр, изменить яркость, обрезать и прочее. Когда все сделаете, или если делать ничего и не нужно, нажимайте «Прикрепить».

- Выбираем миниатюру, которая будет отображаться у других пользователей в сообщениях, комментариях, новостях, и жмем на галочку в правом нижнем углу.

- Когда фотография будет загружена, в строке оповещений на вашем устройстве появится галочка.

Выбираем фото из профиля
Через приложение ВК для смартфона, к сожалению многих, нет возможности поставить на аву то фото, которое уже загружено на вашу страницу. Поэтому следует воспользоваться браузером и перейти к полной версии сайта.
- Выберите любой веб-обозреватель на телефоне или планшете.
- Затем наберите в поиске «VK» и зайдите на свою страницу.
- Теперь нужно открыть боковое меню, нажатием на три полосы вверху слева.
- Пролистайте список в самый низ и нажмите по пункту «Версия для компьютера».
- Дальше можете снова выбрать тот же браузер, в котором сейчас находитесь.
- Вот перед вами полная версия Вконтакте, о чем сообщается в верху страницы. Для смены главного фото перейдите в меню «Фотографии».
- Все последующие действия будут такие же, как и с компьютера, но давайте их кратко рассмотрим. Выберите альбом, в который загружен интересующий снимок.
- Найдите изображение и жмите по нему, чтобы открыть для просмотра.
- Из дополнительных кнопок внизу будет и кнопочка «Ещё». Тапайте по ней и выбирайте из меню «Сделать фотографией профиля».
- Затем нужно определиться с отображаемой на странице областью и миниатюркой. На последнем шаге жмем «Сохранить изменения».
- Возвращайтесь к своей странице и радуйтесь измененному главному фото.
На этом все. Надеюсь, вам все понятно, и теперь проблем в вопросе: как загрузить новое изображение на аватарку своего профиля Вконтакте, у вас не возникнет.
Как скинуть фото с телефона на компьютер?
Добрый день! Сейчас расскажу, как скинуть фото с телефона на компьютер! В статье будет приведена подробная инструкция для чайников. Для переброски фотографий приготовьте мобильник, провод и, конечно же, ПК или ноутбук!
Как скинуть фото с телефона на компьютер пошагово?
Подобный процесс выполняется в пару действий:
- Берется телефон.
- Подсоединяется к нему провод.
- Другой конец провода втыкается в компьютер.
- Дальше на мобильнике всплывает окно, где требуется нажать нужную кнопку.
- После этого на компе автоматически открывается окно авто запуска.
- Открываете папку смартфона.
- Ищите нужные фото.
- Перетаскиваете на ПК.
- Отключаете смартфон.
- Наслаждаетесь фотками!
А теперь чуть подробнее.
Обычно с каждым мобильником идет кабель USB. Он используется как для зарядки, так и для скачивания фотографий и других файлов с гаджета.
Этот кабель одним концом подсоединяете к телефону.
Другим к компьютеру.
Когда провод будет подсоединен к обоим устройствам, на телефоне появится надпись: «USB подключение установлено»,«Включить USB накопитель».
Иногда выходит оповещение, что некоторые программы могут остановиться и будут доступны после отключения.
Не беспокойтесь, просто нажимаете «ОК» и продолжаете дальше.
После этого появляется специальное окно на мониторе (В некоторых случаях окна может не быть).
Щелкаете по нему левой кнопкой мыши два раза и попадаете внутрь памяти флешки смартфона.
Обычно выходит такая куча папок. Фото ищите в папке Download или Images. Затем простым перетаскиванием перемещаете картинки на рабочий стол или в нужную папку.
У меня в Download такие файлы:
Соответственно фото с камеры находятся в Camera, а все остальные могут быть в 100 Andro. Возможно у вас другие папки. Но в принципе суть как скинуть фото с телефона на компьютер, думаю ясна! На этом у меня все. Удачи!
Как перекинуть фото на планшет
Если нужно перекинуть фотографии с телефона на планшет можно воспользоваться уже представленными способами.
- Через USB-кабель. Подключение устройств происходит через специальный USB шнур. При подключении гаджетов с OS Android на экране должно появиться уведомление «USB подключен». В планшете, подключенный смартфон отобразится как обычный съемный диск. Остается зайти в нужную папку, скопировать и перекинуть изображения на планшет.
- Bluetooth. Синхронизация устройств посредством Bluetooth соединения поддерживается практически всеми современными телефонами, планшетами, ноутбуками и ПК. Метод синхронизации уже описывался выше, все проходит по одному принципу. Вначале устройства сопрягаются между собой, после чего происходит отправление файлов получателю.
- Wi-Fi. Пересылка изображений на планшет с телефона посредством Wi-Fi сети позволит быстро обменяться файлами любого объема без потери качества и скорости передачи. Единственное требование – устройства должны быть подключены к одной точке доступа.
- Dropbox. Один из самых удобных облачных сервисов, который синхронизирует достаточно большой объем файлов на планшете, смартфоне, ноутбуке и ПК. Все фотографии, сохраненные в облаке, можно одновременно просматривать со всех девайсов, на которых установлен Dropbox с одной учетной записью.
Все представленные способы для пересылки фотографий с телефона на телефон, с телефона на планшет достойны внимания. Как показывает практика, при выборе способа нужно ориентироваться на объем пересылаемых файлов. Если это две, три или пять фоток,то их легко переслать по Bluetooth, никаких ошибок не должно возникнуть. В случае с большим объемом отдавайте предпочтение облачным хранилищам.
Передача видео с помощью внешнего накопителя
Передать видео с одного смартфона на другой можно также с использованием внешнего накопителя. Лучше всего на его роль подойдет карта памяти. Использовать можно как стандартную USB, так и microSD (при условии, что телефон поддерживает ее подключение).
Для передачи видео с помощью USB флеш-карты понадобится OTG-переходник, который позволит подключить накопитель к разъему micro USB или USB Type-C. Процедура очень проста и потребует выполнения следующих действий:
- надеть на карту памяти переходник;
- подключить его к телефону;
- с помощью проводника скопировать нужное видео на накопитель;
- извлечь флешку;
- таким же образом подключить ее к другому смартфону;
- с использованием проводника найти в корневом каталоге карты памяти нужный файл и скопировать его на внутреннюю память устройства.
Процедура для microSD будет отличаться. Будет нужно:
- скопировать на карту памяти нужное видео;
- выключить телефон;
- извлечь накопитель;
- выключить смартфон, на который надо передать файл;
- подключить карту памяти к нему;
- включить его;
- найти и скопировать на внутреннюю память гаджета видеофайл;
- подключить microSD к первому телефону в обратном порядке.
Посмотреть, как пользоваться OTG, можно здесь
4 способа отправить фотографии с компьютера на телефон
Здравствуйте! Сегодня рассмотрим 4 способа отправить картинки на телефон через компьютер (ПК). Уже знаете, что это можно сделать через интернет или обычное локальное соединение?
Уже многие знают, как скинуть фотографии с телефона в ноутбук или стационарный ПК. Однако при отправке картинки из глобальной сети на мобильный могут возникнуть вопросы. На самом деле существует несколько вариантов, как отправить фото на телефон с компьютера.
Классический метод – соединение с помощью USB
Этот метод является самым простым из всех существующих и при этом самым «древним». Передача изображений с компа на телефон осуществляется бесплатно с помощью USB — кабеля, который входит в комплект многих современных мобильников. Для этого потребуется:
- Подключить кабель к ПК и мобильному. На мониторе устройства отобразится медиа устройство или съемный диск. Открываем.
- Отметить необходимые фотографии и сохранить их в компьютере. Для этого нажимаем правой клавишей мыши на выделенные фотографии и кликаем «копировать». Затем в желаемом расположении (папке, на рабочем столе и т.п.) щелкаем той же кнопкой мыши по пустому месту и нажимаем «вставить». Скорость копирования во многом зависит от производительности ПК.
Если телефон отображается как «портативный проигрыватель» или медиа устройство, то при попытке скинуть фото, может появиться сообщение о невозможности выполнения операции. В данном случае уже можно рассмотреть альтернативы, представленные ниже по тексту.
Однако сначала сообщу радостную новость в связи с тематикой блога и высокой актуальностью вопросов трудоустройства. Хотите получать нормальные деньги на подработке или основной занятости через интернет?
Передача данных по Wi-Fi
Если смартфон и комп подключены к одному Wi-Fi роутеру — можно бесплатно скинуть фото или изображения через локальную сеть. При этом может потребоваться установка дополнительного программного обеспечения. Список вариантов и возможностей зависит от текущей конфигурации оборудования.
Отправка картинок через сайт оператора связи
Отправлять фото бесплатно очень удобно с помощью сайта оператора телефонной сети, если данная возможность им поддерживается. Последовательность действий может выглядеть примерно следующим образом:
Такой метод очень удобный для отправки поздравлений с праздниками родственникам, друзьям, коллегам или знакомым. При этом очень привлекательным является тот факт, что отправка такого MMS сообщения достаточно удобна.
Передача фото через Bluetooth
Чтобы передать фотографии с компьютера на телефон при помощи Bluetooth, необходимо включить эту функцию на обоих устройствах. При этом, если мобильник раньше не работал с данным компом или ноутбуком, то может потребоваться зайти в настройки и сделать устройство видимым. Когда соединение установлено, можно начинать передавать файлы.
В том, как отправить фото с компьютера на телефон нет ничего сложного. Нужно лишь выбрать наиболее удобный способ.
На этом описание 4 вариантов завершено. В завершении есть один интересный вопрос. Хотите узнать, как люди зарабатывают в интернете? Какие нормальные перспективы вообще имеются? Ряд интересных подробностей содержатся в этой публикации.
В планах регулярные публикации новых материалов. Подписывайтесь. До связи.
data-matched-content-rows-num=»4,2″ data-matched-content-columns-num=»1,3″
Свежие поступления картинок
| in ‘девушки’эротика01.07.2018 | in ‘пейзаж’осень, замок, листья20.02.2018 | in ‘пейзаж’горы, девушка, красота20.02.2018 |
| in ‘любовь’двое, любовь, поцелуй20.02.2018 | in ‘девушки’розы на коленях, девушка20.02.2018 | in ‘любовь’поцелуй, двое, любовь20.02.2018 |
| Смотреть все новые » |
- Все картинки подходят для всех мобильных телефонов и коммуникаторов при помощи особого алгоритма, заложенного в основу сайта ещё в 2006 году. Если вы не нашли в списке своё разрешение, то напишите на admin@telpics.ru
- Поступление новинок почти каждый день. Зарегистрируйтесь и добавляйте свои!
- Ручной отбор, только качественные и красивые
- По техническим причинам скачивание картинок через SMS отключена на неопределенный срок, но вы можете продолжать скачивать изображения бесплатно прямо с сайта
- Удобная форма для вставки картинок на форумы
Как отправить фото по Ватсапу на номер телефона другому абоненту
Как отправить фото по Ватсапу на номер телефона из галереи или поделиться снимком, полученным от другого абонента? Мы расскажем – в обзоре вы найдете ответы на свои вопросы, а также полезные советы!
Отправляем фотографию
Сначала поговорим о том, как отправить фото через Ватсап по номеру телефона – если у вас есть изображения, которыми необходимо поделиться, ловите наши инструкции! Мы подготовили алгоритмы для двух самых распространенных операционных систем телефонов.
На Айфон:
- Войдите в мессенджер и перейдите к окну чатов;
- Найдите нужный диалог и нажмите на него;
- Вы увидите кнопку в виде плюсика на нижней панели;
- Щелкните по ней и найдите раздел «Фотографии/видео»;
- Пролистайте галерею и выберите нужное изображение;
- При необходимости добавьте подпись;
- Щелкните по кнопке в виде самолетика, чтоб отправить фото по Вацапу с телефона.
На Андроид:
- Откройте мессенджер и найдите раздел с чатами;
- Перейдите к нужной беседе – откройте ее тапом;
- В окне ввода текста найдите скрепку;
- Нажмите и перейдите к иконке «Галерея»;
- Выберите понравившееся изображение;
- Добавьте текст, если необходимо;
- Щелкните по кнопке «Отправить».
Поздравляем, вы смогли послать фото по WhatsApp! Мы рассказали, как перекинуть одно изображение по номеру телефона – кроме того, вы можете сбросить целую подборку одним сообщением.
Если вам нужно отправить фото по Ватсапу по номеру телефона пачкой – сделайте следующее:
- Откройте мессенджер, перейдите к окну «Чаты»;
- Отыщите нужный диалог и войдите в него;
- Кликните на кнопку в виде плюсика или скрепки (в зависимости от используемой операционной системы);
- Выберите одно изображение;
- В нижнем левом углу экрана появится окошко с плюсом;
- Кликните по нему и отметьте галочками другие изображения, которые хотите скинуть пользователю – максимум десять;
Добавьте подпись и нажмите на самолети, чтобы отправить сообщение на номер телефона.
Теперь вы сможете отправить картинку из галереи – пора поговорить о том, как переслать фото в Ватсапе другому человеку из беседы по номеру телефона!
Пересылаем фотографию
Если пользователь прислал вам забавное или информативное изображение, вы захотите его перекинуть другому абоненту! Это легко – просто сделайте следующее:
- Откройте Ватсап и перейдите к чатам;
- Найдите нужный диалог и откройте его;
- Перейдите к изображению и зажмите его пальцем на несколько секунд;
- Появится дополнительное меню – вам нужен пункт «Переслать фото по Ватсапу»;
- Если вы хотите отправить несколько фотографий, листайте диалог и отмечайте нужные картинки в чекбоксах;
- Как только вы закончите выбирать, нажимайте на стрелочку;
- Откроется список номеров телефонов – ищите того, с кем хотите поделиться;
Кликайте по значку «Переслать».
Как переслать фото по Ватсапу другому абоненту мы разобрались. Напоследок стоит обсудить трудности, которые могут поджидать любого человека, решившего отправить фото на номер телефона!
Возможные проблемы
Сбой может настигнуть любую программу, даже самую совершенную! Давайте поговорим о распространенных ошибках, которые случаются в работе мессенджера:
- Плохое соединение с интернетом. Попробуйте перезагрузить роутер или смартфон, войдите в режим полета. Если трудности не решаются, рекомендуем подождать пару минут;
- На смартфоне не хватает памяти. Удалите ненужные программы, картинки или другие файлы и попробуйте снова;
- Старая версия приложения. Обновите мессенджер Ватсап через магазин Гугл Плей или Эп Стор;
- СД-карта работает в режиме чтения (Андроид). Исправить эту функцию можно в настройках, также стоит извлечь карточку и поставить ее заново.
Вот и все – мы рассказали, что нужно знать о правилах отправки фотографий через Ватсап на телефоне. Делитесь с друзьями классными картинками без ограничений!






