Ответы на популярные вопросы
На Honor полностью пропала клавиатура, что делать?
Причин исчезновения клавиатуры, так же как и решений проблемы существует несколько. Наиболее щадящими из них являются очистка КЭШа приложения и установка другого. Если это не помогло, остается радикальное решение – сброс телефона до заводских настроек.
Подойдет эта инструкция для другого Андроида?
Да, поскольку SwiftKey и Gboard – приложения для любого Андроид-смартфона. Однако шаги в инструкциях могут немного различаться.
Можно ли увеличить размер букв?
Да. Сделать это можно в настройках клавиатуры, нажав в верхней ее панели на значок шестеренки. Далее нужно выбрать пункт «Размер» и путем раздвигания границ увеличить ее размер.
Теперь вы знаете, что изменить расположение букв на виртуальной клавиатуре своего смартфона довольно просто. Применяйте наши советы, настраивая приложение в соответствии со своим вкусом.
Как увеличить шрифт на клавиатуре
Чтобы изменить размер шифра на клавиатуре, необходимо действовать таким образом:
- Заходят в настройки мобильного устройства;
- Выбирают раздел Специальные возможности, а затем Размер шрифта;
- Изменяют размер шрифта при помощи бегунка.
Стоит обратить внимание на то, что функция не изменяет размер текста в Google Chrome. Это связано с тем, что в данном приложении действуют свои настройки масштаба
Чтобы быстро изменить масштаб на смартфоне с операционной системой Андроид нужно:
- Зайти в настройки устройства;
- Выбрать раздел Специальные возможности, а потом строку Масштаб изображения на экране;
- Далее изменяют масштаб до нужного размера, используя бегунок.
Стоит помнить, что после изменения этой настройки может несколько измениться порядок значков приложений.
Как сменить язык ввода на телефоне
Сменить язык ввода на самой клавиатуре необходимо для ввода паролей на английском языке, при общении с иностранцами и тп. Сделать это можно несколькими способами. Рассмотрим каждый по порядку
Способ 1. При наборе текста
При наборе текста появляется клавиатура, язык ввода в этом случае можно изменить Свайпом.
-
Смена языка происходит свайпом по пробелу(большая длинная кнопка снизу). На нем обычно написан текущий язык.
-
Или кликаем на значок и там выбираем Английский. Это характерно для более старых моделей смартфонов.
Способ 2. Добавляем языки в настройках
Если хотите что бы язык ввода был на английском, русском или любом другом языке постоянно – придется переключить его в настройках. Делается всё просто:
-
Открываем Настройки на телефоне. Там находим пункт “Язык и ввод” или в английской версии интерфейса.
-
Откроется список клавиатур. Если дополнительно не ставили программу клавиатуры у вас будет Google клавиатура – переходим туда.
-
Далее активируем переключатели с нужными языками, лишние можно вообще смело отключать.
- Теперь при наборе текста можно воспользоваться первым способом для переключения между языками.
Теперь рассмотрим как изменить язык самого телефона и его интерфейса.
Что Ещё Можно Изменить в Клавиатуре на Honor Андроид?
Помимо стандартной раскладки и дизайна клавиш, в клавиатуре на Андроиде доступна смена тем и рабочего стола. Пользователь может скачать дополнительные языковые раскладки, поменять внешний вид меню, размер панели набора символов.
Доступные изменения клавиатуры на Андроид:
- Язык. Заходим через «Настройки» в «Язык и ввод», нажимаем «Текущая клавиатура» и выбираем доступный способ ввода. Если нужного языка нет, дополнение можно скачать в Плей Маркете. На данный момент пользователям доступны более 100 вариантов, включая арабские языки.
- Голосовой ввод. Там же заходим в «Управление клавиатурами» и перемещаем ползунок, включая голосовой ввод.
- Проверка правописания. Включить проверку орфографии можно для любого языка, который будет использовать владелец телефона.
- Заглавные буквы. После подключения предложение автоматически будет начинаться с большой буквы.
- Быстрые клавиши. На любую клавиатуру можно добавить необходимые кнопки. Для этого заходим в «Клавиатура, мышь и трекпад» в одноименный раздел и отмечаем клавиши, которые нам нужны.
- Размер. Для уменьшения или увеличения панели набора заходим в любой мессенджер, на клавиатуре нажимаем значок настроек, выбираем «Высота клавиатуры» и меняем размер.
Типы раскладок на смартфонах Андроид
На всех современных телефонах используются следующие типы раскладок для английского языка:
- QWERTY;
- AZERTY;
- Colemak;
- Dvorak;
- QWERTZ;
- QZERTY.
От расположения букв на виртуальной или физической клавиатуре берется название раскладки. Если точнее, оно формируется из сочетания первых шести букв. Исключением являются раскладки Colemak и Dvorak, которые разрабатывались под определенные цели. Обе предназначены для ускорения и упрощения набора текста на английском языке. Раскладкой Dvorak пользуются в основном программисты.
Наиболее распространенной и знакомой практически любому пользователю является раскладка QWERTY. Именно она используется для ПК по умолчанию.
Замена языка на телефоне Huawei
Установить русский язык на устройствах данного производителя будет доступно после загрузки клавиатуры с определенным языком. Для этого рекомендуется использовать сторонние приложения, которые доступны в Плей Маркете. Самым популярным вариантом является «Клавиатура Google». Инструкция такова:
- Установить из маркета приложение.
- Запустить программу и сделать ее активацию.
- Перейти в настройки, нажать на раздел языка и ввода, после чего выбрать «Клавиатура Google».
- Переключить необходимый язык для его установки на устройстве.
Подобный метод будет аналогичен для людей, которые ищут, как поменять телефон на английский язык.
Описанные рекомендации по тому, как поменять язык на клавиатуре телефона, в меню и других интерфейсах, могут оказаться полезными не только для людей, которые заказывают гаджеты из Китая. Подобная операция нужна при сбросе всех настроек к заводским или при первом использовании аппарата.
Если после проделанных действий нет изменений, тогда что-то на смартфон не установлено или не активировано.
Раскладка клавиатуры компьютера
Наиболее важная часть — это раскладка, т.е. как на ней расположены буквы (да и какого языка). Вот пример русской раскладки.

Но, как правило, этого не достаточно и должны быть и буквы латинского алфавита.

Этот вариант уже лучше, но здесь есть и существенный недостаток- буквы одного цвета и если вы часто используете как русскую, так и латинскую , то это очень неудобно. Для этого выбираем «Клаву» с разными цветами букв, например такую:

Теперь разберемся как можно менять раскладку. В правом нижнем углу на мониторе смотрим — в настоящее время она русская.
Чтобы изменить раскладку кликнем мышкой по значку RU
Теперь достаточно кликнуть по EN Английский (США) и у Вас будет английский вариант.
Раскладку можно менять также и «горячими клавишами». В зависимости от настроек в операционной системы Alt+Shift или Alt+Ctrl
Наиболее часто используемые сочетания клавиш:

А вот и раскладка клавиатуры видео
Полезные советы для настройки клавиатуры
На смартфонах от Huawei клавиатуру можно настроить под себя. Например, можно изменить цвет ее фона, выбрав имеющуюся тему или создав свою собственную. Также можно включить или отключить звук и вибрацию, сопровождающие нажатие на клавиши.
Как поменять цвет клавиатуры
Для изменения цвета клавы потребуется ее открыть. Вызвать ее можно поставив курсор в поле ввода текста. То есть нужно запустить любое приложение, в котором присутствует эта строка (соц. сети, смс, браузер и так далее). После вызова клавиатуры, поменять ее цвет можно путем выполнения следующих действий:
- нажатия в верхней ее панели на значок красок;
- выбора пункта «Посмотреть больше тем»;
- далее при первой смене потребуется указать учетную запись Гугл или Майкрософт и принять условия использования тем;
- выбрать понравившийся цвет и нажать «Загрузить».
Смена цвета происходит сразу после загрузки темы.
Важно!
На Gboard смена цвета выполняется аналогичным образом. Различие лишь в том, что доступные к скачиванию темы открываются сразу после нажатия на значок красок.
Как включить звук и вибрацию при нажатии
Процедура включения звука и вибрации на SwiftKey и Gboard немного различаются. Поэтому приведем инструкции для каждой из них.
Инструкция для SwiftKey:
- Зайдите в настройки телефона.
- Выберите пункт «Система».
- Затем «Язык и ввод».
- Далее «Клавиатура SwiftKey», пункт «Ввод».
- В открывшемся меню выберите пункт «Звук и вибрация».
- Для включения звука переместите бегунок вправо в пункте «Громкость звука нажатия клавиш». Тут же можно настроить громкость. Включить или убрать вибрацию можно перемещением бегунка в пунктах «Вибрация при нажатии клавиш» и «Использовать вибрацию Android по умолчанию».
Интересно
В пункте «Профиль звука нажатия клавиш» можно выбрать один из четырех доступных звуков: Современный, Android, Традиционный, Импульс.
Как переключать язык
Временами при наборе текста требуется выполнить смену языка. При первом использовании незнакомой клавиатуры становится непонятно, как переключить язык с русского на английский. Рассмотрим подробнее на примере SwiftKey и Gboard.
Для того чтобы переключить язык на первой из них, требуется провести пальцем по клавише пробел в направлении справа влево или наоборот, разницы нет.
Для смены языка на Gboard достаточно нажать на кнопку с изображением глобальной сети интернет.
Переключение языка ввода на планшете
Чтобы поменять язык интерфейса в планшете Huawei, то нужно воспользоваться следующей инструкцией:
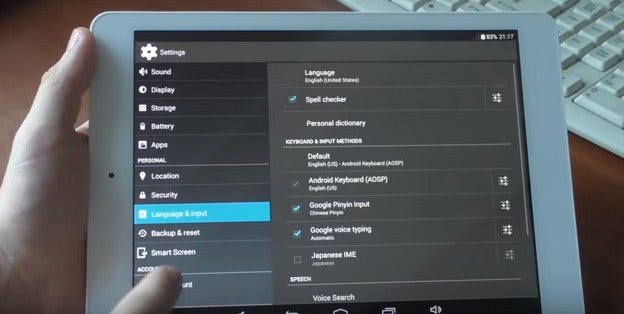
- Первоначально на устройстве необходимо зайти в настройки.
- Пролистывая вниз, нужно остановиться на пункте «Язык и ввод», кликнув на него.
- Затем пользователю придется найти и выбрать клавиатуру, которая используется для ввода.
- Рядом с выбранной клавиатурой размещается значок с настройками, на который нужно нажать.
- Далее следует выбрать «Языки ввода».
- Теперь пользователю нужно выбрать те языки, которые потребуются при использовании клавиатуры планшетного компьютера Huawei. Возникают ситуации, когда список выбора языков не активен. В таком случае необходимо самостоятельно выключить функцию «Язык системы», которая отображается сверху. После этого станет возможным выбрать языки из высветившегося списка, поскольку он уже будет активным.
После проделанных действий появится возможность пользоваться клавиатурой на планшетном компьютере Huawei. Для того, чтобы сменить язык ввода, то на экране, где отображена раскладка клавиатуры, нужно щелкнуть на иконку планеты. Она располагается слева от пробела. Чтобы вернуть язык, то необходимо снова нажать на значок планеты.
Чтобы войти в меню настроек языка, а также в выбор раскладки, необходимо нажать на иконку планеты и удерживать пару секунд, после чего высветится меню, где можно добавить еще один язык ввода, следуя инструкциям, которые отображаются на экране.
Дополнительный способ
Если у вас не получается самостоятельно изменить раскладку клавиатуры на вашем Хуавей, то сделайте следующее:
- откройте Play Маркет;
- введите в строку поиска слово «Клавиатура»;
- установите понравившееся приложения;
- откройте его, не заходя в стандартные настройки;
- выберете нужные параметры, включая раскладку клавиатуры;
- сохраните выставленные настройки.
Преимущество этого способа заключается в том, что изменение стороннего приложения клавиатуры осуществляется пошагово с подсказками, поэтому неопытному пользователю проще справиться с задачей.
- https://o-phone.ru/kak-pereklyuchit-vvod-teksta-i-raskladku-klaviatury-na-huawei-honor.html
- https://huawei-insider.com/kak-pomenyat-raskladku-klaviatury-na-honor-i-huawei.html
- https://www.lumias.ru/kak-pomenyat-raskladku-klaviatury-na-smartfone-huawei/
Замена языка на телефоне Huawei
Установить русский язык на устройствах данного производителя будет доступно после загрузки клавиатуры с определенным языком. Для этого рекомендуется использовать сторонние приложения, которые доступны в Плей Маркете. Самым популярным вариантом является «Клавиатура Google». Инструкция такова:
- Установить из маркета приложение.
- Запустить программу и сделать ее активацию.
- Перейти в настройки, нажать на раздел языка и ввода, после чего выбрать «Клавиатура Google».
- Переключить необходимый язык для его установки на устройстве.
Подобный метод будет аналогичен для людей, которые ищут, как поменять телефон на английский язык.
Описанные рекомендации по тому, как поменять язык на клавиатуре телефона, в меню и других интерфейсах, могут оказаться полезными не только для людей, которые заказывают гаджеты из Китая. Подобная операция нужна при сбросе всех настроек к заводским или при первом использовании аппарата.
Если после проделанных действий нет изменений, тогда что-то на смартфон не установлено или не активировано.
Загрузка …
Проверьте по номеру откуда звонили
- https://gadget-media.ru/android-keyboard-language/
- https://dmitrysnotes.ru/kak-nastroit-pereklyuchenie-raskladok-na-vneshnej-klaviature-v-android
- https://4idroid.com/how-to-add-and-change-keyboard-language/
- https://smartphonus.com/как-изменить-язык-на-android/
- https://tarifam.ru/kak-pomenyat-yazyk-na-telefone/
ПОДЕЛИТЬСЯ Facebook
tweet
Предыдущая статьяКак поставить мелодию на контакт на андроиде
Следующая статьяКак сделать резервную копию на самсунге галакси
Дополнительный способ
Если у вас не получается самостоятельно изменить раскладку клавиатуры на вашем Хуавей, то сделайте следующее:
- откройте Play Маркет;
- введите в строку поиска слово «Клавиатура»;
- установите понравившееся приложения;
- откройте его, не заходя в стандартные настройки;
- выберете нужные параметры, включая раскладку клавиатуры;
- сохраните выставленные настройки.
Преимущество этого способа заключается в том, что изменение стороннего приложения клавиатуры осуществляется пошагово с подсказками, поэтому неопытному пользователю проще справиться с задачей.
- https://o-phone.ru/kak-pereklyuchit-vvod-teksta-i-raskladku-klaviatury-na-huawei-honor.html
- https://huawei-insider.com/kak-pomenyat-raskladku-klaviatury-na-honor-i-huawei.html
- https://www.lumias.ru/kak-pomenyat-raskladku-klaviatury-na-smartfone-huawei/
Типы раскладок на смартфонах Андроид
На всех современных телефонах используются следующие типы раскладок для английского языка:
- QWERTY;
- AZERTY;
- Colemak;
- Dvorak;
- QWERTZ;
- QZERTY.
От расположения букв на виртуальной или физической клавиатуре берется название раскладки. Если точнее, оно формируется из сочетания первых шести букв. Исключением являются раскладки Colemak и Dvorak, которые разрабатывались под определенные цели. Обе предназначены для ускорения и упрощения набора текста на английском языке. Раскладкой Dvorak пользуются в основном программисты.
Наиболее распространенной и знакомой практически любому пользователю является раскладка QWERTY. Именно она используется для ПК по умолчанию.
А как добавить и настроить русский язык на телефоне Хуавей (Хонор)?
Порядок установки русского языка и его настройка на смартфонах HUAWEI (honor)
Рассмотрим вариант, когда основным языком интерфейса является Английский.
1. Запускаем приложение «Settings (Настройки) на Рабочем экране смартфона.
Экран №1 смартфона — запускаем приложение «Settings» смартфона.
2. В разделе «Settings» выбираем пункт «System(Система).
Экран №2 смартфона — выбираем раздел «System».
3. В разделе «System» выбираем пункт Language & input (Язык и ввод).
Экран №3 смартфона — выбираем пункт «Language & input».
4. В разделе «Language & input» выбираем пункт Language (Язык).
Экран №4 смартфона — выбираем пункт «Language».
5. В разделе «Language preferences» (Выбор языка) указан единственный язык, который является основным, English (UnitedKingdom)» (Английский (Великобринания)).
Чтобы добавить новый язык нужно нажать на кнопку ADDLANGUAGE(Добавить язык).
Экран №5 смартфона — нажимаем на кнопку «ADD LANGUAGE».
6. Во вновь открывшемся окне выбора языка «Add language» нужно найти и нажать на «Русский (Россия) Russian (Russia)».
Экран №6 смартфона — находим и выбираем язык «Русский (Россия)».
7. После этого в разделе «Language preferences» (Выбор языка) будет два языка: English и Русский, причём основным языком интерфейса по прежнему является Английский и поэтому все надписи на экране по прежнему на английском языке.
Чтобы сделать Русский язык основным нужно нажать два раза на слова «Русский (Россия) Russian (Russia)».
Экран №7 смартфона — нажимаем два раза на строку языка «Русский (Россия) Russian (Russia)».
После этого напротив слов Русский (Россия) появится «галочка» и строка «Русский (Россия)» переместится на первую строку.
Экран №8 смартфона — вид раздела «Выбор языка» настроек смартфона, где основным языком является «Русский (Россия)».
Теперь весь интерфейс смартфона будет уже на русском языке.
Экран №9 смартфона — вид Рабочего экрана смартфона с основным языком «Русский».
- https://o-phone.ru/kak-pereklyuchit-vvod-teksta-i-raskladku-klaviatury-na-huawei-honor.html
- https://www.lumias.ru/kak-ustanovit-russkij-yazyk-na-smartfone-huawei/
- https://h-helpers.ru/kak-ustanovit-russkij-yazyk-na-smartfone-huawei-honor/
Дополнительная информация
Рассмотрев основные функции и настройки, изучим распространенные вопросы от пользователей.
Как переключить язык на планшете
Порой необходимо заменить язык. Как это сделать на телефоне мы выяснили, но как проводится эта процедура на планшетах? Использование мобильных клавиатур не отличается от планшетных ПК. Для переключения достаточно свайпнуть по пробелу, или нажать на изображение планеты. Операция по смене языка зависит от используемой клавы.
Подойдёт эта инструкция для другого Андроида?
Представленные инструкции в статье подходят для всех версий Android. Отличие состоит только в названиях пунктах меню.
Можно ли увеличить размер букв?
Увеличить размер шрифта можно также в параметрах клавы. Перейдите в настройки установленного приложения для ввода и измените размер букв.
Как изменить раскладку клавиатуры на телефоне Хонор и Хуавей
Начнем с того, что набирать текст в смартфонах Honor и Huawei можно как при помощи виртуальной клавиатуры SwiftKey, так и голосового ввода Google. При желании можно скачать и установить приложение от Гугл — GBoard. Теперь рассмотрим процедуру смены раскладки на каждой из них.
Решение для SwiftKey
Пункты 1, 2 и 3
Пункты 4 и 5
Для смены расположения букв зайдите в настройки телефона и выполните пошагово следующие действия:
- Выберите пункт «Система».
- Далее «Язык и ввод».
- Затем пункт «Клавиатура SwiftKey».
- В открывшемся окне сначала выберите пункт «Многоязычная», а затем «Английский (США)/English (US)».
- Далее листая вправо-влево, найдите и выберите необходимое вам расположение букв.
На моем Honor 9 Lite тут же можно сменить и русскую раскладку клавиатуры. Для этого нажмите на пункт «Русский».
Решение для Gboard
Пункты 1 и 2
Пункты 3 и 4
Смена расположения букв производится аналогично вышеприведенной инструкции:
- зайдите в настройки телефона;
- выберите пошагово пункты «Система» — «Язык и ввод» — «Gboard» — «Языки…»;
- далее выберите раскладку какого языка вам нужно изменить «русский (Россия)» или «Латиница»;
- выбор производится пролистыванием доступного списка вправо-влево.
К сведению! Русская раскладка в этом приложении представлена в нескольких вариантах. Это «Русский», «Рукописный ввод», «Студенческая раскладка», «яВерт» и «яЖерт».
Видео: Быстрый набор текста на Android
Возьмем для примера популярную клавиатуру от Google под названием Gboard, которая является прямым конкурентом SwiftKey, встроенной в прошивки смартфонов Huawei (Honor) по-умолчанию.
В первую очередь устанавливаем Gboard из Google Play перейдя по ссылке и запускаем ее для последующей настройки в качестве основной.
Нажимаем на кнопку “Включить в настройках” и активируем переключатель возле пункта Gboard.
Соглашаемся с тем, что клавиатура может собирает все вводимые вами данные (это необходимо для самообучения клавиатуры, вывода подсказок, проверки орфографии и т.д.) нажав на кнопку “ОК” и переходим ко второму шагу – “Выбор способа ввода”.
Выбираем Gboard в качестве основной и переходим к третьему шагу – выдаче разрешений.
Нажимаем на кнопку “Разрешить” при запросе доступа к контактам (это необходимо для отображения подсказок во время написания имен контактов из телефонной книги) и завершаем установку нажатием на кнопку “Готово”.
Откроется окно настроек, где можно будет добавить необходимый язык, отключить вибрацию, настроить размер клавиатуры и прочее.
В дальнейшем, добраться до меню настроек Gboard можно будет таким образом:
- запускаем настройки смартфона;
- переходим в пункт “Система”, где выбираем “Язык и ввод”;
- нажимаем на Gboard и уже там настраиваем всё, что нужно.
Другие настройки:
- https://huawei-insider.com/kak-pomenyat-raskladku-klaviatury-na-honor-i-huawei.html
- https://o-phone.ru/pereklyuchenie-rezhima-vvoda-teksta-i-raskladki-klaviatury-na-huawei-honor.html
- https://kak-na-android.ru/kak-pomenyat-klaviaturu-na-honor.html
Как Поменять Клавиатуру на Телефоне – Язык, Цвет и Тему
В отличие от стандартной клавиатуры, виртуальная по функциональности повторяет компьютерную. Благодаря ей можно:
- печатать на разных языках;
- использовать родной язык, пользуясь иностранными клавишами за границей;
- осуществлять набор мышкой;
- быстро переходить от способа набора к алфавиту.
Смена Виртуальных Клавиш Клавиатуры на Телефоне
Для выбора новой виртуальной клавиатуры на смартфоне с Андроид необходимо следовать следующему алгоритму:
- Заходим в “Настройки”.
- Выбираем “Язык и ввод”.
- Переходим к текущей клавиатуре. Она находится в подразделе или во вкладке “Клавиатура и способы ввода”.
- Отмечаем точкой “Русский” и выбираем раскладку.
- Попадаем в “Язык и ввод”. Выбираем необходимый вид виртуальных клавиш и активизируем его. Голосовой ввод также можно найти в этом разделе.
- Для англоязычной раскладки повторяем все то же самое.
В смартфонах Android нового поколения порядок действий будет немного другим:
- “Настройки” -> “Язык и ввод”. При отсутствии такого пункта в меню стоит зайти в “Расширенные настройки” или найти пункт через поиск.
- После перехода в “Язык и ввод” выбираем пункт “Управление клавиатурами” и включаем нужную.
- Возвращаемся обратно в “Язык и ввод” и кликаем по “Текущей клавиатуре”. Выбираем необходимые клавиши здесь.
ВАЖНО! После настройки нужной раскладки изменить ее станет возможно в любое удобное время. Вызвать варианты можно будет через любой мессенджер долгим нажатием на значок “Выбор раскладки”
После этого выбираем нужный пункт и готово.
Включаем Быструю Смену Клавиш Клавиатуры на Телефоне
Для начала использования этой функции переходим в “Способы ввода текста” и поступать согласно инструкции. Изменить раскладку на виртуальную можно с помощью специального значка, который расположен на клавиатуре.
Чтобы активировать значок для быстрого вызова виртуальной раскладки нужно:
- Запустите виртуальные клавиши.
- Зайдите в “Настройки”, нажав на шестеренку (расположено в нижней части окна).
- Переходим в “Дополнительные настройки” -> “Защита ввода данных”.
- На экране появятся параметры, с помощью которых можно произвести настройку:
- Здесь можно поставить метку для запуска виртуальной клавиатуры с помощью комбинации кнопок CTRL+ALT+SHIFT+P. Для этого в соответствующей строке ставим метку.
- Значок вызова виртуальных клавиш может быть размещен в полях ввода в любом мессенджере. Для этого необходимо поставить метку в строке “Показывать значок быстрого вызова в полях ввода”.
- Также появление значка можно обеспечить только на определенных сайтах, где это пригодится пользователю. Для этого выполняем шаги: “Экранная клавиатура” -> “Изменить категории” -> “Параметры защиты ввода данных”. Здесь будут указаны сайты, на которых возможно отображение смены клавиш в полях ввода. После произведенных действий значок будет появляться после входа на указанные сайты.
ВАЖНО! Виртуальный редактор позволяет осуществлять набор текста мышкой или с помощью кнопок.






