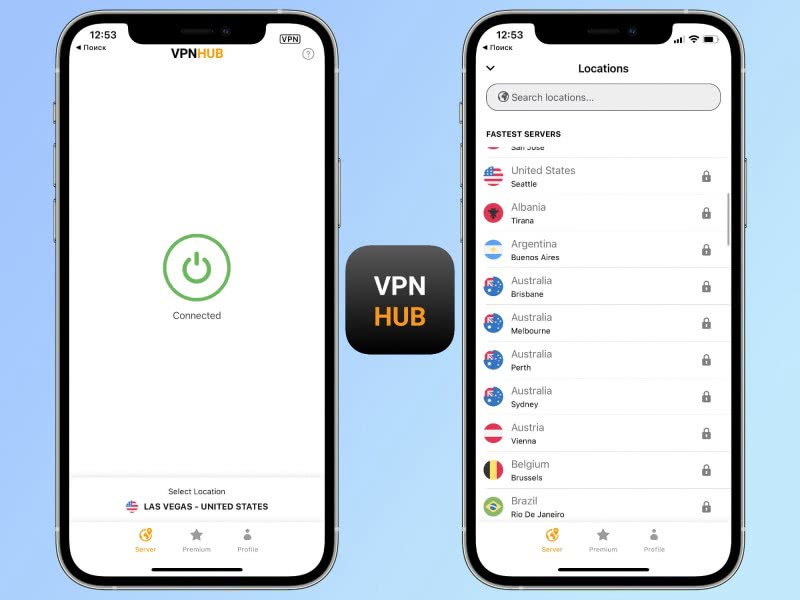Stylish Text – Fonts, Keyboard, Symbols & Emojis
Это приложение порадует пользователей не только разнообразием шрифтов, но и стильным скином на клавиатуру. Вы сможете добавить в нее ярких цветов и подобрать подходящий шрифт. Все стили можно быстро выбирать через специальное плавающее меню, позволяющее одним движением включить любимый шрифт в мессенджере или социальной сети на андроид.
Благодаря продуманным параметрам ввода приложение автоматически заменят текст на заглавные, маленькие, случайные и другие буквы по желанию пользователя. Также можно воспользоваться каталогом специальных символов, которые подойдут для поздравлений или никнеймов.
Шаг 6: Установите шрифты, используя профили конфигурации (альтернативный метод)
Apple разрешила установку сторонних общесистемных «шрифтов» в течение некоторого времени, но этот метод является проблемой в заднице и включает профили конфигурации (которые, если вы не будете осторожны, могут привести к запуску вредоносного программного обеспечения на твое устройство).
Однако эти шрифты не были настоящими шрифтами — они были просто символами и символами, которые выглядели как настоящие шрифты. Благодаря iOS 13 этот метод профиля конфигурации можно использовать для установки настоящих пользовательских шрифтов, которыми затем можно управлять в менеджере шрифтов и использовать в таких приложениях, как Pages и Numbers.
# 1: Установите iFont
Во-первых, вам потребуется стороннее приложение, которое можно использовать для управления вашими пользовательскими шрифтами до их установки на вашем смартфоне. Есть несколько (FontManager и AnyFont), но наш фаворит — iFont, который также оказывается бесплатным. Вы можете скачать его, используя ссылку ниже, или просто найти его в App Store.
Ссылка в App Store: iFont (бесплатно)
# 2: Скачать пользовательский шрифт
Используя Safari, найдите собственный шрифт (в формате .ttf или .otf) и загрузите его на свое устройство. Чтобы убедиться, что нужный файл был загружен, нажмите на значок загрузки в правом верхнем углу, а затем на шрифт в диспетчере загрузки. Вы будете перенаправлены в приложение «Файлы», где находятся ваши загрузки.
# 3: Установить пользовательский шрифт
Выйдите из приложения «Файлы», перейдите в iFont и нажмите «Файлы» на панели навигации внизу. Затем нажмите «Импорт …» в правом верхнем углу и выберите шрифт, когда вы будете перенаправлены в приложение «Файлы». Теперь нажмите «Установить» рядом с файлом нестандартного шрифта. Учебник появится; нажмите «Пропустить».
# 4: Загрузить профиль конфигурации
Затем вам будет предложено загрузить профиль конфигурации — нажмите «Разрешить». Если ваш профиль успешно загружен, появится подтверждение
Кроме того, важно отметить, что вам придется проходить этот процесс каждый раз, когда вы устанавливаете собственный шрифт, то есть вам придется загружать определенные профили конфигурации для каждого шрифта
# 5: Установить профиль конфигурации
Хотя ваш профиль конфигурации загружен, он еще не установлен. Чтобы установить профиль конфигурации, необходимо открыть приложение «Настройки», перейти к «Общие» -> «Профили», а затем нажать на конкретный профиль для своего пользовательского шрифта.
Затем нажмите «Установить» и введите свой пароль. Затем вам нужно будет нажать «Установить» еще два раза, чтобы окончательно завершить процесс установки. Нажмите «Готово» и все готово.
# 6: Просмотр пользовательского шрифта
Откройте «Настройки» и перейдите в «Общие» -> «Шрифты», чтобы просмотреть загруженный вами шрифт Нажмите на него, чтобы просмотреть дополнительную информацию и увидеть фактический шрифт шрифта.
# 7: использовать шрифт
Откройте Pages и, используя тот же метод, что и в шаге 5, выберите новый пользовательский шрифт для ввода. Ниже вы можете увидеть шрифт, который я скачал (называемый Blonde), который используется в Pages.
# 8: Удалить профиль конфигурации Шрифт (необязательно)
Если вы решите, что хотите удалить шрифт, лучше всего удалить профиль конфигурации, который, в свою очередь, также удалит шрифт. Откройте «Настройки» и выберите «Общие», затем «Шрифты». Нажмите на профиль конфигурации шрифта, который вы хотите удалить, а затем нажмите «Удалить профиль». Введите свой пароль и нажмите «Удалить», чтобы полностью удалить профиль конфигурации и шрифт с вашего устройства.
Мне нравитсяНе нравится
Как удалять шрифты из iOS
Для удаления шрифтов, которые устанавливались через приложения для iOS 13 или iPadOS, нужно сделать следующее:
1. Перейдите в Настройки – Основные – Шрифты.
2. Найдите ненужный шрифт в списке или через поиск.
3. Свайпом удалите установленный шрифт.
Чтобы удалить шрифт, который устанавливался при помои профиля разработчика, нужно проделать такую операцию:
1. Перейдите в Настройки – Основные – Профили.
2. Выберите профиль ненужного шрифта.
3. Удалите профиль из системы.
Теперь вы знаете все об одной из самых малоизвестных фишек iOS 13 и iPadOS.
iPhones.ru
Не Helvetica единой да Comic Sans ужасным.
Изменение размера шрифта в сторонних приложениях на айфоне 5s
В некоторых приложениях, особенно если это мессенджеры либо социальные сети, где общение происходит посредством переписки, размер шрифта очень важен. Иногда в них установлена встроенная возможность изменения показателей текста.
С помощью бегунка подбирают необходимые значения
Изменение в Ватсап
Мессенджер Ватсап выпустил большое обновление всех своих приложений весной 2016 г. В результате были исправлены некоторые ошибки и появились новые параметры для форматирования и изменения текста.
Чтобы изменить размер шрифта, сделать его жирным, написать фразу курсивом либо использовать зачеркнутый тип, потребуется выполнить следующие действия:
- добавить знак звездочки (*) до и после выбранных слов или фраз, которые требуется изменить. Это позволит получить текст, написанный жирным шрифтом, например, *жирный*;
- чтобы написать слово либо словосочетание курсивом, необходимо добавить до и после введенного текста знак нижнего подчеркивания (_), например, _курсив_;
- для написания текста зачеркнутым шрифтом используют значок (~), например, ~ зачеркнутый ~.
Изменить и использовать подходящий текст в Ватсап довольно просто, с этим справится любой пользователь.
Изменение шрифта в Телеграм
Поменять размер текста в приложении Телеграм довольно просто. Сделать это получится в самой программе. Для этого требуется выполнить следующие действия:
- Запустить приложение Telegram.
- Перейти в меню «Настройки», после чего найти вкладку «Оформление».
- Пролистать в низ списка активных опций, найти строку «Размер текста», зайти в данный блок.
- Перемещать ползунок вправо до тех пор, пока полученный текст не станет подходящим. Увидеть конечный результат можно на отображении в зоне предпросмотра либо в основном интерфейсе.
Важно! В Телеграм получится увеличить размер основного текста, однако изменить в большую сторону вложенные надписи не получится
Начинать изменения нужно с настроек
Другие возможные приложения
Увеличить размер шрифта можно также в приложении Твиттер. Для этого понадобится произвести следующие действия:
- Открыть приложение Twitter, перейти в его меню и найти опцию «Настройки и конфиденциальность».
- В блоке «Общие настройки» нужно выбрать пункт «Видео и звук».
- Появившимся ползунком требуется провести замену на наиболее подходящий размер шрифта. Ориентироваться нужно на изображение, появляющееся в предпросмотре.
Если в других приложениях присутствует поддержка функций изменения показателей текста, то в них также можно все настроить для более удобного просмотра и общения.
Как загрузить в iOS новые шрифты
Если перемен, произошедших в разделе «Экран и яркость», недостаточно для преображения системы и необходимы шрифты для внедрения в те же графические редакторы, то действовать предстоит следующим образом:
- Добавление шрифтов напрямую. Инструментов для внедрения новых элементов оформления в iOS предостаточно, но планка первенства Adobe Creative Cloud, Font Diner или iFont. Порядок действий в каждом из перечисленных помощников схожий, но в том же Adobe действовать предстоит следующим образом. Сначала – переход в App Store и загрузка нового инструмента. Далее переход к заглавному меню и выбор раздела «Шрифты» в нижней части интерфейса на панели быстрого доступа. Инструмент сразу предложит просмотреть комплект с доступным контентом и перейти к дополнительным подробностям (достаточно кликнуть на название или миниатюру). Следующий шаг – кликнуть по иконке справа сверху и нажать на кнопку «Установить».
- Загрузка контента через профиль. Вариант для тех, кто еще не обновился до iOS 13 или 14, но заинтересован в загрузке нового контента. Проблем с интеграцией шрифтов не возникнет, но порядок действий сильно отличается от сценария, представленного выше, да и инструменты понадобятся иные. Подойдут библиотеки, вроде FondFont, iFont, Good Fonts и AnyFont. Действовать же предстоит так: подготовить новое рабочее пространство (в качестве примера – Fonteer). Нажать на «плюсик» сверху и выбрать библиотеку для загрузки (поддерживаются Google Fonts и Font Squirrel). Выбрать Install Fonts из списка ниже, организовать новый профиль. Согласиться с внедрением в iOS. Новый вариант оформления шрифтов появится в «Профилях» и станет доступен для применения в графических или текстовых редакторах в полной мере и без ограничений.
В Windows 7 и 8
Начиная с операционной системы Windows 7, появился еще один способ для установки.
- Если у вас несколько различных форматов одного шрифта, в примере он называется The Circus, то выбирайте один из них и заходите в папку.
- В ней будут необходимые установочные файлы. Выделите их мышкой, нажмите правой кнопкой по любому и выберите в контекстном меню «Открыть».
Для быстрого выделения большого количества файлов выделите первый, зажмите и удерживайте Shift, и выделите последний. Если из десяти нужно выделить 2 и 7, то удерживайте Ctrl при выделении.
- После этого откроется столько окон, сколько было выделено файлов. В примере их два. Посмотрите, как выглядит шрифт, если он вам не подходит, закрывайте окно, нажатием на крестик. Если он понравится — жмите «Установить» (3).
- Дожидайтесь окончания установки и переходите к следующему окну.
Хотя никакого окна об успешно завершенной операции не появится, выбранные шрифты благополучно установятся и ими можно пользоваться в других программах.
Если у вас много файлов и все они подходят, то описанный выше способ покажется долгим. Чтобы быстро установить много шрифтов в Windows, откройте «Панель управления» — раздел «Шрифты», точно так же, как в XP (1). Затем просто перетащите мышкой файлы в это окно (2).
Эти же способы подойдут и тем, кто пользуется операционной системой Windows 8.
Как удалить лишние шрифты
- «Шрифты». Если новый контент добавлялся через сервисы, вроде Adobe Creative Cloud или Font Diner, то редактировать доступный контент предстоит непосредственно через каталог «Шрифты». После перехода к меню по найденным в системе элементам достаточно провести пальцем справа налево и нажать на появившуюся кнопку «Удалить». Периодически iOS предлагает вводить пароль для внесения изменений в операционную систему.
- «Профили». Порядок действий примерно схожий, но вместо «Шрифтов» переходить предстоит в «Профили». Если открывший список состоит из 10-15 пунктов, то перед тем, как переносить все в корзину рекомендуется сначала просмотреть дополнительную информацию и уже после наводить порядок, иначе, возможно, нарушится работа каких-то из разделов iOS. Запутаться в меню невозможно: проблемы возникнут лишь в том случае, если забыт пароль – система в обязательном порядке попросит пройти проверку. Таков уж принцип взаимодействия с профилями – не добавляются и не вырезаются в свободном режиме, а лишь после подтверждения каждого действия.
Несмотря на ограничения от Apple, сдвиг в сторону кастомизации вполне заметный: шрифты в iOS добавляются быстрее и из любых источников, но не для смены оформления операционной системы, а пока еще для экспериментов над текстом внутри графических редакторов, офисных программ. А вот когда спадет остальное эмбарго – подскажет лишь время.
Типографика для iPhone: гайдлайны
Здесь я кратко описал стили, ниже найдете наглядные примеры и более подробные рекомендации.
Давайте подробно разберём каждый из элементов, да с примерами. Поговорим не только про то, какой кегль где использовать, но и в целом о том, как Apple стилизует тексты.
Заголовок
В iOS 10 используются массивные заголовки, вроде слова «Inbox» на картинке ниже — кегль здесь 34pt, и это самый крупный текст, который можно встретить на iPhone.
А вот при прокрутке заголовок уменьшается до 17pt — размера по умолчанию для тех текстовых кнопок и ссылок.
Обратите внимание, что заголовок сжимается до размера текста по умолчанию, однако тут у него бòльшая жирность и располагается он сверху по центру — ясно, что это заголовок. Для начинающего дизайнера Эрика (меня, то бишь) это стало откровением, потому что я всегда думал, что заголовок обязательно должен быть крупнее, чем обычный текст (а не просто жирнее по начертанию)
Списки
Списки — основа мобильных приложений. Даже не задумываешься, какие элементы — на самом деле списки, пока не поместишь их на узкий вертикальный экран. Давайте посмотрим:
В режиме списка — например, в электронной почте — iOS подаёт имя отправителя как текст стандартного размера (17pt), а тему письма и предпросмотр — как второстепенный текст, меньший по размеру (15pt)
На этом стоит заострить внимание — когда я делал свои первые шаги в дизайне, меня тянуло сделать обратное: для основного текста установить размер по умолчанию, а имя отправителя сделать ещё больше. Видите тенденцию? В iOS кегль ведёт себя совсем не так, как можно было бы наивно ожидать
В разделе настроек сами пункты написаны текстом по умолчанию, хотя заголовки внутренних разделов (напр. «AirDrop») — мельче (ничосе!). Но несмотря на то что заголовок меньше, он толще по начертанию, то есть всё же воспринимается как заголовок.
Хитро.
У подписей («AirDrop lets you share instantly…») размер 13pt, самый маленький среди всех наших интерфейсных примеров.
Элементы управления
Давайте-ка взглянем на некоторые элементы управления.
Сейчас всё должно казаться уже достаточно понятным. Единственное, что может вызвать удивление — это сегментированная кнопка, текст на которой размером 13pt (кажется, что маловато). Я так подозреваю, Apple посчитал, что раз уж какие-то из этих кнопок будут выполнять несколько функций, то шрифт на них по умолчанию должен быть более мелким, даже если функции всего две.
Параметры текста в поисковой строке — значения размера и жирности — стоят по умолчанию, а вот цвет текста бледный, и меняется, когда начинаешь вводить запрос.
Модальные окна
Этот небольшой попап отлично иллюстрирует то, как в Apple оформляют тексты.
Размер заголовка: по умолчанию. Он может показаться недостаточно крупным, но мы о таком уже говорили выше. Жирное начертание компенсирует небольшой размер.
Размер пояснительного текста: 13 pt. Я предполагал, что он будет 15 pt, как и размер основного текста в электронных письмах, но, может, они просто захотели уместить тут текст в одну строку?
Размер текста при вводе пароля: 13 pt
Это было бы слишком мелко для ввода стандартного текста, но — как я подозреваю — здесь вы всё равно увидите только ряд чёрных точек, потому не столь важно, какого они размера
Размер текста для слов «OK» и «Cancel»: по умолчанию, однако так как все надеются, что вы нажмёте на «OK», Apple чуточку больше обращает ваше внимание именно на это слово, дав ему более жирное начертание
В размерах прослеживается четкая иерархия, тут можно почерпнуть несколько приёмов стилизации текста, но не обошлось и без странных несостыковок.
Панель действий
И вот мы наконец добрались до панели действий (action bar), которая находится в нижней части экрана. Нигде больше в интерфейсе я не встречал настолько мелкого кегля — 10 pt. Я бы оставил такой мелкий шрифт на самый крайний случай.
Как сделать красивый шрифт на телефоне iPhone 10
Для айфона 10 версии существует прекрасный шрифт, который называется San Francisco. Однако при желании можно скачать дополнительные клавиатуры из App Store. Подобные приложения позволяют разные размеры и формы букв, при этом они совершенно бесплатные. Лучшими сторонними программами считаются Font Changer, New Cool Fonts Keyboard, Cool Fonts. Плюсом также является возможность однократной установки, а затем использование клавиатуры в любом приложении и мессенджере.
При желании сохранить хорошее зрение на долгие годы рекомендуется заботиться о глазах. Если на экране смартфона шрифт очень мелкий, то его можно поменять. Существует несколько способов выполнить подобное действие. При необходимости получится изменить размер не только текста, но и самих приложений. В некоторых моделях исправить размер можно даже, если необходимый показатель больше допустимого. Главное, чтобы глаза не уставали, а зрение не портилось.
Где находятся шрифты в редакторе?
Прежде чем начинать глубокомысленный разговор о том, как установить в программу всяческие красивенькие и вкусненькие шрифты, стоит разобраться с тем, а где они вообще в Иншоте имеются.
Прежде всего нужно выбрать с чем придётся работать: c видео или фотографией. Затем, в рабочей области нужно будет написать текст, который будет отображаться на фото или видеоролике.
Инструмент для написания текста кроется под кнопкой с изображением буквы «Т».
Нажав на эту кнопку, необходимо вписать нужный текст, в соответствующее поле.
Далее, нужно расположить надпись там, где это требуется. Надпись можно изменить в размере, а также поменять её ориентацию в пространстве.
Для выбора необходимого шрифта, нужно нажать на кнопочку «Аа».
После выбора шрифта, для применения изменений, нужно нажать на кнопку с галочкой.
Где посмотреть, какие шрифты установлены на iPad и iPhone
Для того, чтобы посмотреть какие шрифты уже установлены на iPad и iPhone, нужно перейти в “Настройки”→”Основные”→”Шрифты”.
Находим шрифты в настройках на iPad
В открывшемся окне настроек можно увидеть установленные в систему шрифты от сторонних разработчиков. У меня, например, на момент начала написания этой статьи было установлено два сторонних шрифта, предназначенных для работы с текстом, которым писались книги до реформы грамматики русского языка в начале ХХ века. Иногда мне приходится работать с нестандартными начертаниями символов, и в этой статье я покажу, как можно установить любой такой экзотический шрифт.
Установленные на моем гаджете шрифты
Если тапнуть по имени шрифта, то система отобразит название шрифта, приложение, с помощью которого он был установлен, и авторские права. Ниже будет указано название гарнитуры. При нажатии на этом названии откроется экран с начертанием всех символов, входящих в этот шрифт. Информация будет представлена на трех экранах, проматываемых свайпом влево и вправо, а на втором из них будет пресловутое “Lorem ipsum dolor sit amet…” и далее по тексту.
Калибровка шрифтов: настройка размера и выбор начертания
Сменить оформление текста внутри операционной системы разрешает раздел «Экран и яркость», представленный внутри меню «Настройки». После перехода к дополнительным параметрам предстоит прокрутить предлагаемый список вниз и найти следующие пункты:
- Размер текста. Редактируется с помощью специального ползунка, передвигаемого вправо или влево. В момент перемещения iOS наглядно демонстрирует происходящие изменения и подсказывает, насколько сильно изменится оформление текста в меню и сторонних разделах.
- Жирный шрифт. Настройка, изначально появившаяся в рамках «Универсального доступа» и предназначавшаяся для облегчения процессов взаимодействия с системой для тех, у кого возникают проблемы с распознаванием текста. Чуть позже настройка добралась и до стандартных параметров iOS и активируется переключателем специального ползунка. Изменения вступают в силу сразу же.
Зачем увеличивать размер
При чтении текста с экрана происходит постоянное напряжение органов зрительной системы. В современном мире люди используют множество цифровой техники. В результате нагрузка на глаза существенно возрастает, что приводит к ухудшению их работы.
Изменить размер надписей можно в любом айфоне
К сведению! Офтальмологи рекомендуют менять шрифт на различных гаджетах, чтобы уменьшить напряжение глаз и снизить риск развития различных заболеваний.
Врачи советуют обратить внимание на состояние и реакцию зрительной системы на написание. Если довольно часто ощущается дискомфорт, глаза болят, слезятся, то лучше изменить настройки своего смартфона
Кроме того, специалисты рекомендуют уменьшать яркость экрана, если это необходимо.
Шрифт San Francisco: гайдлайны
Конечно же, у Apple есть свод дополнительных правил для использовании San Francisco.
Во-первых, используйте SF Pro Display с кеглем 20 или больше. SF Pro Text используйте только для основного текста и тех, что мельче.
Во-вторых, задумано, что в San Francisco у символов разная разрядка при разных размерах шрифта. Поэтому если вы хотите идеально сымитировать «стиль iOS», то, прошу, вот несколько вариантов:
-
Вручную настройте разрядку символов в зависимости от выбранного размера шрифта, следуя по таблице ниже
-
Берите стили текста прямо из Apple iOS UI Design Sketch (слэш Photoshop слэш XD) library
-
Воспользуйтесь удобным плагином Sketch для автоматической и точной настройки расстояния между символами в SF в зависимости от размера шрифта.
Или просто не обращайте внимание на то, что Apple просит вас снизить разрядку символов на сотую пикселя. Но выбор за вами: либо вступать в игру, либо нет
San Francisco является шрифтом по умолчанию для и . Поэтому если вы им пользуетесь, лучше знать обо всех этих ограничениях. С другой стороны, вам, конечно, никто не запрещает создавать приложения iOS с использованием любого другого шрифта. Будьте осторожны: другой шрифт может оказаться крупнее или мельче, он может хуже читаться, даже если будет того же размера.
Типографика для iPad: гайдлайны
На момент написания этой статьи (весна 2018) плотность пикселей у iPad была в целом ниже, чем у iPhone. Это значит, что элемент на iPad будет отображаться слегка больше, чем на макете или в приложении на iPhone. По этой причине большинство кеглей не разнится между айфонами и айпадами. Если вы работаете над дизайном для iPad-приложения, почитайте раздел про по тексту выше.
Как я говорил, самая большая разница здесь в заголовках. Пространства на экране айпада больше, и идеальный размер кеглей остаётся идеальным, однако в вашем распоряжении гораздо больше пространства (чем на айфонах) для того, чтобы сделать заголовки крупнее.
Итак, пока в одних приложениях до сих пор используется айфоновский стиль заголовков с размером 17pt:
В других он крупнее.
В паре-тройке нативных приложений используется самый жирный по начертанию шрифт SF — очень жирный. Я считаю, что это подлинная «iPad-версия» айфоновских жирных заголовков, однако дизайнеры Apple странным образом неконсистентны в их использовании.
Многие нативные iPad-приложения придерживаются стиля айфон-дизайна и кегля в 10 pt в нижних таб-барах. Выше пример музыкального приложения с нетипичным меню и размером текста 17 pt. Мне кажется, что лучше «переводить» дизайн на более крупный экран именно так.
В целом, работа iPad подразумевает следование стилям iPhone, работая с большим пространством — можно креативить в заголовках и шапках.
Как поменять шрифт на телефоне айфон
Компания Apple старается создать довольно простые настройки для пользователей своих устройств. Перед тем как в айфоне увеличить шрифт, понадобится выполнить довольно простые действия:
- На рабочем столе запустить «Настройки». Иногда это меню может находиться в папке «Утилиты».
- Нажать «Экран и яркость».
- Выбрать «Размер текста».
- Перетащить ползунок в нужном направлении, чтобы получить необходимый по размеру результат.
- Коснуться пункта «Экран и яркость» в верхнем левом углу экрана, в результате настройки сохранятся.
Внесенные изменения будут применяться для всех приложений Apple и всех сторонних программ.
Обратите внимание! При необходимости с помощью данной последовательности можно изменить яркость экрана либо делать шрифт полужирным, что также улучшит видимость текста
Самый простой способ увеличить размер надписей
Изменение размера через параметры iOS
Поменять шрифт на айфоне можно и другим способом — через параметры iOS. Сделать это несложно
Важно соблюдать всю последовательность действий, чтобы получить желаемый результат:
- На рабочем столе найти приложение «Настройки» (либо в папке «Утилиты»).
- Затем выбрать пункт «Основные».
- Найти в меню «Универсальный доступ» (часто это седьмая строчка).
- Выбрать опцию «Увеличенный текст», которая расположена в верхней части второй группы опций.
- В нижней части находится бегунок «Увеличенные размеры», его передвинуть в положение «Включить».
- Перетащить ползунок, устанавливая необходимый размер. В результате шрифт изменится.
Полученный результат применяется ко всем приложениям iOS и сторонним установкам, которые поддерживают универсальный доступ.
На iPhone 6 и более новых моделях производитель добавил возможность изменить размер не только шрифта, но и всех значков. Сделать это возможно, повторив следующие действия:
- Запустить приложение «Настройки», которое можно найти либо на главном экране, либо в «Утилитах».
- Выбрать «Экран и яркость».
- Коснуться кнопки «Вид» (пятая в группе опций).
- Перейти на вкладку «Увеличение», расположенную в верхней правой части экрана. После нажатия появится изображение главного экрана в увеличенной форме.
- Если он нравится, то нажать кнопку «Установить» в правом вернем углу экрана.
После всех манипуляций настройки будут сохранены, при необходимости их можно поменять обратно.
Изменить параметры можно через универсальный доступ